Внимание характеристики вашего компьютера не соответствуют как убрать
Обновлено: 04.07.2024
Сама система свободного рынка предполагает наличие жёсткой конкуренции. Но если в какой-то области ты вырвался вперёд, какое-то время ты будешь единственным лидером, пожиная все лавры. И, конечно, будешь пытаться в зародыше задавить конкурентов. Впрочем, это мало кому удаётся, а самым показательным исключением можно назвать Microsoft и её операционную систему. И раз уж компания является монополистом, то и в выборе методов продвижения новых продуктов она не брезгует любыми методами.
Что это за уведомление
Если ранее использование устаревшего железа сдерживало переход на более продвинутые версии операционной системы, то теперь всё перевернулось с ног на голову: при покупке нового ПК, оснащённого мощными процессорами, оказывалось, что «семёрка» не умеет с ним работать. Другими словами, апгрейд CPU на интеловские процессоры седьмого поколения (Kaby Lake), и AMD седьмой генерации типа Bristol Ridge или Snapdragon 820 приводил к появлению окна ошибки в Windows 7/8 «Несовместимое оборудование».
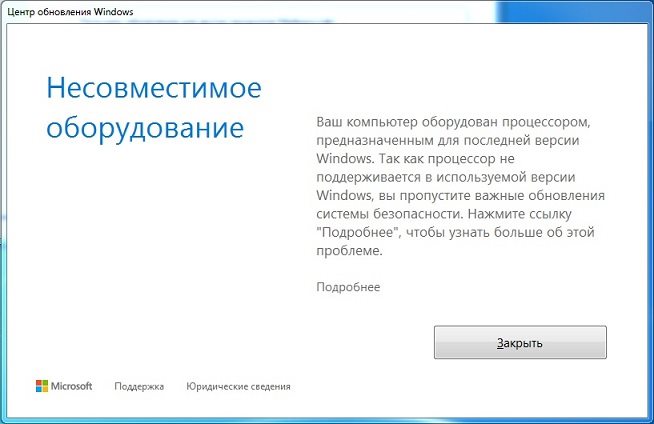
Строго говоря, на работу ПК эта фича никак не влияет, кроме появления назойливых предупреждений и невозможности получения обновлений. И именно поэтому пользователи «семёрок» и «восьмёрок» стремятся решить эту проблему.
Существует несколько способов решения проблемы.
Настройка Центра обновления
Первый способ – самый очевидный: отказаться от получения обновлений. Разумеется, при этом ваш ПК будет подвержен повышенному риску с точки зрения безопасности, но если вы используете хороший антивирус, вряд ли это вас остановит. В противном случае от этого способа стоит отказаться.
Этап 1: Активация ручного режима обновлений.
Дефолтный режим – автоматический, при котором сканирование, загрузка и установка обновлений происходят одновременно, шаг за шагом. Но вы можете изменить и приоритеты операций, и их тип – для этого достаточно выбрать ручной режим установки, и тогда вы сможете сами контролировать процесс апдейта системы. Описываем последовательность действий, как установить ручной режим:
- кликаем на кнопке «Пуск», открываем «Панель управления»;
- выбираем вкладку «Система и безопасность», а в ней – «Центр обновления Windows» (попасть в это окно можно и через поисковую строку, размещённую вверху справа, набрав там соответствующий запрос);
- в меню справа выбираем пункт «Настройка параметров»;
- в новом окне в блоке «Важные обновления» нужно изменить дефолтный параметр с «Устанавливать обновления автоматически» на любой из двух оставшихся, а если вы хотите совсем отказаться от апдейтов, то подойдёт последний параметр (не проверять наличие обновлений);
- подтвердите изменения, нажав кнопку «ОК».
После этого можно приступать к следующему логическому шагу без перезагрузки ПК.
Этап 2: удаление обновления под номером KB4015550.
Проще всего выполнить задуманное через командную строку:
- кликаем на кнопке «Пуск»;
- в поисковой строке набираем команду cmd, подтверждаем клавишей «Enter» или щёлкаем на пиктограмме утилиты, которая появится в окне сверху;
- если вы вошли в систему не с правами администратора, нажмите предварительно на пиктограмме cmd правой кнопкой мыши и выберите пункт «Запуск от имени администратора»;
- появится новое окно, которое спросит вашего разрешения на возможность внесения изменений утилитой cmd на вашем компьютере, соглашаемся;
- в консоли командной строки набираем wusa /uninstall /kb:4015550, подтверждаем;
- ждём окончания процедуры удаления апдейта KB4015550, вас оповестят об удачной операции;
- выходим из командной строки (команда exit) и перезагружаем компьютер.
Этап 3: Удаление последних установленных на ПК обновлений.
Хотя мы утверждали выше, что к появлению ошибки несовместимости оборудования причастно только одно обновление, это верно не в полной мере. Поэтому нам придётся заняться рутиной – поочерёдно удалять последние установленные апдейты, поскольку точно сказать, какое из обновлений приводит к проблеме, невозможно.
- опять открываем «Панель управления» и заходим во вкладку «Центр обновления Windows»;
- кликаем на расположенную в самом низу левой панели ссылку «Установленные обновления»;
- появится новое окно, в котором начнётся поиск ранее установленных обновлений, и это может занять некоторое время, поскольку нас интересуют последние обновления, упорядочиваем список по дате установки, кликнув дважды на колонке «Установлено»;
- выберите самое свежее обновление и нажмите кнопку «Удалить», дождитесь окончания процедуры и аналогичным образом поступите ещё с несколькими обновлениями с самой свежей датой. Может так случиться, что кнопки «Удалить» у некоторых обновлений не будет – это означает, что они критически важные и без них операционная система будет работать нестабильно;
- выходим из «Панели управления», закрыв все окна.
Снова наблюдаем поведение Windows – обычно после таких действий ошибка больше не появляется. Впрочем, если вы не хотите отказываться от поддержки со стороны производителя ОС, стоит попробовать другие, менее радикальные методы.
Обновление драйверов процессора

Узнать модель процессора можно через «Диспетчер устройств» в ветке «Процессоры». Кликнув правой кнопкой мыши, можно вызвать контекстное меню и выбрать пункт «Обновить драйверы» при условии, что вы их уже скачали.
Использование утилиты Wufuc
Разумеется, после появления проблемы подсуетились и сторонние разработчики. Одним из наиболее удачных решений можно назвать утилиту Wufuc, единственная функция которой – исправление ошибки в Windows 7/8 «Несовместимое оборудование» посредством внесения соответствующих изменений в ОС.
Основное достоинство программы – она разрабатывалась на условиях открытого исходного кода, выложена в паблик и любой программист может ознакомиться с тем, как и что она делает. Но нам это не нужно, нас интересует только конечный результат, поэтому делаем следующее:
Отметим, что с помощью этой программы вы просто избавитесь от появления ошибки. Сама она никуда не исчезнет, но если ваш компьютер нормально работал, то не стоит опасаться появления каких-либо проблем. За исключением случая, когда вы захотите сделать апгрейд, установив более мощный процессор.
Заключение
Итак, вы познакомились с тремя возможными способами решения проблемы, каждый из которых имеет свои ограничения. И вы должны их учитывать при выборе. Но в целом можно однозначно утверждать, что выбранный компанией Microsoft способ продвижения своего флагманского продукта нельзя назвать этичным. Поскольку и «семёрка», и Windows 8/8/1 пока ещё официально поддерживаются, ограничивать их пользователей в чём-либо, на наш взгляд, неправильно.
А как вы относитесь к этой проблеме? Оставляйте своё мнение в комментариях, нам и нашим читателям будет интересно с ним ознакомиться.





После установки будет предложено перезагрузить компьютер. Соглашаемся и заодно проверим, появится ли табличка с надписью Параметры вашего компьютера изменились. Перезагрузите компьютер, что бы изменения вступили в силу.

Перезагружаю. Табличка исчезла и больше не появлялась.
Еще несколько полезных советов

Данная служба поддерживает работу центра управления AMD для видеокарты, ну такая программа в которой есть настройки для изображения. Там также можно сменить разрешение экрана, выставить контрастность, настроить яркость.
Этот центр поддержки можно смело отключить, ничего страшного не случится и табличка исчезнет.
Windows 11 только что была выпущена для широкой публики и, похоже, привлекает много новых пользователей. Многие пользователи покинули корабль и перешли на Windows 11, в то время как другие хотят сразу же совершить скачок. Если вы находитесь в одной лодке, то, к сожалению, вы могли догадаться, что в Windows 11 все еще есть требования к TPM и безопасной загрузке.
Этот компьютер в настоящее время не соответствует всем системным требованиям для Windows 11. Ошибка: почему вы видите это в совместимой системе?
Если вы столкнулись с этой проблемой в системе, которая прошла тест приложения для проверки работоспособности ПК от Microsoft, вы, вероятно, используете средство создания мультимедиа или обновление Windows для обновления своих компьютеров.
Это известная проблема, признанная Microsoft, и ее исправление находится в стадии разработки. Эта ошибка в Windows 10 случайным образом затрагивает пользователей при использовании инструмента Windows Update или Meda Creation для прямого обновления вашего ПК из локального хранилища.
В таких случаях вы можете использовать исправления, упомянутые ниже, чтобы решить вашу проблему.
Если использование другого инструмента обновления не решает вашу проблему, вы можете перейти к следующим исправлениям, упомянутым в этом руководстве. Давайте начнем.
Исправление №1: убедитесь, что вы соответствуете всем требованиям
- Убедитесь, что вы используете Windows 10 v2004 или новее.
- Убедитесь, что вы соответствуете основным требованиям для установки Windows 11 в вашей системе.
- Убедитесь, что у вас есть как минимум 9 ГБ свободного дискового пространства в вашей системе, чтобы вы могли загрузить Windows 11 на локальное хранилище с помощью Ассистента.
- Убедитесь, что вы запускаете Помощник по установке от имени администратора.
- Процессор: с тактовой частотой 1 ГГц или выше, с 2 или более ядрами.
- RAM: 4 ГБ или больше
- Графика: DX12, совместимая с драйвером WDDM 2.0
- Дисковое пространство: 64 ГБ свободного места на диске, на который вы хотите установить Windows 11.
- Система: UEFI, с безопасной загрузкой
- TPM: 2.0 или выше
- Дисплей: 720p @ 8 бит или выше
Почему это важно? Ну, потому что небольшие проблемы могут иногда оставаться без внимания.
См. Для примера снимок экрана ниже.

На диске, на который мы устанавливали Windows 11, было всего 53 ГБ общего пространства. Это не соответствовало требованиям Windows 11. Как только мы увеличили размер этого диска, мы смогли решить эту проблему.

Итак, еще раз просмотрите требования Windows 11.
Исправление №2: используйте альтернативный способ обновления

Мы рекомендуем вам начать с нового Помощника по установке от Microsoft, который представляет собой специальную утилиту, разработанную, чтобы помочь вам легко перейти с Windows 10 на Windows 11.
Вы можете использовать это подробное руководство от нас, чтобы использовать Помощник по установке для непосредственного обновления вашей ОС. Для обновления с его помощью вам потребуется рабочее подключение к Интернету.
Читайте: Как использовать Помощник по установке Windows 11 для обновления с Windows 10
Если помощник по обновлению не соответствует вашим требованиям или выдает ту же ошибку, мы рекомендуем вместо этого использовать Windows 11 ISO. Microsoft также выпустила специальные ISO-образы для новой ОС, и вы можете выполнить обновление с их помощью, следуя этому руководству.
Прочтите: Как загрузить и установить официальный Windows 11 ISO

CSM создает совместимую устаревшую среду, в которой ваша ОС может правильно работать на вашем новом оборудовании. Однако, если вы устанавливаете Windows 11, это не сработает для вас, так как в вашей системе должен быть включен UEFI.
Большая проблема с такими системами заключается в том, что вы не можете загрузиться в установленную в настоящее время ОС с включенным UEFI в вашей системе. Следовательно, если у вас есть такая система, мы рекомендуем вам создать загрузочный USB-накопитель для Windows 11, используя это руководство, а затем включить UEFI в своей системе. После включения загрузитесь на свой USB-накопитель, а затем обновите свой компьютер до Windows 11.
Читайте: Как отключить CSM для установки Windows 11
Исправление №4: Установите Windows 11 в неподдерживаемых системах с помощью взлома «Обход реестра».
Если вы соответствуете всем основным требованиям для Windows 11, вы можете установить Windows 11, минуя TPM и требования безопасной загрузки.
Windows позволяет вам сделать это официально, одновременно предупреждая вас о том, что вы будете уязвимы для угроз безопасности.
Для этого же доступно не так много информации, но на данный момент кажется, что вы пропустите все обновления безопасности и конфиденциальности от Microsoft в будущем, если вы решите это сделать.
Для этого вам необходимо отключить проверку системы в справочнике для TPM и безопасной загрузки.
Примечание. Этот прием включает в себя редактирование значений реестра, поэтому мы рекомендуем сделать их резервную копию, прежде чем продолжить работу с руководством. После того, как вы создали резервную копию значений реестра, вы можете использовать руководство по этой ссылке, чтобы обойти требования Windows 11 на вашем ПК.
Вы можете сделать это, открыв редактор реестра и перейдя по этому адресу:
HKEY_LOCAL_MACHINE SYSTEM Setup MoSetup
Здесь создайте новое значение DWORD (32-разрядное) с именем AllowUpgradesWithUnsupportedTPMOrCPU. Теперь дважды щелкните новое значение, чтобы отредактировать его, и замените данные значения с 0 на 1, а затем нажмите кнопку ОК, чтобы сохранить его. Просмотрите гифку ниже, чтобы получить помощь.
Затем перезагрузите компьютер и попробуйте установить Windows 11 с помощью Помощника по установке Windows 11. Кроме того, вы также можете использовать ISO-файл Windows 11.
Приведенный выше метод действительно лучший, так как даже сама Microsoft предложенный Это. Однако, если вы боитесь редактировать файл реестра, вы настраиваете ISO-файл Windows 11, чтобы он не проверял требования безопасной загрузки и TPM, и сразу же устанавливаете обновление Windows 11.
Все, что вам нужно сделать, это установить Windows 11 с помощью ISO-файла, предоставленного Microsoft, но сначала удалить appraiserres.dll внутри него.
Связано: установка Windows 11 на неподдерживаемый компьютер без TPM и безопасной загрузки
Мы надеемся, что это руководство помогло вам познакомиться с новой ошибкой несовместимости, возникающей при установке Windows 11. Если у вас есть еще вопросы, напишите нам в комментариях ниже.

Некоторые пользователи были немного озадачены всплывающим меню « Неподдерживаемое оборудование», которое появляется в Windows 7 и 8.1. Во всплывающем окне указано, что ваш компьютер использует процессор, который не поддерживается в этой версии Windows, и вы не будете получать обновления .
Это всплывающее окно появляется, когда пользователи нажимают кнопку « Проверить наличие обновлений» . Он также может появляться чаще, когда пользователи загружают ноутбуки или настольные компьютеры Intel (Kaby Lake) и AMD (Bristol Ridge) седьмого поколения.

Во всплывающем окне « Неподдерживаемое оборудование» ясно, что пользователи не будут получать обновления для Windows 7 и 8.1. Это связано с тем, что пользователи используют ПК Intel и AMD, которые не поддерживают Windows 8.1 и 7. Недавно Microsoft подтвердила , что Win 10 является единственной платформой, поддерживающей процессоры Intel седьмого поколения, AMD Bristol Ridge и Qualcomm 8996.
Пользователи по-прежнему могут устанавливать Win 7 и 8.1 на системы с этими процессорами, но Microsoft не предоставляет никакой поддержки обновлений для этих платформ, когда они установлены на ПК Intel седьмого поколения, AMD Bristol Ridge или Qualcomm 8996.
Как удалить всплывающее окно «Неподдерживаемое оборудование»?
1. Отключите Центр обновления Windows
Пользователи могут отключить всплывающее окно « Неподдерживаемое оборудование», чтобы оно не появлялось после запуска Windows. Для этого пользователям нужно будет отключить Windows Update.
Нет особого смысла держать эту службу включенной, когда она не предоставляет никаких обновлений. Так пользователи могут отключить Центр обновления Windows в Win 8.1 и 7.
2. Выберите опцию Никогда не проверять наличие обновлений в Win 7
3. Добавьте Wufuc в Windows
Тем не менее, пользователи могут по-прежнему получать обновления для Windows 8.1 и 7 на компьютерах Intel и AMD Bristol Ridge седьмого поколения с Wufuc. Wufuc — это программа, которая позволяет устанавливать обновления для Windows 7 и 8.1 на неподдерживаемых системах Intel и AMD Bristol Ridge седьмого поколения.
Эта программа ищет переключатели уничтожения, которые запускают всплывающее окно « Неподдерживаемое оборудование», чтобы пользователи Win 8.1 и 7 могли получать обновления. Таким образом, Wufuc может быть более предпочтительным решением, чем удаление Центра обновления Windows для некоторых пользователей.
4. Удалите и пропустите проблемные обновления
- KB4048957
- KB4054518
- KB4095874
- KB4015549
- KB4012218
Чтобы удалить обновление, сделайте следующее:
Имейте в виду, что эти обновления могут быть снова установлены, поэтому рекомендуется изменить настройки Центра обновления Windows. Для этого выполните следующие действия:
- В Панели управления перейдите в Система и безопасность> Центр обновления Windows .
- Нажмите на Изменить настройки в левой панели.
- Установите Важные обновления, чтобы Проверять наличие обновлений, но позвольте мне выбрать, загружать и устанавливать ли. Кроме того, установите флажок Давать мне рекомендуемые обновления таким же образом, как я получаю важные обновления, и нажмите кнопку ОК, чтобы сохранить изменения.
После этого вам нужно будет выбрать, какое обновление вы хотите установить, поэтому не устанавливайте то, которое вызвало проблему.
После этого окно неподдерживаемого оборудования не появится. Однако обратите внимание, что Microsoft прекратит поддержку Windows 7 с января 2020 года. Таким образом, пользователи Windows 7 могут также обновить систему до 10 в начале следующего года (или удалить службу обновления, как описано выше).
Читайте также:

