Возможно файл не является действительным файлом загрузки макбук
Обновлено: 07.07.2024
Как нам известно, macOS пользуется заслуженной репутацией во всем мире. Это прекрасная платформа с множеством возможностей. Пользователи Mac наслаждаются практически безупречным управлением данными и имеют право читать и записывать на тома различного формата.
Вы можете себе представить, насколько неприятно оставлять всю свою работу в стороне для устранения проблемы. Но не беспокойтесь, потому что всегда есть решение.
Что такое код ошибки Mac 36?
Как мы уже упоминали ранее, код ошибки -36 - это редкий вид ошибки. Как правило, код ошибки Mac 36 может возникать при перемещении больших файлов, например, при передаче файлов с Mac на другое устройство или с одного внешнего жесткого диска на другой внешний жесткий диск через Mac. Эта проблема обычно останавливает процесс копирования и может повлиять на любой файл.
Пользователи Mac, как правило, реже копируют большие файлы или папки, что может объяснить, почему эта ошибка не очень распространена. Тем не менее, это может расстроить вас, если возникнет чрезвычайная ситуация, и вам потребуется передать что-то важное.
Как сообщалось на некоторых форумах Mac, пользователи macOS High Sierra сообщали о возникновении кода ошибки -36 при копировании файлы на своих компьютерах Mac. Как ни странно, эта ошибка имеет характеристики, аналогичные ошибке 43.
Причины появления кода ошибки -36
Причины появления кода ошибки -36 на Mac разнообразны, но знание точной основной причины всегда полезно при решении проблемы. Это поможет сократить время, затрачиваемое на устранение проблемы, и предотвратить ее возникновение в будущем.
Обычно проблема возникает из-за сопутствующих файлов с подчеркиванием и точками, таких как файл .DS_Store , но это также может произойти с любым другим файлом на вашем Mac. Эти скрытые файлы несут важную информацию, такую как изображения значков и связанные файлы. Таким образом, когда возникает проблема с перемещением файлов с Mac на Windows-совместимый том и наоборот, возникает ошибка 36 Mac.
Другими вероятными причинами этой ошибки являются:
- Размер копируемого файла превышает 4 ГБ.
- Целевой диск поврежден.
- Имеется системное ограничение.
- Файл зашифрован, или диск защищен от записи.
- На целевом объекте недостаточно места.
Решение №1: Запустите утилиту Dot_Clean.
Вы можете легко устранить ошибку с кодом -36 на Mac благодаря удобному инструменту командной строки dot_clean . Чтобы использовать команду dot_clean , выполните следующие действия:
До сих пор вы пробовали то, что могли бы делать самостоятельно. Разумно использовать интуитивно понятный инструмент, например приложение для ремонта Mac , для устранения неполадок и устранения проблемы. Эта программа восстановления работает как шарм, если причиной ошибки являются вредоносные программы, вирусы, поврежденные файлы или мусор на вашем Mac. Вы можете использовать его для восстановления работоспособности и защиты вашей системы от ошибок.
Bravo. Вы сделали это.
Итак, в следующий раз, когда вы столкнетесь с этой проблемой, все вы для этого нужно открыть утилиту «Терминал» и использовать команду dot_clean . Иногда может потребоваться проверить наличие недостатков. Но если вы ненавидите устранение неполадок вручную, установите инструмент для восстановления Mac, чтобы автоматизировать работу.
Если наши предложенные советы сработали для вас или вы знаете другие приемы для устранения ошибки с кодом 36 Mac Mojave, сообщите нам об этом через комментарии.
Если у вас возникли какие-либо проблемы при попытке загрузить или установить приложение или программу на macOS, не волнуйтесь. Эти сбои более или менее часты, и их решение может удивить вас своей простотой. В этой статье мы рассмотрим источник проблем, которые могут возникнуть при попытке загрузить новое приложение на Мак компьютеры.
Классическое решение практически всех проблем
Для сатиры по информатике типично рекомендовать выключение и включение Mac . На самом деле многим это может показаться абсурдным, но правда в том, что это срабатывает гораздо чаще, чем вы наверняка думаете. Это связано с тем, что при использовании компьютера в фоновом режиме открываются многие процессы, которые не всегда легко обнаружить и закрыть. Самый эффективный и быстрый способ закрыть их - перезагрузить компьютер, поэтому, если вы хотите исключить, что это проблема при загрузке или установке приложений, вам следует сделать этот процесс.

Хорошо проверьте ваше интернет-соединение
Как вы, наверное, уже знаете, для любой загрузки данных из Интернета требуется подключение к Интернету (простите за избыточность). Поэтому и независимо от того, есть ли у вас Wi-Fi или кабельное соединение, мы рекомендуем вам проверить, действительно ли у вас есть подключение к Интернету. Бывают случаи, когда, несмотря на подключение, скорость очень низкая. По этой причине также удобно провести тест скорости, чтобы убедиться, что загрузка может быть выполнена без проблем из-за ее хорошей скорости.
О любых проблемах, которые могут возникнуть в этом разделе, вам нужно будет сообщить в компанию, которая предоставляет соединение. Во многих случаях, как и в предыдущем разделе, удобно выключать и снова включать маршрутизатор, чтобы восстановить соединение. Если приложение, которое вы хотите загрузить, тяжелое, вам будет удобно подключиться к этому маршрутизатору с помощью кабеля, если это возможно.
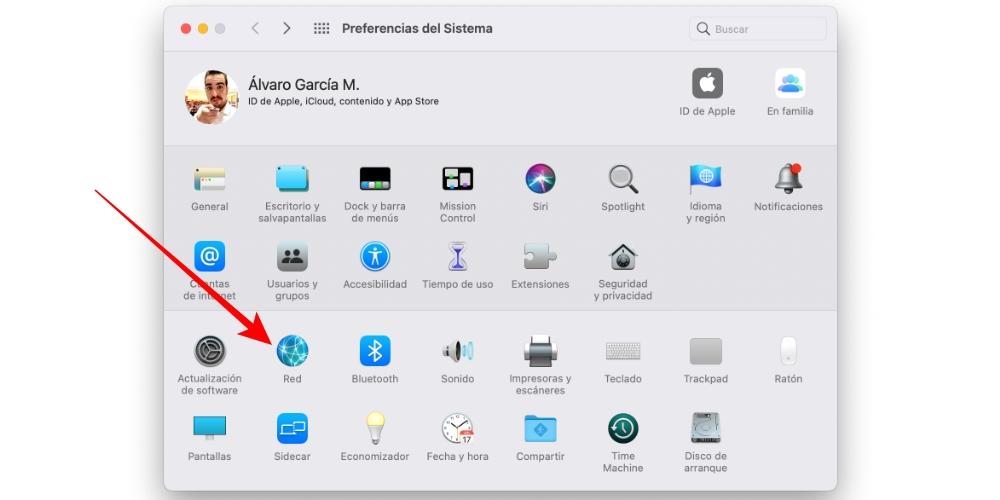
У вас достаточно места на диске?
Независимо от того, насколько мало места может занимать приложение, которое вы пытаетесь загрузить, важно, чтобы оно не заполняло пространство для хранения Mac. Операционная система может препятствовать загрузке, даже если математически достаточно места. Поэтому первое, что вы должны сделать, это проверить, каково это пространство, что можно сделать, перейдя в Apple меню на верхней панели и нажав «Об этом Mac», а затем перейдите на вкладку «Хранилище».
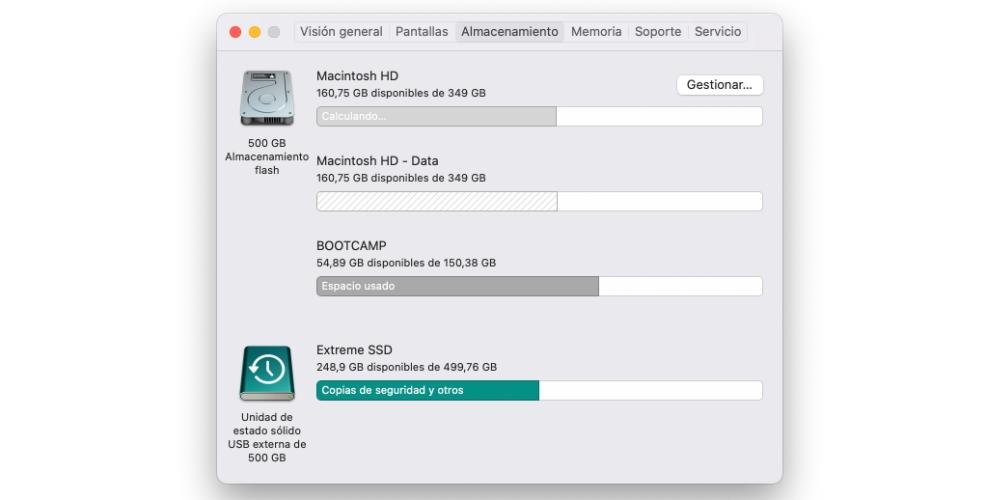
Если у вас мало свободного места, рекомендуется удалить большие файлы, которые вам не нужны. Фактически, в разделе хранилища вы можете нажать «Управление», чтобы получить доступ к советам Mac по быстрому освобождению места. Однако вполне возможно, что вы вручную удалите сохраненные данные или даже удалите те программы, которые больше не используете.
Если вы уже установили программу
Ваш Mac может по-прежнему хранить какие-то следы приложения, если оно у вас уже было установлено в прошлом, поэтому вам нужно будет удалить все связанные файлы. Возможно, у вас все еще установлено приложение, и вы даже не заметили, поэтому первое, что вам нужно сделать, это проверить его в Finder, перейдя в соответствующую папку приложений. Если вы хотите переустановить его, вам придется удалить его заранее, а если в этом нет необходимости, вам не придется ничего делать, кроме как открыть его, чтобы начать его использовать.
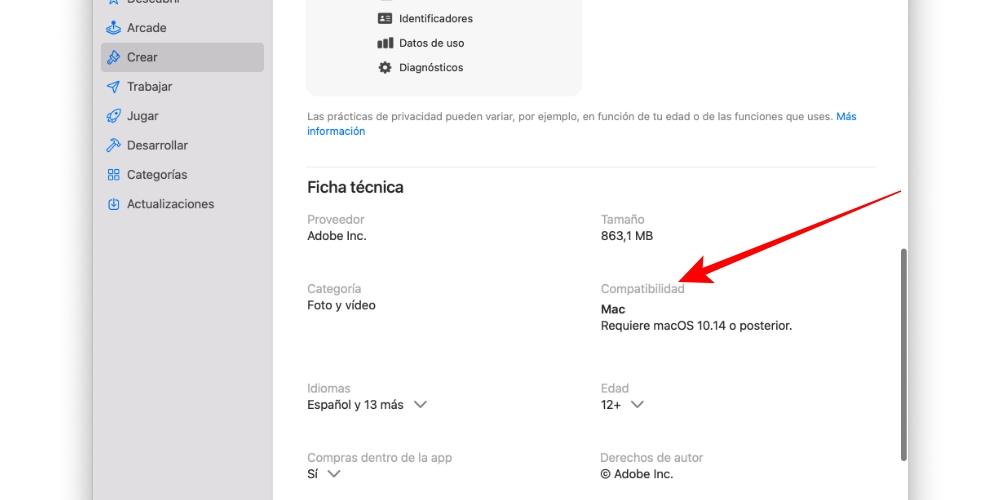
Приложение может не поддерживаться
Очень вероятный вариант, при котором у вас возникла какая-то проблема при установке приложения на Mac, заключается в том, что оно несовместимо с вашим устройством. Оно может быть несовместимо с вашей конкретной моделью Mac, с установленной у вас версией macOS или потому, что само приложение устарело. В любом случае вы можете попробовать следующие два варианта, чтобы попытаться решить эту проблему.
Проверьте, есть ли совместимая версия
Если приложение долгое время не получало обновлений, это может быть связано с тем, что было запущено новое приложение, заменяющее его, либо с тем, либо с другим именем. Проверьте в Интернете, существует ли он или его можно загрузить с веб-сайта разработчика. Если несовместимость указана из-за того, что ваш Mac является устаревшим, вы можете поискать более старую версию программы, которая совместима, и, таким образом, иметь возможность ее использовать.
При необходимости обновите свой Mac
Одним из недостатков отсутствия последних версий macOS является то, что многие новые приложения могут не работать. Если это ваш случай и данное приложение работает с версиями, более поздними, чем версия вашего программного обеспечения, рекомендуется обновить компьютер, чтобы использовать его. Помните, что вы можете сделать это в Системных настройках> Обновления программного обеспечения или из App Store, если у вас уже есть несколько старая версия.
Если загрузка из Mac App Store
Преимущество App Store в том, что он предлагает приложения, полностью оптимизированные для Mac и, что самое главное, полностью безопасные. И хотя проблемы, возникающие при загрузке приложений из App Store, возникают нечасто, они также не решаются, и вам придется выполнить следующие проверки.
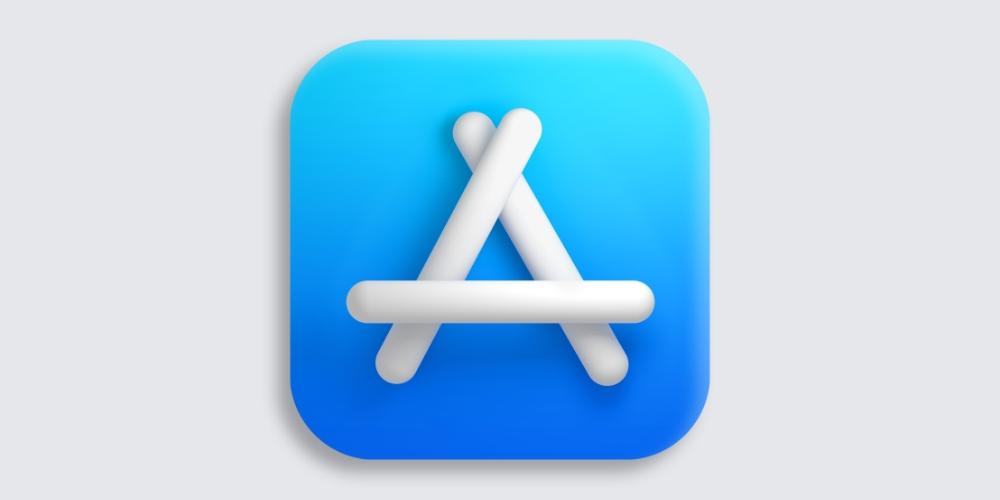
Проверьте свой Apple ID
Серверы могут быть недоступны
Хотя это не самая распространенная вещь в мире, иногда серверы App Store могут быть перегружены и работать медленнее, чем обычно, и даже препятствовать доступу. Учитывая это, не было бы приемлемого решения, поскольку нужно было бы только подождать, пока оно будет решено как можно скорее. Что вы можете сделать, так это проверить, действительно ли они насыщены или нет, что можно увидеть на веб-сайте Apple, на котором включена эта проверка.
Загрузки из Интернета на Mac
Приложения и программы для Mac можно загрузить из App Store, что является наиболее эффективным способом предотвращения сбоев, но их также можно загрузить из Интернета через Safari или любой другой браузер. Если у вас возникли проблемы с загрузкой приложения, использующего этот метод, мы советуем вам проверить, есть ли оно в App Store. Если его нет в магазине Apple Store, помните о следующих советах.
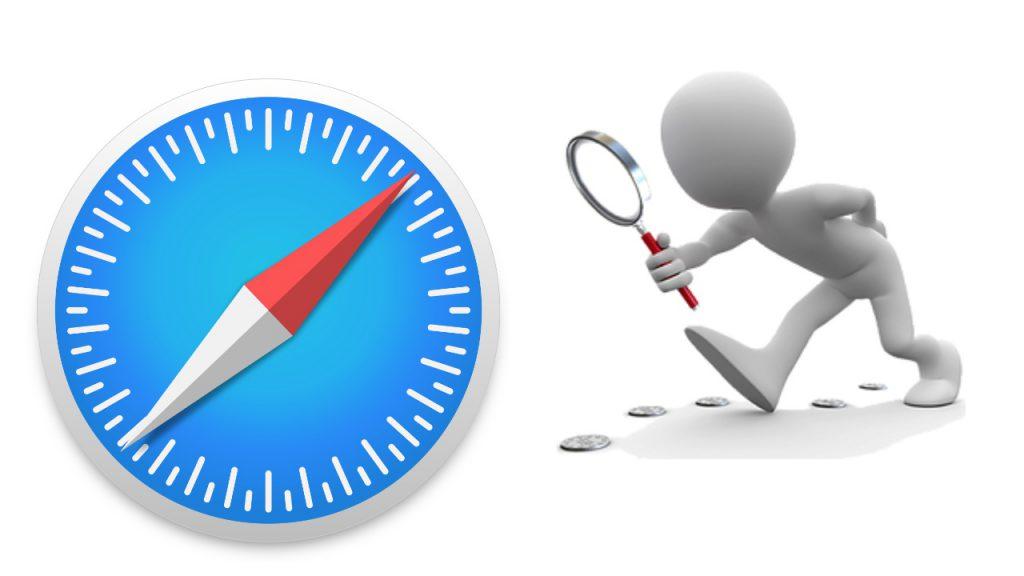
Убедитесь, что это надежное приложение
Безопасность не гарантируется в случае сторонних приложений, и, несмотря на наличие множества надежных инструментов, всегда есть показатель недоверия. Наиболее рекомендуемый вариант - это всегда загружать его, даже если это хорошо известное приложение, с доверенных порталов, в идеале - с собственной страницы разработчика. Здесь вы должны проверить, может ли приложение работать на вашем Mac с установленной у вас версией macOS.
Если неисправность появляется при установке
- Откройте Системные настройки.
- Перейдите в раздел Безопасность и конфиденциальность.
- Перейдите на вкладку Общие.
- Нажмите на замок в нижнем левом углу и введите свой пароль Mac.
- В «Разрешить загрузку приложений из» выберите вариант «Магазин приложений и идентифицированные разработчики».
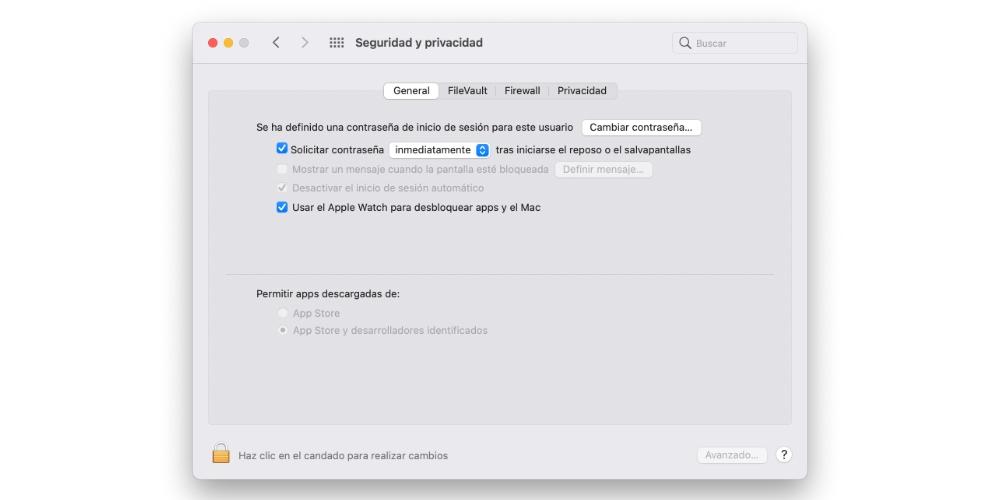
Если после этого у вас все еще есть проблемы
Если, несмотря на то, что вы просмотрели все, что описано в этой статье, у вас по-прежнему возникают проблемы с загрузкой приложений на macOS, рекомендуется обратиться в техническую службу Apple и попытаться рассказать агенту о том, что с вами происходит. Вы можете получить поддержку от Веб-сайт Apple в чате или e-mail, но также по телефону 900 (из Испании бесплатно)

Вкладки можно упорядочить по группам, чтобы легко перемещать их из панели вкладок и переключаться между связанными веб‑сайтами.

Защита конфиденциальности Вашего почтового адреса
При наличии подписки на iCloud+ Вы можете заполнять формы и регистрироваться на веб‑сайтах, не указывая свой настоящий адрес электронной почты.

Расширение возможностей Safari
Расширяйте возможности Safari, загружая расширения из Mac App Store.

Создание заметок на веб‑страницах
Быстро сохраняйте свои идеи, связанные с открытой веб‑страницей, копируйте текст или добавляйте ссылки в короткие заметки, даже не покидая Safari.
Чтобы ознакомиться с Руководством пользователя Safari, нажмите «Оглавление» вверху страницы либо введите слово или фразу в поле поиска.

Загрузка файлов в Safari для Mac не всегда проста. Иногда кажется, что файлы исчезают после их загрузки, в то время как в других случаях они вообще не загружаются. Это может произойти по разным причинам. Однако все исправления достаточно просты, независимо от того, нужно ли нажимать две кнопки или 10.
В некоторых случаях решение проблем с загрузкой Safari включает проверку папки « Загрузки ». В других случаях это включает отключение любого плагина, который может вызвать у вас проблемы. Все это простые действия, поэтому вам не понадобится много времени, чтобы снова начать загрузку. Мы проведем вас через это
1. Проверьте вашу папку загрузок по умолчанию

Safari отправляет каждый загруженный файл в папку на вашем Mac. Неудивительно, что он использует Загрузки в качестве местоположения по умолчанию. Тем не менее, вы можете изменить это, возможно, даже не осознавая этого.
Таким образом, вы должны проверить, куда Safari отправляет ваши загрузки, и при необходимости изменить их. Сделать это:
- Нажмите Safari (в верхней строке меню вашего Mac) и выберите « Настройки» .
- Выберите вкладку General .
- Разверните раскрывающийся список Расположение загрузки файла .
- Выберите « Загрузки» (или любую другую папку, которую хотите использовать).
Конечно, вы можете установить папку загрузки по умолчанию в папку, отличную от загрузок . Но убедитесь, что вы помните, что это за альтернативная папка. В противном случае вы можете потерять время на поиск файлов, которые не находятся в очевидном месте.
2. Установите флажок «Открыть безопасные файлы»

Иногда может показаться, что загрузки Safari не работают нормально из-за определенных настроек. Это окно « Открыть» после загрузки , которое вы найдете на панели « Общие настройки» Safari.
Эта опция включена по умолчанию. Он инструктирует Safari автоматически открывать все «безопасные» файлы после завершения загрузки. Отключив его, вы можете ошибочно подумать, что Safari прекратил загрузку должным образом, так как он автоматически прекращает открывать ваши файлы.
Тем не менее, вы можете легко включить его снова. Вы просто должны сделать следующее:
- Нажмите Safari (в верхней строке меню) и выберите « Настройки» .
- Убедитесь, что вы находитесь на вкладке Общие .
- Установите флажок рядом с « Открыть» безопасные файлы после загрузки .
Safari теперь откроет все «безопасные» файлы для вас после загрузки. И если вам интересно, Apple определяет определенные типы файлов, такие как изображения и PDF-файлы, как «безопасные».
3. Проверьте свою сеть
Стоит помнить, что если вы не можете скачать в Safari, проблема может заключаться не в Safari. На самом деле, возможно, ваше Wi-Fi соединение слишком медленное. , или не работает нормально. В этом случае вы можете предпринять ряд шагов.
Во-первых, убедитесь, что вы действительно подключены к сети Wi-Fi и ваш Mac находится близко к маршрутизатору. Обычно вы страдаете от медленных загрузок, когда находитесь далеко от маршрутизатора, поэтому приближение может решить некоторые проблемы.
Кроме того, вы часто можете ускорить скорость вашего Wi-Fi, изменив канал вашего маршрутизатора. Вы можете сделать это, введя IP-адрес вашего маршрутизатора в адресную строку Safari и нажав Return . Затем вы перейдете на страницу настроек вашего маршрутизатора, где вы можете изменить используемый им канал.
Еще один прием, который вы можете попробовать, — это проверить, не поглощает ли другое устройство пропускную способность вашего Wi-Fi. Это может замедлить скорость загрузки, особенно если много устройств одновременно выполняют интенсивную работу. Попробуйте приостановить потоковое видео, онлайн-игры и подобные мероприятия, если можете.
Точно так же, если вы загружаете большой файл, вам, возможно, придется подождать некоторое время, прежде чем он завершит загрузку.
4. Проверьте для приостановленных загрузок
Начать загрузку, а затем закрыть Mac, пока он еще не завершен, можно приостановить. Это очевидная причина, по которой вы не можете найти загрузку в папке « Загрузки »: она фактически не закончила загрузку.
В таких случаях вы должны перезапустить загрузку. Вы можете сделать это, нажав кнопку Показать загрузки в верхнем правом углу экрана Safari, который выглядит как стрелка, указывающая вниз. Затем нажмите кнопку « Возобновить» , которая напоминает кнопку обновления в большинстве веб-браузеров.
5. Попробуйте загрузить снова
Иногда файлы повреждены или повреждены при их загрузке. Это может помешать завершению загрузки или открыть файл после его загрузки.
В любом случае, вы можете попробовать просто загрузить файл снова. Это базовый шаг, но он может работать, потому что такие прерывания и ошибки будут препятствовать завершению загрузки.
6. Проверьте настройки безопасности и конфиденциальности вашего Mac

Иногда возникают проблемы с загрузкой Safari, потому что ваш Mac не позволяет открывать приложения от неизвестных разработчиков. Вы найдете этот параметр на панели « Безопасность и конфиденциальность» в Системных настройках, которая ограничивает вас открытием приложений, загруженных из App Store.
К счастью, вы можете открывать приложения от неизвестных разработчиков, если вы им доверяете. Вот что вы должны сделать:
- Запустить Finder .
- Введите название приложения, которое вы хотите открыть, в строку поиска Finder.
- Нажмите « Этот Mac» для поиска по всей вашей системе.
- Щелкните правой кнопкой мыши нужное приложение и нажмите « Открыть» .
Вы также можете изменить настройки, чтобы всегда открывать приложения, загруженные из-за пределов App Store. Это включает в себя следующее:
- Запустите Системные настройки и откройте Безопасность и конфиденциальность .
- Нажмите значок блокировки и введите свой пароль администратора, чтобы авторизовать изменения.
- В разделе « Разрешить загрузку приложений из» нажмите « App Store» и идентифицированные разработчики .
Обратите внимание, что этот параметр разрешает только приложения от известных разработчиков, поэтому, если вы загружаете приложение от неопознанного разработчика, вам придется пройти описанный выше процесс. Когда ваш Mac блокирует неопознанное приложение, вы также увидите приглашение открыть его на панели « Безопасность и конфиденциальность» здесь. См. Наше окончательное руководство по безопасности Mac Руководство по безопасности об этом и подобных мерах.
7. Отключите плагины Safari

Плагины могут иногда мешать работе веб-браузеров. Это включает в себя загрузку, поэтому, если у вас возникают проблемы с загрузкой в Safari, попробуйте отключить все недавно добавленные плагины. Это может восстановить браузер до состояния, которое ближе к нормальному.
Вот что вы должны сделать:
- Нажмите Safari (в верхней строке меню) и выберите « Настройки» .
- Выберите вкладку Сайты .
- В столбце « Плагины» отмените выбор любого плагина, который вы хотите отключить.
После того, как вы отключили все подозрительные плагины, попробуйте снова завершить загрузку. Если он работает, вы знаете, что причиной проблемы, скорее всего, был отключенный плагин. Вы должны держать его отключенным при загрузке.
Но если вам это нужно для других задач, не забудьте включить его при выполнении.
Более легкое время на сафари
Apple предлагает Safari в качестве более простой альтернативы Google Chrome, которая потребляет меньше энергии аккумулятора вашего Mac. Как показано выше, иногда это может привести к проблемам, но, к счастью, есть способы решить ваши проблемы с загрузкой.
А если у вас нет особых проблем с Safari, ознакомьтесь с основными советами и приемами чтобы сделать это лучше.
В этой статье собраны возможные ошибки и инструкции для их устранения, при запуске приложений на Мак. Все ошибки актуальны для macOS Catalina.


В меню "Системные настройки" щелкните "Защита и безопасность" и выберите "Основные".

Щелкните значок замка в нижнем левом углу.

Введите пароль, чтобы внести изменения.

Разрешите использование программ, загруженных из: App Store и от подтверждённых разработчиков.
Поздравляем, теперь вы можете запускать программы из Mac App Store и от подтверждённых разработчиков.


В Finder найдите программу, которую хотите открыть.

Удерживая клавишу Control (или Ctrl) ⌃, нажмите на значок программы, затем выберите "Открыть" в контекстном меню.
Данное решение можно применять и к следующей ошибке.


В меню "Системные настройки" щелкните "Защита и безопасность" и выберите "Основные".

Нажмите "Подтвердить вход" чтобы запустить заблокированную программу.
Данное решение можно применять и к предыдущей ошибке.

Если ОС macOS обнаруживает проблему в программе - например, наличие вредоносного содержимого или модификаций, внесенных после проверки, - вы получите уведомление при попытке открыть программу и запрос на перенос ее в корзину.
Как правило, под эту категорию попадают варезы - взломанные приложения. Запуск таких приложений невозможен без обхода функции Карантин, или отключения технологии Gatekeeper, которая обеспечивает запуск только доверенного ПО на компьютере Mac.
К сожалению, несмотря на простоту, инструкция настолько объёмная, что под неё пришлось выделить отдельную статью, которая доступна по этой ссылке >

Если вы запускаете приложение, которое не имеет (или имеет отозванный) сертификат разработчика, система сообщит о неожиданном завершении этого приложения и автоматически отправит отчёт в компанию Apple.
Для запуска потребуется самостоятельно подписать приложение >

Данная ошибка возникает при установке приложений Creative Cloud, для которых используются локальные пакеты установки.
Решение (для Intel) :
Кликните правой кнопкой мыши по файлу Install и выберите в контекстном меню пункт "Показать содержимое пакета".
Следуйте: Contents > MacOS
Запустите исполняемый Unix-файл под названием Install.

После этого откроется терминал и запустится программа установки. Введите пароль администратора чтобы разрешить установку.
Вы можете выполнить установку в режиме пробной версии, использовать серийный номер или подтвердить свою подписку на Creative Cloud.
Но лучше использовать Adobe Zii >
Читайте также:

