Вы не находитесь в зоне действия сети wi fi
Обновлено: 03.07.2024
Мы снова возвращаемся к проблеме, когда подключение к Wi-Fi сети есть, но интернет не работает. То есть, Wi-Fi без доступа к интернету. Именно такой статус подключения можно увидеть на компьютере с Windows 7. И надпись "ограничено" в Windows 8, и Windows 10. Проблема одна и та же, да и решения практически одинаковые. Это наверное самая популярная проблема, с которой сталкиваются все, кто пользуется подключением к интернету через Wi-Fi роутер.
Суть проблемы: после подключения ноутбука, компьютера, смартфона, планшета, телевизора, или другого устройства к своей Wi-Fi сети не работает интернет. На компьютере появляется желтый восклицательный знак, возле значка Wi-Fi сети и надпись "Без доступа к интернету", или "Ограничено". На мобильных устройствах, просто не работает интернет, сайты нее открываются и т. д.
Получается, что подключение к Wi-Fi есть, но интернет не работает. В Windows 10 эта проблема выглядит точно так же. Еще один момент: если сеть не ваша, например, открытый Wi-Fi вашего соседа, в кафе, магазине и т. д., и после подключения нет доступа к интернету, то в таких случаях, вряд ли получится что-то сделать. Скорее всего, какое-то ограничение в сети, к которой вы подключились. Или, ваш добрый сосед просто не оплатил интернет.
Очень важно понимать один момент. Сама Wi-Fi сеть, это не обязательно доступ к интернету. Роутер может отлично раздавать Wi-Fi и даже не быть подключенным к интернету. Например, по Wi-Fi можно соединить несколько устройств в одну локальную сеть, без выхода в интернет. Будет доступ к интернету по Wi-Fi, или нет, зависит только от одного: подключен ли интернет к роутеру, и правильно ли он настроен. Я уже писал об этом в статье: Роутер не раздает интернет по Wi-Fi. Что делать?
Да, бывают случаи, когда от одной и той же сети интернет на телефоне например работает, а на ноутбуке нет. В этом случае, скорее всего нужно искать проблему именно в настройках ноутбука.
Почему нет доступа к интернету по Wi-Fi на ноутбуке?
На эту тему я уже написал много статей (ссылки на некоторые я давал выше) . Если у вас такая проблема появилась на ноутбуке, или компьютере (с wi-fi приемником) , то внимательно посмотрите следующие статьи (одну из них) :
Одна инструкция для Windows 7, а вторая для Windows 10. Статьи большие, не вижу смысла снова повторять уже написанное, да и это уже была бы не статья, а сплошная каша. А так, все по полочкам. Если вы подключили свой ноутбук к Wi-Fi, а там желтый значок "без доступа к интернету", то открывайте одну из статьей выше (которая подходит для вашей операционной системы) , и следуйте инструкциям.
Столкнулись с такой проблемой при настройке роутера, или на мобильном устройстве? Ссылки на специальные статьи с решением этих проблем я так же давал в начале этой страницы.
Wi-Fi сеть вне диапазона на Android-устройстве? Эта проблема может возникать по разным причинам. Более того, это не зависит от модели и производителя самого устройства. Все дело в операционной системе Android и настройках точки доступа.
Почему Android не видит подключения
Итак, давайте рассмотрим, почему возникает ошибка Wi-Fi соединение вне диапазона на Android? Как ее устранить? Стоит отметить, что это достаточно просто и решить такую задачу сможет каждый.
Причин может быть несколько:
- Пользователь вышел за пределы покрытия точки доступа.
- Сеть скрыта в настройках роутера.
- Сбой в работе маршрутизатора.
- Несоответствие стандартов Wi-Fiи других параметров точки доступа.
- Сбой в работе модуля беспроводной связи.
- Некорректная работа программного обеспечения (ПО).
Часто для повышения защиты пользователи скрывают свою сеть. В таком случае ни одно устройство не сможет ее обнаружить. А для того чтобы к ней подключиться, вам нужно создать соединение вручную. Итак, давайте рассмотрим все эти пункты подробнее.
Проверка параметров маршрутизатора
Первая и наиболее распространенная проблема связана с тем, что в параметрах маршрутизатора в целях повышения безопасности соединение скрыто. В таком случае ни ноутбук, ни другой смартфон или планшет не будут его видеть. Другими словами, сеть Wi-Fi на Android недоступна.
Здесь есть два пути решения проблемы:
- Создать соединение на Android вручную.
- Настроить точку доступа и открыть соединение.
В появившемся окне вам необходимо указать название вашего соединения, выбрать тип шифрования данных и ввести пароль. Эти данные в точности должны совпадать с тем, что указано в параметрах роутера.
Второй вариант – открыть подключение в параметрах маршрутизатора. Для этого подключитесь к нему при помощи компьютера или ноутбука по кабелю и войдите в меню параметров. Дальнейшие действия мы рассмотрим на примере роутера D-LinkDir-320.
Во вкладке «Установка» следует перейти в категорию «Установка беспроводной сети». Здесь нажмите кнопку «Настройка беспроводной сети вручную».
Здесь вы найдете строку «Hidden Wireless». Если напротив нее стоит галочка, то снимите ее. Это и есть нужная нам функция.
Помимо этого подобные проблемы могут возникать из-за несоответствия стандартов Wi-Fi. В таком случае вам потребуется вернуться в настройки точки доступа и проверить, в каком режиме он работает. Здесь лучше всего выставить смешанный тип. Другими словами, роутер будет транслировать Wi-Fi на всех стандартах – DGN.
Еще одна причина – это несоответствие типов шифрования. В параметрах маршрутизатора следует выставить WPA-PSKWPA2-PSK mixed (или смешанный).
Иногда устройства не могут обнаружить доступное подключение в результате сбоя работы роутера. В таком случае просто перезагрузите его и попробуйте выполнить поиск еще раз.
Сбой в работе операционной системы
Для того чтобы убедиться, что проблема действительно таится в ОС Android, вам следует попробовать подключиться к другим сетям, например, к точке доступа друзей или в общественных местах. Если смартфон на Android постоянно не в зоне действия Wi-Fi, то причина не в роутере.
Первым делом попробуйте выключить и включить адаптер беспроводной связи. Если это не помогает, то перезагрузите планшет или телефон. Если же вы уже перепробовали все, и ничего из этого не помогло, то пора переходить к более решительным действиям. Попробуйте обновить программное обеспечение. Также стоит попробовать сбросить настройки устройства до заводских.
Иногда сбой может быть в самой прошивке. В таком случае, если вы опытный пользователь, то можете попробовать прошить устройство самостоятельно; или обратитесь в сервисный центр.
Не работает Wi-Fi на Android: Видео
Поделитесь материалом в соц сетях:
7 комментариев к записи Отсутствие доступа к сети Wi-Fi на AndroidСоветы проблему не устранили((
включаешь вайфай в телефоне а он не видеть все доступные сети вайфай в близи что делать.

После активации Wi-Fi на смартфоне и подключения к точке доступа можно увидеть статус «Подключено», но при этом не иметь возможности полноценно использовать устройство для выхода в глобальную сеть. Причин возникновения такой неполадки может быть несколько, и далеко не всегда виноват провайдер.
Так, проблема может быть и в самом устройстве, однако в первую очередь в такой ситуации рекомендуется перезагрузить сам маршрутизатор, и если после этого доступ в интернет по Wi-Fi не возобновится, то причину сбоя придется искать методом исключения.
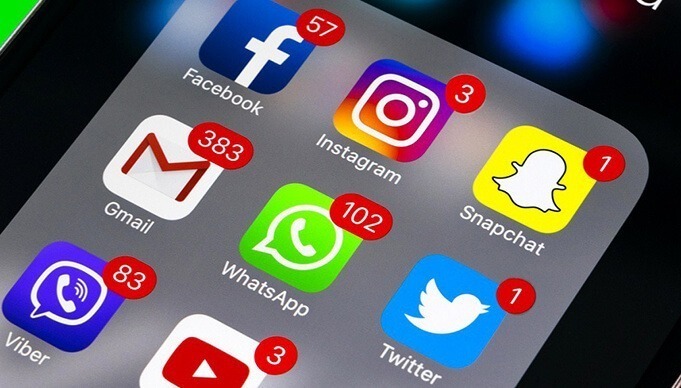
Проверяем сетевое оборудование
На всех моделях роутеров присутствуют индикаторы в виде лампочек, расположенные на лицевой панели устройства, по которым можно определить, есть ли в данный момент соединение с Интернетом. Для этого подойдите к своему домашнему маршрутизатору и обратите внимание, горит ли индикатор, обозначенный как «Wi-Fi» или «Internet». Последний должен загораться при подключении устройства к сети провайдера и дальнейшему доступу в глобальную сеть.
Если соответствующая лампочка не горит, или изменила цвет, к примеру, с зеленого на красный, значит более чем вероятно, что проблема именно у поставщика услуг, то есть провайдера, поэтому единственно верным решением будет связаться со службой технической поддержки, где вам предоставят дополнительную информацию о причине отсутствия доступа к глобальной сети и сроках восстановления неполадки.
Также важно отметить, что перед этим нужно убедиться, что у вас нет задолженности, ведь в таком случае, ограничение доступа в интернет вполне закономерно.

Проблемы с устройством
Android-устройства, как и любая другая мобильная электроника, не лишены недостатков, поэтому система иногда может давать сбой, к счастью, выявить это не составит особого труда. Если одно устройство подключается к сети, но пишет «Без доступа к Интернету», попробуйте подключиться к этой же сети на другом девайсе, и если на нём не возникнет проблем с открытием страниц и программ, значит неполадки возникли непосредственно на устройстве.
Для начала можно попробовать просто переподключиться к сети, а если это не даст результатов, возможно, поможет сброс сетевых настроек, о чем пойдет речь в следующем разделе.

Не стоит исключать и проблем с самим устройством, проверив его на предмет исправности его Wi-Fi-модема
Настройки и сигнал
Отсутствие доступа в интернет по беспроводной сети также может возникнуть в результате сброса настроек маршрутизатора. К этому могут приводить скачки напряжения либо просто длительная беспрерывная работа сетевого оборудования. Также некоторые могут не учесть, что зоны покрытия сигнала Wi-Fi может не хватать для обслуживания большой площади.
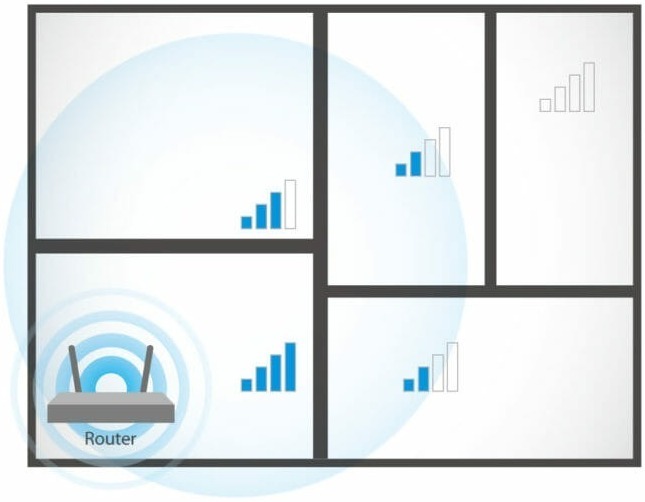
Способы решения проблемы с отсутствием доступа к интернету будут зависеть непосредственно от причины, вызвавшей подобный сбой. Для начала рекомендуется убедиться в том, что ваше Андроид-устройство находится в зоне досягаемости сигнала от маршрутизатора и на пути его следования отсутствуют преграды.
Далее попробуйте перезапустить роутер, а если это не решило проблему, зайдите в его настройки на домашнем компьютере, откройте раздел параметров беспроводной сети и поменяйте канал, на котором работает точка доступа.
Зачастую данный параметр выставлен на «Auto», но лучше выбрать шестой или любой другой канал.
Дополнительно можно сменить режим работы Wi-Fi, так как в большинстве роутеров по умолчанию используется режим 11bg mixed, тогда как рекомендуется изменить его на 11n only. Кроме того, если есть возможность, то в пункте, где нужно указывать регион, укажите именно ваш, ведь даже от этого параметра иногда может зависеть корректность работы точки доступа.

Нередки ситуации, когда виной всему становится системный сбой в настройках роутера, который в случае подтверждения проблемы подвергается повторному перенастраиванию
- Перезагрузите мобильное устройство.
- В обязательном порядке проверьте настройки даты и времени на телефоне, а если они не верны, выставьте правильные, ведь именно это зачастую является основной причиной отсутствия доступа к интернету на Андроидах.
- Удалите сеть и подключитесь к ней заново, а перед этим дополнительно можно изменить название точки доступа и пароль (маловероятно, но иногда срабатывает).
- Выполните сброс параметров сети в настройках в разделе «дополнительные функции», дождитесь окончания процедуры, после чего вновь попробуйте подключиться.

Еще одним решением может стать деактивация прокси-сервера на Андроид, который не дает устройству осуществлять передачу данных.
Для этого потребуется:
- Зайти в «Настройки» в раздел «Беспроводные сети» или «Wi-Fi» (на разных версиях ОС названия могут отличаться).
- Далее нужно найти точку доступа, к которой вы подключены в данный момент, и задержать палец на ней некоторое время, после чего должно появится меню, где следует выбрать пункт «Изменить сеть».
- Затем поставить галочку на пункте «Расширенные параметры» и перейти в «Настройки прокси-сервера», где останется лишь выбрать вариант «Нет».

Если ничего не помогло, попробуйте отключить прокси-сервер, используя для этих целей все те же настройки беспроводного соединения
В некоторых ситуациях даже все описанные выше решения не помогают, вследствие чего приходится выполнять полный сброс настроек смартфона и возвращаться к заводским. Но если и после этих манипуляций не удается восстановить доступ к интернету по беспроводной сети, возможно, имеет место аппаратный сбой, неисправность Wi-Fi-модуля или сетевого оборудования.
В таком случае, единственным решением будет обращение к специалистам, которые разберут аппарат и заменят соответствующий компонент. Впрочем, большинство подобных ошибок на Андроиде всё же удается решить самостоятельно.
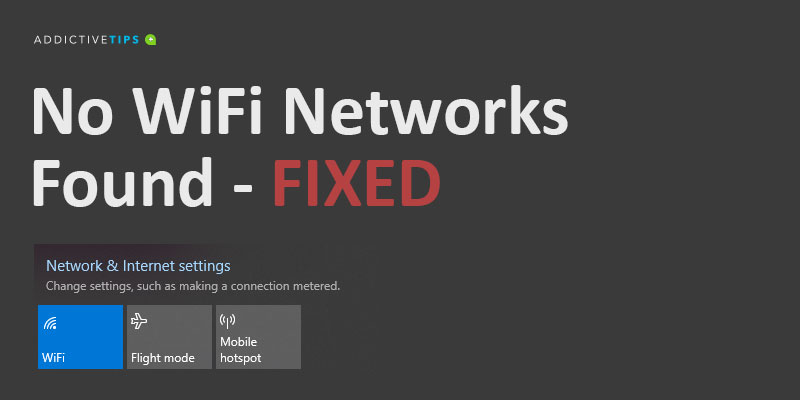
Сети Wi-Fi не найдены? ОСНОВНЫЕ ПРОВЕРКИ:
Прежде чем приступить к исправлению любого из исправлений в этом списке, выполните следующие действия и проверьте, отображается ли сеть.
- Перезагрузите компьютер.
- Перезагрузите роутер.
- Перезагрузите роутер.
- Переключите переключатель Wi-Fi в Windows 10 из Центра действий.
- Подключайтесь к сети с любого другого устройства.
- Создайте точку доступа на своем телефоне и попробуйте подключиться к ней.
Если в списке доступных сетей по-прежнему нет сетей, вы можете попробовать следующие исправления.
1. Сбросьте настройки сетевого адаптера.
- Открой Настройки приложение.
- Перейти к Сеть и Интернет группа настроек.
- Выберите Статус таб.
- Внизу нажмите на Сброс сети вариант.
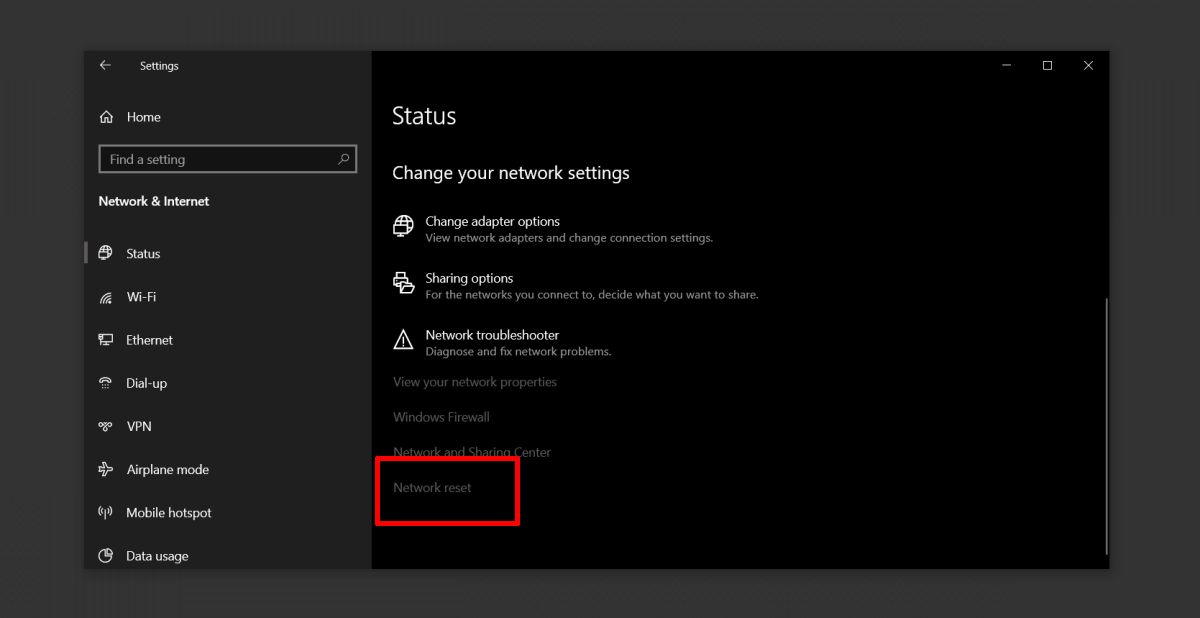
2. Скрытый SSID
Возможно, SSID или имя сети, к которой вы хотите подключиться, скрыты. Для того, чтобы подключиться к нему, вам необходимо связаться с вашим системным администратором и узнать его имя и пароль. Как только вы узнаете и то, и другое, вы можете подключиться к нему.
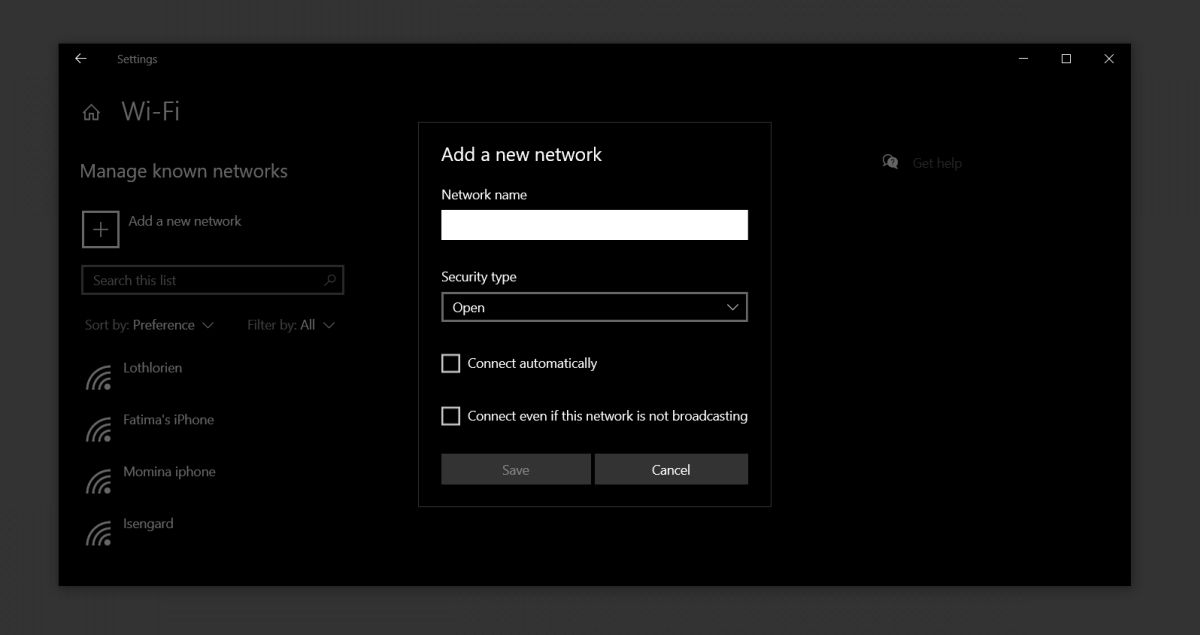
3. Диапазон испытаний
Сети Wi-Fi имеют ограниченный диапазон, и диапазон определяется используемым маршрутизатором. Как правило, обычный домашний маршрутизатор может покрыть один этаж дома или квартиры. Если ваш компьютер с Windows 10 не может получить достаточно сильный сигнал, он не будет отображать сеть.
- Переместите компьютер как можно ближе к маршрутизатору.
- Проверьте, отображается ли сеть в списке доступных сетей.
- Если это так, начните медленно уходить, пока сеть не исчезнет или вы не вернетесь на исходную рабочую станцию.
- Подключитесь к сети.
Это временное решение, потому что ваша проблема связана со слабым сигналом. Попробуйте переместить свою рабочую станцию или попробуйте установить дополнительные точки доступа, которые могут усилить сигнал от маршрутизатора.
4. Обновите драйвер сетевого адаптера.
Устаревший сетевой драйвер может помешать Windows 10 видеть доступные сети. Проверьте и установите все обновления драйверов, доступные для вашего сетевого адаптера.
- Открыть Диспетчер устройств.
- Разверните Сетевые адаптеры группа устройств.
- Щелкните правой кнопкой мыши сетевой адаптер и выберите Обновить драйвер из контекстного меню.
- Установите все доступные обновления и перезапустите систему.

5. Откатить сетевой драйвер.
Возможно, было установлено обновление драйвера, и именно оно вызывает проблемы. В этом случае вам придется откатить драйвер до более старой версии.
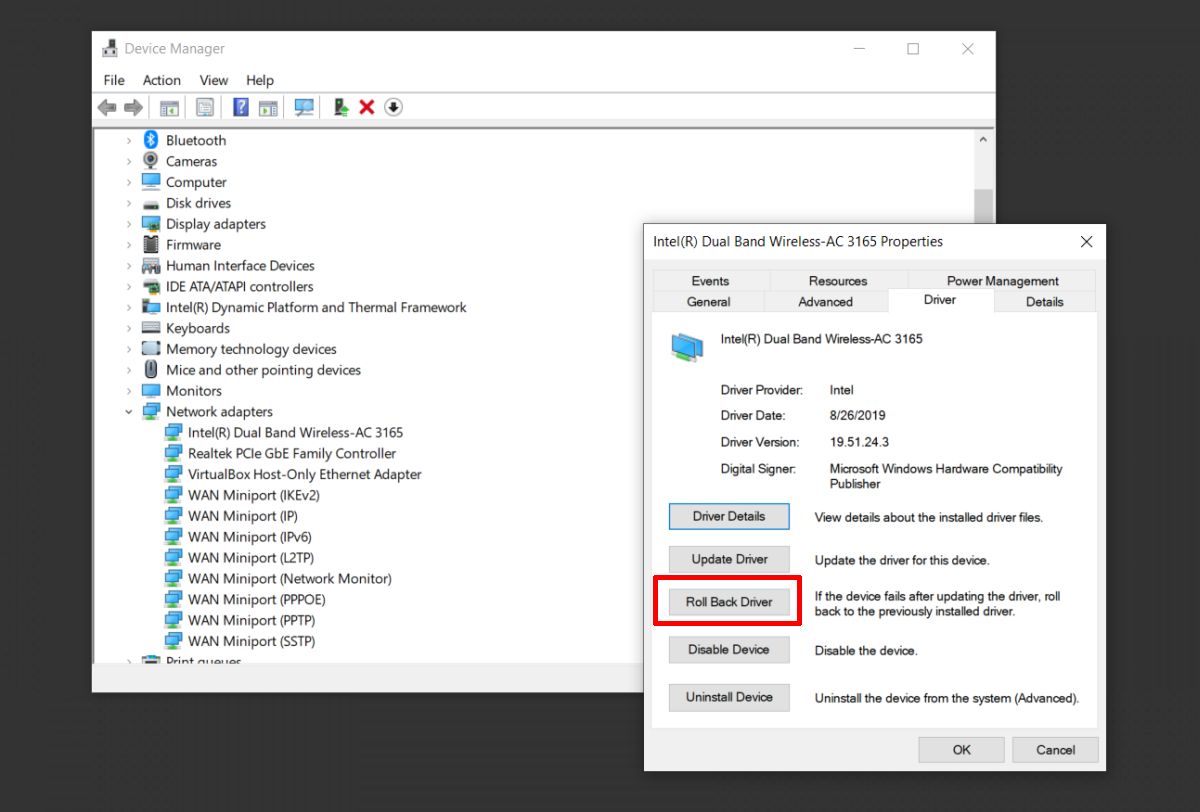
6. Удалите / отключите виртуальные сетевые адаптеры.
Некоторые приложения могут устанавливать в вашей системе виртуальный сетевой адаптер. Типичным примером приложений, которые делают это, являются приложения виртуализации, например VirtualBox. Их удаление или отключение может решить вашу проблему с сетью.
Чтобы отключить виртуальный сетевой адаптер:
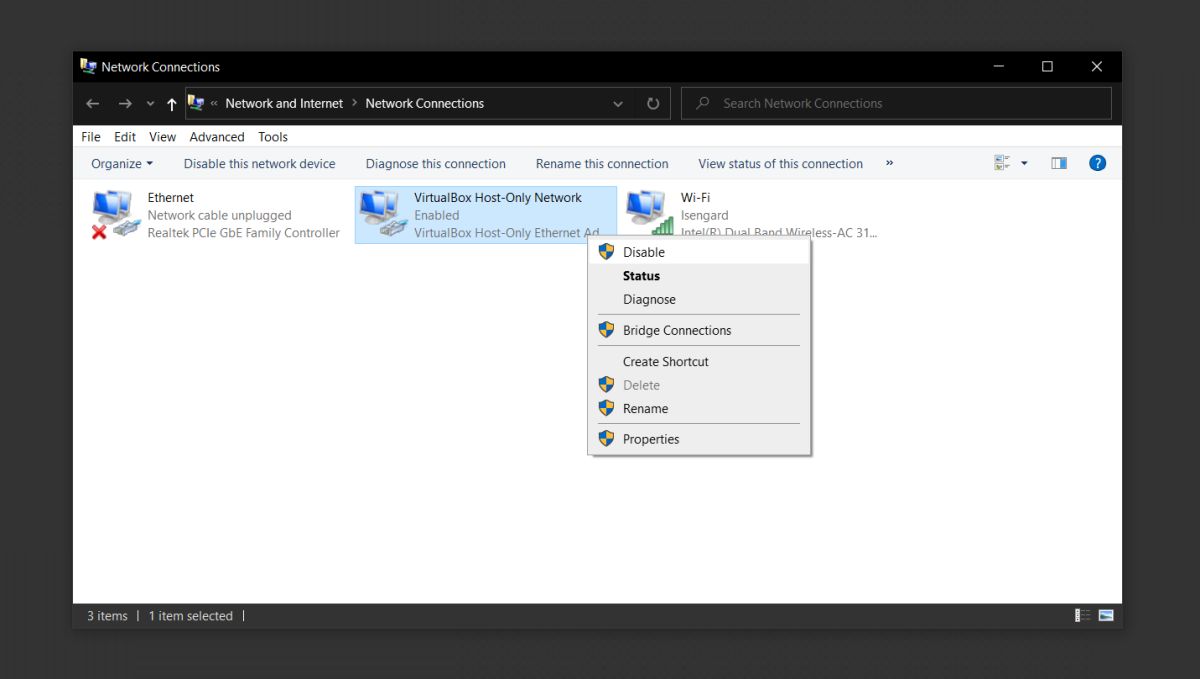
Чтобы удалить виртуальный сетевой адаптер, удалите приложение, которое его установило.
- Открыть Панель управления.
- Перейти к Программ.
- Выбирать Удалить программу.
- Просмотрите список установленных приложений, выберите то, которое установило виртуальный сетевой адаптер, и щелкните значок Удалить кнопка.
7. Отключить VPN.
Приложение VPN может изменять настройки сети на ПК с Windows 10, и эти изменения могут привести к тому, что ваша система больше не обнаружит беспроводные сети.
- Выключите службу VPN, которую вы используете, перезапустите систему и проверьте наличие сетей.
- Как только сети появятся, подключитесь к одной, а затем снова включите службу VPN.
- Если соединение пропадает или перестает работать после включения VPN, проверьте, не запрещена ли используемая вами услуга вашим интернет-провайдером или в вашей стране.
- Попробуйте использовать другую службу VPN или попробуйте использовать VPN, которая управляет только вашим браузером или конкретным приложением, а не сетевым трафиком для всей системы.
8. Убедитесь, что доступ запрещен / ограничен.
Систему можно запретить в сети. Это делается с помощью его MAC-адреса и занесения его в черный список маршрутизатора. В качестве альтернативы возможно, что только одобренные MAC-адреса могут подключаться к сети. Скорее всего, это будет иметь место в корпоративной сети, например, на работе.
- Свяжитесь с администратором сети и попросите добавить вашу систему в список одобренных систем.
- Если у вас возникли проблемы в домашней сети, подключитесь к маршрутизатору с помощью кабеля LAN, а затем вручную введите в него MAC-адрес вашей системы. Процесс будет отличаться в зависимости от вашего маршрутизатора.
9. Запустите средство устранения неполадок подключения к Интернету.
- Открой Настройки приложение.
- Перейти к Обновление и безопасность группа настроек.
- Выберите Устранение неполадок таб.
- Выберите и запустите Подключение к Интернету средство устранения неполадок. Возможно, он сможет заставить Windows 10 отображать доступные сети.
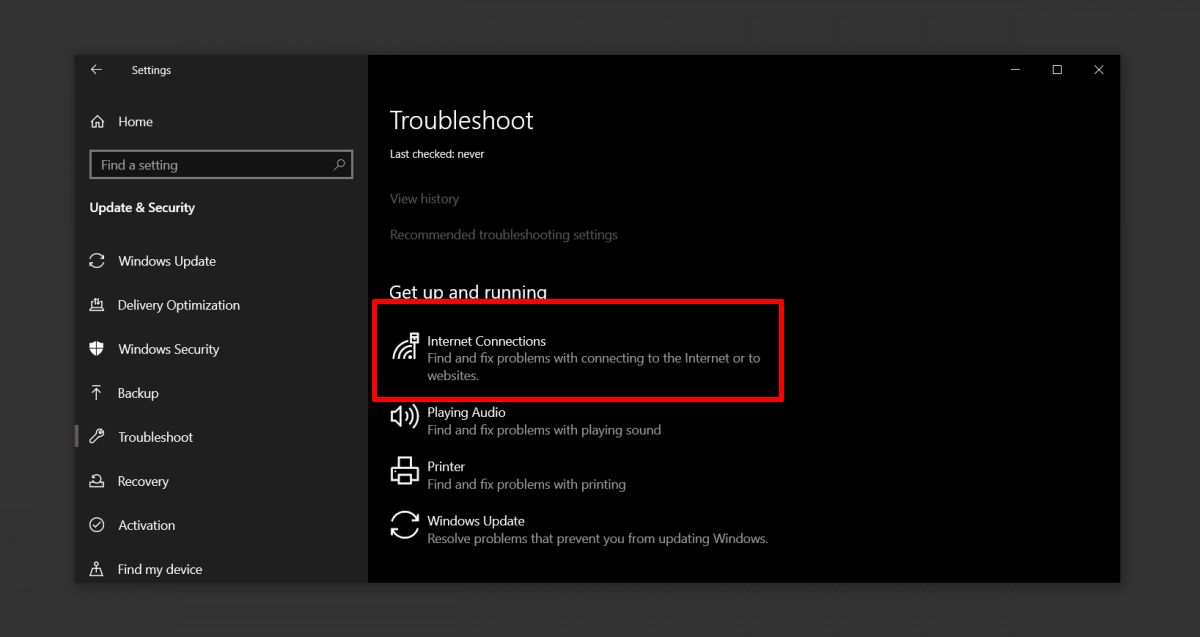
10. Запустите средство устранения неполадок сетевого адаптера.
Средство устранения неполадок сетевого адаптера, например средство устранения неполадок подключения к Интернету, также может помочь.
- Открой Настройки приложение.
- Перейти к Обновление и безопасность группа настроек.
- Выберите Устранение неполадок таб.
- Выберите и запустите Сетевой адаптер средство устранения неполадок.
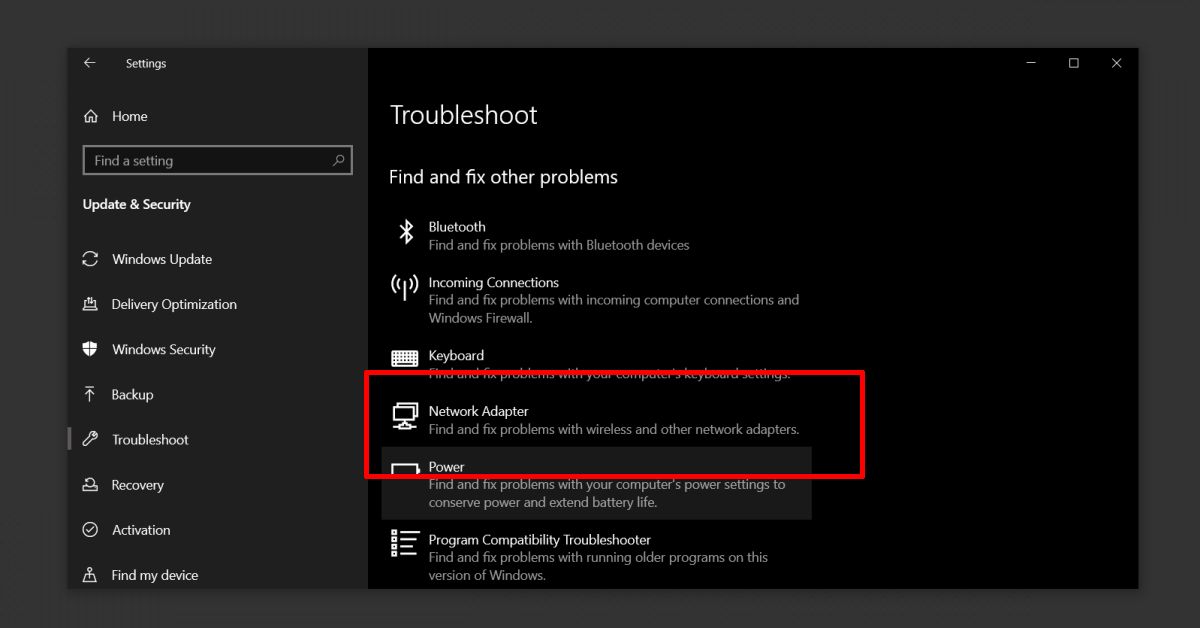
Напутственные слова
Читайте также:

