Выберите правильную последовательность действий для создания архива файлов
Обновлено: 07.07.2024
В этой статье рассмотрено 6 способов как сделать zip архив в Windows 10. Если хотите сделать ZIP-файл на Windows 10 а не знаете как, тогда вот самые простые способы создания архивных папок.
Вы хотите создать ZIP-архив на своем компьютере с Windows? Существуют различные причины, по которым вы хотели бы сделать это. Может быть, вы хотите объединить несколько файлов в один архив? Или, может быть, вы хотите уменьшить размер ваших файлов, сжимая их в ZIP-архиве?Независимо от причины, существуют встроенные и сторонние опции создания ZIP-файла в Windows. Вот шесть простых способов создания ZIP архива в Windows 10 .
1. Создайте ZIP архив с помощью контекстного меню Windows
Один из самых простых способов создать ZIP файл на вашем ПК. Это использовать контекстное меню. В этом меню есть опция, которая позволяет добавлять выбранные файлы в ZIP-архив.
Для этого не нужно устанавливать какие-либо расширения или приложения. Эта функция доступна сразу после установки Windows 10.
Вы можете использовать эту опцию для добавления одного файла, нескольких файлов и даже папок в новый ZIP-архив. Вот как вы его используете:
Этот новый ZIP-архив помещается в ту же папку, что и ваши исходные файлы.
2. Используйте проводник для создания ZIP-файлов в Windows
Еще один встроенный способ создания ZIP-файла в Windows — это использование проводника файлов. Этот способ работает почти так же, как и пункт контекстного меню. И вы можете использовать его для добавления файлов и папок в новый ZIP-архив.
Используйте проводник для создания ZIP-файлов в Windows Используйте проводник для создания ZIP-файлов в WindowsВот как можно найти и воспользоваться этой функцией архивации:
3. Используйте командную строку Windows для создания ZIP-файлов
Если вы являетесь фанатом командной строки. Тогда этот способ точно для вас. Так как он полностью описывает метод создания Zip архива через командную строку.
Хочу заметить, что эта команда работает только в Windows 10.
В Windows 10 есть команда tar , которая помогает создавать или извлекать архивы на вашем компьютере. Вы можете использовать эту команду для добавления существующих файлов в ZIP-архив.
- Откройте окно командной строки на вашем компьютере.
- Используйте команду cd , чтобы перейти в папку, в которой находятся ваши файлы.
- Введите следующую команду в окне командной строки и нажмите Enter .
tar.exe -a -c -f output.zip myfile.txtЗаменить output.zip на любове другое имя, которое вы хотите дать своему ZIP-файлу.
myfile.txt файл который вы хотите добавить в ZIP-файл. - Командная строка создаст и сохранит ZIP-архив в текущем рабочем каталоге.
4. Программы для создания ZIP-файла в Windows
Windows 10 позволяет создавать ZIP-архивы без каких-либо приложений. Но эти возможности довольно ограничены и не совсем удобны. Если вам нужны дополнительные опции, такие как возможность выбрать уровень сжатия и разделить архив на несколько частей. Тогда вам потребуется скачать и установить дополнительные программы. Например:
7-Zip (free) это сторонний инструмент архивирования. Который вы можете использовать для создания, а также извлечения разных типов архивов на вашем компьютере. Эта программа предлагает такие опции, как разбитие архивов и добавление к ним защиты паролем. А так же многое другое.
Если вам интересны все функции 7-zip, напишите в комментарии,а я сделаю для вас подробный обзор с подробным описанием.
Краткая инструкция для создания ZIP-файла через команду 7-zip:
5. Добавьте файлы в существующий ZIP-файл в Windows
Если вы вдруг забыли добавить некоторые файлы при создании ZIP-архива. Не беспокойтесь, вы можете добавить файлы в существующий архив без каких-либо хлопот. Вам даже не нужна дополнительная программа. Вот что нужно сделать чтоб изменить существующий ZIP-архив:
- Откройте папку, в которой находится ваш ZIP-архив.
- В другом окне откройте папку с файлами которые вы забыли заархивировать.
- Теперь просто перетащите файлы в ZIP-архив.
- Теперь ваши файлы будут добавлены в ваш архив.
6. Как распаковать ZIP-файлы в Windows
В ОС Windows 10 можно извлечь файлы как через командную строку так и с помощью контекстного меню.
Команда создания архива «Добавить» доступна только в режиме управления файлами.
Для создания архива (Рис.20):
1.Выделите файлы и папки, которые необходимо заархивировать.
2.Выберите команду "Добавить файлы в архив" из меню Команды, нажмите кнопку "Добавить" на панели инструментов.
3.Выберите имя архива и параметры в диалоге ввода имени архива и его параметров.
4.Нажмите Enter (или ОК) для начала архивации.

Рис. 20.Окно добавления файлов в архив.
Последовательность распаковки архива.
Команда извлечения файлов из архива «Извлечь» доступна только в режиме управления архивами.
Для распаковки архива (Рис.21):
1.Выделите в архиве те файлы и папки, которые требуется извлечь.
2.Воспользуйтесь командой "Извлечь файлы из архива" из меню Команды, кнопкой " Извлечь" на панели инструментов.
3.Выделенные файлы будут извлечены в текущую папку. Если вы хотите указать папку для распаковки или другие дополнительные параметры, то можете применить команду Извлечь в другую папку.
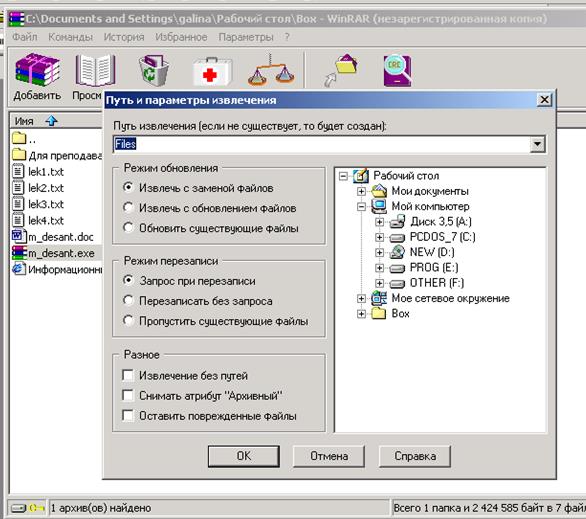
Рис. 21.Извлечение файлов из архива
Задание для выполнения лабораторной работы №2.
Задание 2_1.

1. При помощи пункта Главного меню найдите информацию о том, что такое Active Desktop.
2. Откройте текстовый редактор WordPad.
5. Создайте на Рабочем столе ярлык для программы chess, которая находится в папке Buffer\Информатика.
6. Создайте на Панели задач ярлык для своей папки.
7. Организуйте запуск программы chess из верхнего уровня Главного меню.
8. Упорядочьте объекты Рабочего стола по типу.
9. Откройте приложениеПроводникс помощью контекстного меню.
Рис. 22. Дерево папок
 |
.
10. В папке Мои документы создайте следующее дерево папок (Рис.22):
11. Скопируйте в П11 любой текстовый файл из своей папки.
12. Скопируйте в П231 любой графический файл из папки Мои документы (или своей папки).
13. Переместите папку П3 в папку П22.
14. Переместите папку П231 в папку П3.
15. Скопируйте из своей папки все файлы в папку П1.
16. Скопируйте из папки П1 все файлы с расширением .doc в папку П232.
17. Скопируйте из папки П1 все файлы с маской *.txt в папку П12.
18. Переместите из папки П1 файлы *.bmp в папку П22.
19. Найдите в своей папке самый «старый» из файлов, с которыми Вы работали.
20. Найдите в папке Мои документы файл, у которого самый длинный путь.
21. Удалите папки П1 и П2 с их содержимым.
22. Восстановите папки П1 и П2 из Корзины.
23. Скопируйте файлы З*.* в папку П3.
24. Сделайте все файлы папки П3 скрытыми.
25. Какой из файлов П3 занимает больше места на диске?
26. Упорядочьте файлы в своей папке по имени.
27. Создайте на Рабочем столе папку Временная.
28. Установите в свойствах папки Временная – Только чтение.
29. Скопируйте в нее все файлы из своей папки.
30. Создайте в своей папке следующую иерархию папок (Рис.23):

Рис. 23. Иерархия папок
31. Из папки Временная переместите файлы с соответствующим расширением в соответствующие папки.
32. Удалите папку Временная с Рабочего стола.
33. Проверьте в соответствующих папках наличие файлов, созданных и скопированных Вами для работы в процессе выполнения заданий:
34. Если какие – либо из файлов потеряны посмотрите – нет ли их в Корзине.
35. Скопируйте необходимые файлы из Корзины в соответствующие папки.
36. Очистите Корзину.
Задание 2_2. Антивирусная программа
1. Запустите сканер AVP (Пуск/ Программы/AntiViral Toolkit Pro/ Сканер).
2. Проверьте на вирусы упакованные файлы и файлы *. Doc (Рис.25) диска A:\. (Рис.24)

Рис. 24. Выбор диска.

Рис. 25. Выбор типов файлов.
3. Инфицированные объекты лечите без запроса (Рис.26).

Рис. 26. Выбор действия
4. Подозрительные объекты переместите в папку Suspicious(Рис.27).

Рис. 27.Перемещение подозрительных файлов.
5. Сформируйте файл отчета о чистых объектах (Рис.28) и ознакомьтесь со статистикой.
Архивирование и разархивирование файлов
Проблема сжатия файла
При передаче данных по сети могут возникнуть проблемы из-за их большого объема. Пропускная способность каналов может быть ограничена. Поэтому время передачи может оказаться слишком большим.
Также для хранения и переноса файлов при помощи внешних носителей может не хватать свободного места.
Решение поставленных проблем заключается в сжатии данных, которое ведет к сокращению объема данных при сохранении закодированного в них содержания.
Определение: Программы, осуществляющие сжатие данных, называются архиваторами.
Первые архиваторы появились в середине 1980-х годов. Главной целью их использования была экономия места на дисках, информационный объем которых в те времена был значительно меньше объема современных дисков.
Архивация проводится в следующих случаях:
1. Когда необходимо создать резервные копии наиболее ценных файлов.
2. Когда необходимо освободить место на диске.
3. Когда необходимо передать файлы по E-mail.
Сжатие данных (архивирование файлов) происходит по специальным алгоритмам . В этих алгоритмах чаще всего используются две принципиально различающиеся идеи .
Первая идея. Алгоритм сжатия с использованием кода переменной длины
Данные, подвергающиеся сжатию, специальным образом делят на части (цепочки символов, «слова»). Заметим, что «словом» может быть и отдельный символ (код ASCII ). Для каждого «слова» находится частота встречаемости: отношение количества повторений данного «слова» к общему числу «слов» в массиве данных. Идея алгоритма сжатия информации: кодировать наиболее часто встречающиеся «слова» кодами меньшей длины, чем редко встречающиеся «слова». При этом можно существенно сократить объем файла.
Такой подход известен давно. Он используется в азбуке Морзе, где символы кодируются различными последовательностями точек и тире, причем чаще встречающиеся символы имеют более короткие коды. Например, часто используемая буква «А» кодируется так: • – (точка, тире). А редкая буква «Ж» кодируется: • • • – (точка, точка, точка, тире). В отличие от кодов одинаковой длины, в этом случае возникает проблема отделения кодов букв друг от друга. В азбуке Морзе эта проблема решается с помощью «паузы» (пробела), которая, по сути, является третьим символом алфавита Морзе, то есть алфавит Морзе не двух-, а трех символьный.
Информация в памяти ЭВМ хранится с использованием двух символьного алфавита. Специального символа-разделителя нет. И все же удалось придумать способ сжатия данных с переменной длиной кода «слов», не требующий символа-разделителя. Такой алгоритм называется алгоритмом Д. Хаффмена (впервые опубликован в 1952 году). Все универсальные архиваторы работают по алгоритмам, подобным алгоритму Хаффмена.
Вторая идея. Алгоритм сжатия с использованием коэффициента повторения
Смысл алгоритма, основанного на этой идее, заключается в следующем: если в сжимаемом массиве данных встречается цепочка из повторяющихся групп символов, то ее заменяют парой: число (коэффициент) повторений – группа символов. В этом случае для длинных повторяющихся цепочек выигрыш памяти при сжатии может быть очень большим. Данный метод наиболее эффективен при упаковке графической информации.
Программы архиваторы
Программы-архиваторы создают архивные файлы (архивы). Архив представляет собой файл, в котором в сжатом виде хранятся один или несколько файлов. Для использования заархивированных файлов необходимо произвести их излечение из архива – разархивирование.
Все программы-архиваторы обычно предоставляют следующие возможности :
- добавление файлов в архив.
- извлечение файлов из архива.
- удаление файлов из архива.
- просмотр содержимого архива.
В настоящее время наиболее популярны архиваторы WinRar и WinZip . WinRAR обладает более широкими возможностями по сравнению с WinZip . В частности, он дает возможность создания многотомного архива, а также возможность создания самораспаковывающегося архива (в этом случае для извлечения данных из архива не нужен сам архиватор).
Приведем пример выгоды использования архиваторов при передаче данных по сети. Допустим, размер текстового документа – 31 Кб. Если этот документ заархивировать с помощью WinRAR , то размер архивного файла составит всего 6 Кб.
Пользоваться программами-архиваторами очень просто.
Чтобы создать архив , нужно:
- выбрать файлы, которые необходимо в него включить,
- установить необходимые параметры (способ архивации, формат архива, размер тома, если архив многотомный)
- отдать команду «Создать архив».
Похожим образом происходит обратное действие – извлечение файлов из архива (распаковка архива).
- Во-первых, нужно выбрать файлы, извлекаемые из арива.
- Во-вторых, определить, куда должны быть помещены эти файлы.
- В-третьих, отдать команду «Извлечь файлы из архива».
Архиватор WinRAR
WinRAR – это 32 разрядная версия архиватора RAR для Windows. Это мощное средство создания архивов и управления ими. Есть несколько версий RAR, для разных операционных систем: Windows, Linux, UNIX, DOS, OS/2 и т.д.
Существует две версии RAR для Windows :
- версия с графическим пользовательским интерфейсом – WinRAR.EXE
- Консольная версия RAR.EXE пульт линии команды (способ текста) версия – Rar.exe
- Позволяет распаковывать архивы CAB, ARJ, LZH, TAR, GZ, ACE, UUE, BZ2, JAR, ISO, и обеспечивает архивирование данных в форматы ZIP и RAR.
- Обеспечивает полную поддержку архивов ZIP и RAR.
- Имеет специальные алгоритмы, оптимизированные для текста и графики. Для мультимедиа сжатие можно использовать только с форматами RAR.
- Поддерживает технологию перетаскивания (drag & drop).
- Имеет интерфейс командной строки.
- Может осуществлять непрерывное архивирование, что обеспечивает более высокую степень сжатия по сравнению с обычными методами сжатия, особенно при упаковке большого количества небольших файлов однотипного содержания.
- Обеспечивает поддержку многотомных архивов, то есть осуществляет разбивку архива на несколько томов (например, для записи большого архива на диски). Расширение томов: RAR, R01, R02 и т.д. При самораспаковывающемся архиве первый том имеет расширение EXE.
- Создает самораспаковывающиеся архивы (SFX) обычные и многотомные архивы, обеспечивает защиту их паролями.
- Обеспечивает восстановление физически поврежденных архивов.
- Имеет средства восстановления, позволяющие восстанавливать отсутствующие части многотомного архива.
- Поддерживает UNICODE в именах файлов.
- Для новичков предназначен режим Мастер (Wizard), с помощью которого можно легко осуществить все операции над архивами.
WinRAR имеет и другие дополнительные функции. WinRAR способен создать архив в двух различных форматах: RAR иZIP. Рассмотрим преимущества каждого формата.
Архив в формате ZIP
Архив в формате RAR
Формат RAR в большинстве случаев обеспечивает значительно лучшее сжатие, чем ZIP. Кроме того, формат RAR обеспечивает поддержку многотомных архивов, имеет средства восстановления поврежденных файлов, архивирует файлы практически неограниченных размеров. Необходимо отметить, что при работе в файловой системе FAT32 архивы могу достигать только 4 гигабайт. Работа с большими размерами архива поддерживается только в файловой системе NTFS.
Программа архивации Microsoft Backup (резервная копия)
Запуск программы осуществляется: Пуск – Программы – Стандартные – Служебные – Архивация данных . Откроется мастер архивации и восстановления в обычном режиме. Из этого режима можно перейти в расширенный режим для работы с мастером архивации, мастером восстановления и мастером аварийного восстановления ОС.
Программа архивации позволяет защитить данные от случайной утери в случае, если в системе возникает сбой оборудования или носителя информации. С помощью Backup можно создать резервную копию данных на жестком диске, а затем создать архив на другом носителе данных. Носителем архива может быть логический диск или отдельное устройство (съемный диск).
Программа архивации создает снимок состояния тома, представляющий собой точную копию содержимого диска на определенный момент времени, в том числе открытых файлов, используемых системой. Во время выполнения программы архивации пользователь может продолжать работать с ОС без риска потери данных.
Программа архивации предоставляет следующие возможности:
- Архивация выбранных файлов и папок на случай сбоя жесткого диска или случайного удаления файлов (архивировать можно на жесткий диск или съемный диск и т.д.).
Backup восстанавливает архивированные файлы и папки на жесткий диск.
- Архивация данных состояния системы. Программа позволяет архивировать копии важных системных компонентов, таких как реестр, загрузочные файлы и база данных службы каталогов.
Программа архивации позволяет восстанавливать копии важных системных компонентов, таких, как реестр, загрузочные файлы и база данных службы каталогов.
1. Цель работы: изучение принципов архивации файлов, функций и режимов работы наиболее распространенных архиваторов, приобретение практических навыков работы по созданию архивных файлов и извлечению файлов из архивов, приобретение навыков записи компакт-дисков.
2. Оборудование, приборы, аппаратура, материалы: персональный компьютер, OC Windows, архиваторы WinRar, WinZip.
3. Краткие теоретические сведения.
Архивы данных. Архивация.
Архивация (упаковка) — помещение (загрузка) исходных файлов в архивный файл в сжатом или несжатом виде.
Архивация предназначена для создания резервных копий используемых файлов, на случай потери или порчи по каким-либо причинам основной копии (невнимательность пользователя, повреждение магнитного диска, заражение вирусом и т.д.).
Для архивации используются специальные программы, архиваторы, осуществляющие упаковку и позволяющие уменьшать размер архива, по сравнению с оригиналом, примерно в два и более раз.
Архиваторы позволяют защищать созданные ими архивы паролем, сохранять и восстанавливать структуру подкаталогов, записывать большой архивный файл на несколько дисков (многотомный архив).
Сжиматься могут как один, так и несколько файлов, которые в сжатом виде помещаются в так называемый архивный файл или архив. Программы большого объема, распространяемые на дискетах, также находятся на них в виде архивов.
Архивный файл — это специальным образом организованный файл, содержащий в себе один или несколько файлов в сжатом или несжатом виде и служебную информацию об именах файлов, дате и времени их создания или модификации.
Выигрыш в размере архива достигается за счет замены часто встречающихся в файле последовательностей кодов на ссылки к первой обнаруженной последовательности и использования алгоритмов сжатия информации.
Степень сжатия зависит от используемой программы, метода сжатия и типа исходного файла. Наиболее хорошо сжимаются файлы графических образов, текстовые файлы и файлы данных, для которых степень сжатия может достигать 5 - 40%, меньше сжимаются файлы исполняемых программ и загрузочных модулей — 60 - 90%. Почти не сжимаются архивные файлы. Программы для архивации отличаются используемыми методами сжатия, что соответственно влияет на степень сжатия.
Для того чтобы воспользоваться информацией, запакованной в архив, необходимо архив раскрыть или распаковать. Это делается либо той же программой-архиватором, либо парной к ней программой-разархиватором.
Разархивация (распаковка) — процесс восстановления файлов из архива в первоначальном виде. При распаковке файлы извлекаются из архива и помещаются на диск или в оперативную память.
Самораспаковывающийся архивный файл — это загрузочный, исполняемый модуль, который способен к самостоятельной разархивации находящихся в нем файлов без использования программы-архиватора.
Самораспаковывающийся архив получил название SFX-архив (SelF-eXtracting). Архивы такого типа в обычно создаются в форме .ЕХЕ-файла.
Архиваторы, служащие для сжатия и хранения информации, обеспечивают представление в едином архивном файле одного или нескольких файлов, каждый из которых может быть при необходимости извлечен в первоначальном виде. В оглавлении архивного файла для каждого содержащегося в нем файла хранится следующая информация:
сведения о каталоге, в котором содержится файл;
дата и время последней модификации файла;
размер файла на диске и в архиве;
код циклического контроля для каждого файла, используемый для проверки целостности архива.
Архиваторы имеют следующие функциональные возможности:
Уменьшение требуемого объема памяти для хранения файлов от 20% до 90% первоначального объема.
Обновление в архиве только тех файлов, которые изменялись со времени их последнего занесения в архив, т.е. программа-упаковщик сама следит за изменениями, внесенными пользователем в архивируемые файлы, и помещает в архив только новые и измененные файлы.
Объединение группы файлов с сохранением в архиве имен директорий с именами файлов, что позволяет при разархивации восстанавливать полную структуру директорий и файлов.
Написания комментариев к архиву и файлам в архиве.
Создание саморазархивируемых архивов, которые для извлечения файлов не требуют наличия самого архиватора.
Создание многотомных архивов– последовательности архивных файлов. Многотомные архивы предназначены для архивации больших комплексов файлов на дискеты.
Запись файлов на компакт-диск
Открыть окно Мой компьютер двойным щелчком мыши на соответствующем значке, расположенном на Рабочем столе Windows;
Щелкнуть правой клавишей мыши на значке устройства для записи компакт-дисков, выберите в контекстном меню пункт Свойства, и в открывшемся окне перейдите на вкладку Запись (см. рис.).
Установить флажок Разрешить запись CD на этом устройстве;
В расположенном ниже меню выбрать один из дисковых разделов для временного хранения образа записываемого компакт-диска. Данный дисковый раздел должен содержать не менее 1 Гбайт свободного пространства;
В меню Выберете скорость записи указать скорость, с которой данные будут записываться на компакт-диск. Следует учитывать, что в данном случае за единицу скорости записи данных принято значение 150 Кбайт/с. Иными словами, в случае, если, например, запись будет осуществляться со скоростью 32x, это означает, что максимально возможная скорость записи информации на этом устройстве будет составлять 150*32=4800 Кбайт/с;
Если нужно, чтобы по окончании записи компакт-диск автоматически извлекался из устройства, устанавливается флажок Автоматически извлекать CD после записи;
Щелкнуть мышью на кнопке ОК, чтобы закрыть окно свойств устройства для записи компакт-дисков.
Непосредственно перед записью на компакт-диск выбранные пользователем файлы помещаются во временную папку, в которой создается образ будущего компакт-диска. До момента записи содержимое этого образа можно редактировать, добавляя или удаляя файлы и папки во временной директории. Создавая образ диска помните, что общий объем копируемых на компакт-диск данных не должен превышать максимальной допустимый объем компакт-диска, составляющий 680, а в некоторых случаях - 700 Мбайт.
Необходимо помнить, что в процессе записи компакт-диска записывающее устройство должно получать непрерывный поток данных с жесткого диска вашего компьютера. Если передача потока информации по каким-либо причинам прервется, записывающая головка устройства будет по-прежнему направлять лазерный луч на поверхность вращающегося компакт-диска, но записи данных при этом не состоится. Такая ситуация неизбежно приведет к сбою в процессе записи, а сам компакт-диск окажется при этом запорченным. Чтобы избежать подобных неприятностей, рекомендуется придерживаться следующих несложных правил:
перед началом записи нужно убедиться в том, что поверхность компакт-диска не содержит пыли и царапин;
закрыть окна всех ненужных в данный момент приложений: обращение какой-либо программы к жесткому диску (например, автоматическое сохранение текстового документа) может привести к сбою в записи компакт-диска;
отключить экранные заставки, которые могут автоматически запуститься во время сеанса записи;
в процессе записи компакт-диска не запускать никаких приложений, не выполнять операций копирования, перемещения, удаления файлов и папок;
по возможности осуществляйте запись компакт-диска на низкой скорости.
Нужно помнить, что для создания временной папки, в которой хранится образ записываемого компакт-диска, операционная система использует свободное место на жестком диске компьютера. Если дискового пространства окажется недостаточно, запись может не состояться. В подобной ситуации потребуется освободить недостающее дисковое пространство: это можно сделать, очистив содержимое Корзины, удалив ненужные файлы и папки, деинсталлировав малоиспользуемые приложения или выполнив дефрагментацию диска.
Если используется компакт-диск с возможностью многократной записи (CD-RW), и после завершения записи на нем осталось свободное пространство, впоследствии можно добавить файлы к уже записанному компакт-диску, используя Мастер записи компакт-дисков.
4. Задание
В операционной системе Windows создайте на рабочем столе создайте папку Archives, в которой создайте папки Pictures и Documents.
Найдите и скопируйте в папку Pictures по два рисунка с расширением *.jpg и *.bmp.
Сравните размеры файлов *.bmp и *.jpg. и запишите данные в таблицу 1.
В папку Documents поместите файлы *.doc (не менее 3) и запишите их исходные размеры в таблицу_1.
Задание 2. Архивация файлов WinZip
Запустите WinZip 7. (Пуск >Все программы > 7-Zip>7 Zip File Manager ).
В появившемся диалоговом окне выберите папку, в которой будет создан архив: . \Рабочий стол\Archives\Pictures. Установите курсор на имя графического файла Зима. jpg . Выполните команду Добавить (+).
Введите имя архива в поле Архив – Зима. zip и убедитесь, что в поле Формат архива установлен тип Zip.
Установите в поле Режим изменения: добавить и заменить.
В раскрывающемся списке Уровень сжатия: выберите пункт Нормальный. Запустите процесс архивации кнопкой ОК.
Сравните размер исходного файла с размером архивного файла. Данные запишите в таблицу_1.
Создайте архив Зима1. zip , защищенный паролем. Для ввода пароля в диалоговом окне Добавит к архиву в поле Введите пароль: ведите пароль, в поле Повторите пароль: подтвердите пароль. Обратите внимание на флажок Показать пароль. Если он не установлен, пароль при вводе не будет отображаться на экране, а его символы будут заменены подстановочным символом "*". Это мера защиты пароля от посторонних. Однако в данном случае пользователь не может быть уверен в том, что он набрал пароль правильно. Поэтому при не установленном флажке система запрашивает повторный (контрольный) ввод пароля. Щелкните на кнопке ОК - начнется процесс создания защищенного архива.
Выделите архив Зима1. zip , выполните команду Извлечь. В появившемся диалоговом окне Извлечь в поле Распаковать в: выберите папку-приемник - …Рабочий стол\Archives\Pictures\Зима1\.
Щелкните на кнопке ОК. Процесс извлечения данных из архива не запустится, а вместо него откроется диалоговое окно для ввода пароля.
Убедитесь в том, что ввод неправильного пароля не позволяет извлечь файлы из архива.
Убедитесь в том, что ввод правильного пароля действительно запускает процесс.
Удалите созданный вами защищенный архив и извлеченные файлы.
Создайте самораспаковывающийся ZIP-архив. Для этого установите курсор на имя архива Зима. zip , выполните команду Добавить (+).
Введите имя архива в поле Архив – Зима.7 z и убедитесь, что в поле Формат архива установлен тип 7 z .
Установите в поле Режим изменения: добавить и заменить.
Установите флажок Создать SFX -архив.
Запустите процесс архивации кнопкой ОК.
Аналогичным образом создайте архивы для файлов Рябина. bmp , Документ1. doc , Документ2. doc , Документ3. doc . Сравнительные характеристики исходных файлов и их архивов занести в таблицу_1.
Задание 3. Архивация файлов WinRar
Запустите WinRar (Пуск >Все программы > WinRar ).
В появившемся диалоговом окне выберите папку, в которой будет создан архив: Рабочий стол\Archives\Pictures.
Установите курсор на имя графического файла Зима. jpg .
Выполните команду Добавить. В появившемся диалоговом окне введите имя архива Зима.rar. Выберите формат нового архива - RAR, метод сжатия - Обычный. Убедитесь, что в группе Параметры архивации ни в одном из окошечек нет флажков. Щелкните на кнопке ОК для создания архива. Во время архивации отображается окно со статистикой. По окончании архивации окно статистики исчезнет, а созданный архив станет текущим выделенным файлом.
Аналогичным образом создайте архивы для файлов Рябина. bmp , Документ1. doc , Документ2. doc , Документ3. doc . Сравнительные характеристики исходных файлов и их архивов занести в таблицу 1.
Создайте самораспаковывающийся RAR – архив, включающий в себя текстовые и графические файлы.
Определите процент сжатия файлов и заполните таблицу_1. Процент сжатия определяется по формуле P=S/S 0 , где S – размер архивных файлов, So – размер исходных файлов.
Из этой статьи читатель узнает об эффективном и простом способе уменьшения размера файлов, позволяющем хранить на запоминающих устройствах (флешках, жестких дисках и др.) намного больше файлов без потери или ухудшения их содержания, экономить трафик и время при пересылке их через Интернет и т.д.
Речь пойдет об архивации файлов, а также о предназначенных для этого программах.
Что такое архивация файлов
Архивация – это процесс сжатия файлов с целью уменьшения их размера без потери содержания или какого-либо ухудшения его качества.
Архивация производится путем упаковки файлов в специальные файлы-архивы. Для этого используются программы, называемые программами-архиваторами или просто архиваторами.
Виды архивов
Результатом архивации файла (или файлов) является создание архива - специального файла-контейнера, который содержит в себе заархивированный файл (файлы) в сжатом состоянии.
Существует несколько десятков видов (форматов) архивов, отличающихся друг от друга алгоритмом упаковки и сжатия файлов. Каждый из них имеет свои особенности. Наиболее распространенными форматами архивов являются ZIP, RAR и 7Z. Какому формату отдать предпочтение – не столь важно. Каждый из них хорош. RAR и 7Z отличаются хорошей степенью сжатия, ZIP – легкостью распаковки. ZIP-архив можно создать или распаковать на любом компьютере даже без наличия программы-архиватора. Windows обладает необходимыми для этого "встроенными" средствами.
Архивы мало чем отличаются от остальных файлов. Их также можно копировать, перемещать, удалять, менять названия и т.д. На экране компьютера выглядят они также, как обычные файлы. Узнать, что файл является архивом, можно в первую очередь по его специфическому значку, а также по его расширению (*.zip, *.rar, *.7z и т.д.). О том, что такое расширение файла, читайте здесь.
Для чего архивировать файлы

За счет архивации файлов и папок достигается существенное уменьшение их размера. Если хранить файлы в архивах, можно сэкономить свободное пространство на запоминающем устройстве (жестком диске, флешке или др.).
За счет меньших размеров заархивированные файлы значительно удобнее пересылать через Интернет, экономя, таким образом, интернет-трафик и сокращая время пересылки.
Кроме уменьшения размеров, архивация позволяет упаковывать большое число файлов в один «монолитный» архив. В некоторых случаях это важно. Например, при пересылке значительного количества файлов по электронной почте. Дело в том, что к письму нельзя прикрепить папку с файлами. Можно прикреплять лишь отдельные файлы. Если таких файлов будет несколько десятков или сотен, их прикрепление к письму окажется очень хлопотным делом. Значительно удобнее упаковать их в единый архив и переслать его.
Насколько уменьшается размер файлов при архивации
Все зависит в первую очередь от типа архивируемых файлов.
Лучше всего при архивации сжимаются текстовые файлы. Их размеры могут уменьшиться в 10 и более раз.
Хуже всего дела обстоят с фотографиями, музыкой и видеофайлами. При архивации их размеры уменьшаются не значительно.
Недостатки архивации
Главным недостатком архивации является то, что файл, находящийся в архиве, нельзя открыть и использовать сразу. Перед каждым доступом к такому файлу его необходимо предварительно извлечь из архива. Процесс извлечения, по большому счету, не сложный (см. ниже), но если архив большой, это может занять довольно много времени. Поэтому часто используемые файлы хранить в заархивированном виде не очень удобно.
Этот недостаток в значительной степени перечеркивает преимущества архивирования. В то же время, в случае хранения редко используемых файлов, а также пересылки файлов через Интернет, архивация полностью себя оправдывает.
Как архивировать файлы. Распаковка архивов
Как уже было сказано, создавать и распаковывать архивы формата ZIP компьютер умеет без установки программ-архиваторов, используя «штатные» средства Windows. Для всех остальных форматов архивов понадобится программа-архиватор. Об этом читайте немного ниже.
Сначала давайте научимся работать с ZIP-архивами без архиваторов.
Чтобы создать ZIP-архив без использования программы-архиватора (или если таковой на компьютере не имеется), нужно:
• щелкнуть по архивируемому файлу (папке) правой кнопкой мышки;

Для распаковки ZIP-архива достаточно просто дважды щелкнуть по нему левой кнопкой мышки.
Программ-архиваторов существует много. Но наиболее популярными архиваторами являются:
Эти программы можно скачать с официальных сайтов. Порядок работы с ними следующий.
WinRar
Упаковка файла (папки с файлами)
1. Щелкнуть по файлу или папке, которую необходимо заархивировать, правой кнопкой мышки.
2. Откроется контекстное меню, в котором выбрать пункт «Добавить в архив …» (см. рисунок ниже)

Если такой пункт в открывшемся меню отсутствует, значит, на компьютере нет программы WinRar. Ее необходимо сначала скачать и установить на компьютере (ссылки см. выше).
Как установить программу на компьютере читайте здесь.
3. Откроется окно (см. изображение ниже), в котором в поле «Имя архива» нужно указать название будущего архива (любое на ваш выбор), а в разделе «Формат архива» отметить галочкой его формат (RAR или ZIP). Затем нажать кнопку «ОК». Окно WinRar закроется, а через непродолжительное время рядом с архивируемым файлом (папкой) появится архив с его копией.

Распаковка архива
1. Навести указатель мышки на архив и дважды щелкнуть левой кнопкой мышки.
2. Откроется окно программы WinRar, в котором необходимо нажать кнопку «Извлечь…» (см. изображение);

3. Откроется еще одно окно (см. ниже), в котором необходимо указать, куда распаковывать содержимое архива (выделить соответствующую папку в проводнике). Можно вообще ничего не выбирать. В этом случае файлы из архива будут помещены в тот же раздел, в котором находится сам архив. Нажать кнопку «ОК».

Упаковка файла (папки с файлами)
1. Щелкнуть по файлу или папке, которую необходимо заархивировать, правой кнопкой мышки.
2. Откроется контекстное меню, в котором указатель мышки нужно навести на пункт «7-Zip». Рядом появится дополнительное подменю, в котором выбрать пункт «Добавить к архиву…» (см. рисунок)

Если такой пункт в открывшемся меню отсутствует, скорее всего, на компьютере нет программы 7-Zip. Ее необходимо сначала скачать и установить на компьютере (ссылки см. выше).
Как установить программу на компьютере читайте здесь.
3. Откроется окно (см. изображение ниже), в котором в поле «Архив» нужно указать название будущего архива (любое на ваш выбор), а в пункте «Формат архива» выбрать соответствующий вариант (7Z, ZIP или TAR). Затем нажать кнопку «ОК». Окно архиватора закроется, а через непродолжительное время рядом с архивируемым файлом (папкой) появится архив с его копией.

Распаковка архива
1. Навести указатель мышки на архив и дважды щелкнуть левой кнопкой мышки.
2. Откроется окно программы 7-Zip, в котором необходимо нажать кнопку «Извлечь…» (см. изображение);

3. Откроется еще одно окно (см. ниже), в котором необходимо указать путь для распаковки содержимого архива. Можно ничего не менять. В этом случае файлы из архива будут помещены в тот же раздел, в котором находится сам архив. Нажать кнопку «ОК».

Описанные выше навыки архивирования являются базовыми. Каждая и указанных в этой статье программ-архиваторов имеет множество дополнительных возможностей и разнообразных настроек. Поэкспериментировав с ними самостоятельно, пользователь может сделать свою работу максимально удобной в каждом конкретном случае.
Читайте также:

