Выбор usb модема для mikrotik
Обновлено: 06.07.2024
До покупки оборудования MikroTik необходимо иметь ответы на следующие вопросы:
С какой целью будет использоваться устройство?
- Устройство все в одном: маршрутизатор и Wi-Fi (Как правило, не возможно стойкое шифрование со скоростью выше 20 Мб/c).
- Точка доступа Wi-Fi.
- Маршрутизатор единственного офиса или филиала без обязательного стойкого шифрования VPN-канала(ов) (Суммарная скорость всех шифрованных каналов не более 20 Мб/с).
- Маршрутизатор ядра или маршрутизатор филиала с обязательным стойким шифрованием VPN-канала(ов). Все маршрутизаторы начальных линеек с производительностью аналогичной или ниже чем у линейки 2011 не смогут предоставить большую скорость. Для того чтобы получить приемлемую скорость передачи данных в зашифрованном канале надо использовать более мощный процессор, как правило, еще и много ядерный. Так же желательна аппаратная поддержка шифрования.
Если требуется Wi-Fi модуль, то определиться
- Будет использоваться внутри помещения или на улице?
- Какие беспроводные стандарты нужны 2,4 ГГц, 5 ГГц или оба сразу?
- Количество каналов на каждом используемом стандарте?
- Нужна направленная или всенаправленная антена?
Дополнительные вопросы:
- Требуется ли подача питания с помощью технологии Power over Ethernet (PoE)?
- Какое исполнение корпуса нужно?
Таблица сравнения маршрутизаторов MikroTik с модулями Wi-Fi
Маршрутизаторы с модулями Wi-fi не имеют корпусов в стоечном (Rack Mount) исполнении, у всех исполнение типа "box".
| Модель | Код продукта | Рекомендуемая цена ($) | ЦП | ОЗУ | Пропускная способность | Лицензия RouterOS | Порты 1Гб/с | Порты 100 Мб/с | Порты другие | PoE in/out | Wi-Fi: стандарты | Частота | Wi-Fi: кол-во каналов | Wi-Fi: Antena gain (DBI) | Комментарий |
|---|---|---|---|---|---|---|---|---|---|---|---|---|---|---|---|
| hAP lite | RB941-2nD-TC | 22 | 650 MHz | 32 MB | 394 Мб/c | 4 | 0 | 4 | - | -/- | 802.11b/g/n | 2.4 GHz | 2 | 1,5 | |
| hAP | RB951Ui-2nD | 45 | 650 MHz | 64 MB | 493 Мб/с | 4 | 0 | 5 | 1xUSB type A | +/+ | 802.11b/g/n | 2.4 GHz | 2 | 1,5 | |
| hAP ac lite | RB952Ui-5ac2nD | 50 | 650 MHz | 64 MB | 493 Мб/с | 4 | 0 | 5 | 1xUSB type A | +/+ | 802.11a/b/g/n/ac | 2.4/5 GHz | 1 | 2 | Идеальный вариант, если не нужны гигабитные порты Ethernet, но при этом нужна функция маршрутизатора и для Wi-Fi нужна поддержка двух частот 2.4 и 5 GHz и стандарта ac. |
| hAP ac | RB962UiGS-5HacT2HnT | - | 720 MHz | 128 MB | 1966 Мб/с | 4 | 5 | 0 | 1xUSB type A, 1xSFP | +/+ | 802.11a/b/g/n/ac | 2.4/5 GHz | 3 | 2 | То же, что и hAP ac lite, но уже с гигабитными портами Ethernet, портом SFP и тремя каналами Wi-Fi |
| hAP ac2 | RBD52G-5HacD2HnD-TC | 69 | 716 MHz | 128 MB | 1973 Мб/с | 4 | 5 | 0 | 1xUSB type A | +/- | 802.11a/b/g/n/ac | 2.4/5 GHz | 3 | 2 | |
| RB951Ui-2HnD | RB951Ui-2HnD | 60 | 600 MHz | 128 MB | 486 Мб/с | 4 | 0 | 5 | 1xUSB type A | +/+ | 802.11b/g/n | 2.4 GHz | 2 | 2,5 | Возможны проблемы при работе с беспроводными USB-модемами. Даже с теми, которые находятся в списке официально поддерживаемых |
| RB951G-2HnD | RB951G-2HnD | 80 | 600 MHz | 128 MB | 984 Мб/с | 4 | 5 | 0 | 1xUSB type A | +/+ | 802.11b/g/n | 2.4 GHz | 2 | 2,5 | Возможны проблемы при работе с беспроводными USB-модемами. Даже с теми, которые находятся в списке официально поддерживаемых |
| RB2011UiAS-2HnD-IN | RB2011UiAS-2HnD-IN | 129 | 600 MHz | 128 MB | 1482 Мб/с | 5 | 5 | 5 | 1 x microUSB type AB, 1xSFP, 1xSerial Port (RJ-45) | +/+ | 802.11b/g/n | 2.4 GHz | 2 | 4 | Возможны проблемы при работе с беспроводными USB-модемами. Даже с теми, которые находятся в списке официально поддерживаемых |
Таблица сравнения маршрутизаторов MikroTik без модулей Wi-Fi
RouterBOARD
| Модель | Код продукта | Рекомендуемая цена ($) | ЦП | ОЗУ | Пропускная способность | Лицензия RouterOS | Порты 1Гб/с | Порты 100 Мб/с | Порты другие | PoE in/out | Корпус | Комментарий |
|---|---|---|---|---|---|---|---|---|---|---|---|---|
| hEX lite | RB750r2 | 40 | 850 MHz | 64 MB | 493 Мб/с | 4 | 0 | 5 | - | +/- | box | |
| hEX PoE lite | RB750UPr2 | 60 | 650 MHz | 64 MB | 493 Мб/с | 4 | 0 | 5 | - | +/+ | box | |
| hEX PoE | RB960PGS | 79 | 800 MHz | 128 MB | 1966 Мб/с | 4 | 5 | 1 | 1 x USB type A, 1 x SFP | +/+ (802.3at) | box | Порты 2 - 5 отдают питание PoE с максимальным током до 1 А на каждый порт |
| hEX (снят с спроизводства) | RB750Gr2 | 60 | 720 MHz | 64 MB | 986 Мб/с | 4 | 5 | 1 | - | +/- | box | |
| hEX | RB750Gr3 | 60 | 2x880 MHz | 256 MB | 1972 Мб/с | 4 | 5 | 1 | 1 x USB type A, 1 x microSD | +/- | box | |
| PowerBox | RB750P-PBr2 | 69 | 650 MHz | 64 MB | 493 Мб/с | - | 5 | - | - | +/+ | box | |
| RB2011iL-IN | RB2011iL-IN | 99 | 600 MHz | 64 MB | 1482 Мб/с | 4 | 5 | 5 | - | +/+ | box | |
| RB2011iL-RM | RB2011iL-RM | 99 | 600 MHz | 64 MB | 1482 Мб/с | 4 | 5 | 5 | - | +/+ | Rack Mount | |
| RB2011iLS-IN | RB2011iLS-IN | 109 | 600 MHz | 64 MB | 1482 Мб/с | 4 | 5 | 5 | 1 x SFP | +/+ | box | |
| RB2011UiAS-IN | RB2011UiAS-IN | 119 | 600 MHz | 128 MB | 1482 Мб/с | 5 | 5 | 5 | 1 x microUSB type AB, 1 x SFP, 1 x Serial port RJ45 | +/+ | box | Возможны проблемы при работе с беспроводными USB-модемами. Даже с теми, которые находятся в списке официально поддерживаемых |
| RB2011UiAS-RM | RB2011UiAS-RM | 119 | 600 MHz | 128 MB | 1482 Мб/с | 5 | 5 | 5 | 1 x microUSB type AB, 1 x SFP, 1 x Serial port RJ45 | +/+ | Rack Mount | Возможны проблемы при работе с беспроводными USB-модемами. Даже с теми, которые находятся в списке официально поддерживаемых |
| RB3011UiAS-RM | RB3011UiAS-RM | 179 | 2x1.4 GHz | 1 GB | 3947 Мб/с | 5 | 10 | - | 1 x USB 3.0 type A, 1 x SFP, 1 x Serial port RJ45 | +/+ | Rack Mount | |
| RB1100AHx2 | RB1100AHx2 | 349 | 2x1 GHz | 2 GB | 4190 Мб/с | 6 | 13 | - | 1 x Serial port RS232 | +/- | Rack Mount | Самый дешевый маршрутизатор, который содержит отдельный сопроцессор для шифрования |
Cloud Core Router (CCR)
У всех маршрутизаторов линейки Cloud Core Router:
- Лицензия RouterOS 6-ой версии;
- Исполнение корпуса Rack Mount;
В этом разделе не выделены рекомендуемые модели, т. к. все маршрутизаторы отличного качества и предоставляют высокую производительность. Выбор должен основываться на том насколько большая производительность вам нужны, требуемое количество портов Ethernet, SFP и SFP+. А так же допустим ли звук от вентиляторов или требуется бесшумное устройство.

Настройка модема
У MikroTik RouterBoard 951g-2hnd один USB порт. Для удобства я подключил 3G модем через маленький USB удлинитель и приступил к настройкам:


Теперь подключимся к модему и настроим его работу (канал выбираем перебором, ожидая на ввод команды AT ответ OK. У меня получилось с 1 и 2 каналом.):
system serial-terminal port=usb1 channel=1
[Ctrl-A is the prefix key]
AT
OK
Сначала сбросим к заводским настройкам:
AT&F
OK
Посмотрим на наш модем:
ATI
Manufacturer: ZTE CORPORATION
Model: MF112
Revision: BD_MF112V1.0.0B01
IMEI: 35***********54
+GCAP: +CGSM,+DS,+ES
OK
Проверим блокировку сети/SIM
AT+ZSEC?
+ZSEC: 3,0
OK
X — Статус блокировки SIM:
0 Нет действий
1 Сеть Lock
2 (U) SIM-карты Блокировка
3 Сеть Lock и (U) SIM-карты Блокировка
Уровень сигнала:
AT+CSQ
+CSQ: 17,99
OK
В децибелах (X = 17): -113 + X * 2 = -113 + 17 * 2 = -79 дБ
Узнать SIM IMSI номер:
AT+CIMI
25***********56
OK
Далее отключаем виртуальный CDROM:
AT+ZCDRUN=E
Enter download mode result(0:FAIL 1:SUCCESS):1
OK
AT+ZCDRUN=8
Close autorun state result(0:FAIL 1:SUCCESS):1
OK
Выбираем режим работы:
AT+ZSNT=0,0,0 (Авто) — по умолчанию
AT+ZSNT=0,0,1 Автоматический выбор сети: GSM+WCDMA, предпочтение GSM
AT+ZSNT=0,0,2 Автоматический выбор сети: GSM+WCDMA, предпочтение WCDMA
AT+ZSNT=1,0,0 Автоматический выбор сети: только GSM
AT+ZSNT=2,0,0 Автоматический выбор сети: только WCDMA
AT+ZSNT=0,1,0 Ручной выбор сети: GSM+WCDMA
AT+ZSNT=1,1,0 Ручной выбор сети: только GSM
AT+ZSNT=2,1,0 Ручной выбор сети: только WCDMA
Я выбрал Автоматический выбор сети: GSM+WCDMA, предпочтение WCDMA:
AT+ZSNT=0,0,2
OK
Все теперь сохраняем данные в текущем профиле:
AT&W
OK
Жмем Ctrl-A
[Q - quit connection] [B - send break]
[A - send Ctrl-A prefix] [R - autoconfigure rate]
и Q
Welcome back!
Настройка подключения
- порт к которому подключен модем: usb1
- номера data и info каналов: 2 и 1 (подобрал перебором)
Настроем его:

и подключим:
Получение/Отправка SMS

Тариф
Я опишу лишь MTS т.к. его SIM карта была у меня (собственно как и модем — но это исправимо)
Тариф: Супер МТС и главное это опция «МиниБИТ», которая позволяет платить за интернет, только в тот день, когда он нам необходим — 15руб. Минус это суточная квота в 5 Мбайт, далее скорость падает до 32Кбит/с.
Тариф: Коннект-4 (Переход на этот тариф доступен не со всех тарифов) и опция «Интернет на день», она позволяет платить за интернет, только в тот день, когда он нам необходим — 30руб. Минус это суточная квота в 250 Мбайт, далее скорость падает до 64Кбит/с.
Если кто знает более выгодные подобные тарифы/опции, то поделитесь пожалуйста.

Сегодня мы поговорим о такой интересной теме, как настройка на mikrotik резервного канала связи через 4G модем с автоматическим переключением. В прошлой статье мы рассмотрели как сконфигурировать роутер для выхода в интернет через 4G модем, напомню, что прошивка на нем была Stick.
Тестовый стенд
- Mikrotik RB951G;
- Megafon M100-4 (он же Huawei E3372);
- RouterOS 6.48.3;
- Статический публичный IP адрес для проводного доступа в интернет.
Прошивка из Stick в Hilink
Ранее я говорил, как отличить обе эти прошивки, чем одна лучше другой и т.д. Но для настройки автопереключения каналов в сценарии, когда второй провайдер работает через «свисток» у нас встаёт одна проблема. В Stick прошивке, мы всегда получаем динамический серый адрес из сети провайдера (за исключением случаев с юридическими лицами, там ситуация может быть получше). И для того, чтобы скрипт переключения каналов отработал корректно, нужно иметь статические адреса на внешних интерфейсах. Причём не важно, отдаёт вам его провайдер белый или серый, главное, чтобы он не менялся. Вот именно эту проблему и решает смена прошивки.
Если вы хотите углубить свои знания по работе с роутерами MikroTik, то наша команда рекомендует пройти курсы которые сделаны на основе MikroTik Certified Network Associate и расширены автором на основе опыта . Подробно читайте ниже.Разлочка под всех операторов
- Первым делом разлочиваем модем. Вставляем его в ПК, устанавливаем коннект менеджер, вместе с ним и установятся драйвера;
- Узнаем IMEI модема. Он обычно находится под крышкой, рядом с отсеком SIM-карты;
- Качаем HUAWEI Unlock code калькулятор;
- Вводим в поле IMEI и жмем Calc. Сохраняем коды: v201, Flash, и на всякий случай v2;
- Вставляем симку от другого оператора, вставляем модем в ПК. В коннект менеджере выскочит окошко, с требованием ввести код разблокировки, пишем туда v201 код и жмём ок (если не получилось, то v2 code);
Все, после этого свисток поддерживает всех операторов.
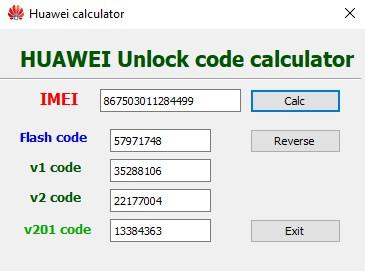
Прошиваем модем
- Извлекаем его из ПК;
- Удаляем все коннект менеджеры, причём не важно, от какого оператора;
- Устанавливаем последовательно 3 драйвера:
-
; ; ;
- Вставляем свисток в комп, не мешаем ОС установить дрова на устройства;
- Далее может предложить установить коннект менеджер – игнорируем и не допускаем этого. Если ОС после установки дров попросит ребут – не отказываем, если предложения не поступило – не перезагружаемся;
- В диспетчере устройств, смотрим, чтобы не было жёлтых восклицательных знаков. Закрываем все программы, которые могут потенциально использовать модем, а также все антивирусы (желательно остановить его работу). Отключаем ПК от вашей сетки или wifi;
- Качаем прошивку E3272S_Update_22.491.03.00.00_ADB_TLN_02 и запускаем файл на исполнение;
- В поле запроса ввода кода, пишем Flash code и жмем ОК. Дожидаемся установки и определения новых устройств в ОС, должно быть так;
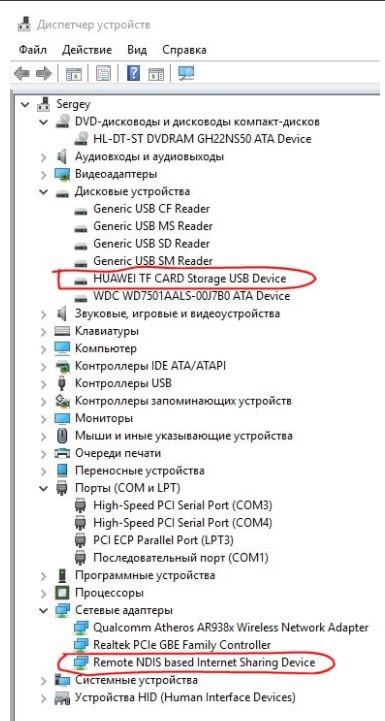
- Качаем sw_mode_E327x_new и с помощью sw_debug_mode.cmd переключаем модем в режим двух портов. Запускать от имени администратора. Если все норм, то увидим такую картину:
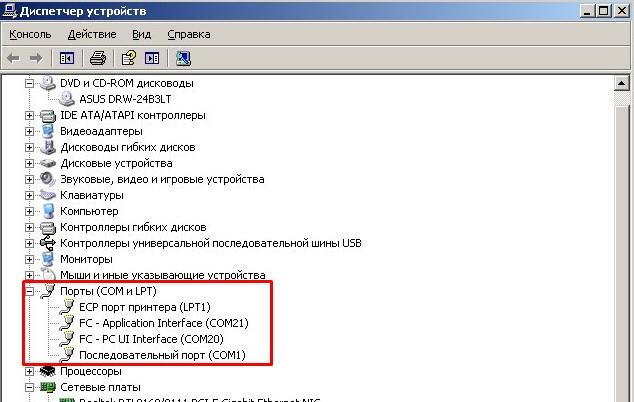
- Качаем Update_WEBUI_17.100.08.00.03_V7R1_Mod1.2 и запускам на исполнение. Дожидаемся окончания прошивки, и когда ОС установить драйвера.
У меня сразу открылась веб-морда свистка. Если у вас такого не произошло, то просто отключите / подключите его в ПК или сетевой RNDIS интерфейс в центре управления сетями и общим доступом.
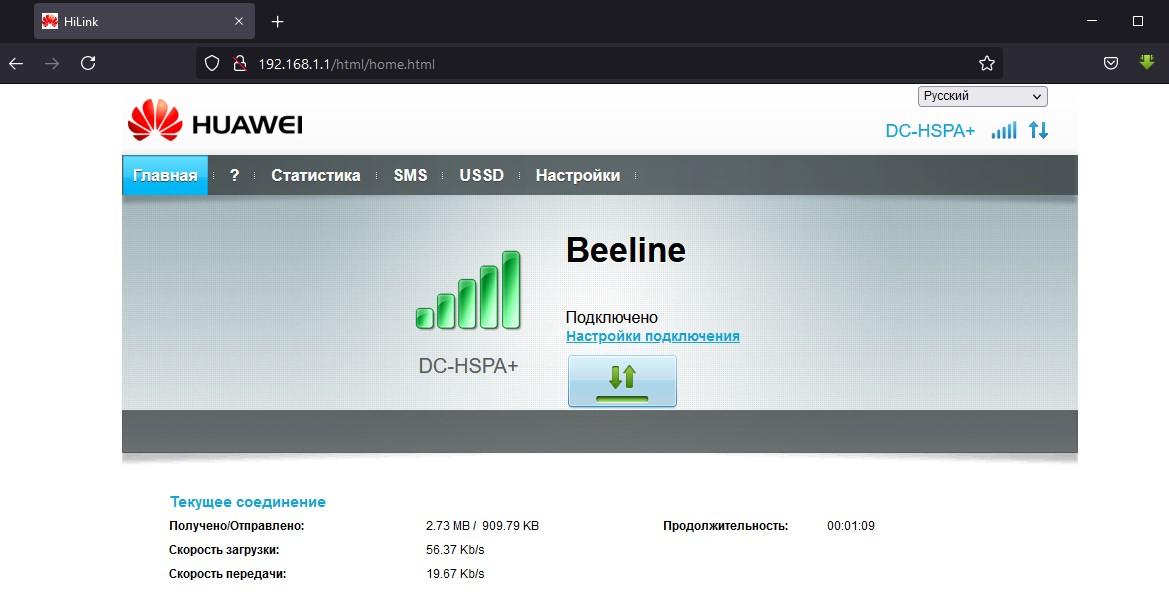
Я предлагаю сразу изменить IP адресацию. Заходим во вкладку настройки. Пишем 192.168.254.1 и диапазон раздаваемых адресов сразу изменится. Применяем. У вас выскочит предупреждение что устройство перезагрузится – соглашаемся.

Обращаю ваше внимание на диапазон IP-адресов DHCP, мы в принципе можем выключить их раздачу, но если по какой-либо причине вам это нужно, то лучше эти параметры не менять.

Проверим что адресация изменилась.
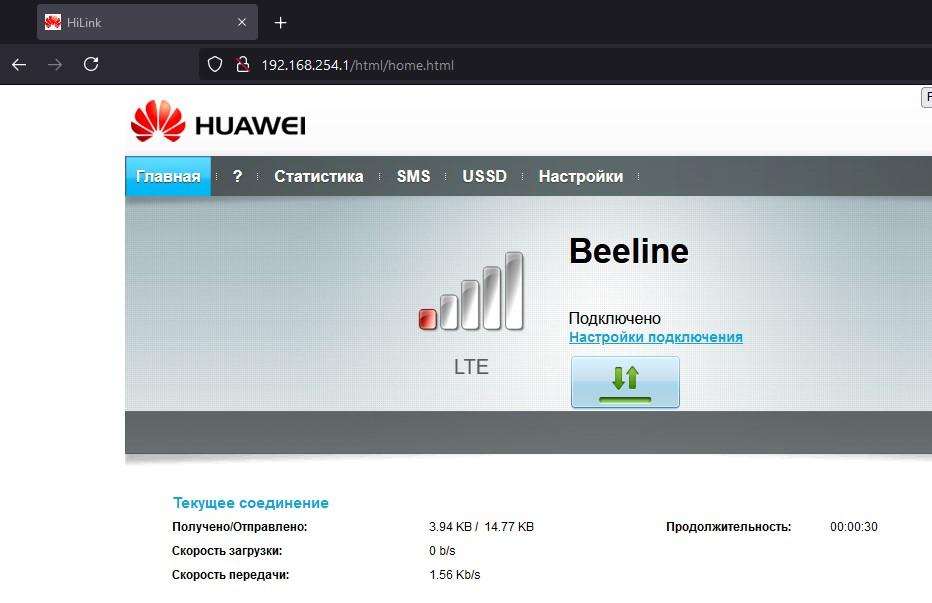
Для справки, во вкладке Виртуальный сервер, вы можете настроить проброс портов. Но это больше для тех, у кого статический белый адрес.
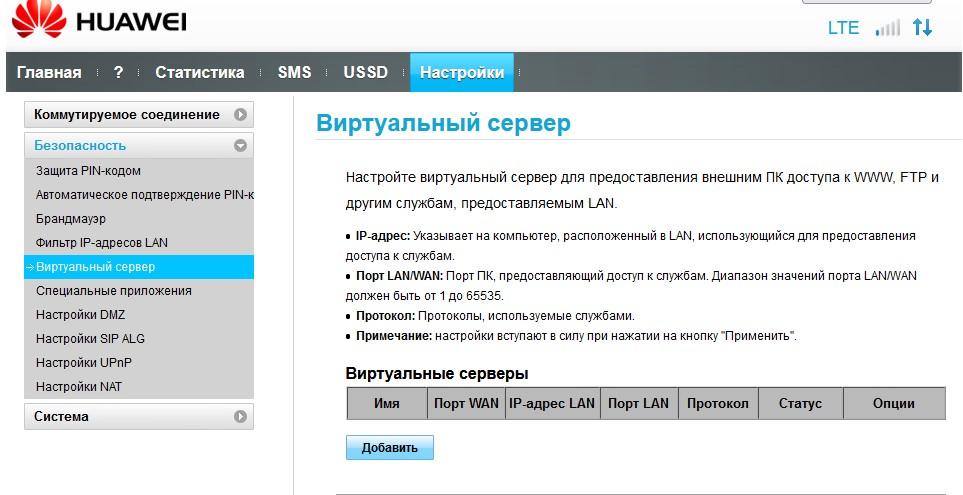
Настройка RB951G под два провайдера
Данный девайс у нас в Blank конфиге. Начинаем все с чистого листа. Модем пока не подключаем.
Выход в интернет
На тестовом стенде провайдером будет мой домашний роутер. Я настрою статический адрес, смотрящий с RB951G в мою домашнюю сеть.

Пропишем маршрут последней надежды с метрикой 10.
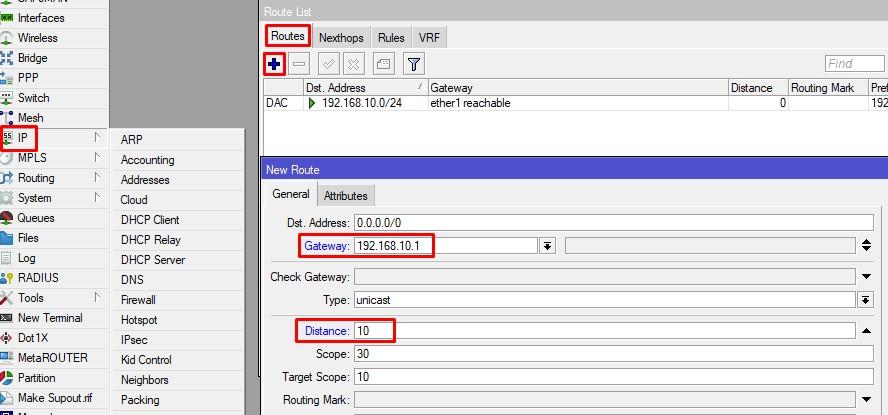
Дадим комментарий ISP1
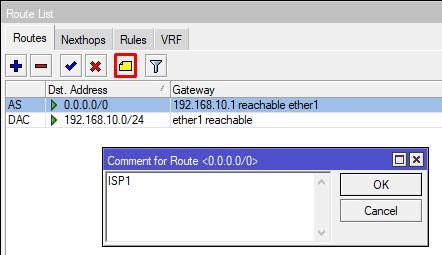
Настройка DNS на Mikrotik
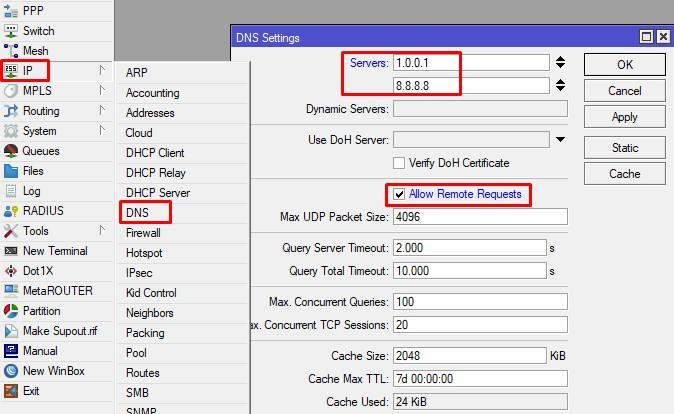
Настройка локальной сети
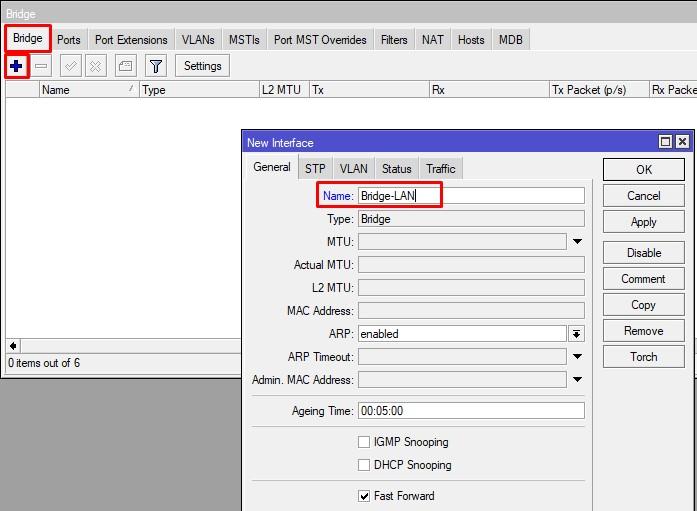
Добавляем порты с ether2-ether5 и wlan1.
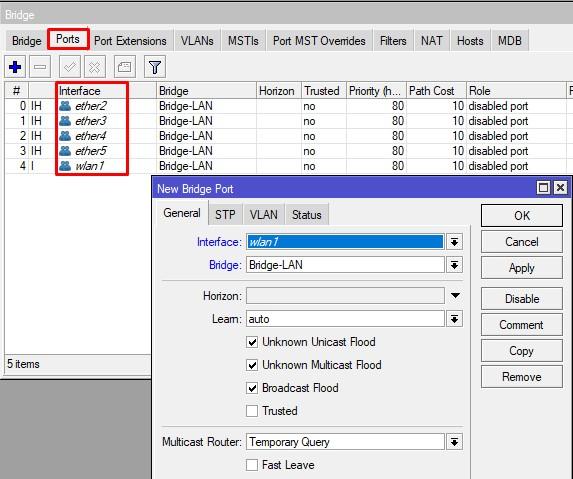
Навешиваем на него адрес локальной сети.
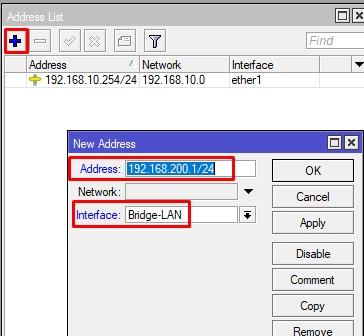
Создаём правило NAT для основного, проводного провайдера.
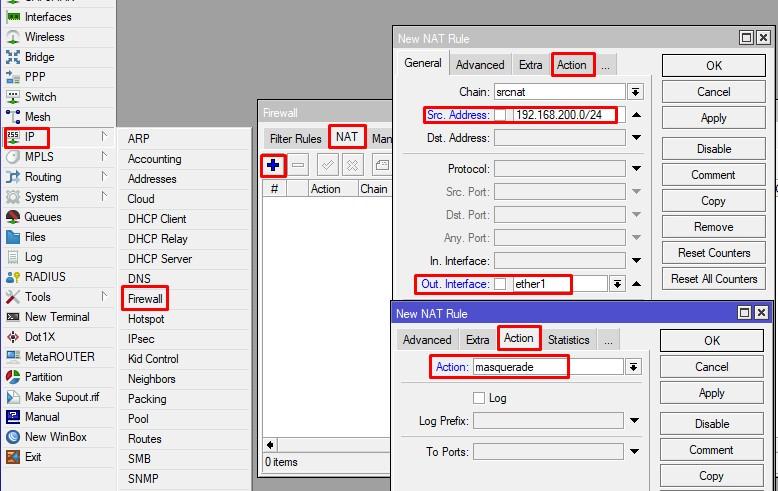
Настраиваем DHCP-Server в терминале
Firewall
Настраиваем IP сервисы и отключаем хелперы
Настройка LTE на Mikrotik
Вставляем 4G модем с сим-картой в микротик и заходим в Interfaces – LTE. Интерфейс в статусе running, и как видите, мы получили адрес и маршрут по умолчанию. Это нас категорически не устраивает. Почему? Потому что маршрут, с метрикой 2, нам в таблице main вот вообще не нужен. Конкретно тем, что если вы захотите сделать ещё несколько маршрутов с более приоритетной метрикой, то у вас остаётся только одна, равная 1. Ко всему прочему, мы получили адрес динамически, об этом говорит флаг D напротив 192.168.254.100/24 в списке адресов Mikrotik. От этого нужно уйти, дабы обезопасить себя от потенциальных глюков модема. Что делать? Создаём правило NAT в сторону интерфейса lte1. Итого у нас должно быть 2 правила трансляции адресов. Подключаем ПК в LAN порт микротика и заходим по адресу 192.168.254.1 Открывается уже знаковый веб-интерфейс, переходим в Настройки – Система – DHCP и отключаем DHCP сервер соглашаясь с предупреждением. В логах мы увидим, что лиза остановилась и модем перезагрузился успешно. Нам остаётся прописать адрес на lte интерфейсе вручную, а также маршрут по умолчанию через данный интерфейс с метрикой 20. Дадим комментарий на маршрут через lte.
Настройка автоматического переключения каналов
Для того, чтобы микротик понимал, с какого интерфейса трафик ушёл и на какой пришёл, нам нужно промаркировать его. Так же нам это нужно, чтобы скрипт понимал из-под какого интерфейса есть доступ в интернет, а из-под какого нет. Ранее я это описывал как делать в Winbox (вставить ссылку на dual wan), здесь, я сделаю упор на CLI.
Создаём правило маркировки для ISP1
Создаём правило маркировки для ISP2
Направляем трафик по таблицам
Маршруты по умолчанию в новых таблицах
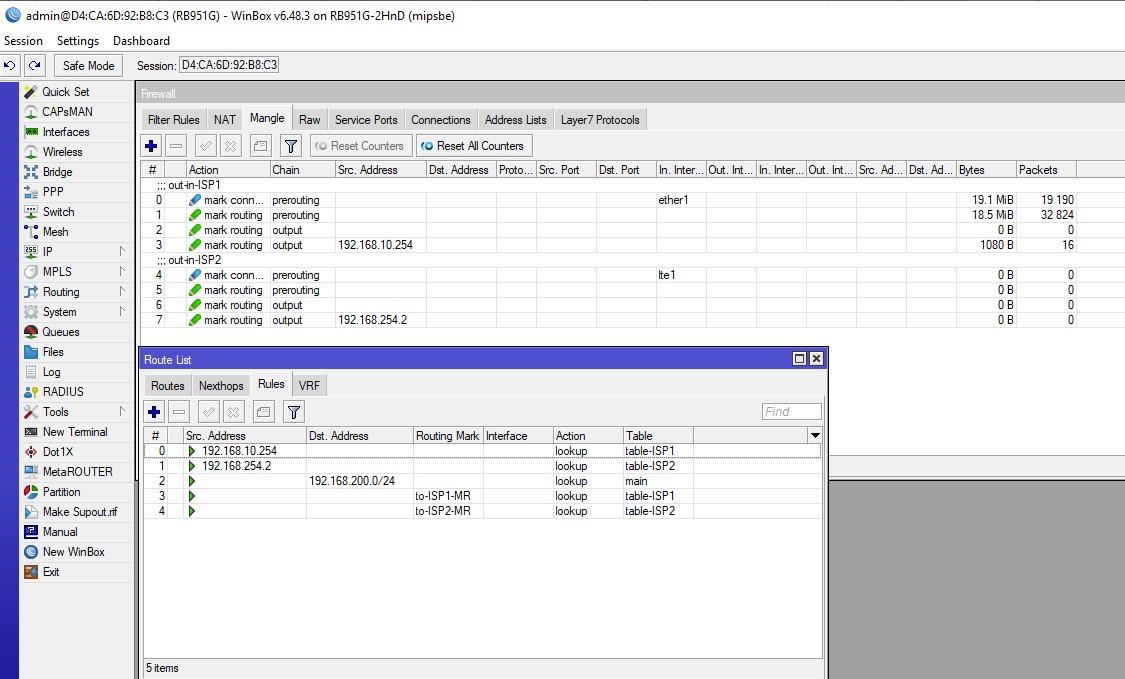
Картина должна выглядеть следующим образом
Автоматическое переключение WAN каналов
Заключительный этап, это настройка скрипта переключения каналов. Ранее я рассказывал более подробно, как он работает. Нам нужно сказать скрипту следующее (в номерах строк):
Т.е. мы регулируем переключение метриками в таблице main, плюс попутно чистим все соединения Connection Tracker.
Проверяем все ещё раз и создаём скрипт в system. Проверим, что покажет нам запуск скрипта. Интернет отсутствует за lte1. Причина – я забыл вставить сим-карту :). Исправляемся. Теперь на своём домашнем Mikrotik, который выступает провайдером, заблокируем ICMP и посмотрим, как произойдёт переключение каналов. Как мы видим, метрика на резервном маршруте изменилась. Засовываем команду запуска скрипта в планировщик и живём счастливо.
На этом настройка резервного канала 4G с автопереключением на Микротик закончена. Вы можете спокойно отключать один из каналов и у вас все прекрасно будет работать. Единственная рекомендация, интервал запуска скрипта в планировщике не делать менее 15 сек. Т.к. из-за таймаутов по беспроводке, скрипт может запуститься, не успев отработать.
89 вопросов по настройке MikroTik
Вы хорошо разбираетесь в Микротиках? Или впервые недавно столкнулись с этим оборудованием и не знаете, с какой стороны к нему подступиться? В обоих случаях вы найдете для себя полезную информацию в курсе «Настройка оборудования MikroTik». 162 видеоурока, большая лабораторная работа и 89 вопросов, на каждый из которых вы будете знать ответ. Подробности и доступ к началу курса бесплатно тут.

Какие на сегоднешний день из 3G модемов продаваемых в Минске работают с Router OS 6.23 ? Как оказывается довольно много. Сегодня я купил для тестов четыре новых модема: D-Link DWM-157 и Huawei E3351 от Velcom, Huawei E8231 от Life и Huawei E3531 от МТС. Самый быстрый и современный Huawei E3351 с фирменной технологией HiLink позволяющий операционной системе определять модем как 3G роутер подключенный через ndis сетевой интерфейс. Также он позволяет передавать данные на скоростях до 43,2 Mbps по стандарту DC-HSPA поддерживаемым Velcom.
Для тех кто не хочет тратить своё дорогое время на изучение данного мануала предлагаем нашу платную помощь.
Сразу стоит сказать, что этот модем поддерживается Router OS. Он устанавливается в систему как lte1 интерфейс. На нём можно повесить DHCP client и сделать NAT. После этого можно использовать интернет. IP адрес по которому доступен Web интерфейс модема 192.168.1.1/24
Следующий модем D-Link DWM-157 создаёт при установке в MikroTik PPP соединение. После многократных попыток введения apn, телефонов дозвона, переключения DATA/INFO channel я всё таки пришёл к выводу, что модем отсутствует в HCL списке MikroTik не зря - Router OS он пока не поддерживается. Проверялось с H/W B1 F/W 1.03-1.08
Так он выглядит:
Есть ещё более новое ПО для этого модема. С ним всё работает. H/W Ver.: B1, F/W Ver.: 2.0.1eu для работы модема нужно установить: Data Channel: 2, Info Channel: 3,Modem Init: AT+CFUN=1, vendor-id="0x2001" device-id="0x7d02" Для ревизии модема: +CGMR: MOLY.WR8.W1231.DC.WG.MP.V3, 2013/04/09 02:08
Далее идёт Huawei E8231 являющийся простейшим 3G роутером с Wi-Fi спрятаным в флешку. Его можно использовать например для организации Wi-Fi точек доступа в автотранспорте если купить адаптер для прикуривателя:
Так выглядит E8231 сзади:
В комплекте к нему идёт также адаптер для сети 220 вольт:
Такие стандарты сотовой связи он поддерживает:
Другая техническая информация:
При установке в MikroTik модем создаёт интерфейс lte1 на который сразу же следует навесить DHCP client. MikroTik получит IP адрес из подсети 192.168.8.0/24. Далее делаем как всегда NAT на lte1 и модем готов к использованию. Web интерфейс модема доступен по адресу 192.168.8.1. Там очень много настроек позволяющих организовывать простейшие Wi-Fi сети.
Следующий по списку Huawei E3531 c технологией HiLink позволяющей модему быть 3G роутером:
Модем определяется MikroTik добавляя сетевой интерфейс lte1 на который следует навесить DHCP client. MikroTik получит адрес из сети 192.168.8.0/24 и шлюз 192.168.8.1.

Теперь идём IP/Firewall/NAT и плюсиком добавляем правило scr-nat для интерфейса lte1:

Action выбираем masquerade:

HiLink от Huawei интересная особенность их модемов, которая позволяет обеспечивать хорошую совместимость с роутером MikroTik
На оснавании наблюдений можем дополнить таблицу совместимости 3G модемов с MikroTik Router OS 6.23:
Читайте также:










