Выбран неверный файл или файл поврежден код ошибки 0x830020
Обновлено: 05.07.2024
Причины ошибки 0x8030002F
Если углубленно посмотреть на проблему, выяснится, что ее провоцирует несколько основных причин:
- На установочном носителе действительно установлена модифицированная версия Windows.
- Повреждены отдельные секторы накопителя.
- Нарушены загрузочные данные.
- Повреждение системных файлов, отвечающих за установку новой версии Windows.
Что нужно делать?
Во-первых, нужно установить на флешку или записать на диск версию Windows, которую точно никто не мог модифицировать. Самый простой способ это сделать – скачать файл с официального сайта Microsoft . Там всегда безопасная и актуальная версия операционной системы.
Важно! Ошибка 0x8030002f может появиться у тех, у кого подлинная версия Windows 7, при попытке обновить операционную систему до «десятки». В этом случае проблема в измененном установочном накопителе. То есть лучшим решением станет использование официального диска с дистрибутивом Windows.
Способ 1: резервное копирование CHKDSK
Если проблема появляется при обновлении более старой операционной системы Windows к новой при помощи совместимого носителя, больше всего, что проблема в повреждении отдельных секторов жесткого диска. Могли быть нарушены загрузочные директории MBR или BCD. В данной ситуации должно сработать CHKDSK, он есть во всех последних версиях Windows. В командной строке с админскими привилегиями нужно всего лишь активировать команду chkdsk C: /f – точно в таком виде.
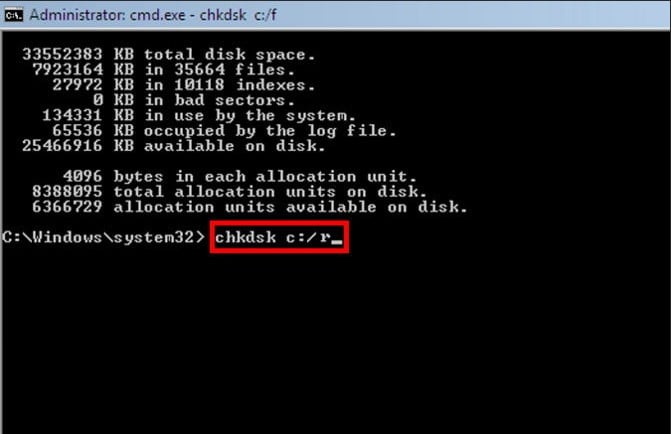
Способ 2: сканирование системных файлов
В этом нам поможет инструмент SFC или DISM. Они позволят обнаружить большинство проблем в системных файлах, которые могут препятствовать обновлению и установке Windows. Если время позволяет, лучше использовать обе команды: sfc /scannow и DISM /Online /Cleanup-Image /CheckHealth – в такой последовательности.
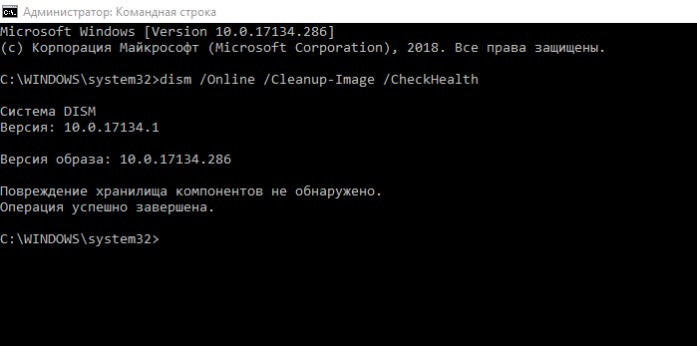
Способ 3: восстановление системы
Чтобы запустить средство восстановления, нужен установочный диск или флешка и загрузиться с него: можно через Boot Menu или выбор приоритета в BIOS/UEFI.
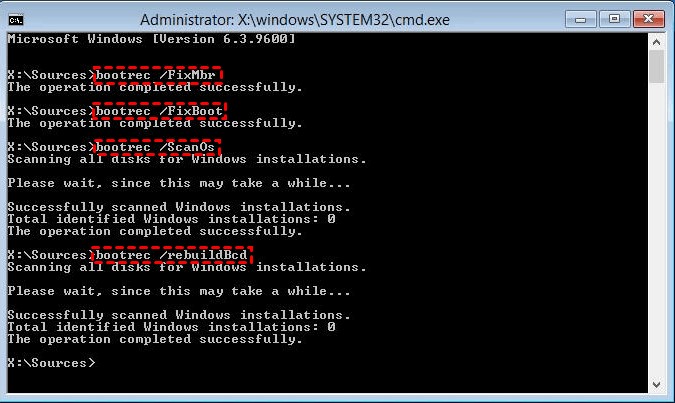
Готово, мы устранили все потенциальные причины поломки, которые могли приводить к ошибке 0x8030002F. Теперь обновление или установка новой Windows должна пройти гладко.

Код ошибки 0x80070002, такой номер ОС Windows возвращает для простоты решения возникшей неисправности. В данной статье мы разберемся, что он значит и как избавиться от возникшей ошибки.
О чем говорит код ошибки 0x80070002
Если у вас возникло исключение с таким номером, это говорит о том, что файлы, используемые в данной операции не могут быть найдены или они испорчены. Обычно это возникает при обновлении, но может случиться и в других случаях:
Также она может возникать и в других ситуациях. Сложно перечислить все причины возникновения данной ошибки. Это может случиться из-за удаления файлов, сбоя в работе служб и драйверов, изменения буквы диска, действия вирусов и прочих факторов.
В апреле 2018 года у Windows 10 появилась версия 1803, ошибка 0x80070002 в ней стала возникать реже, но все же пользователи нередко жалуются на возникающие отказы.
Сбой при обновлении Windows
Наиболее распространенным случаем ошибки windows 0х80070002 является обновление. Это говорит, что с сервера разработчика не были получены некоторые файлы. При этом даже если вы скачали пакет обновления целиком, данное исключение все равно может возникнуть. Одним из вариантов полностью избавиться от данной проблемы является вариант полного отключения обновлений.
При возникновении кода ошибки 0x80070002, не стоит расстраиваться, потому что скорее всего она легко исправляется без посторонней помощи. Все версии Windows умеют решать такую самостоятельно с минимальным участием пользователя. Не зависимо от версии операционной системы, способы ее устранения, как правило, одинаковые.
Для того чтобы благополучно выполнить восстановление, требуется все действия проводить от имени администратора.
В некоторых версиях Windows по умолчанию администраторская учетная запись отключена. Для ее включения нужно проделать следующие действия:
Автоматическое исправление
Следует помнить, что для каждой версии используется свой пакет, поэтому важно осуществить правильный выбор ОС на сайте, затем станет доступна ссылка на скачивание программы. В настоящее время утилита предоставляется исключительно для поддерживаемых ОС. Ошибка скачивания 0x80070002 в Windows 10 и прочих современных системах устраняется без проблем, а для владельцев старой XP придется искать такую утилиту в интернете.
После инсталляции и запуска данного приложения, оно само попытается устранить возникшую проблему.
Остановка или перезапуск службы обновления Windows
Рассматриваемое выше решение не всегда спасет вас от неприятностей, в таких случаях нужно пробовать другие способы решения данного вопроса. Прежде всего, нужно сделать перезапуск службы, которая отвечает за работу обновлений. Вам понадобиться:
Удаление установленных обновлений
Иногда для решения данного вопроса требуется удалить все уже имеющиеся обновления. Для этого:
После этого исключается возможность неправильной работы ранних установок, и дальнейшие действия будут осуществляться с чистой системой.
Удаление временных файлов
Желательно также очистить каталог, в котором хранятся данные обновлений. Проще всего это сделать при утилиты Windows. Для его запуска вам потребуется:
Использование утилиты DISM
Проверка готовности системы к обновлению
После сохранения и инсталляции приложения оно автоматически откроется и исправит проблемы. Следует помнить, что работа данной программы может занять длительное время и не нужно перезапускать компьютер, если он долго не будет реагировать на запросы.
Эффективный способ исправления ошибки код 0x80070002 при обновлении Windows видео
С выходом обновления kb4462919 ошибка 0x80070002 часто стала мучить пользователей. Поэтому предлагается посмотреть подготовленное видео по устранению подобных неисправностей, которое поможет даже неопытным людям разобраться с этим исключением.
Возникновение ошибки с кодом 0x80070002 при установке Windows
Ошибка установки 0x80070002 также очень часто мучает пользователей компьютеров. Чаще всего это случается из-за поврежденных или удаленных файлов на установочном носителе. Особенно это распространено среди любителей установки с диска, который часто царапается и пачкается, что вызывает проблемы с читабельностью информации.
Самый лучший метод устранения данной ошибки является замена установочного диска или флешки, на которые необходимо записать заново скаченный образ Windows.
В Windows 10 иногда возникает ошибка 5005 0x80070002 при работе средства установки приложений. Для лечения этого исключения необходимо использовать утилиту с сайта поддержки.
Код ошибки 0x80070002. Ошибка при восстановлении Windows
В случае работы средства восстанавливающего систему до контрольной точки, Windows также может не найти требуемые ресурсы, и работа завершится рассматриваемым исключением. Это тоже поправимый процесс, который можно без труда вылечить.
Для исправления данной проблемы необходимо запуститься с установочного диска Windows и когда систем программа спросит восстанавливать либо переустанавливать систему, необходимо выбрать первый вариант. После завершения этой процедуры можно снова попробовать вернуться к необходимой вам контрольной точке. В большинстве случаев такое решение данной проблемы заканчивается успехом.
Сбой работы мастера диагностики и устранения неполадок Windows
В современные версии ОС изначально устанавливается средство, которое автоматически находит и исправляет технические неполадки, беспокоящие вас при работе. Обычно он неплохо справляется с возникающими проблемами, однако и он может выдать ошибку.
Чистая загрузка
Для запуска чистой версии ОС вам потребуется отключить все ненужные службы и автоматически запускающиеся приложения. Удобнее всего это сделать следующим способом:
Проверка компонентов
Во время работы утилиты сканирования будут обнаружены ошибки, и ОС самостоятельно попытается устранить их. Однако это не всегда возможно и в таких случаях восстановление следует выполнять вручную. Вы можете посмотреть все поврежденные файлы в каталоге: C:\Windows\System32\dllcache.
Замените эти файлы самостоятельно, предварительно скачав их из сети или с оригинального диска. При этом важно подбирать файлы для установленной версии Windows, иначе могут возникнуть непредвиденные сбои.
Код ошибки 0x80070002 возникающий в других случаях
Данное исключение может возникнуть не только в рассмотренных выше случаях. Например, похожая ошибка 0x80080005 в магазине Windows 10 время от времени беспокоит пользователей. Причина возникновения для всех этих случаев одна: системе не получается найти или прочитать нужные для завершения операции файлы.
Обычно такие неприятности легко устраняются при помощи отката системы к раннему состоянию. Это можно сделать при помощи пункта «Восстановление» в Панели управления. Здесь вам будет предложено несколько точек восстановления, выбирать которую необходимо ранее даты обнаружения ошибки.
Если восстановление не помогло вы можете воспользоваться утилитой с официального сайта техподдержки, о которой говорилось ранее. Возникающая время от времени ошибка скачивания 0x80070002 доставляет немало хлопот пользователю, однако она всегда легко лечится описанными выше способами.
Рекомендованные публикации
Накопительное обновление под номером KB4058258 (Сборка ОС 16299.214). Привносит исправления ошибок, улучшение качества и оптимизации системы Windows 10. Исправления и…
13 февраля – вторник обновлений Windows 10. Все актуальные версии Windows 10 получили накопительные обновления, где были исправлены баги и…
Код ошибки 0x8100002F резервного копирования в Windows 10
Код ошибки резервного копирования 0x8100002F в Windows
1] Запустите CHKDSK
Это также может помочь избавиться от ошибки резервного копирования 0x8100002F. Итак, запустите утилиту CHKDSK для обоих дисков (источника и назначения) и завершите процесс. Это должно помочь.
2] Запустите средство проверки системных файлов или средство DISM.
Как средство проверки системных файлов SFC, так и инструменты DISM являются встроенными функциями Windows 10. Хотя первый помогает найти поврежденные системные файлы и восстановить их, инструмент DISM помогает восстановить файл образа Windows и Магазин компонентов Windows.
Вы можете использовать средство проверки системных файлов или запустить инструмент DISM из окна командной строки. Подождите, пока процесс сканирования и восстановления завершится, а затем попробуйте запустить резервное копирование Windows.
3] Использование редактора реестра
Возможно, некоторые ключи профиля пользователя не должны присутствовать в редакторе реестра. Таким образом, удаление таких ключей может решить проблему с резервным копированием Windows.
Перед тем, как попробовать этот вариант, вам следует сделать резервную копию редактора реестра, чтобы вы могли восстановить его позже, если что-то случится.
Теперь выполните следующие действия:
4] Переместите файлы или папки, вызывающие такую ошибку.
Иногда такую ошибку вызывает просто файл или папка. Например, большинство пользователей сталкивались с этой ошибкой при копировании папки «Контакты» в профиле пользователя.
В таком случае просто переместите такой файл/папку в другое место за пределами вашего профиля пользователя. Найдите файлы/папки, вызывающие ошибку, проверьте их пути и переместите их в другое место. В следующий раз вы не должны столкнуться с ошибкой 0x8100002F резервного копирования.
5] Используйте внешний диск для резервного копирования
Если вы используете для резервного копирования жесткий диск, который является частью того же физического диска, вы также можете получить код ошибки резервного копирования 0x8100002F, и резервное копирование не будет выполнено.
Следовательно, для резервного копирования следует использовать внешний диск. В любом случае всегда хорошо иметь резервную копию на другом диске.
Ошибка «Файл или папка повреждены. Чтение невозможно»: причины и способы исправления

Основные причины ошибки
Существует две основных причины появления ошибки «Файл или папка повреждены. Чтение невозможно», одна из которых носит программный характер и бывает связана с повреждением файловой системы накопителя, другая, более серьёзная указывает на аппаратные проблемы с носителем информации или оперативной памяти. Значительно реже ошибка возникает по причине повреждения файла, к которому пользователь пытается получить доступ и проблем с портами (соединением), к которым подключается флешка или съёмный жёсткий диск. Столь же редко ошибка возникает вследствие заражения компьютера вирусами, действия которых мы кратко коснёмся ниже.

Заражение компьютера вирусом
На сегодняшний день насчитываются сотни тысяч вирусов, но лишь сравнительно малая их часть направлена на уничтожение информации или вывода операционной системы из строя. Большая часть современных вирусов создаётся с целью похищения конфиденциальных данных физических или юридических лиц, а также для использования вычислительных мощностей компьютеров пользователей без их ведома, например, с целью создания ботнетов. Широкое распространение получили так называемые adware-вирусы, вирусы-вымогатели, тем не менее, нельзя исключать заражения ПК вирусами, намерено повреждающими файловую систему накопителей, что делает чтение данных с них невозможным.
Повреждения файловой системы

Под повреждением файловой системы накопителя мы прежде всего имеем ввиду повреждение файловой таблицы, именуемой MFT или иначе Master File Table, представляющей собой нечто вроде базы данных, хранящей имена, атрибуты и сведения о расположении файлов и каталогов в файловой системе NTFS. В случае повреждения такой файловой таблицы файлы физически остаются на диске, но операционная система не может их обнаружить, поскольку хранящиеся их адреса в NTFS изменены или утрачены. Во флешках небольшого объёма роль такого навигатора выполняет таблица размещения файлов File Allocation Table, точно так же указывающая операционной системе место расположения файла на переносном накопителе.
Ошибки файловых систем могут возникать не только на уровне файловой таблицы, но и на уровне заголовка файловой таблицы, в результате чего на диске становятся недоступными все файлы, а подчас и разделы. В свою очередь, причиной повреждений могут быть внезапное обесточивание накопителя, извлечение флешки из USB-порта, изменение атрибутов S.M.A.R.T. с одновременной записью их в область участка MFT. И это лишь малая часть причин, из-за которых при чтении накопителя могут возникнуть проблемы.
Физические неполадки жёсткого диска
Анализ показателей атрибутов S.M.A.R.T.
Перед тем как приступать к программному решению проблемы, рекомендуем оценить состояние жёсткого диска с помощью программы CrystalDiskInfo. Расшифровка атрибутов S.M.A.R.T. — это большая и сложная тема, требующая отдельного обсуждения, тем не менее, некоторое общее суждение о здоровье жёсткого диска с её помощью может вынести даже начинающий пользователь. Если статус диска в CrystalDiskInfo определяется как «Хорошо», с большей долей вероятности можно считать, что диск в целом исправен. Из выводимых атрибутов S.M.A.R.T. рекомендуем обратить внимание на следующие записи со значениями RAW:

• Перераспределённые сектора (ID 05). В идеале должны отсутствовать. Наличие перераспредёленных секторов является одним из ключевых показателей наличия на жёстком диске ошибок.
• Нестабильные сектора (ID C5). Сектора, которые система не смогла прочесть с первого раза. Кандидаты на переназначение. Наличие нестабильных секторов также указывает на проблемы с жёстким диском.
• Неисправимые ошибки секторов (ID C6). Наличие неисправимых ошибок секторов прямо указывает на проблемы с жёстким диском — наличия физически повреждённых областей, недоступных для чтения/записи.
Если CrystalDiskInfo выдала негативную оценку, более разумным решением будет сначала создать в R-Studio или аналогичной программе образ накопителя (во избежание создания дополнительной нагрузки на диск CHKDSK и полной потери данных) и лишь потом приступать к исправлению имеющихся на диске ошибок.
Восстановление файловой системы встроенной утилитой CHKDSK
- Примечание: исправление ошибок на системном томе потребует блокировки раздела, поэтому проверка будет выполнена при следующей загрузке компьютера. Но лучше всего производить исправление ошибок CHKDSK, сняв жёсткий диск и подключив его к рабочему компьютеру.
- Примечание: работать с утилитой Victoria и подобными ей программами лучше всего предварительно диагностируемый диск и подключив его в рабочему ПК или из-под LiveCD, позволяющего получать монопольный доступ к файловой системе накопителя. В частности, Victoria входит в состав небезызвестного спасательного диска WinPE 10-8 Sergei Strelec.
Если ошибку устранить не удалось, при этом файл или каталог, к которому вы не можете получить доступ представляет для вас ценность, попробуйте восстановить их с проблемного носителя с помощью R-Studio или аналогичной профессиональной программы. В нашем примере мы использовали именно R-Studio. Запустив программу, выделяем в правой колонке проблемный носитель и жмём на панели инструментов «Сканировать». В открывшемся окне параметров сканирования выберите тип используемой на диске файловой системы и форматы файлов, которые необходимо восстановить и нажмите «Сканирование».
По завершении процедуры анализа в левой колонке нажмите ссылку «Найденные по сигнатурам», а в правой колонке кликните по ссылке «Файлы, найденные по информации о типичных особенностях структуры их данных». В результате перед вами предстанет структура каталогов, в которых вы сможете выбрать нужные вам файлы.
Отметив их флажками, нажмите «Восстановить помеченные» и укажите папку для копирования данных. Учтите только, что папка, в которую вы собираетесь сохранять восстанавливаемые файлы должна находиться на другом логическом разделе или физическом диске. Как показало тестирование, данный способ успешно позволил восстановить файлы с диска с полностью уничтоженной файловой таблицей MFT и её зеркалом, тогда как CHKDSK в этом отношении оказался бессилен.
Здесь, однако, есть один момент, который следует учитывать. Поскольку глубокое повреждение MFT буквально «превращает» файлы на диске в единый поток байтов без структуры, восстановление таких файлов с помощью программ сигнатурного обнаружения покажет приемлемый результат лишь в том случае, если восстанавливаемые файлы не окажутся сильно фрагментированными.
Форматирование накопителя

Наконец, если имеющиеся на диске файлы не представляют для вас ценности, вы можете отформатировать накопитель встроенными средствами Windows или специализированными утилитами типа HDD LLF Low Level Format Tool.

Код ошибки резервного копирования 0x8100002F в Windows
- Запустите CHKDSK
- Запустите средство проверки системных файлов или инструмент DISM
- Использование редактора реестра
- Переместите файлы или папки, вызывающие ошибку
- Используйте внешний диск для резервного копирования
1] Запустите CHKDSK
Это также может помочь избавиться от ошибки резервного копирования 0x8100002F. Итак, запустите утилиту CHKDSK для обоих дисков (источника и назначения) и завершите процесс. Это должно помочь.
2] Запустите средство проверки системных файлов или средство DISM.
Как средство проверки системных файлов SFC, так и инструменты DISM являются встроенными функциями Windows 10. Хотя первый помогает найти поврежденные системные файлы и восстановить их, инструмент DISM помогает восстановить файл образа Windows и Магазин компонентов Windows.
Вы можете использовать средство проверки системных файлов или запустить инструмент DISM из окна командной строки. Подождите, пока процесс сканирования и восстановления завершится, а затем попробуйте запустить резервное копирование Windows.
3] Использование редактора реестра

Возможно, некоторые ключи профиля пользователя не должны присутствовать в редакторе реестра. Таким образом, удаление таких ключей может решить проблему с резервным копированием Windows.
Перед тем, как попробовать этот вариант, вам следует сделать резервную копию редактора реестра, чтобы вы могли восстановить его позже, если что-то случится.
Теперь выполните следующие действия:
- Откройте редактор реестра
- Перейдите к ProfileList Ключ реестра. Путь:
- Выберите папку ProfileList;
- В правой части найдите ProfileImagePath Строковое значение;
- Если значение присутствует, эта папка профиля пользователя в порядке;
- Если значение отсутствует, удалите всю папку;
- Повторите все вышеперечисленные шаги для других папок, находящихся в ProfileList.
4] Переместите файлы или папки, вызывающие такую ошибку.
Иногда такую ошибку вызывает просто файл или папка. Например, большинство пользователей сталкивались с этой ошибкой при копировании папки «Контакты» в профиле пользователя.
В таком случае просто переместите такой файл/папку в другое место за пределами вашего профиля пользователя. Найдите файлы/папки, вызывающие ошибку, проверьте их пути и переместите их в другое место. В следующий раз вы не должны столкнуться с ошибкой 0x8100002F резервного копирования.
5] Используйте внешний диск для резервного копирования
Если вы используете для резервного копирования жесткий диск, который является частью того же физического диска, вы также можете получить код ошибки резервного копирования 0x8100002F, и резервное копирование не будет выполнено.
Следовательно, для резервного копирования следует использовать внешний диск. В любом случае всегда хорошо иметь резервную копию на другом диске.
Читайте также:

