Выбранная файловая система не может использоваться с этим типом iso образа
Обновлено: 06.07.2024

Модель Prestigio Multipad Visconte Quad
Размер экрана 8"
Разрешение экрана 1280x800
Защитное покрытие экрана нет
Технология изготовления экрана IPS
Тип сенсорного экрана емкостный
Мультитач-экран есть
Операционная система Windows 8.1
Процессор/чипсет Intel Atom Z3735G
Количество ядер процессора 4
Частота процессора 1830 МГц
Видеопроцессор Intel HD Graphics
Размер оперативной памяти 1024 Мб
Размер встроенной памяти 16 Гб
Слот для карты памяти есть
Тип карты памяти micro SD, micro SDHC
Максимальный размер карты памяти 32 Гб (у меня встала на 64)
Поддержка Wi-Fi есть
Стандарт Wi-Fi 802.11b/g/n, Intel WiDi
Поддержка Bluetooth да
Модуль беспроводной связи (Мобильный интернет) нет
Работа в режиме сотового телефона нет
Тыловая камера есть
Количество мегапикселей тыловой камеры 2.0
Фронтальная камера есть
Количество мегапикселей фронтальной камеры 1.3
Время работы 170 ч .
Время работы (видео) 6 ч
Емкость аккумулятора 4000 мАч
Встроенный динамик есть
Звук стерео
Встроенный микрофон есть
Поддержка навигационной системы ГЛОНАСС нет
GPS-приемник нет
Поддержка A-GPS нет
Автоматическая ориентация экрана есть
Датчики акселерометр (G-сенсор)
Qwerty клавиатура виртуальная
Подключение внешних устройств по USB (OTG) есть
Тип USB разъёмов micro USB
Аудио интерфейсы выход аудио/наушники
Тип разъема под наушники mini-jack 3.5 мм
Подключение гарнитуры есть
Ширина 130.3 мм
Высота 208.5 мм
Толщина 9.4 мм
Вес 370 г

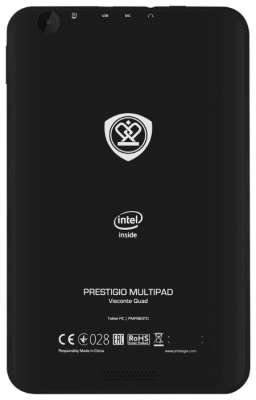



34. Максимальное увеличение свободного места на системном диске для Windows 10 35. Отключении автонастройки яркости экрана. Использовать, только по факту проблемы.
Выключается в настройках видеокарты (синий значок в трее - панель управления ХД-графикой интел):
--->графические характеристики--->электропитание-->Технология энергосбережения дисплеев (поставил галочку выключить).
36. Если планшет не просыпается, после ухода в спящий режим. 37. Как в Windows 8.1, сделать так что бы экран тух, без перехода в спящий режим. Так же разблокировать все профили энергопотребления.В реестре изменить параметр
на 0 и перезагрузить компьютер, то будут доступны все параметры питания. Далее в настройках схемы - дополн. параметры - параметры ад-ра беспр. сети - максимальная производительность, параметры usb - врем. отключения - запрещено, pci-e управление питанием состояния связи - откл. Ну второе и третье скорее на всякий случай, ничего не отваливается. Инструкцию и способ предложил пользователь TreyBan, тестером выступил kurenkovsergey
38. Решение проблемы, с отключённым USB, только для версии без 3G (на свой страх и риск) 39. Дамп BIOS для Prestigio Multipad Visconte Quad 3GK 40. Автоматизация загрузки с флешки с помощью uefi shell 41. Если появилась ошибка STATUS_DEVICE_POWER_FAILURE (код 10) у устройства Intel Trusted Execution Engine Interface 42. Восстановление работы USB порта (XHCI Controller) после его отключения в BIOS (+ способы сбросить настройки биоса к дефолтным)


как обычный комп, но только маленький! Работает, на удивление, шустро, не ожидал! Минус- это 16 гигов памяти, было бы 32, былобы супер! Ещё нимного напрягает матовая задняя крышка сотпечатками пальцев! Камера не на высоте, но я ей не пользуюсь. Как вывод: за 6000 наилучший вариант и единственный!
Описание взящность и удобство в использовании
Мощный процессор и ёмкая батарея
Новая модель Prestigio MultiPad Visconte Quad — это компактный и мощный персональный компьютер в виде планшета. Его отличает феноменальная продуктивность. Планшет работает на базе 4-ядерного процессора Intel с тактовой частотой до 1,83 ГГц (плюс 1 ГБ оперативной памяти), а его конфигурация специально оптимизирована под ОС Windows 8.1. Благодаря более мощной батарее (4000 мАч) длительность работы планшета без подзарядки увеличена и составляет около 170 часов в режиме ожидания или 6 часов в режиме просмотра видео.
Преимущества ОС Windows 8.1
Пользователи планшета Prestigio Visconte Quad получают доступ к последним версиям сервисов Windows 8.1, предустановленным в новом планшете:
- Office 365 Personal: известные приложения Word, Excel, PowerPoint, OneNote, Outlook, Publisher и Access (бесплатно на 1 год) для полноценной работы с документами;
- OneDrive: 1ТБ дискового пространства для хранения данных и быстрого доступа к ним из любой точки планеты;
- Бесплатные звонки по Skype: 60 минут международной связи в месяц;
- Live Tiles: все важные функции и обновления непосредственно на экране планшета;
- People Hub: синхронизация контактов из адресной и телефонной книг, а также социальных сетей и Skype для того, чтобы связываться с ними из одного приложения;
- Senses: набор сервисов для управления данными, дисковым пространством и работой батареи;
- поисковая система Bing: поиск нужной информации и призы для самых активных пользователей за использование системы в рамках «программы вознаграждений».
Высокий уровень совместимости
Благодаря соединениям Wi-Fi и Bluetooth 4.0 Smart совместимость устройства увеличивается в разы. С новым Prestigio Visconte Quad в вашем полном распоряжении находится огромное количество приложений и совместимых устройств - принтеры, сканнеры, камеры и другие аксессуары.
Планшет оснащён двумя камерами: фронтальной веб камерой 1.3 МП и 2-мегапиксельной камерой на задней панели для создания качественных фото и видео, а также для проведения конференций и видео звонков.
Новый планшет Prestigio MultiPad Quad будет доступен в продаже с декабря 2014 года его стоимость составит около 6 000 руб.

Мы расскажем вам про самый быстрый способ сделать загрузочную флешку с практически любой операционной системой.
Потраченное время: 37мин. Флешка с интерфейсом USB 2.0 показывает не очень высокую скорость. с USB 3.0 было бы минимум в два раза быстрее. Образ Windows 10 x86-x64.iso весом 6,62Гб скачан заранее.
Rufus весит 945 Кб, но не смотря на свой вес это очень полезная программа предназначенная для:
- создания загрузочного USB-диска из загрузочного ISO-образа (Windows, Linux, UEFI, LiveCD и др.)
- прошивки из-под DOS, к примеру BIOS,
- запуска низкоуровневых утилит, таких как Memtest,Victoria и т.п.
Для корректной работы Rufus, потребуется Windows XP или более поздняя версия Windows. Так же программа не требует установки, после запуска приложение готово к работе.
Неполный список ISO-образов, с которыми Rufus умеет работать.
Где скачать?
На данный момент актуальная версия - 2.18.
Ссылка/Link: Rufus 2.18

Рис.1 - Официальный сайт Rufus. Скачиваем Rufus.
Мы скачали обычную версию по первой ссылке, не Portable . Я пользовался и той и другой версией и могу сказать, что отличий кроме как, появление файла конфигурации - rufus.ini в Portable версии, и возможности включения автоматической проверки обновлений, НЕТ!
Создание загрузочной флешки с Windows 10 x86-x64.
Запускаем скачанный исполняемый файл rufus-2.18.exe.
Нам предлагается выбрать свой USB-накопить из которого мы хотим сделать загрузочную флешку. Внизу окна написано количество обнаруженных устройств. (Рис.2)

Рис.2 - Обзор Rufus. Подключенные USB-накопители.
Нажимаем на значок диска(Рис.3) и выбираем загрузочный образ, в нашем случае это - Windows 10 x86-x64.iso.

Рис.3 - Обзор Rufus. Выбор iso-образа.
Rufus автоматически выставит рекомендуемые параметры, лично я поменял только метку тома с "ESD-ISO" на "Windows 10 x86-x64", чтобы не забыть что хранится на этой флешке.(Рис.4)
И так флешка и iso-образ выбраны, жмем " Старт ".

Рис.4 - Обзор Rufus. Выбор iso-образа. Автоматический подбор параметров.
Rufus нас предупреждает об уничтожении всех данных с нашей флешки. Жмём " ОК ".(Рис.5)

Рис.5 - Предупреждение об уничтожении всех данных с нашей флешки.
Пошел процесс создания загрузочной флешки. Зеленая линия - прогресс загрузки образа. Под ней описана выполняемая на данный момент процедура. В правом нижнем углу можно увидеть потраченное время. (Рис.6)

Рис.6 - Rufus. Процесс создания загрузочной флешки.
Создание загрузочной флешки завершено. Вытаскиваем флешку, можно пользоваться.(Рис.7)

Рис.7 - Rufus. Процесс создания загрузочной флешки завершён.
Так же можно открыть журнал, тут видно какие действия проходят в процессе. К примеру если создание флешки завершается с ошибкой, то можно отследить проблему и может быть, если вы более опытный пользователь, решить её.(Рис.8)

Рис.8 - Журнал Rufus.
Дотошный обзор параметров.
Иногда прежде чем скачать программу хочется быть уверенным, что она обладает теми функциями которые нам нужны. быстро пройдёмся по ключевым параметрам которые можно изменить вручную.
"Устройство" - Выбор подключенных USB-устройств.
"Схема раздела и тип системного интерфейса" - Нам предлагается выбрать один из трех пунктов.(Рис.9)
- MBR для компьютеров с BIOS или UEFI (Вариант для большинства компьютеров с интерфейсом BIOS или UEFI)
- MBR для компьютеров с UEFI (Вариант для компьютеров с интерфейсом UEFI. При установке Windows XP c доступом к USB)
- GTP для компьютеров с UEFI (Вариант для компьютеров с интерфейсом UEFI. При установке Windows XP без доступа к USB)
"Файловая система" - Выбор необходимой файловой системы. Предлагается выбрать один из четырёх пунктов.(Рис.10)
- Fat32 (по умолчанию)
- NTFS
- UDF
- exFAT
"Размер кластера" - Выбор минимального размера кластера, который занимает каждый блок данных.(Рис.10)
"Новая метка тома" - Даём флешке имя.
Доступные чекбоксы и списки в разделе "Параметры форматирования".(Рис.11)
"Проверить на плохие блоки" + "Выбор количества проходов от 1 до 4 - Проверка устройства на наличие плохих (повреждённых) блоков, с помощью таблицы байтов.
"Быстрое форматирование" - Быстрое/Полное форматирование.
"Создать загрузочный диск" + Список выбора "Метод загрузки"- По всей видимости можно отжать чекбокс и убрать функцию "Загрузочный диск". Зачем? бред какой-то.
- Список "Метод загрузки"
- ISO-образ
- DD-образ
- Syslinux 4.07
- Syslinux 6.03
- ReactOS
- Grub 2.02
- Grub4DOS 0.4.6a
- UEFI:NTFS
"Создать расширенную метку и значок устройства" - Разрешить отображение меток с международными символами и задать значок устройства.(Создаётся autorun.inf)
Доступные чекбоксы и списки в разделе "Дополнительные параметры".
Дополнительные параметры можно открыть нажав на стрелку вниз справа от Параметры форматирования.
"Показывать внешние USB-накопители" - Не понимаю зачем это функция, не вижу где они показываются.
"Добавить исправления для старых BIOS" - Добавить дополнительный скрытый раздел и выровнять границы разделов. Это поможет улучшить обнаружение загрузчика в старых версиях BIOS.
"Использовать MBR с BIOS ID" + "Список идентификаторов" - Использовать MBR который разрешает выбор загрузчика и может маскироваться под идентификатором устройства в BIOS. Попробуйте замаскировать первый загрузочный USB-диск(обычно 0x80) как другой диск. Это необходимо для установки только Windows XP. - лично я с этим никогда не сталкивался.

Рис.11 - Доступные чекбоксы и списки.
Обзор окончен! Могу сказать что в 99,9% случаев вам вряд ли пригодится то, что описано в Дотошном обзоре, Rufus для всех популярных систем автоматически выберет нужные параметры.

Способ 2: Решение проблем с антивирусом Avast
Нередко причиной рассматриваемой ошибки является вмешательство защитного ПО Avast: программа почему-то посчитала опасным какой-то из компонентов установочного диска, из-за чего запись ISO прерывается. В качестве диагностического средства попробуйте временно отключить защиту и проверить, появляется ли ошибка.
Более радикальным решением будет полное удаление этого софта и инсталляция аналога – эту меру рекомендуем применять пользователям, которые часто используют Руфус.
Способ 3: Проверка контрольной суммы образа
Если причина проблемы не в антивирусе, возможно, вы столкнулись с повреждением используемого ISO-файла. Последнее определить не так уж и просто – единственным верным способом будет сверка контрольной суммы. Обычно эта информация находится либо в самом образе, либо предоставляется вместе с ним в виде файлов MD5. Если проверка покажет ошибку, проблемный ISO нужно будет загрузить заново.
Способ 4: Использование альтернативной программы
Если ни один из вышеприведённых методов не работает, остаётся только заменить программу: возможно, Руфус несовместим с конкретно этим образом. К счастью, аналогов этого софта существует немало, и наши авторы подобрали лучшие образцы из этой категории, с которыми можете ознакомиться в материале по ссылке далее.

Отблагодарите автора, поделитесь статьей в социальных сетях.


Бесплатная программа Rufus предназначена для создания загрузочных USB дисков. Записанный, с помощью программы Rufus, образ операционной системы можно будет использовать для установки операционной системы на компьютер, восстановления системы, выполнения других задач.
Программа Rufus работает в операционной системе Windows, начиная с Windows XP SP2 и выше. По словам производителя программы, Rufus создает загрузочные USB накопители с Windows и Linux быстрее, чем многие другие известные утилиты, которые используют для этих целей.
На сайте разработчика Rufus, вы можете посмотреть на список поддерживаемых ISO образов Windows, многочисленных дистрибутивов Linux, и других образов дисков.
По словам создателя приложения, утилиту Rufus полезно будет использовать в следующих случаях:
создание загрузочного USB-диска из загрузочного ISO-образа (Windows, Linux, UEFI и др.)
необходимость работы на компьютерах, которые не имеют установленной ОС
необходимо прошить BIOS или сделать другую прошивку из-под DOS
необходимо запустить низкоуровневую утилиту
Для загрузки предлагаются две версии программы: обычная и переносная (Rufus Portable). Разницы между ними нет, кроме того, что настройки обычной версии программы, будут записаны в системный реестр, а после закрытия переносной версии утилиты, рядом с ней будет сохранен файл настроек.
Поэтому для более удобного использования portable версии программы, будет лучше создать специальную папку Rufus Portable, куда следует поместить файл переносной версии программы Rufus для того, чтобы настройки приложения находились в одной папке вместе с исполняемым файлом утилиты.
При использовании обычной версии программы, в случае необходимости, ключи приложения из реестра, можно будет удалить при помощи сочетания клавиш клавиатуры «Alt» + «R».
Программа Rufus не требует установки на компьютер, ее можно будет запускать с любого диска вашего компьютера.
Для запуска программы необходимо будет кликнуть по «exe» файлу.
[hr]
Настройки программы Rufus
После запуска утилиты, будет открыто окно программы Rufus. В правом верхнем углу расположена иконка, с помощью которой можно будет изменить язык интерфейса программы. Так как, в данный момент, к компьютеру не подключены USB флеш накопители, то в поле «Устройства» ничто не отображается.

Далее необходимо будет подключить флешку к своему компьютеру. После подключения флешки к компьютеру, программа определит подключенное устройство.
В данном случае, это USB накопитель Transcend размером в 8 Гб. Информация об этом будет отображена в разделе «Устройство». Если к вашему компьютеру будет подключено одновременно несколько флешек, то в поле «Устройство», вам нужно будет выбрать определенную флешку.
После этого можно будет перейти к настройкам записи образа системы.

Далее вам необходимо будет выбрать в разделе «Схема раздела и тип системного интерфейса» соответствующие настройки:
MBR для компьютеров с BIOS или UEFI
MBR для компьютеров с UEFI
GRT для компьютеров с UEFI
Это разные варианты, которые поддерживает программа Rufus: обычный BIOS или графический интерфейс UEFI, варианты разделов MBR и GRT.
В большинстве случаев подойдет следующий вариант: MBR для компьютеров с BIOS или UEFI. Другие варианты актуальны для современных компьютеров, да и то не для всех.
Далее в разделе «Файловая система» можно будет выбрать файловую систему для флеш накопителя:
FAT32 (по умолчанию)
NTFS
UDF
exFAT
Вам нужно будет учитывать то, что если образ записываемой операционной системы имеет размер более чем 4 Гб, то тогда вам необходимо будет выбрать файловую систему NTFS. После добавления образа системы, программа Rufus сама изменяет файловую систему на ту, которую утилита считает необходимой для записи данного образа.
В поле «Размер кластера» оставьте значение по умолчанию.
В поле «Новая метка тома» будет отображаться название образа системы. Вы можете заменить стандартное название образа системы на свое, например, Windows 10, или на что-то подобное. В этом случае, при подключении флешки к компьютеру, вы сразу поймете, что именно записано на этой загрузочной флешке.
В разделе «Параметры форматирования» вы можете посмотреть «Дополнительные параметры», нажав для этого на кнопку в виде стрелки.
[hr]
Запись на флешку Windows To Go
Если на вашем компьютере установлена операционная система Windows 8 или выше, то при записи на флешку образа системы Windows 7 Enterprise, Windows 8.1 Enterprise, или Windows 10 Enterprise, в окне программы Rufus появится специальный пункт «Windows To Go».

В случае активации этого пункта, с помощью программы Rufus, вы можете записать на USB накопитель специальную версию операционной системы Windows Enterprise — Windows To Go, которую можно будет запускать с флешки.
Для этого необходимы специальные флешки большого объема, от 32 Гб и более. Только имейте ввиду, что для записи системы на флеш накопитель, подойдут далеко не все флешки. Список некоторых поддерживаемых USB флешек можно найти на сайте Microsoft.
Процесс создания переносной версии Windows не прост и не всегда завершается успешно. По словам разработчика программы, для создания Windows 8.1 To Go, запись системы на флешку в программе Rufus, должна происходить на компьютере с установленной операционной системе Windows 8.1, это касается и операционной системы Windows 10.
После создания загрузочной флешки с Windows To Go, вы сможете запускать эту специальную версию системы с флешки на разных компьютерах.
[hr]
Запись образа системы в Rufus
Далее, с помощью соответствующих кнопок, необходимо будет выбрать образ и метод загрузки. Нажмите на кнопку «Метод загрузки» и выберите ISO-образ. Затем, с помощью следующей кнопки с изображением DVD-ROM (оптического привода), выберите образ диска на вашем компьютере.
В открывшемся окне Проводника выберите нужный образ системы.
После завершения всех настроек в приложении, нажмите на кнопку «Старт».

Сразу после этого откроется окно с предупреждением о том, что все данные на USB диске будут уничтожены. Нажмите в этом окне на кнопку «ОК», для продолжения процесса записи образа системы на USB флеш накопитель.

Далее начнется процесс создания загрузочной флешки, который займет некоторое количество времени. Таймер, в правом нижнем углу будет отсчитывать время, которое понадобится для записи образа.

После завершения процесса, вы можете закрыть окно программы Rufus.

Теперь вы можете открыть окно Проводника и увидеть, что к вашему компьютеру подключена загрузочная флешка, записанная с помощью программы Rufus.
На этом изображении, видно, что я присвоил флеш накопителю, на который был записан образ операционной системы, понятное имя: Windows 10 x64. Поэтому после подключения этой флешки к какому-либо компьютеру я сразу пойму, что это загрузочная флешка с конкретной операционной системой.

После этого вы можете загрузиться с внешнего USB накопителя, для установки операционной системы на данный компьютер. Загрузочный образ операционной системы Windows, созданный с помощью программы Rufus, я установил на VHD (Виртуальный жесткий диск) на своем компьютере в качестве второй операционной системы.
С помощью бесплатной программы Rufus можно будет создать загрузочную флешку с операционной системой Windows или Linux. Для установки операционной системы на свой компьютер, можно будет загрузиться с внешнего USB накопителя.
Читайте также:

