Выбранные приложения не смогут сохранять записи поскольку отключен общий доступ к файлам itools
Обновлено: 06.07.2024
Каждая новая версия iOS и новая версия оборудования Apple могут привести к тому, что приложения останутся позади и больше не будут работать на последних устройствах. В частности, есть несколько общих причин для этого:
- Разработчики приложений могут в любое время отозвать приложения из App Store
- 32-разрядные приложения работали на большинстве устройств Apple до iOS 11, но требовали 64-разрядную версию от iOS 12 и выше
- IPhone 5C не может работать с версиями iOS, более новыми, чем 10.3.3, а для некоторых приложений требуется новая версия
- Пользователи могут переключаться с iPhone на iPad и наоборот
Итак, что вы будете делать, если ваши данные были в одном из этих приложений, и вы хотите получить к нему доступ? Есть два подхода к получению файлов из приложений, которые больше не поддерживаются: с помощью функции «Общий доступ к файлам» для доступа непосредственно на устройстве iOS и путем рутирования через резервную копию iOS.
Используйте общий доступ к файлам для проверки файлов на устройстве iOS
Не каждое приложение поддерживает общий доступ к файлам, но разработчики приложений, которые хотят предоставить своим пользователям более легкий доступ к своим данным, обычно включают его.
Как получить доступ к файлам из приложений iOS с помощью общего доступа к файлам:
- Загрузите iTunes (или Finder в iOS 10.15+) и подключите свое устройство iOS.
- Перейдите к своему устройству в интерфейсе. (Вы увидите изображение устройства в левом верхнем углу.)
- Щелкните « File Sharing .
- Выберите приложение, из которого хотите получить файлы.
- Выберите файлы, которые нужно извлечь, и нажмите « Save .

Интерфейс обмена файлами iTunes
Если в рассматриваемом приложении много файлов, проще экспортировать их все и отсортировать на своем компьютере, а не через этот интерфейс.
Интерфейс общего доступа к файлам не показывает файлы из всех приложений на вашем устройстве: только приложения, которые поддерживают общий доступ к файлам. Если нужное приложение не показывает файлы здесь, есть еще один вариант: поиск резервной копии.
Доступ к файлам из прекращенных приложений с помощью резервной копии iOS
Просматривая резервную копию iPhone или iPad, пользователи могут видеть все файлы , включенные в приложение iOS.
- Создайте резервную копию вашего iPhone или iPad, если у вас ее еще нет.
- Скачайте и запустите iPhone Backup Extractor ; он автоматически найдет и отобразит ваши резервные копии.
- Выберите резервную копию в левой части приложения и выберите App view чтобы получить список всех приложений.
- Выберите нужное приложение из списка приложений и нажмите « Extract all .
Это автоматически восстановит все файлы приложения из резервной копии и сохранит их на вашем компьютере, где вы сможете просмотреть их на досуге.

Файлы WhatsApp, отображаемые в режиме App view
Если вам нужна помощь в восстановлении файлов из определенного приложения, обратитесь к нам, и мы сделаем все возможное, чтобы помочь вам. Не забудьте ознакомиться с руководствами, которые у нас есть в разделе поддержки по восстановлению файлов из ряда конкретных приложений.
Новая прошивка iOS 8.3 закрыло доступ менеджерам файлов, к папкам и файлам на iPhone и iPad. Этот проблема отмечала в в таких менеджеров как iFunBox, iExplorer и iTools, а также остальных популярных утилит.
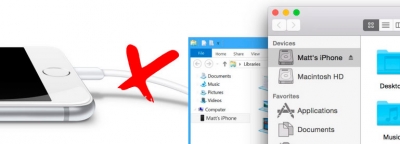
«Прошивка iOS 8.3 ограничила нашу свободу по управлению данными в установленных приложениях, – пишут в Facebook создатели утилиты iFunBox. – Компания Apple в iOS 8.3 блокировала доступ к всем файлам. Если ранее запись файлов была не разрешена исключительно в исполняемых директориях, то сегодня мы полностью потеряли контроль над программами и играми на наших iPhone и iPad.

Сейчас мы изучаем положение дела. До того, как будет отыскано решение, доступ к данным устройства с помощью iFunbox будет исключительно на iPhone и iPad с джейлбрейком».
Создатели менеджера iExplorer подтвердили присутствие ограничения в прошивке iOS 8.3: «В данный момент мы выясняем, каким образом обновление перекрывает доступ к директории Приложения и ищем метод обойти блокировку. Проблема имеется у всех программных решений, это не ошибка Explorer. Компания Apple точно что-то поменяла в методе обращения к приложениям в мобильной операционной системе».

Разработчики программы iFunBox издали обновление, в некоторой своей части решающее проблему: сейчас файловый менеджер дает возможность открывать файлы в приложениях в которых включена функция iTunes File Sharing. Для всех других нужно делать джейлбрейк.
Прошивка iOS 8.3 вышла 8 апреля 2015 года. Главными нововведениями стали русский голосовой ассистент Siri, черный список в приложении iMessage и возможность загрузки бесплатных приложений без вода пароля. Кроме этого обновление увеличило производительность, а еще дало пакет новых возможностей и поправил ряд ошибок и проблем.

Что вы знаете о функции обмена файлами в Windows 10? Вы когда-нибудь обнаруживали, что совместное использование файлов в Windows 10 не работает при использовании? Так ты знаешь, как решить эту проблему? Этот пост призван дать вам пессимистический ответ.
Быстрая навигация:
Не работает общий доступ к файлам в Windows 10
Домашняя группа была удалена из Windows 10 версии 1803. Однако, даже если она была удалена из Windows, вы все равно можете обмениваться файлами и принтерами в Windows.
Совместное использование файлов Windows 10 - это полезный инструмент оснастки Windows, предоставляемый Microsoft. Он предназначен для облегчения работы пользователей по обмену файлами. Всего за несколько простых шагов вы можете поделиться своими файлами на своих ПК с пользователями в той же локальной сети. Пользователи могут даже просматривать эти файлы на мобильных телефонах.
Однако сейчас все больше пользователей жалуются на эту функцию, потому что обнаруживают, что совместное использование файлов в Windows 10 не работает после обновления 1809/1803.
Следовательно, в этом посте будут представлены подробные решения о том, как включить общий доступ к файлам в Windows 10.
Так же, как Windows не может получить доступ к общей папке Windows 7, пользователи, работающие под управлением Windows 10, также сталкиваются с этой проблемой. Таким образом, они сталкиваются с проблемой совместного использования файлов, не работающей в Windows 10.
Принимая во внимание неудобства, которые может доставить проблема, очень важно найти решения для ее решения.
В настоящее время доступны пять решений для неработающего совместного использования файлов в Windows 10.

6 лучших способов бесплатной передачи больших файлов (пошаговое руководство)
Не знаете, как передавать большие файлы другим людям или другим устройствам? В этом посте перечислено 6 способов бесплатной отправки больших файлов.
Перезагрузите компьютер
Многие из вас могут усомниться в этом методе. Но это правда, что когда вы попробуете этот способ, вы можете сразу же начать совместное использование файлов Windows. Перезагрузка компьютера может решить множество проблем.
Включить общий доступ к файлам и сети
Вы можете попробовать включить обмен файлами в Центр коммуникаций и передачи данных .
Шаг 1 : Пожалуйста напечатайте Панель управления в поле поиска Windows и щелкните его, чтобы запустить.

Шаг 2 : Пожалуйста, нажмите Центр коммуникаций и передачи данных .

Шаг 3 : Пожалуйста, нажмите Изменить расширенные настройки общего доступа .

Шаг 4 : Под Частный , пожалуйста, проверьте Включите обнаружение сети и Включите общий доступ к файлам и принтерам . Затем нажмите Сохранить изменения .

Когда вы закончите все шаги, вы можете проверить, решена ли проблема с общим доступом к файлам в Windows 10.

Как синхронизировать папки Windows 10 с внешним диском? 3 инструмента здесь!
Хотите синхронизировать папки в Windows 10, чтобы хранить папки в разных местах для резервного копирования? В этом посте показано, как легко синхронизировать две папки.
Отключить совместное использование, защищенное паролем
Вы не можете выполнить общий доступ к файлам, потому что вы отключили совместное использование, защищенное паролем.
Шаг 1 : Как и описанный выше метод, нажмите Панель управления > Центр коммуникаций и передачи данных > Изменить расширенные настройки общего доступа
Шаг 2 : Под Все сети , Пожалуйста, нажмите Отключить совместное использование, защищенное паролем . Затем нажмите Сохранить изменения .

Разрешить общий доступ к файлам через брандмауэр Защитника Windows
Общий доступ к файлам в Windows 10 не работает, возможно, потому, что вы отключили Общий доступ к файлам и принтерам в Брандмауэр Защитника Windows .
Шаг 1 : Идти к Панель управления > Брандмауэр Защитника Windows .

Шаг 2 : Пожалуйста, нажмите Разрешить функцию приложения через брандмауэр Защитника Windows .

Шаг 3 : Пожалуйста, нажмите Изменить настройки и проверьте Общий доступ к файлам и принтерам .

Когда вы попробовали один из этих методов, упомянутых выше, вы можете начать выполнять работу по совместному использованию файлов Windows.
Попробуйте бесплатную альтернативу для обмена файлами
Помимо этих четырех решений, упомянутых выше, есть еще одна бесплатная альтернатива для обмена файлами - MiniTool ShadowMaker. Это произведение профессионального программное обеспечение для синхронизации файлов чья функция синхронизации файлов позволяет вам делиться своими файлами в разных местах.
Помимо синхронизации файлов, MiniTool ShadowMaker также служит для вас резервное копирование и восстановите все, что хотите, помогая тем самым выполнять аварийное восстановление данных и защищать данные. Другие функции, такие как создание загрузочного носителя для загрузки компьютера и клонировать весь диск также доступны.
Приходите и получите MiniTool ShadowMaker, чтобы попробовать.
Подробные рабочие шаги перечислены ниже.
Шаг 1 : Запустите MiniTool ShadowMaker и нажмите Продолжить испытание . Затем вы можете выбрать локальный или удаленный компьютер для управления и нажать Подключить для входа на его домашнюю страницу.
Наконечник: Выбранные вами удаленные компьютеры должны находиться в одной локальной сети.

Шаг 2 : Перейдите на Синхронизировать страницу и выберите файлы, которыми хотите поделиться, под Источник таб.

Шаг 3 : На вкладке источника доступны три пути: Администратор , Библиотеки и Компьютер . Вы можете выбрать источник для выбора файлов. Затем нажмите Хорошо продолжать.

Шаг 4 : Под Пункт назначения tab есть пять путей: Администратор , Библиотеки , Компьютер , Сеть и Общий . Что касается обмена файлами, вы можете выбрать Сеть и Общий . Затем введите вниз Путь, Имя пользователя и пароль по порядку.
Наконечник: Если вы выберете «Сеть», вы сможете напрямую обмениваться файлами с выбранным вами компьютером в той же локальной сети; если вы выберете «Общий доступ», вы можете поделиться своими файлами в определенном месте, чтобы пользователи, вводящие учетные данные сети, могли их видеть.


Шаг 5 : Перейдите на Синхронизировать страница может щелкнуть Синхронизировать сейчас для синхронизации файлов или щелкните Синхронизировать позже отложить это. Вы можете продолжить эту задачу синхронизации на Управлять страница.

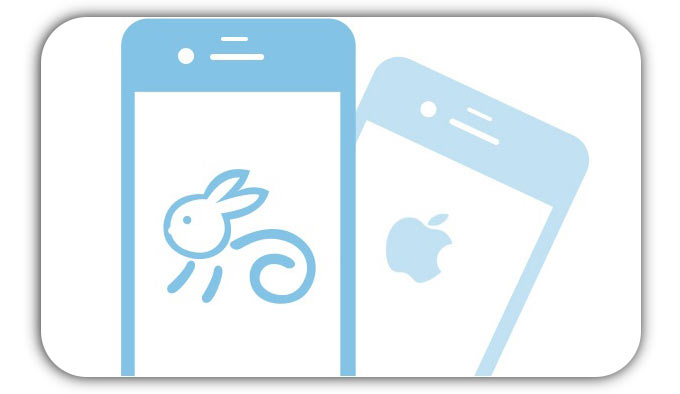
Так повелось, что к iTunes уже достаточно давно сложилось довольно противоречивое отношение у большинства пользователей. Кто-то ненавидит программу из-за ее особенностей, кому-то не по душе упорядоченность контента, а хочется просто брать и перетягивать файлы на iOS-устройство, как в проводнике. Почему-то даже далеко не все пользователи OS X рады необходимости использовать iTunes. Но цель данного материала не рассказать, как поскорее заменить медиакомбайн от Apple. Меня, например, в нем абсолютно все устраивает, а большинство аналогичных продуктов на других платформах даже близко не стоят по удобству использования. Просто iTunes умеет далеко не все, а некоторые полезные в быту опции желательно иметь под рукой. Тут на помощь придет бесплатное дополнение, или альтернатива, если вам так будет угодно, под названием iTools.
iTools доступна как для OS X, так и для Windows. Поэтому с установки подходящей версии и следует начать. Сразу оговорюсь, что версия для операционной системы от Microsoft почему-то обновляется немного раньше, чем ее брат-близнец из мира Apple и имеет некоторые уникальные функции. Например, обе версии уже поддерживают iOS 7, но вот на маке поработать с новым iPhone 5s пока не удастся. В любом случае лучше установить последнюю версию программы перед началом работы:
Надеюсь, что с установкой iTools проблем не возникло, поэтому переходим к следующему шагу. Перед запуском конкурента, iTunes следует закрыть или iTools попытается сделать это самостоятельно. После успешного запуска программы можно лицезреть окошко, предлагающее скорее подключить iPhone, iPad или iPod touch.
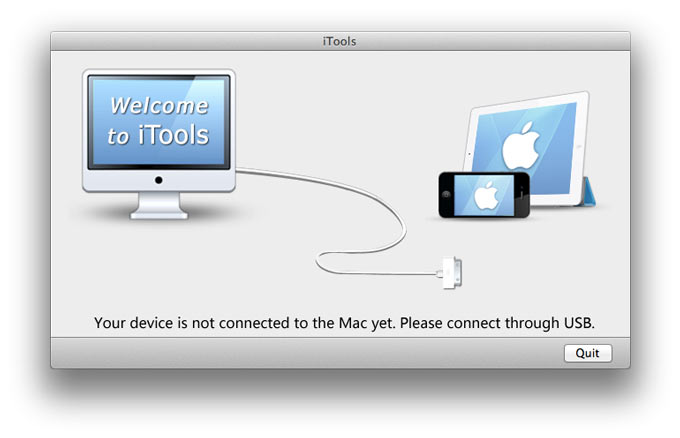
Сделаем это и через пару секунд увидим сводку информации об устройстве. iTools видит даже наличие джейлбрейка и страну происхождения устройства. Если нажать кнопку «More», то можно получить еще больше информации, включая Mac-адрес, серийный номер и так далее. Здесь нас поджидает первое заметное отличие в версиях. Windows может работать с iOS-устройствами по воздуху или по кабелю. OS X доступен лишь последний вариант.

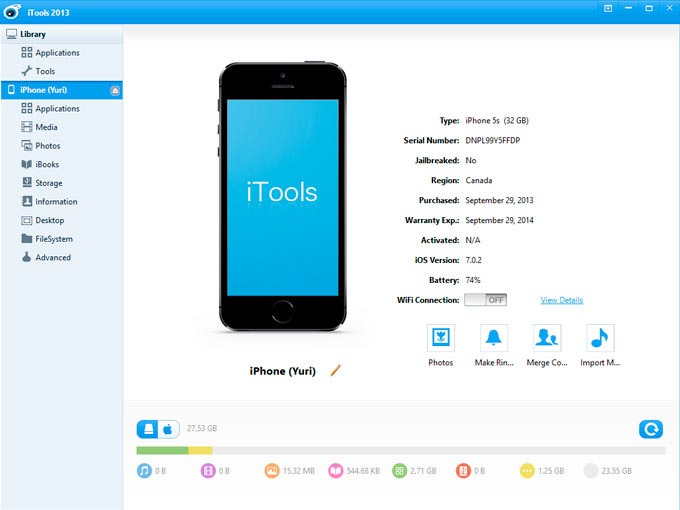
Например, можно совершенно спокойно добавить фотографии в фотопленку или наоборот сделать их копию в памяти компьютера. Вкладка видео разделена на несколько подразделов, где можно найти сериалы, подкасты или контент iTunes U.
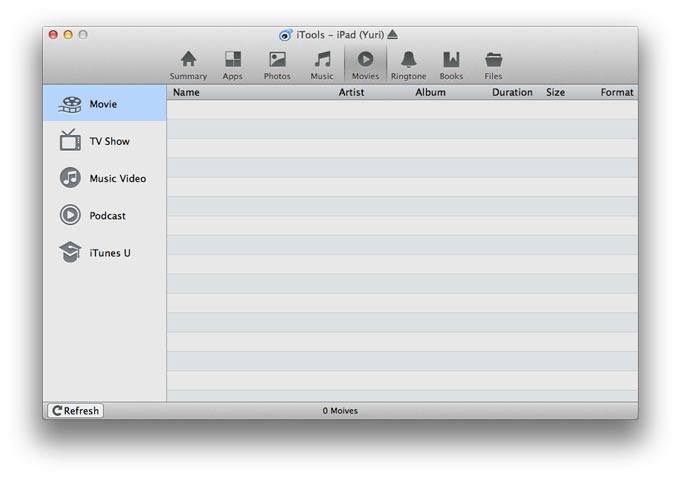
Гораздо больший интерес представляют возможности iTools по работе с приложениями. Во-первых, никто не мешает производить установку программ, выбирая их из папки iTunes. Во-вторых, присутствует возможность делать полную резервную копию установленного приложения, включая все его данные. То есть, иными словами, теперь спокойно можно сделать бэкап сохранения любой игры или любой другой информации, которую содержала программа. iTunes в данном случае способен лишь создать резервную копию всей памяти устройства, как, собственно, и iCloud. Хотя некоторые приложения уже используют облако для хранения собственных данных, но число подобных программ крайне мало.
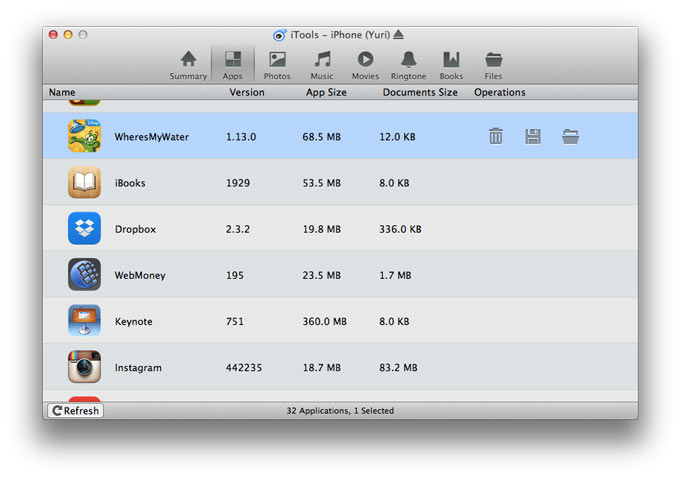
Итак, что же нам надо, чтобы сделать резервную копию отдельного приложения? Для начала открываем вкладку с программами в памяти устройства и выбираем нужное. После этого выбираем Archive в случае OS X или Backup на Windows и iTools предложит выбрать место, куда сохранить готовый файл. Что любопытно, программа делает резервную копию в том же формате IPA, в котором хранятся обычные приложения iOS. Таким образом, ничто не мешает поиграть, скажем, в Temple Run на iPhone, а затем перенести всю игру на свой iPad или iPod touch. Разумеется, в пределах одной учетной записи iTunes. Также полезно сохранить данные некоторых приложений перед восстановлением устройства, через которое рано или поздно проходят все пользователи. Чтобы в дальнейшем установить сохраненное приложение достаточно проделать те же действия, что и при обычной установке.
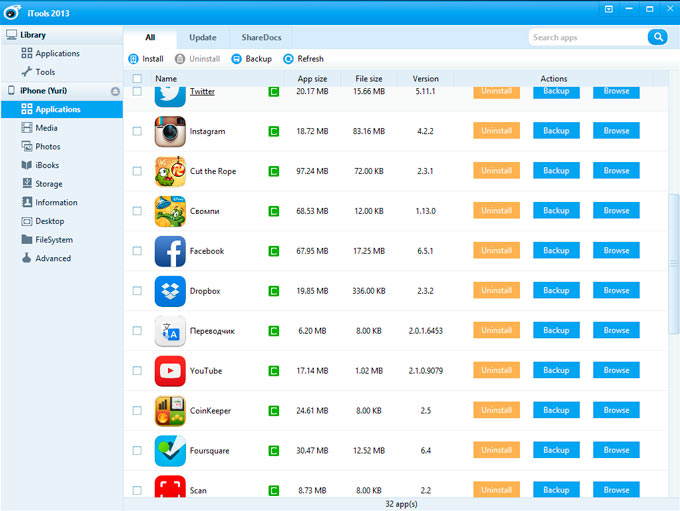
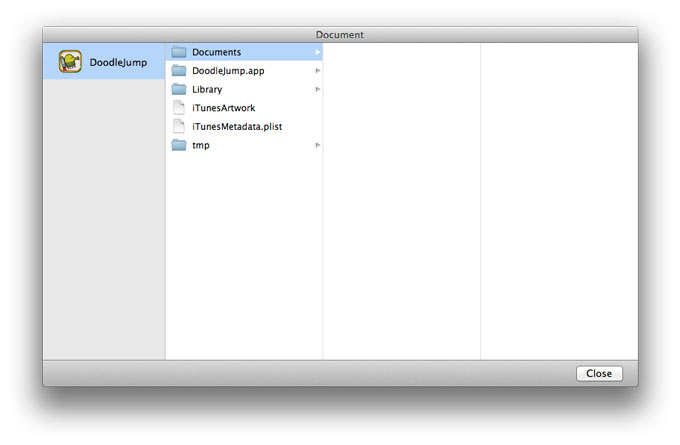
Теперь несколько слов о версии iTools для Windows и ее особенностях. Для начала данная версия программы содержит собственную библиотеку приложений, которую можно обособить от iTunes, если вы решитесь отказаться от использования последней. Затем с iTools можно ассоциировать сами файлы iPA, чтобы затем устанавливать их на устройство простым двойным кликом в проводнике. Также iTools может редактировать сохраненные через iTunes резервные копии устройств, удаляя лишнее. Наконец, при помощи программы можно даже создавать рингтоны, прямо как в iTunes, только все-таки попроще.
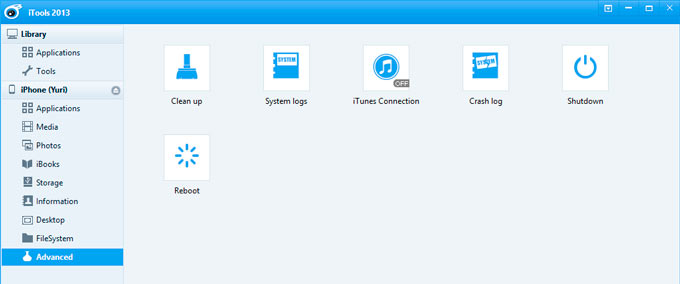
Кроме того, в iTools для Windows присутствуют расширенные инструменты для работы с iOS-устройствами. Можно очистить память устройства от различного мусора, который скапливается там в процессе работы, можно просмотреть логи работы и сбоев приложений и даже зачем-то есть возможность прямо из iTools перезагрузить или выключить устройство. Также версия для Windows позволяет редактировать домашние экраны.
По большому счету отличия от iTunes исключительно в методе работы с контентом, а не самим устройством. Если программа от Apple является в первую очередь каталогизатором, а лишь потом средством для работы с устройствами компании, то iTools выполняет лишь последнюю функцию. При этом программа китайских разработчиков может похвастаться доступом к файловой системе без джейлбрейка и возможностью расширенной работы с мобильными приложениями. Также не будем забывать про расширенные возможности iTools в версии для Windows.
Не хочется делать вывод о том, способна ли iTools заменить iTunes на постоянной основе. На данный вопрос пусть каждый ответит для себя сам. А вот некоторые функции iTools способны привлечь пользователей, что использовать программу как своего рода дополнение для медиакомбайна Apple.
(2 голосов, общий рейтинг: 4.50 из 5)
Читайте также:

