Выровнять полигоны 3ds max
Обновлено: 03.07.2024
Пред тем как приступить к моделированию, нужно понять какие имеются способы работы с примитивами и объектами.
Работать с геометрией будем в режимах Editable Poly (Edit Poly), немного реже Editable Mesh (Edit Mesh).
Редактировать двумерные объекты и примитивы - сплайны будем редактировать в режимах Editable Spline (Edit Spline).
Эти уроки показывают основные команды в различных режимах редактирования. Сейчас необходимо услышать терминологию, чтобы в дальнейшем было легче ориентироваться в переходах из одного режима редактирования в другой.
Edit Poly - памятка с основными командами в различных режимамах редактирования
- Vertex (горячая клавиша 1) - выбрать и работать с вершинами модели
- Edge (горячая клавиша 2) - выбрать и работать с ребрами (гранями) модели
- Border (горячая клавиша 3) - работать с «пустыми» границами модели
- Polygon (горячая клавиша 4) - работать с многоугольниками (полигонами) модели
- Element (горячая клавиша 5) - выделить элементы модели
Вершина - Vertex (горячая клавиша 1)
Для редактирования вершин во вкладке Selection нажмите по кнопке Vertex (горячая клавиша 1), чтобы начать работать с вершинами модели. Чтобы выбрать несколько вершин, нужно нажать и удерживать Ctrl.
- Remove - удалить выбранную вершину. Обратите внимание на то, что вместе с вершиной удалились и пересекающие ее ребра.
- Break - позволяет разъединить смежные грани, которые сходятся в выбранной вершине, при этом добавит каждой грани по одной новой вершине.
- Extrude - выдавить подчиненный объект. Чаще используется для выдавливания полигонов.
- Weld - объединить вершины, используется для объединения нескольких вершин в одну, с указанием расстояния.
- Chamfer - позволяет заменить вершину полигоном, гранями с новыми вершинами.
- Target Weld - похожа на команду Weld . Указанную, соседнюю вершину к другой.
- Connect – создать ребро между выделенными вершинами.
- Create - добавление новой вершины
- Collapse - команда похожа на Weld и соединяет две вершины в одну. Отличается тем, что может соединить вершины на любом расстоянии без каких-либо числовых значений.
- Attach - эта команда работает одинаково для всех подчиненных объектов. Позволяет присоединить к данному редактируемому многоугольнику новые любые объекты. Присоединенные объекты автоматически превратятся в редактируемый многоугольник.
- Slice Plane - секущая плоскость - разрезает объект вдоль плоскости. Нажав кнопку Slice Plane , на объекте появится желтый контур секущей плоскости, который обозначает место разреза. Этот контур можно двигать и поворачивать с помощью инструментов трансформации. Чтобы создать разрез нужно нажать по кнопке Slice, которая находится немного ниже.
- QuickSlice - разрезает объект, тем самым добавив новые вершины, грани и полигоны.
- Cut - удобный инструмент, который позволяет добавлять новые ребра в любом месте.
Ребро - Edge (горячая клавиша 2)
Ребро - это линия, которая соединяет вершины. Для выделения ребер удобно использовать кнопки Ring (выделить параллельные ребра) и Loop (выделить ребра одной плоскости), которые расположены во вкладке Select. Чтобы выбрать несколько ребер, нужно нажать и удерживать Ctrl.
- Insert Vertex - создание новых вершин на ребрах. Если выделено ребро и была нажата эта кнопка, то в центре будет создана вершина.
- Remove - удалить выделенное ребро
- Split - разбивает ребро вершиной на две части
- Extrude - выдавить грань с последующим добавлением полигонов
- Weld - соединяет два ребра
- Chamfer - добавление фасок
- Bridge - если выбрать два ребра и нажать по этой кнопке, то они объединятся новым многоугольником
- Connect - добавляет новые ребра. Для примера выделите два параллельных ребра и нажмите по этой кнопке
Полигон - Polygon (горячая клавиша 4)
Полигон - плоский многоугольник, ограниченный минимум тремя ребрами и вершинами. С помощью полигонов можно создавать любые самые сложные формы и объекты.
- Extrude - позволяет выдавить ребро/полигон
- Bevel - выдавливает выделенный полигон и применяет к нему скашивание
- Outline — уменьшение и увеличение выделенного полигона
- Insert — создает внутри полигона еще один набор полигонов, при этом соединяет их гранями
- Flip - меняет направление нормалей полигона.
- Attach - нажав по этой кнопке можно присоединить другую модель
- Collapse - убирает полигон, а все вершины склеивает в одной точке
- Detach - эта кнопка позволяет отсоединить выбранный подчиненный объект и сделать его отдельным объектом
- Slice Plane - благодаря этому инструменту можно «резать объект» тем самым добавляя грани и вершины
- MSmooth - нажмите по квадратной пиктограмме рядом с этой кнопкой, чтобы применить сглаживание и добавить детализации
- Make Planar - позволяет выровнять подчиненный объект по одной из трех плоскостей (X Y Z)
В зависимости от того, какой выбран режим подчиненного объекта, некоторые функции и кнопки в этой панели могут быть недоступны.
Edit Spline - памятка с основными командами в различных режимах редактирования
Spline - это двумерный геометрический объект, который может служить основой для построения более сложных трехмерных тел.
Если вы только начинаете работать в 3ds Max, то наверно уже заметили, что всё построение осуществляется без четких размеров и координат.
Особенно тяжело привыкнуть тем, кто долгое время работал в AutoCAD. И одна из проблем, с которой сталкиваются новички, заключается в выравнивании объектов. В данной статье мы рассмотрим данный процесс.
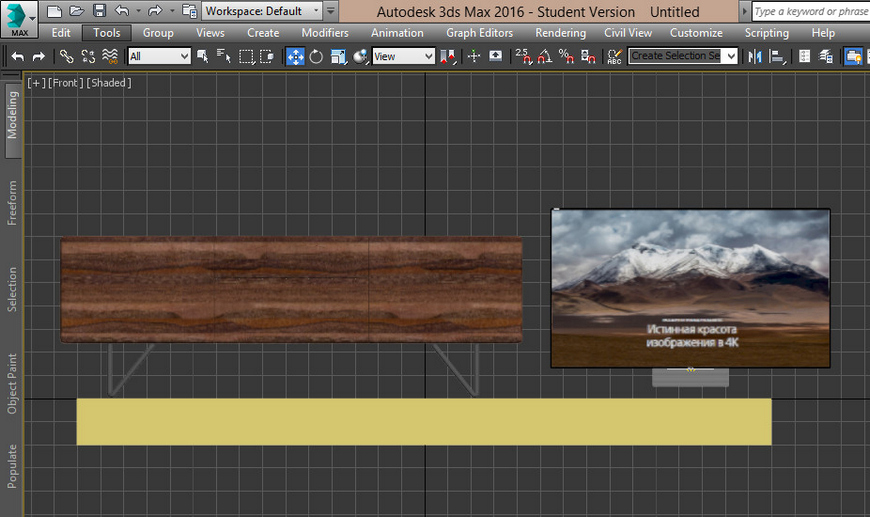
Для начала выделяем объект, который мы хотим переместить. Затем на панели инструментов выбираем функцию «Align» (Выравнивание).
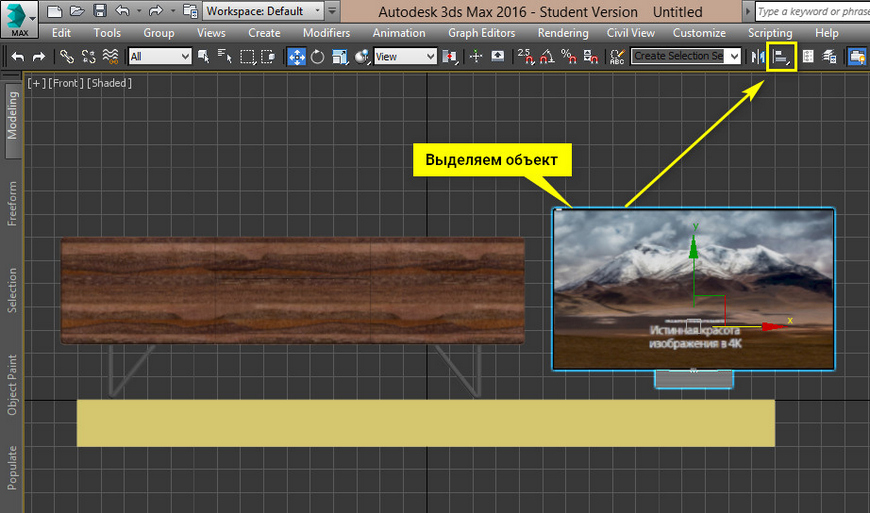
Если у вас на панели инструментов нет данной функции, тогда нажимаем «Tools» / «Align» / «Align» или сочетание клавиш «Alt+A».
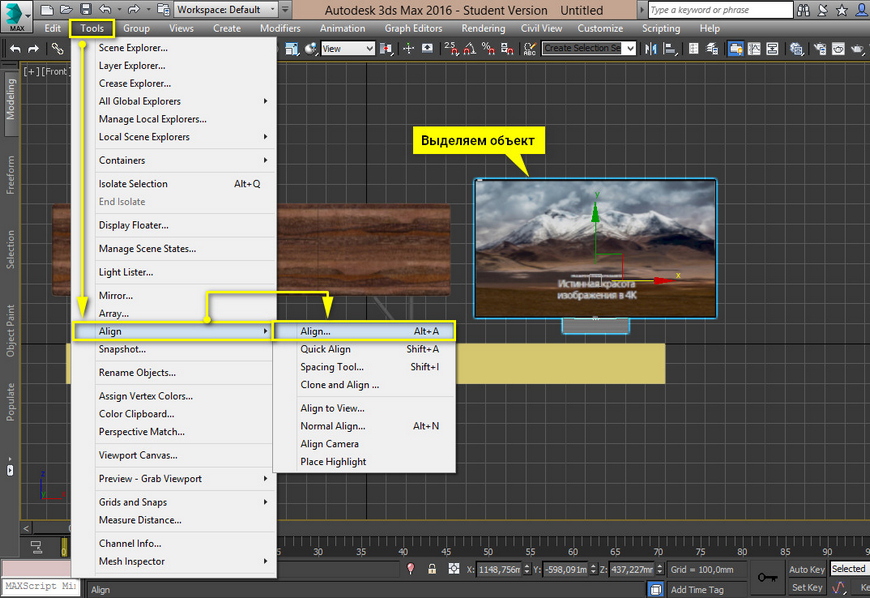
Указатель мыши изменит свой вид и затем нажимаем на тот объект, относительно которого будет осуществляться выравнивание.
В результате этих действий у вас откроется диалоговое окно «Align Selection».
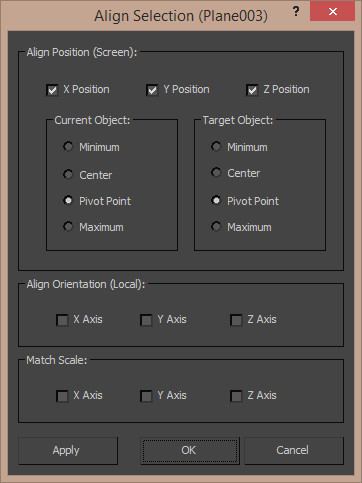
В разделе «Align Position» (Выравнивание положения) необходимо указать, по каким осям будут выравниваться объекты.
Затем выбираем точки перемещаемого (Current) и опорного (Target) объектов, относительно которых будет осуществляться выравнивание.
Чтобы правильно задать ось выравнивания, рекомендую обратить внимание на координатные оси самого объекта. Так как в нашем случае у нас стоит задача поставить телевизор на тумбу, значит мы будем выравнивать объект по оси Y.
После установки всех параметров нажимаем «Apply» / «OK».
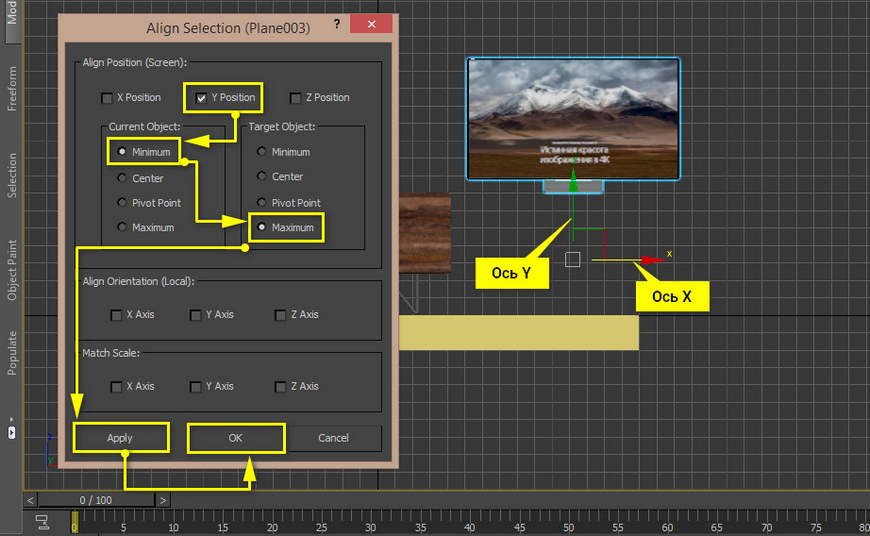
Таким образом происходит выравнивание объекта в 3ds Max.
Для перемещения объекта зажимаем координатную ось «Х» и смещаем в нужную сторону курсор мыши.
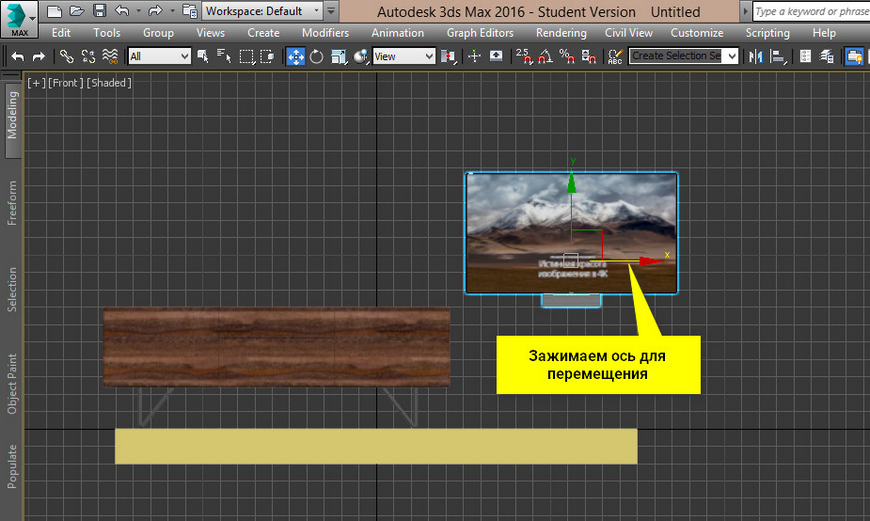
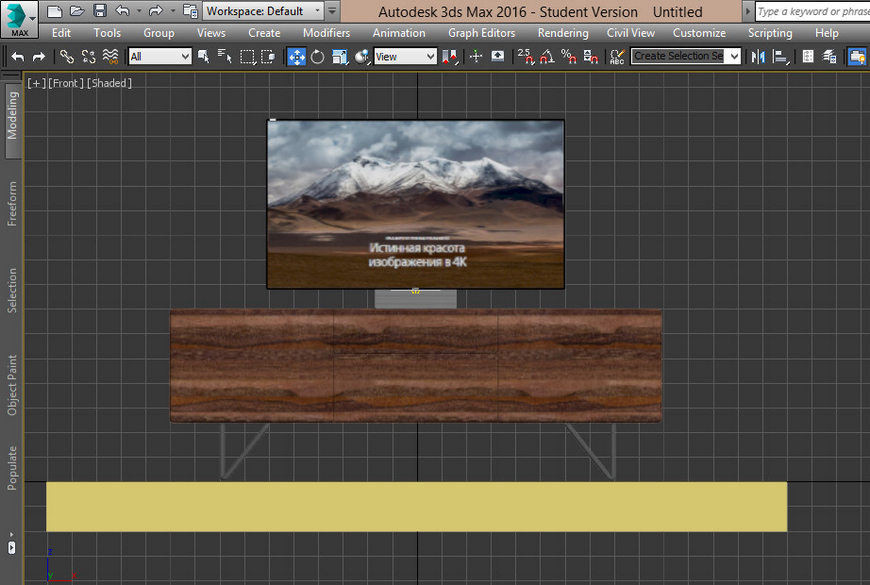
В данной статье вы рассмотрели выравнивание объектов в 3ds Max. Довольно простыми манипуляциями мы добились четкого расположения объектов относительно друг друга.
Рекомендуем вам пользоваться данной функцией, чтобы избежать неточностей и ошибок в вашей работе. Надеюсь наша статья была вам полезна. Успеха в работе!
Перед вами четыре абсолютно чистых окна проекции в 3ds Max, и в этих полях вам предстоит создавать с нуля сложные модели. Это сначала кажется удивительным: как из ничего сделать целый объект?
Один из инструментов такой 3D-магии — Editable Poly. Он позволяет из отдельных частей — полигонов — формировать абсолютно любые формы.
Подробно рассмотрим все основные инструменты работы с ним, а также решение популярных проблем.
Содержание
Что такое полигоны в 3D-моделировании?
В процессе моделирования какого-либо объекта специалист выстраивает его форму из полигонов — плоских геометрических фигур, состоящих из точек, которые соединены между собой рёбрами.Совокупность полигонов, из которых вырисовывается фигура, называют полигональной сеткой.
Понятие Editable Poly
Любой объект создаётся из примитива — простой фигуры вроде круга или квадрата.Чтобы получить возможность видоизменять его форму с помощью полигонов, нужно его трансформировать в Editable Poly (рус. — «Регулируемые полигоны»). Для этого щелкните правой кнопкой мыши по объекту и в отобразившемся меню выберите Convert to, и и затем Convert to Editable Poly.
- Edit Poly — это модификатор;
- Editable Poly — конвертация в редактируемые полигоны с помощью встроенных инструментов в 3ds Max.
Также есть важное отличие: если результат изменений не устроил, Edit Poly можно удалить, и сцена вернется к первоначальному виду, до применения модификатора. В случае с Editable Poly придется либо все начинать сначала, либо долго применять команду отмены действия (Ctrl+Z).
Работа с полигонами
Хороший 3D-моделлер должен уметь сделать из набора точек и граней абсолютно любой объект, будь то картонная коробка или сложный элемент декора. Поэтому ему нужно знать, как работают функции редактирования полигонов и полигональной сетки.
При создании сложных объектов чертеж просто необходим. Например, смоделировать автомобиль без него практически невозможно.
Рассмотрим инструменты, которые применяют в работе с полигонами в 3ds Max.
- Vertex (вершины) — точки в пространстве.
- Edge (рёбра) — линии. Образовываются, если соединить две точки.
- Border (граница).
- Polygon (полигон). Образовывается путём соединения трёх и более рёбер.
- Element (элемент). Работа с этим инструментом происходит в ситуациях, когда нужно выделить полностью весь объект.
За выбор каждого конкретного подобъекта отвечают горячие клавиши 1, 2, 3, 4 и 5 (в соответствии с порядком в списке).
При выборе какого-либо подобъекта программа 3ds Max его подсвечивает в окне проекции.
Список необходимых инструментов находится в меню справа.
Selection
- по вершине (by Vertex) — выделяются полигоны/рёбра, в которые входит выбранная вершина;
- по углу (by Angle) — выделяет все полигоны, которые находятся в рамках заданного угла; этот инструмент работает исключительно в режиме Polygons;
- игнорировать задний план (ignore Backfacing) — при выборе не будут учитываться подобъекты, которых не видно с конкретного ракурса.
- Grow — выделяет полигоны, расположенные вокруг выбранного;
- Shrink — позволяет сократить количество выбранных полигонов;
- Ring — выделяет все ребра, расположенные параллельно выбранному (работает только в режиме Edge);
- Loop — выделяет соседние с выбранным рёбра по цепочке.
Soft Selection
- Falloff — задать область выделения;
- Bubble — округлить выделенную область;
- Pinch —заострить выделенную область.
Edit Vertices
- Remove — удаление. Если применять этот инструмент, то будет удалена выбранная вершина и ребра, которые к ней прилегают. Если использовать клавишу Delete, то исчезнет весь полигон, и образуется пустое место, отвестие.
- Break — разлом. С её помощью можно сделать разрыв или трещину на заданном участке.
- Extrude позволяет выдавить или вдавить внутрь выделенные вершины. Для регулировки нужно задавать значения Extrude (в частности, положительные или отрицательные: в первом случае точки будут выходить за грани объекта, во втором — они «спрячутся» внутрь).
- Weld соединяет точки в одну. Например,с его помощью можно устранить ошибки при использовании инструмента Break.
- Target Weld объединяет две вершины, расположенные друг напротив друга на расстоянии.
- Chamfer — создание фаски. Для этого часть вершины автоматически срезается.
- Connect по двум выделенным вершинам добавляет ребра.
Edit Edges
- Remove;
- Extrude
- Weld;
- Chamfer (в этом свитке инструмент Chamfer имеет ряд настраиваемых параметров, включая размер, скругление, выбор вида и многое другое);
- Connect.

- Split создает разрез по линии выбранного ребра.
- Bridge соединяет полигонами ребра.
Edit Borders
- Chamfer;
- Extrude;
- Bridge;
- Connect.
Edit Polygons
- Bevel выполняет ту же функцию, что и Extrude (выдавливание или вдавливание), однако впоследствии форму образованной области можно менять (например, задать её скос);


- Outline сужает или расширяет выбранный полигон или полигоны;

- Inset образовывает на поверхности выбранного полигона ещё один, но меньшего размера;
- Flip выворачивает наизнанку выбранные полигоны.
Edit Geometry
- С помощью Attach объединяют между собой две модели или два подобъекта. Detach позволяет их разъединить.
- Cut разрезает в указанном направлении полигон.
- Slice Plane показывает плоскость, которая позволит нарезать поверхность.
- Collapse удаляет полигон, а на его месте собирает все близлежащие вершины в одной точке.
- MSmooth применяется для сглаживания или, наоборот, детализации.
- С помощью кнопок X, Y и Z задаются точные координаты подобъектов на оси.
Решение распространённых проблем
Время от времени в процессе полигонального моделирования возникают сложности, за решением которых приходится идти на форумы и советоваться с коллегами.
Но не всем комфортно общаться с абсолютно незнакомыми людьми.
Ученики школы 3D CLUB имеют возможность сначала обсудить появившиеся проблемы между собой или проконсультироваться с нашими кураторами.
Кроме этого, на этапе обучения преподаватели делимся огромным количеством лайфхаков по оптимизации своей работы, которые сами собирали много лет на своих заказах.
Некоторые фишки и полезные советы выкладываем в открытый доступ, для всех.
Руководитель школы 3D CLUB Семен Потамошнев рассказал, как новичкам в 3D-дизайне стоит относиться к правкам, чтобы расти как специалист:
Здравствуйте. Подскажите как решить эту проблему?
К примеру: куб расположен не ровно по осям, хаотически. Нужно один полигон, а точнее сторону (или ребро) этого полигона, расположить ровно по оси.
(допустим по оси Z). Сторона (ребро) этого полигона должна стоять абсолютно по вертикали.
И ещё один вопрос: Есть несколько полигонов одинаковой, но сложной формы (состоящий из множества точек), и разбросанные в объекте. Как эти полигоны расположить параллельно друг к другу, чтобы они все были не только параллельны, но и относительно другой плоскости, стояли ровно друг за другом.
Спасибо за ответы.



(допустим по оси Z). Сторона (ребро) этого полигона должна стоять абсолютно по вертикали.
с привязкой к вершинам строишь объект Tape ..
потом линкуешь свой "куб" к тейпу. и его ставишь по оси..(одинаковые координаты для обеих частей)..отлинковываешь..удаляешь тейп..



(допустим по оси Z). Сторона (ребро) этого полигона должна стоять абсолютно по вертикали.
с привязкой к вершинам строишь объект Tape ..
потом линкуешь свой "куб" к тейпу. и его ставишь по оси..(одинаковые координаты для обеих частей)..отлинковываешь..удаляешь тейп..
Спасибо за ответ, но я новичок и из Вашего жаргона не понял ничего.



включи привязки (магнитик на панели) - клацни правой кнопкой..поставь галку vertices
create - helpers - tape
создай tape (рулетка это для измерения длины) по двум вершинам лежащих в плоскости по которйой нужно выровнять.
на панели жмакни select and link (с цепочкой рядом с "отмена")
зажми ЛКМ на объекте..перетяни на пирамидку тейпа. теперь при перемещении тейпа будет перемещаться объект..
обеим частям тейпа вбей одинаковые координаты по той оси по которой нужно выровнять объект.
удали тейп.



включи привязки (магнитик на панели) - клацни правой кнопкой..поставь галку vertices
create - helpers - tape
создай tape (рулетка это для измерения длины) по двум вершинам лежащих в плоскости по которйой нужно выровнять.
на панели жмакни select and link (с цепочкой рядом с "отмена")
зажми ЛКМ на объекте..перетяни на пирамидку тейпа. теперь при перемещении тейпа будет перемещаться объект..
обеим частям тейпа вбей одинаковые координаты по той оси по которой нужно выровнять объект.
удали тейп.
Спасибо, теперь попробую разобраться.



включи привязки (магнитик на панели) - клацни правой кнопкой..поставь галку vertices
create - helpers - tape
создай tape (рулетка это для измерения длины) по двум вершинам лежащих в плоскости по которйой нужно выровнять.
на панели жмакни select and link (с цепочкой рядом с "отмена")
зажми ЛКМ на объекте..перетяни на пирамидку тейпа. теперь при перемещении тейпа будет перемещаться объект..
обеим частям тейпа вбей одинаковые координаты по той оси по которой нужно выровнять объект.
удали тейп.
P.S. В программе SkcetchAp, когда передвигаешь или вращаешь предмет и он попадает правильно на одну из осей, то ось подсвечивается и видно, что предмет стал ровно.


Метод полигонального моделирования основан на манипуляциях с гранями, вершинами и ребрами объектов. Именно с помощью editable poly в 3d max создается и редактируется большинство моделей, которые мы используем в интерьерах и экстерьерах. В сегодняшнем уроке мы рассмотрим основные инструменты полигонального моделирования.
Что такое полигоны
Итак, каждый трехмерный объект состоит из плоскостей: полигонов. А они в свою очередь разбиты на треугольники: Faces, однако, последние для нашего удобства скрыты и не отображаются в видовом окне по умолчанию. Да и речь сегодня пойдет не о них. А вот чтобы яснее понять, что такое polygons, создадим бокс, разобьем его на любое количество сегментов и переведем его в Editable Poly. Жмем на него ПКМ/Convert to/Convert to Editable Poly. Именно с этого всегда начинается работа с полигонами.
Также, к объекту можно просто применить модификатор Edit Poly из выпадающего списка модификаторов. При таком способе всегда можно будет вернутся к изначальной форме. Однако, это слегка нагружает компьютер, потому лучше использовать первый способ.

Заметим, что справа в окошке появилось название модификатора. Если отжать плюсик, то мы увидим его подобъекты, которые можно редактировать.


Border же на этом скриншоте мы не увидим, так как это край, граница объекта. Я отредактировала бокс, чтобы показать, что имеется ввиду под «границей».

Подобъекты дублируются внизу в свитке Selection, как иконки. Удобно и то, что за ними закреплены горячие клавиши 1, 2, 3, 4 и 5 — соответственно их порядку в списке.

Свиток Selection
Под иконками, в свитке Selection, можно также найти способы выделения для каждого из подобъектов:
- By Vertex (по вершине) — выделяются ребра или полигоны (не работает с вершинами), которые включают в себя выбранную точку;

- Ignore Backfacing (игнорировать задний план) — при выборе будут игнорироваться vertex (edges, polygons), которые не видно на данном ракурсе;
- By Angle (по углу) — работает только в режиме Polygons и выделяет все полигоны, находящиеся в пределах заданного угла;
А теперь о кнопках:
- Grow — выделяет все полигоны, окружающие выделенный;
- Shrink — действует противоположно;
- Ring — работает с edge. Выделяет цепочку ребер;
- Loop — также выделяет цепочку, но по другому принципу.
Все эти элементы (vertex, polygons, edges и др.) можно редактировать, передвигать, увеличивать, разрезать и проделывать множество других операций. Для того чтобы это сделать, для каждого подобъекта есть кнопки. Они находятся в свитке внизу. Давайте кратко разберем их.
Vertex. Edit Vertices
Переходим в режим Vertex или жмем 1 на клавиатуре.

- Remove – с помощью кнопки можно удалить вершину.
Чтобы удалить точку, можно воспользоваться кнопкой backspace на клавиатуре. А вот delete удалит не только вершину, но и поверхности, примыкающие к ней.
- Break — команда разъединяет вершины в данной точке;
- Extrude — выдавливает точку, при этом получается зубец, пирамида;
- Weld — одна из самых полезных кнопок. Позволяет соединить (склеить) вершины, находящиеся на заданном расстоянии;
- Chamfer — образует срез на вершине;
- Connect — с помощью этой кнопки можно добавить ребро между двумя выбранными вершинами.
Edges. Edit Edges
Переходим в режим Edges или жмем 2 на клавиатуре.

- Remove – удаляет эйдж;
- Split – делает разрез по линии ребра;
- Extrude – выдавливает или вдавливает эйдж, аналогично инструменту в Vertex;
- Weld – помогает объединить, «спаять» ребра на заданном расстоянии;
- Chamfer — срезает или (при высокой сегментации) сглаживает ребра формы;
- Bridge – позволяет соединить ребра полигонами;
- Connect – очень важная и нужная кнопка. Если выделить два противоположных ребра на одном полигоне, и нажать на нее, четко посередине создается дополнительное ребро. Таким образом плоскость можно разбить на равные части по горизонтали или вертикали. Изменить количество и расстояние между новыми ребрами можно, нажав на квадратик рядом с кнопкой (по умолчанию создается 1 ребро).
Border. Edit Borders
Переходим в режим Edges или жмем 3 на клавиатуре.
- Extrude – выдавливает грань;
- Chamfer – аналогично одноименному инструменту в Edges;
- Cap – создает «крышку»;
- Bridge – образует соединение между кромками;
- Connect – аналогично инструменту в Edges.
Polygon. Edit Polygons.
Переходим в режим Polygons или жмем 4 на клавиатуре.

- Extrude – позволяет выдавливать или вдавливать полигон на заданную величину;
- Outline – расширяет/сужает полигон;
- Bevel – похож на Extrude, но позволяет кроме высоты выдавливания/вдавливания задать площадь скоса;
- Inset – создает на поверхности полигон меньшего размера;
- Bridge – создает мостик между полигонами;
- Flip – позволяет вывернуть полигоны наизнанку.
Вот и все основные кнопки, помогающие создавать и редактировать полигональные объекты. Кстати, всегда стоит помнить, что добавление полигонов в большом количестве неизбежно приводит к перегрузке сцены и ее торможению. Потому все лишнее лучше удалять, упрощая модель. Посмотреть количество полигонов в сцене можно нажав клавишу 7 на клавиатуре. Счетчик показывает и количество точек — Verts. Отключается его отображение той же кнопкой.

Свиток Edit Geometry
Этот свиток есть в режиме редактирования любого подобъекта, так как относится к редактированию общей геометрии. В нем есть и еще несколько интересных кнопок:
Читайте также:

