Wait for link в настройках сетевой карты
Обновлено: 04.07.2024
В статье описал инструкцию по ручной настройке сетевой карты. Показал, как можно прописать IP-адрес, маску подсети, основной шлюз и адреса DNS-серверов в зависимости от ОС : Windows 10, Windows 7, macOS.
Примеры для настройки
Есть несколько ситуаций для которых требуется подобные параметры:
- Если сетевая автоматически не получает IP-адрес модема, роутера и нужно зайти в интерфейс устройства.
- Для более стабильной работы интернета. Обычно актуально для старых моделей маршрутизаторов, где некорректно работает или совсем нет функции DHCP — раздача IP-адресов, чтобы исключить обрывы.
- Если стоит цепочка из оборудования, например ADSL модем, затем роутер и только потом компьютер. Иногда для подобной настройки на одном из устройств выключают DHCP, поэтому нужно вручную прописать сетевую, чтобы зайти на него.
- Если у вашего провайдера статический IP-адрес или нужно настроить VPN с компьютера. Встречается редко, обычно провайдеры выдают настройки автоматически.
Стандартно настройки на сетевом (LAN) и беспроводном подключениях (Wi-Fi) выставлены автоматом.
Как зайти в подключения
В разных версиях ОС интерфейс частично отличается.
Есть единый способ, который подойдет ко всем версиям Windows. Нажмите Win + R, введите команду ncpa.cpl и выберите ее. После этого откроются «Сетевые подключения», можно сразу перейти к настройке.

Если этот вариант не сработает, ниже представлены пара способов как зайти в настройки под Windows 10 и Windows 7.
Windows 10
Первый способ: нажмите на «Пуск» — левый нижний угол рабочего стола, затем зайдите в «Параметры» – «Сеть и Интернет».

Значок интернета меняет внешний вид, в зависимости от конфигурации компьютера и работы интернета. Возможные варианты:

В обоих случаях появится окно состояния сети, нажмите на «Настройка параметров адаптера», откроются «Сетевые подключения».

Windows 7
Первый способ: нажмите на «Пуск», выберите «Панель управления». Убедитесь, что в параметре «Просмотр» выбраны «Мелкие значки», нажмите на «Центр управления сетями и общим доступом».

Второй способ: нажмите на значок интернета в правом нижнем углу правой кнопкой мыши, затем на «Центр управления сетями и общим доступом».

Нажмите на «Изменение параметров адаптера», после этого откроются «Сетевые подключения».

Настройка
В сетевых подключениях на значок «Ethernet» нажмите правой кнопкой мыши, выберите «Свойства».
Другие варианты значка: «Интернет», «Подключение по локальной сети» или «Беспроводное сетевое соединение» если хотите настроить Wi-Fi адаптер.



Выбор параметров
В зависимости от задачи адреса будут разные, рассмотрим самый частый вариант — зайти на роутер.
- IP-адрес зависит от модели роутера, к примеру, если у вас оборудование фирмы D-Link, адрес роутера — «192.168.0.1». Вам нужно последнюю цифру заменить на любую из диапазона от 2 до 254, к примеру — 5. Получится адрес: «192.168.0.5». Если адрес роутера «192.168.1.1», то IP-адрес будет «192.168.1.5». Адрес роутера часто пишут с тыльной стороны оборудования, если не найдете, поищите в интернете по запросу: основной шлюз «модель вашего роутера».
- Маска подсети прописывается автоматом после ввода IP-адреса: «255.255.255.0».
- Основной шлюз — адрес самого роутера, распространенные варианты: «192.168.0.1» и «192.168.1.1».
Пример параметров под D-Link и ZyXEL.
| D-Link | ZyXEL | |
|---|---|---|
| IP-адрес | 192.168.0.5 | 192.168.1.5 |
| Маска подсети | 255.255.255.0 | 255.255.255.0 |
| Основной шлюз | 192.168.0.1 | 192.168.1.1 |
Если у вас есть адреса DNS-серверов — вписывайте их, в остальных случаях можно воспользоваться публичными DNS Google: предпочитаемый DNS-сервер — «8.8.8.8», альтернативный — «8.8.4.4». Поставьте галочку на пункте «Подтвердить параметры при выходе», итоговые настройки:

Нажмите «ОК», если сразу не получится открыть интерфейс роутера — перезагрузите компьютер.
macOS
Общий алгоритм расписан выше, здесь кратко покажу куда зайти, чтобы изменить параметры сетевой карты на macOS.
Нажмите на значок интернета на верхней панели справа, рядом с часами, затем на «Открыть настройки сети». В зависимости от типа подключения выберите параметр слева: сетевое (Ethernet) или беспроводное (Wi-Fi).
Для подключения по кабелю в «Конфигурация IPv4» выберите «Вручную», впишите IP-адрес, маску подсети и основной шлюз (маршрутизатор).

Чтобы прописать адреса DNS-серверов нажмите «Дополнительно», выберите «DNS», нажмите + в поле «DNS-серверы». Нажмите «ОК», затем «Применить».

Для Wi-Fi — сразу нажмите «Дополнительно», для IP-адреса, маски и шлюза выберите «TCP/IP», для адреса DNS-сервера — «DNS». Параметры DNS настраиваются так же, как и по кабелю.

После внесения изменений нажмите «Применить», параметры сети изменятся.
Выводы, в статье описал:
- случаи, когда нужно прописывать сетевые параметры вручную;
- как зайти в настройки сетевого адаптера в зависимости от системы;
- где и какие параметры указать при конфигурации.
В этой статье будут рассмотрены настройки сетевой платы, которые теоретически могут снизить высокий пинг в игре, победить лаги и как то повлиять на fps. Из первой части мы поняли, что динамичные многопользовательские онлайн игры используют протокол UDP, поэтому при ее настройке будем это учитывать. Обращаю внимание, что так сбить высокий пинг и убрать лаги получится, если у вас слабый компьютер и "хорошая" сетевуха или наоборот. Играясь с этими параметрами, нужно пробовать переложить нагрузку на то железо, которое у вас не испытывает проблем с производительностью. И итогом всей этой битвы и мучений, может быть станет выигрыш в несколько миллисекунд.Если возникли вопросы по настройке — пишите в комментариях, постараемся помочь.
Почему пинг высокий и как его понизить?
В первой части (из серии статей) мы пробовали победить высокую сетевую задержку с помощью настройки MTU. В этой рассмотрим и узнаем, какие настройки сетевой платы пригодятся любителям игр.

Jumbo Frame - Jumbo Packet - Большой кадр:
Использование этого параметра, наверно только гипотетически поможет снизить пинг в играх и наверно какая то выгода будет во время долгих массовых сражений и осад, когда в одну секунду генерируется очень приличное количество трафика. Дело в том, что использование больших кадров должно быть настроено у всех участников взаимодействия, как у клиента и сервера, так и транзитных узлов. Но за пределами вашего провайдера (да и у самого провайдера) mtu всегда примерно равен 1,5 кб плюс\минус десятки байтов. Если использовать его в локальных сетях (где можно точно проконтролировать эту настройку у всех), то там пинг зачастую и так достаточно низкий.
В чем плюс? Если использовать 9 кб у всех участников, вместо 1,5 кб, то для обсчета одного кадра потребуется в 6 раз реже задействовать процессор. Что должно лучше сказаться на прибавке фпс.
В чем минус? Если использовать его только на клиенте, при отсылке на остальных узлах пакет будет фрагментирован, в лучшем случаем на 6 частей, а при mtu <1500 может и на более. Которые в итоге будут переданы на каждый последующий узел, и где он должен попасть на сервер без потерь и корректно собран в один целый. В век высоких технологий, сбор и разбиение проходят быстро, но тем не менее, не всегда возможно предсказать насколько будет загружено оборудование обрабатывающее эти фрагменты. И эта фрагментация и загрузка транзитных узлов и может привести к росту пинга.
Значение: Выкл.
Checksum Offload - IPv4 Checksum Offload - Контрольная сумма разгрузки IPv4:
Если ваш адаптер имеет такую функцию, то включите ее. Это позволит освободить центральный процессор от расчета и проверки контрольных сумм для отправляемых и принимаемых пакетов. Что должно положительно сказаться на фпс в игре. Но бывают и обратные случаи, когда отключение это функции позволяет улучшить пинг и снизить лаги. Так что, попробуйте поиграться с этим параметром, при наличии лагом и скачущего пинга.
Значение: Вкл для Tx и Rx
Speed & Duplex - Link Speed/Duplex Mode - Скорость и дуплекс
Тут нужно проверить, что у вас стоит 10\100\1 Гб дуплекс. При использовании режима полудуплекс, пинг становится выше.
Можете в этом убедиться, переключив режимы и пингануть любой сервер.
Значение: Дуплексный режим
Flow Control - Управление потоком
Данная настройка призвана решать проблему, когда входящий трафик приходит с такой скоростью, что создает угрозу переполнения буфера на сетевом оборудовании и тогда источнику отправляется команда, чтобы он выждал паузу и снова повторил отправку данных, через какой-то промежуток времени. Если же такой команды не послать, то из-за перегрузки часть данных просто потеряется, т.е. в игре это гарантированный лаг. Вроде бы хорошая и правильная и нужная функция, но только для тех кто скачивает большие объемы. В играх как правило трафик приходит не в таком интенсивном режиме. Если же кадр паузы будет послан, то одномоментно увеличится пинг. Т.е. если у вас в играх частые лаги и высокая сетевая задержка, попробуйте поиграться с этим параметром.
Значение: Выключить
Transmit Buffers - Буферы передачи / Receive Buffers - Буферы приема
Зачастую буфер приема имеет в настройках больший размер, так как трафика мы скачиваем больше, чем отдаем. Здесь главное придерживаться правила, что буфер приема минимум должен быть равен 100*mtu. Если mtu=1500 байт, то размер буфера должен быть не меньше 147 кб. Если будет меньше, то в массовых событиях в игре, с генерацией большого количества трафика, возможна потеря пакетов. Прямого влияние на пинг, данные настройки не оказывают. Скорее это касается лагов. Так что убедитесь, что данные параметры выставлены по умолчанию и не имеют слишком малого размера.
Для буфера передачи вполне подойдет заводское значение. Вряд ли на клиенте в игре можно на генерировать столько трафика, чтобы пакеты при этом не поместились в буфер.
TCP/UDP Checksum Offload IPv4/IPv6 - Контрольная сумма разгрузки TCP/UDP IPv4/IPv6
Чтобы узнать, дошел ли пакет до адресата целый и без ошибок, для проверки на другой стороне в него добавляют контрольную сумму, которая рассчитывается на основании данных пакета. Если у вас имеется данная функция в настройке, попробуйте ее включить для обоих типов трафика. Таким образом все вычисления будет проводить не процессор, а сетевой адаптер, что в итоге должно положительно сказаться на фпс в игре.
Значение: Rx & Tx Включить

Interrupt Moderation - Модерация прерывания
При получении одного пакета, сетевой адаптер вызывает прерывание. Когда идет интенсивный обмен трафиком такие прерывания создают нагрузку на процессор. И чтобы снизить ее, придумали накапливать события в течении какого-то времени и после этого вызывать прерывание (IRQ). Таким образом реже задействуя процессор. У такого способа есть свои плюсы, описанный ранее и так же можно сказать, что вся прелесть этой функции раскрывается для тех, кто много качает.
Из минусов, чтобы пакет был обработан, он ожидает, пока отработает таймер. Это то и добавляет пинга в игре.
Значение: Выключить
Receive Side Scaling - RSS - Получение бокового масштабирования
Это интересный и нужный механизм для обладателей многоядерных процессоров. При включении его, пакеты делятся по потокам и каждый поток может обрабатывать отдельный процессор. Т.е. задействуются все ядра, что должно положительно сказаться на производительности в целом и на пинге в частности. Если эта функция выключена, весь трафик обрабатывается одним ядром.
Но все эти преимущества будут, если драйвер написан без ошибок. Иначе, бывают случаи, когда после включения начинаются проблемы и деградация производительности. Если вы впервые включаете его, внимательно понаблюдайте за сетью какое-то время.
Значение: Включить
Large Send Offload IPv4/IPv6 - Giant Send Offload - Разгрузка при большой отправке IPv4/IPv6
Фрагментацией пакетов данных при отправке будет заниматься сетевой адаптер, а не программное обеспечение. В идеале аппаратное фрагментирование проходит быстрее, меньше задействуется процессор, что в итоге для любителей игр должно положительно сказаться на пинге и фпс.
Есть еще настройка Large Send Offload v2, она выполняет ту же функцию, только для пакетов покрупнее. Иногда ее включение плохо влияет на производительность сети.
Значение: Включить
И в заключении коротко про пинг и представленные настройки
Некоторые параметры у разных производителей называются по-разному. Если вы у себя их не нашли, значит производитель не предусмотрел их настройку.
Вы должны понимать, что рекомендуемые здесь значения ориентированы на снижение пинга. Поэтому для любителей торрентов, данные параметры могут негативно сказаться на производительности и вызвать повышенную нагрузку на систему.
Все манипуляции с настройками сетевого адаптера обязательно проводите поэтапно. Не стоит все увиденое применять на практике сразу и одномоментно. На разных сетевых платах, эти настройки могут показать разное поведение.
Так же конечный результат зависит и от прямоты рук программистов, которые писали драйвера.
Надеюсь эта статья открыла что то новое для вас и помогла, хоть чуть-чуть, снизить высокий пинг в любимой игре.
Продолжение тут: третья и четвертая части
Дополнительную информацию о виртуальных адаптерах Microsoft Hyper-V в объединениях и VLAN можно найти в разделе «Установка и конфигурация драйвера и программного обеспечения для Microsoft* Windows*» в руководстве пользователя сетевых адаптеров Intel® Ethernet.
Приложение Intel® PROSet для Диспетчера устройств Windows* — это выбираемый компонент во время установки универсального драйвера и пакетов программного обеспечения из Центра загрузки.
| Примечание | Встроенные драйверы не поддерживают Intel® Advanced Network Services (Intel® ANS). |
Приложение Intel® PROSet для Диспетчера устройств Windows имеет вкладку расширенных настроек с параметрами и определениями:
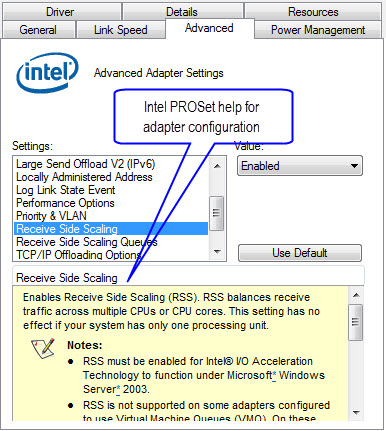
Если настройка конфигурации не отображается, она недоступна для вашего устройства или для вашей версии Windows*.
Большинство расширенных настроек конфигурации и определений представлены в следующей таблице. Для получения новейшей информации о настройках перейдите на вкладку "Advanced" в приложении Intel® PROSET для Диспетчера устройств Windows.
Определяет настройку адаптера или партнера по подключению в качестве главного устройства. Другое устройство назначается подчиненным.
Изменение настройки может улучшить качество связи с определенными партнерами по подключению.
Крупные кадры (Jumbo)
(крупные кадры)
Включает или выключает возможность передачи крупных кадров. В ситуациях, когда крупные кадры составляют большую часть трафика, они могут помочь снизить загруженность центрального процессора и повысить эффективность кабельной системы.
Крупные кадры имеют больший размер, чем стандартные Ethernet-пакеты - 1,5 К.
Рекомендации по использованию
- Используйте крупные кадры только в том случае, когда устройства в сети поддерживают эту функцию и сконфигурированы для использования кадров одинакового размера. При настройке крупных кадров на других сетевых устройствах имейте в виду, что сетевые устройства вычисляют размер таких кадров по-разному. Некоторые устройства включают в размер кадра заголовок, а некоторые - нет. Адаптеры Intel® не включают информацию заголовка в размер кадра.
- Крупные кадры могут использоваться только с протоколом TCP/IP.
- Использование крупных кадров со скоростями передачи данных 10 или 100 Мбит/с может привести к снижению производительности или к разрыву связи.
- Во время конфигурации крупных кадров на коммутаторе установите размер кадра на 4 байта больше для CRC и добавьте еще 4 байта, если используются маркировки пакетов VLAN или QoS.
Поскольку аппаратные средства адаптера могут выполнять сегментацию данных быстрее, чем программное обеспечение операционной системы, эта функция может повысить производительность передачи. Адаптер также использует меньше ресурсов процессора.
Вы можете настроить разгрузку операций с отправкой больших пакетов отдельно для IPv4 и IPv6.
Локально администрируемый адрес
Виртуальный адрес не заменяет физически записанный адрес на адаптере.
Для задания нового сетевого адреса введите в поле Значение 12-значный шестнадцатеричный номер.
0000 0000 0001 - FEFF FFFF FFFF
Рекомендации по использованию
- Не используйте адрес многоадресной рассылки (младший разряд старшего байта = 1). Например, в адресе 0И123456789А, Y не может быть нечетным числом. Y должен быть - 0, 2, 4, 6, 8, A, C или E.
- Не используйте все нули или все цифры F.
- Чтобы восстановить MAC-адрес по умолчанию, удалите адрес в поле Значение или нажмите Использовать по умолчанию, а затем нажмите ОК.
Журнал событий состояния связи
Позволяет вести системный журнал изменений состояния канала связи.
Параметры производительности — Адаптивное пространство между кадрами
Компенсирует чрезмерные коллизии пакетов Ethernet, управляя фоновой синхронизацией.
Если эта функция включена, сетевой адаптер динамически адаптируется к условиям сетевого трафика. Настройка по умолчанию будет работать лучше всего для большинства компьютеров и сетей. В редких случаях вы сможете добиться лучшей производительности, изменив эту настройку.
Параметры производительности — Управление потоком
Управление потоком позволяет адаптерам генерировать кадры управления потоком или отвечать на них, что способствует контролю сетевого трафика.
Выкл.
Адаптер не может отправлять или получать кадры управления потоком.
Ответ
Адаптер приостанавливает передачу, когда он получает кадр управления потоком от партнера по каналу.
Генерировать
Адаптер генерирует кадр управления потоком, когда его очередь приема достигает заданного лимита.
Ответ и создание
Адаптер генерирует и отвечает на кадры управления потоком.
Параметры производительности — Частота модерации прерываний
Устанавливает частоту регулировки прерываний (ITR), а именно скорость, с которой контроллер управляет прерываниями.
Настройка по умолчанию оптимизирована для большинства конфигураций. Изменение этой настройки может повысить производительность некоторых сетей и системных конфигураций.
Адаптивная (ITR = -1, нет прерываний/сек, динамически изменяется драйвером)
Выкл. (ITR = 0, без ограничений)
Мин. (ITR = 200)
Низкая (ITR = 400)
Средняя ITR = 950)
Высокая (ITR = 2000)
Предельная (ITR = 3600)
Когда происходит событие, адаптер генерирует прерывание, которое позволяет драйверу обработать пакет. С увеличением скоростей передачи данных генерируется больше прерываний, и повышается загруженность центрального процессора. В результате снижается производительность системы. Если вы используете более высокую частоту ITR, скорость появления прерывания снижается, и в результате повышается производительность системы.
Параметры производительности — Дескрипторы приема
или
Буферы приема
Устанавливает количество буферов, используемых драйвером во время копирования данных в память протокола. Увеличивая это значение, можно повысить производительность передачи, но при этом расходуется больше системной памяти.
Дескрипторы приема — это сегменты данных, которые позволяют адаптеру распределять полученные пакеты в памяти. Для каждого полученного пакета требуется один дескриптор приема, и каждый дескриптор использует 2 КБ памяти.
Параметры производительности — Дескрипторы передачи
или
Буферы передачи
Определяет количество дескрипторов передачи. Дескрипторы передачи являются сегментами данных, которые позволяют адаптеру отслеживать пакеты передачи в системной памяти. В зависимости от размера пакета для него может потребоваться один или несколько дескрипторов передаваемых сегментов данных.
Если вы заметите снижение производительности передачи, можно увеличить количество дескрипторов передачи. Увеличение числа дескрипторов передачи может повысить производительность передачи. Однако дескрипторы передачи используют системную память. Если производительность приема не является проблемой, используйте установки по умолчанию.
Маркировка пакетов QoS
или
Приоритет и VLAN
Включает функцию отправки и получения маркированных кадров IEEE 802.3ac, включающих:
Теги 802.1p QoS (управление качеством обслуживания) для пакетов с высокими приоритетами
Теги 802.1Q виртуальных локальных сетей
Приложение Intel® PROSet автоматически включает маркировку 802.1p во время настройки VLAN. Вы не можете отключить маркировку пакетов QoS в виртуальной сети, так как эта маркировка требуется для VLAN.
Когда эта функция включена, маркированные пакеты используют настройки очереди, заданные в определении уровня приоритетов операционной системы.
Когда эта функция выключена, адаптер не может помечать исходящие пакеты с помощью тегов 802.1p/802.1Q.
Включает функцию масштабирования на стороне приема (RSS). RSS уравновешивает поступающий трафик между несколькими ядрами центрального или графического процессора. Эта настройка не работает, если в системе имеется только процессор.
- Необходимо включить функцию RSS для технологии ускоренного ввода-вывода Intel® для работы в ОС Microsoft* Windows Server* 2003.
- Некоторые адаптеры, сконфигурированные для использования очередей VMQ (Virtual Machine Queues), не поддерживают RSS. Для этих адаптеров VMQ имеет приоритет над RSS. Функция RSS будет выключена.
- Изменение этой настройки может привести к кратковременной потере подключения.
Примечания для объединения адаптеров:
- Если функция RSS включена не для всех адаптеров в группе, она будет выключена для группы.
- Если адаптер, который не поддерживает RSS, был добавлен в группу, функция будет RSS выключена для группы.
- Если в группу будет добавлен адаптер сторонней компании, его настройки RSS должны совпадать с настройками адаптеров Intel® в группе.
- Не все адаптеры поддерживают все настройки очередей RSS.
Эта функция используется для настройки количества очередей RSS:
- Одна очередь используется, когда требуется низкая загрузка ЦП.
- Две очереди используются, когда требуется повышенная пропускная способность и низкая загрузка ЦП.
- Четыре или более очередей используются для приложений, требующих выполнения большого числа транзакций, например, для приложений веб-серверов. С использованием этой настройки загрузка ЦП может быть выше.
- Не все адаптеры поддерживают все настройки очередей RSS.
- Функция RSS не поддерживается некоторыми адаптерами, сконфигурированными для использования очередей виртуальных машин (VMQ). Для таких адаптеров функция VMQ имеет приоритет над RSS. Функция RSS будет выключена.
- Для настройки использования восьми или более очередей на сервере Microsoft Windows Server* 2008 потребуется перезагрузка системы.
- Изменение этой настройки может привести к кратковременной потере подключения.
Параметры разгрузки протокола TCP/IP — Разгрузка операций с контрольной суммой IPv4
Эта функция позволяет адаптеру проверять контрольную сумму стека IP для полученных пакетов и вычислять контрольную сумму для передаваемых пакетов. Включение этой функции может повысить производительность IP-передачи и снизить загруженность центрального процессора.
Параметры разгрузки протокола TCP/IP — Разгрузка операций с контрольной суммой TCP
Эта функция позволяет адаптеру проверять контрольную сумму TCP для полученных пакетов и вычислять контрольную сумму для передаваемых пакетов. Включение этой функции может повысить производительность TCP-передачи и снизить загруженность центрального процессора.
Она может конфигурироваться отдельно для IPv4 и IPv6.
Параметры разгрузки протокола TCP/IP — Разгрузка операций с контрольной суммой IP
Эта функция позволяет адаптеру вычислять контрольную сумму IP для передаваемых пакетов. Она может повысить производительность IP-передачи и снизить загрузку центрального процессора. Если разгрузка отключена, проверку контрольной суммы IP выполняет операционная система.
Параметры разгрузки протокола TCP/IP — Разгрузка операций с контрольной суммой UDP
Эта функция позволяет адаптеру проверять контрольную сумму UDP для полученных пакетов и вычислять контрольную сумму для передаваемых пакетов. Включение этой функции может повысить производительность UDP-передачи и снизить загрузку центрального процессора.
Она может конфигурироваться отдельно для IPv4 и IPv6.
Ожидание связи
Выкл.: драйвер не ожидает автоматического согласования
Вкл.: драйвер ожидает автоматического согласования. Если для параметра скорости не установлено значение автоматического согласования, драйвер будет ожидать некоторое время для завершения связи, а затем сообщит о состоянии канала.
Автовыбор: автоматически устанавливает значение Вкл. или Выкл. в зависимости от скорости и типа адаптера, когда драйвер установлен.
Прежде чем приступить к решениям, описанным ниже, выполните следующие предварительные проверки:
Первичный порт Ethernet обычно находится сбоку или сзади системы и отображается как Ethernet 1 при запуске IPCONFIG. Это порт, который поддерживает Wake-On-LAN.
Примечание: Большинство современных систем оснащены сетевым разъемом RJ-45. В системах без встроенного сетевого разъема потребуется USB-ключ, совместимый с WOL. Перед устранением неполадок системы убедитесь, что все адаптеры USB NIC поддерживают WOL.
Убедившись, что сетевой кабель подключен к сетевой карте в системе, если функция Wake On LAN по-прежнему не работает должным образом, устраните неполадки, выполнив следующие действия:
- Убедитесь, что источник питания переменного тока подключен. WOL не работает, когда система работает от батареи. Это сделано намеренно.
- Убедитесь, что индикатор связи продолжает гореть, когда система выключена. Если индикатор соединения не горит, значит, сетевой адаптер не может получить волшебный пакет для пробуждения системы.
- Убедитесь, что клиентская система может быть опрошена системой, которая отправляет волшебный пакет.
- Убедитесь, что MAC-адрес, используемый в волшебном пакете, соответствует MAC-адресу Ethernet 1 в клиентской системе.
- Если IP-адрес указан в волшебном пакете, то сетевой коммутатор может неправильно транслировать его по всей сети. Может потребоваться изменить адрес для широковещательной рассылки пакета по всей сети. Например, если адрес клиента 192.168.1.12, широковещательный адрес, используемый в пакете, будет 192.168.1.255.
Wake-on-LAN не работает
Если вы столкнулись с этой проблемой, вы можете попробовать наши рекомендуемые решения в указанном ниже порядке и посмотреть, поможет ли это решить проблему.
- Отключить быстрый запуск
- Обновите драйвер сетевой карты (NIC)
- Изменить настройки схемы электропитания
- Настройте параметры управления питанием сетевой карты
- Настройка дополнительных свойств драйвера сетевой карты
- Изменить ключ реестра
- Создать ключ реестра вручную
- Проверьте настройки BIOS
- Сбросить BIOS
- Обновите BIOS.
Давайте посмотрим на описание процесса, связанного с каждым из перечисленных решений.
1]Отключить быстрый запуск
В Быстрый запуск функция в Windows 10 включена по умолчанию, если применимо. Быстрый запуск предназначен для ускорения загрузки вашего компьютера после его выключения. Когда вы выключаете компьютер, он фактически переходит в состояние гибернации вместо полного выключения.
Для этого решения необходимо отключить быстрый запуск и посмотреть, Wake-on-LAN не работает вопрос решен.
2]Обновите драйвер сетевой карты (NIC).
Проблемы с функцией Wake-on-LAN могут быть вызваны вашими сетевыми драйверами, и если у вас есть эта проблема, вам следует попробовать обновить драйвер сетевой карты до последней версии.
Вы можете обновить драйверы вручную через Диспетчер устройств или получить обновления драйверов в разделе «Дополнительные обновления» в Центре обновления Windows. Вы можете скачать последнюю версию драйвера с сайта производителя.
Если при обновлении драйверов сетевой карты до последней версии проблема все еще сохраняется, вы можете попробовать установить старую версию драйвера сетевого адаптера.
3]Изменить настройки схемы электропитания

- Щелкните правой кнопкой мыши значок батареи в области уведомлений справа от панели задач.
- Выбирать Варианты питания.
- в Варианты питания найдите свой текущий план электропитания.
- Нажмите на Изменить настройки плана рядом с ним.
- Теперь нажмите на Изменить дополнительные параметры питания.
- Расширять PCI Express раздел.
- Расширять Link State Power Management.
- Теперь установите энергосбережение на Выключенный для обоих От батареи и Подключенный государственный.
- Нажмите Подать заявление >Ok сохранить изменения.
Проблема должна быть решена сейчас. Если нет, попробуйте следующее решение.
4]Настройте параметры управления питанием сетевой карты.
Следующая конфигурация предназначена для сетевой карты Intel.
- Нажмите Клавиша Windows + X , чтобы открыть меню опытного пользователя.
- Нажмите M клавишу на клавиатуре, чтобы открыть диспетчер устройств.
- Как только ты внутри Диспетчер устройств, прокрутите список установленных устройств и разверните Сетевые адаптеры раздел.
- Щелкните правой кнопкой мыши основной сетевой адаптер (t первый адаптер в списке обычно является основным адаптером) и выберите Характеристики.
- Выберите Управление энергопотреблением таб.
- Установите флажки для Разрешите компьютеру выключить это устройство для экономии энергии,Разрешить этому устройству выводить компьютер из спящего режима и Разрешить только волшебный пакет разбудить компьютер.

- В зависимости от вашей сетевой карты Intel, если она доступна, проверьте Пробуждение по Magic Packet и Пробуждение при совпадении с шаблоном вариант и снимите флажок Уменьшите скорость соединения во время простоя системы в разделе Параметры энергосбережения.

- Нажмите Ok.
- Перезагрузите компьютер.
5]Настройка дополнительных свойств драйвера сетевой карты

Проверьте свойства драйвера сетевой карты в Windows и убедитесь, что там включен WOL. Эти настройки могут иметь приоритет перед BIOS в Windows 10.
Следующая конфигурация предназначена для сетевого адаптера Realtek PCIe GBE.
- Откройте диспетчер устройств.
- Разверните Сетевые адаптеры раздел.
- Щелкните правой кнопкой мыши контроллер семейства Realtek PCIe GBE. и выберите Характеристики.
- Щелкните значок Передовой таб.
- в Свойство окошко, выберите один за другим; Выключение Wake-On-Lan,Пробуждение по Magic Packet, Пробуждение при совпадении с образцом и установите Ценить к Включено.
- Затем, наконец, выберите WOL и скорость соединения при выключении и установите Ценить к 10 Мбит / с.
- Нажмите Ok когда закончите.
- Перезагрузите компьютер.
6]Изменить ключ реестра

Этот метод работал для Realtek сетевые адаптеры.
Поскольку это операция реестра, рекомендуется создать резервную копию реестра или создать точку восстановления системы в качестве необходимых мер предосторожности. После этого вы можете действовать следующим образом:
Имейте в виду, что последняя часть может отличаться на вашем ПК, поэтому вам может потребоваться вручную найти сетевой адаптер.
Чтобы легко это сделать, в редакторе реестра нажмите CTRL + F, затем введите S5WakeOnLAN или же PowerDownPll в поле и нажмите Enter.
- В этом месте на правой панели вы должны увидеть S5WakeOnLAN.
Кончик: Чтобы увидеть полный список доступных состояний на вашем хост-компьютере, в командной строке введите powercfg -a , нажмите Enter и убедитесь, что состояния S3, S4 и S5 доступны.
- Дважды щелкните запись и измените ее данные значения на 1.
- Нажмите Ok сохранить изменения.
- Затем дважды щелкните PowerDownPll и установите для его данных Value значение 0.
- Нажмите Ok сохранить изменения.
- Перезагрузите компьютер.
Если проблема все еще не решена, перейдите к следующему решению.
7]Вручную создать ключ реестра

Сделайте резервную копию реестра или создайте точку восстановления системы, затем действуйте следующим образом:
- Откройте редактор реестра.
- Перейдите по пути к ключу реестра ниже или перейдите к нему:
- В нужном месте на правой панели щелкните правой кнопкой мыши пустое место и выберите Новый >DWORD (32-битное) Значение.
- Назови это AllowWakeFromS5.
- Теперь дважды щелкните только что созданный ключ, чтобы изменить его свойства.
- В окнах свойств установите для параметра Значение значение 1.
- Нажмите Ok сохранить изменения.
- Закройте редактор реестра.
- Перезагрузите компьютер.
Вопрос должен быть решен. В противном случае попробуйте следующее решение.
8]Проверьте настройки BIOS.
Если Wake on LAN не работает, возможно, проблема в настройках BIOS. Чтобы решить эту проблему, вам необходимо загрузиться в BIOS и изменить некоторые настройки.
Убедитесь, что WOL включен в BIOS в настройках управления питанием.
Убедитесь, что Глубокий сон отключен в BIOS (не для всех систем). Этот параметр энергосбережения отключает сетевую карту.
Если у вас есть Разрешить PCI пробудить систему настройки, доступные в BIOS, обязательно включите и его.
После этого сохраните изменения и проверьте, решает ли это проблему.
Примечание: Может потребоваться загрузить рабочий стол Windows после изменения настроек BIOS, чтобы они правильно применились. Существует некоторое взаимодействие между настройками BIOS и настройками драйвера сетевой карты в Windows.
9]Сбросить BIOS
10]Обновить BIOS
На этом этапе, если проблема все еще возникает, вы можете попробовать обновить BIOS в своей системе.
После завершения ручного обновления BIOS в вашей системе проблема с WOL должна быть решена.

Чтобы успешно играть и побеждать в сетевых играх, важно добиться максимальной отзывчивости управления и плавности картинки. Ощущения от игры полностью зависят от нескольких независящих друг от друга факторов. Сюда можно отнести производительность оборудования, задержки системы и ввода на стороне пользователя (т.е. время от нажатия на клавишу мыши до отображения выстрела на экране) и качество сетевого соединения. Чтобы добиться идеального отклика, нужно оптимизировать каждый из этих пунктов.

В рамках этого материала мы не будем подробно рассказывать о необходимости мощного железа — это и так понятно. Чем больше FPS выдает игра, тем лучше. Если у вас есть проблемы с производительностью, ознакомьтесь с нашими гайдами: «Как ускорить слабый или старый ПК для игр» и «Что делать, если тормозят игры». Если проблем с производительностью нет и, например, CS: GO выдает хороший FPS, можно идти дальше.
Как снизить системные задержки (инпут лаг)
Системные задержки — это время, которое проходит от нажатия клавиши до отображения результата на экране. Если максимально упростить, то это инпут лаг. Однако только задержками ввода дело не ограничивается. Системные задержки зависят еще и от особенностей работы компонентов ПК и быстроты монитора.
Используйте проводные клавиатуру и мышь. По проводу подключение всегда будет быстрее и стабильнее. Впрочем, беспроводные геймерские модели тоже есть, но они стоят дороже проводных аналогов.

Выключите обработку картинки (шумоподавление, уплавнялка и т.п.) или переключите режим изображения на игровой. Если вы играете на телевизоре, то это особенно актуально. Но на мониторе тоже может быть переключатель режимов. Например, у MSI есть специальный игровой режим, который называется Zero Latency. Чтобы понять, если такой режим на вашей модели монитора, обратитесь к инструкции или на официальный сайт производителя.
Выставьте максимально возможную частоту обновления дисплея. Некоторые дисплеи могут не поддерживает частоту более 60 Гц при максимальном разрешении, в таком случае стоит опуститься до 1080p. Например, именно так работают консоли PlayStation 5 и Xbox Series X с телевизорами, у которых есть только вход HDMI 2.0. В совместимых играх таким образом можно выставить режим 120 Гц. Кроме того, некоторые мониторы могут работать при повышенной частоте, даже если она официально не поддерживается. К примеру, монитор BenQ GW 2470 может работать при 75 Гц, если выставить кастомный режим изображения в драйверах видеокарты.

Отключите вертикальную синхронизацию в настройках игры. Из-за этого картинка может быть менее приятной, так как будут возникать разрывы кадра — так называемый тиринг. Однако отзывчивость может увеличиться. Обратите внимание, что при наличии у вашего монитора и видеокарты функций VRR, G-Sync или FreeSync разрывов быть не должно.
Включите технологию NVIDIA Reflex. Чтобы снизить задержку на стороне пользователя, стоит включить технологию NVIDIA Reflex, которая поддерживается многими сетевыми играми. Она работает на всех видеокартах GeForce начиная с 900 серии. Кроме того, для нее не нужно специальное оборудование вроде монитора и мышки. Наибольший эффект технология дает на высоких настройках графики. Подробнее о работе технологии мы писали в отдельной статье «Как перестать сливать катки и начать тащить».
Включите режим низкой задержки. Также в панели управления NVIDIA можно включить режим низкой задержки. По своему эффекту он похож на NVIDIA Reflex, но работает только в DirectX 11. Про все настройки панели управления мы писали в гайде «Как настроить видеокарту NVIDIA для игр». У видеокарт AMD есть схожая функция — Radeon Anti-Lag, которую тоже можно включить в настройках дрйвера.

Как снизить сетевые задержки
Другой вид задержек — сетевые. Качество соединения в основном зависит от вашего провайдера. В первую очередь здесь важен такой показатель, как пинг.
Важно! Высокий пинг и нестабильное соединение — разные вещи. Если часть пакетов теряется, то это ощутимо влияет на геймплей. К примеру, вас отбрасывает назад или игровой мир замирает на некоторое время. При плохом пинге, как правило, таких проблем нет, но есть ощутимая задержка в действиях. Грубо говоря, вас будут убивать раньше, чем вы сможете среагировать.
Как проверить пинг

Как настроить сетевой адаптер для снижения пинга
Если у вас проблемы с пингом, то стоит настроить сетевой адаптер. Перейдите в диспетчер устройств и найдите свой сетевой адаптер. Как правило, это Realtek, Intel, Qualcomm, Killer или другой. Также в списке может быть беспроводной Wi-Fi адаптер.

Зайдите в свойства адаптера и перейдите на вкладку «Управление электропитанием». Снимите галочку с «Разрешить отключение устройства для экономии энергии». Далее перейдите в дополнительно и отключите следующие пункты:
- Advanced EEE;
- Gigabit Lite;
- Power Saving Mode;
- Wake on magic packet (нужна для удаленного доступа);
- Автоотключение гигабитной скорости;
- Большой кадр;
- Зеленый Ethernet;
- Управление потоком (также можно отключить все пункты контрольная сумма разгрузки);
- Модерация прерывания;
- Энергосберегающий Ethernet.
Буферы передачи и приема нужно поставить на максимальное значение — 128 и 512 соответственно. Максимальное число очередей RSS должно быть выставлено на доступный максимум. Выгрузка протокола ARP и NS должны быть включены.

Можно настроить и Wi-Fi адаптер, если вы им пользуетесь для игр. Сначала нужно также выключить «Разрешить отключение устройства для экономии энергии» и далее перейти на вкладку «Дополнительно». Здесь нужно также отключить настройки, связанные с энергосбережением. Для «Режима энергосбережения MIMO» выберите «Нет SMPS». Отключите также:
- Пробуждение при соответствии шаблона;
- Wake on magic packet или пробуждение пакетом Magic Packet;
- Объединение пакетов;
- Увеличение пропускной способности.
Программы для снижения пинга

В сети можно найти множество программ для снижения пинга. Суть их работы можно свести к выбору оптимального маршрута соединения, благодаря чему и снижается задержка. Одна из популярных программ — ExitLag. Она платная, но есть бесплатный трехдневный период для теста. Чудес от нее ждать не стоит и если у вас уже неплохой пинг, то программа вряд ли существенно его уменьшит. Однако попробовать все же стоит. В настройках программы вам нужно выбрать игру и регион сервера, для которого требуется оптимизация.
Общие советы
Если дело не в провайдере, то кое-что все же можно сделать для уменьшения задержек. Как правило, проблемы с соединением связаны с роутером.
Перейдите на диапазон 5 ГГц. Многие современные роутеры работают в двух диапазонах: 2,4 ГГц и 5 ГГц. Последний — более продвинутый. Он устойчив к помехам и лучше работает в многоквартирных домах, где в каждой квартире по роутеру. Если ваше оборудование поддерживает 5 ГГц, попробуйте переключиться на эту частоту. Обратите внимание, что приемник сигнала тоже должен поддерживать этот стандарт.
Смените канал Wi-Fi. При помощи бесплатной утилиты WifiInfoView можно проверить, насколько загружены разные каналы Wi-Fi в вашем доме. В настройках роутера стоит выбрать наименее загруженный канал.

Обновите прошивку роутера. Стоит также обновить прошивку роутера. Если вы купили новое устройство, то это стоит сделать первым делом. Зайдите на официальный сайт производителя и найдите свежую прошивку для своей модели роутера. Обратите внимание, что нужно точно выяснять модель устройства, включая ревизии. Возможно, наилучшим вариантом будет установить стороннюю прошивку. Если у вашей модели роутера мощное комьюнити, стоит поискать информацию на профильных форумах.
Измените DNS-сервер. Также можно попробовать поменять стандартный DNS-сервер от провайдера на альтернативный от Google. Предпочитаемый сервер — 8.8.8.8, альтернативный — 8.8.4.4.

Перезагрузите роутер. Если возникают какие-либо неполадки с роутером, стоит его перезагрузить. Возможно, после этого проблема уйдет сама собой.
Подключитесь к роутеру по проводу. Если размещение роутера и вашего ПК позволяет подключиться по проводу, то именно так и стоит сделать. Проводное соединение — самое стабильное.
Читайте также:

