Waitforconnectfailed teamviewer как исправить
Обновлено: 06.07.2024
Это наиболее распространенное условие «Teamviewer 7 Error Code Waitforconnectfailed», известное как ошибка времени выполнения (ошибка). Разработчики программного обеспечения, такие как TeamViewer, обычно принимают TeamViewer через несколько уровней отладки, чтобы сорвать эти ошибки перед выпуском для общественности. К сожалению, некоторые критические проблемы, такие как ошибка waitforconnectfailed, часто могут быть упущены из виду.
«Teamviewer 7 Error Code Waitforconnectfailed» может возникнуть у пользователей TeamViewer даже при нормальном использовании приложения. Когда появится ошибка, пользователи компьютеров смогут уведомить разработчика о наличии ошибки waitforconnectfailed через отчеты об ошибках. Команда программирования может использовать эту информацию для поиска и устранения проблемы (разработка обновления). Поэтому, когда вы сталкиваетесь с запросом на обновление TeamViewer, это обычно связано с тем, что это решение для исправления ошибки waitforconnectfailed и других ошибок.
Когда происходит ошибка waitforconnectfailed?
В первый раз, когда вы можете столкнуться с ошибкой среды выполнения TeamViewer обычно с «Teamviewer 7 Error Code Waitforconnectfailed» при запуске программы. Мы можем определить, что ошибки во время выполнения ошибки waitforconnectfailed происходят из:
Ошибка waitforconnectfailed Crash - она называется «Ошибка waitforconnectfailed», когда программа неожиданно завершает работу во время работы (во время выполнения). Если TeamViewer не может обработать данный ввод, или он не может получить требуемый вывод, это обычно происходит.
Утечка памяти «Teamviewer 7 Error Code Waitforconnectfailed» - ошибка waitforconnectfailed приводит к постоянной утечке памяти TeamViewer. Потребление памяти напрямую пропорционально загрузке ЦП. Критическими проблемами, связанными с этим, могут быть отсутствие девыделения памяти или подключение к плохому коду, такому как бесконечные циклы.
Ошибка waitforconnectfailed Logic Error - Вы можете столкнуться с логической ошибкой, когда программа дает неправильные результаты, даже если пользователь указывает правильное значение. Это связано с ошибками в исходном коде TeamViewer, обрабатывающих ввод неправильно.
Как правило, ошибки Teamviewer 7 Error Code Waitforconnectfailed вызваны повреждением или отсутствием файла связанного TeamViewer, а иногда — заражением вредоносным ПО. Как правило, решить проблему можно заменой файла TeamViewer. Если ошибка Teamviewer 7 Error Code Waitforconnectfailed возникла в результате его удаления по причине заражения вредоносным ПО, мы рекомендуем запустить сканирование реестра, чтобы очистить все недействительные ссылки на пути к файлам, созданные вредоносной программой.
Частичный список ошибок Teamviewer 7 Error Code Waitforconnectfailed TeamViewer:
- «Ошибка программы Teamviewer 7 Error Code Waitforconnectfailed. «
- «Недопустимый файл Teamviewer 7 Error Code Waitforconnectfailed. «
- "Возникла ошибка в приложении Teamviewer 7 Error Code Waitforconnectfailed. Приложение будет закрыто. Приносим извинения за неудобства."
- «Не удается найти Teamviewer 7 Error Code Waitforconnectfailed»
- "Teamviewer 7 Error Code Waitforconnectfailed не найден."
- "Ошибка запуска программы: Teamviewer 7 Error Code Waitforconnectfailed."
- "Файл Teamviewer 7 Error Code Waitforconnectfailed не запущен."
- "Отказ Teamviewer 7 Error Code Waitforconnectfailed."
- "Неверный путь к приложению: Teamviewer 7 Error Code Waitforconnectfailed."
Корень проблем Teamviewer 7 Error Code Waitforconnectfailed
Эти проблемы Teamviewer 7 Error Code Waitforconnectfailed создаются отсутствующими или поврежденными файлами Teamviewer 7 Error Code Waitforconnectfailed, недопустимыми записями реестра TeamViewer или вредоносным программным обеспечением.
В частности, проблемы с Teamviewer 7 Error Code Waitforconnectfailed, вызванные:

Не существует такой программы, которая работала бы полностью без ошибок. Даже если ее функционал максимально прост, все равно найдется какая-то причина, по которой что-то может не работать. Так, одной из самых распространённых ошибок в TeamViewer является «партнер не подключен к маршрутизатору». Это означает, что связь не получается установить из-за канала передачи данных.
В чём проявляется ошибка
Прежде чем разбирать суть ошибки, стоит ознакомиться с алгоритмом работы TeamViewer. Когда пользователь запускает программу и вводит корректные данные компьютера, к которому требуется подключиться, сведения отправляются на сервер и сопоставляются с назначенными для управляемого ПК. Обычно этот процесс длится несколько секунд.
Если проверка проходит успешно, то управляющий компьютер может подключиться к партнеру, а если нет, то появляется ошибка waitforconnectfailed. Суть ее в том, что до одного из клиентов связь не доходит и прерывается сигнал. В итоге, подключиться к другому компьютеру становится невозможно.
Причины проблемы
Можно выделить несколько самых распространенных причин, из-за которых TeamViewer не подключается к другому компьютеру:
- Наиболее очевидная причина – неправильная работа приложения. Ошибка может крыться как в самой программе, установленной на компьютере, так и на сервере. Правда, встречается она нечасто.
- Самая распространенная проблема – отсутствие интернет-соединения.
- Подключиться к компьютеру бывает невозможно и из-за сетевого оборудования. Интернет-связь может работать отлично, но из-за неисправного роутера, сетевой карты и других деталей, сеанс управления удаленным компьютером не может состояться.
- Имеет место быть еще одна причина – некорректная работа операционной системы, особенно после ее обновления. Возникает только на устройствах под управлением Windows.

Партнер не подключен к маршрутизатору
Как устранить ошибку
Если есть проблема, то и обязательно существует несколько способов ее устранить. Правда, изначально требуется установить причину отсутствия соединения.
Перезапуск программы или компьютера
Первое, что приходит на ум многим пользователям – перезапуск программы или компьютера. Такой метод помогает только в том случае, если приложение не работает из-за багов операционной системы. Чтобы перезапустить TeamViewer, просто выберите в меню пункт «Подключение» и нажмите на «Выйти из TeamViewer». Желательно, чтобы перезапуск программы или компьютера выполнили оба устройства, между которыми должна быть связь.
Обновление
Частенько приложение не может установить связь из-за того, что на каком-то ПК установлена старая версия программы. Проверить наличие обновлений для TeamViewer просто:
- В главном меню ищем пункт «Справка».
- Далее следует нажать кнопкой на «Проверить наличие новой версии».
Если обновления будут найдены, то программа спросит разрешения на его загрузку и установку. Данную процедуру лучше также проводить на двух компьютерах.
Переустановка программы
Иногда доступ к компьютеру невозможно получить из-за неправильно установленного приложения. В этом случае необходимо удалить TeamViewer, скачать заново с нашего сайта и установить, следуя всем инструкциям на экране. Чтобы полностью удалить программу с компьютера, зайдите в «Мой компьютер», найдите там меню «Установка и удаление программ», а затем выберите TeamViewer.
Перезагрузка роутера
Если проблема точно кроется не в компьютерах, то стоит проверить сетевые приборы. Часто возникают трудности из-за того, что партнер не подключен напрямую. В этом случае следует проделать несколько несложных действий:
- Выключите роутер и дайте ему отдохнуть пару минут.
- Вытащите из него на время интернет-кабель.
- Заново соберите роутер и включите его.

Включение UPnP
Если вышеописанные действия не привели к успеху, стоит удостовериться, что в настройках роутера включена опция UPnP, позволяющая маршрутизатору автоматически присваивать порты для каждого устройства, подключённого к нему. Чтобы это сделать, требуется зайти через любой браузер в меню роутера. Для этого вводятся в адресную строку следующие символы: 192.168.0.0 или 192.168.0.1. Затем алгоритм немного различается в зависимости от модели роутера.
Для включения UPnP у D-Link проделываем следующие действия:
- Находим меню «Дополнительно».
- Выбираем пункт «Дополнительные настройки сети».
- Кликаем по «Включить UPnP».
Алгоритм для TAP-Link:
- Отыскиваем меню «Переадресация».
- Находим «UPnP».
- Выбираем пункт «Включено».
Для ASUS алгоритм также слегка отличается:
- Сперва ищем меню «Интернет».
- Находим пункт «Подключение».
- Выбираем «Включить UPnP».
- Подтверждаем выбор.
Сброс настроек роутера
Иногда маршрутизатор перестает корректно работать из-за неправильных настроек. В этом случае необходимо сбросить их до заводских значений. Делается это либо через панель управления роутером, в которую можно зайти при помощи инструкции в прошлом шаге, либо при помощи специальной кнопки на самом роутере.
Прямое подключение
Часто бывает, что TeamViewer не работает просто из-за того, что партнер подключен к маршрутизатору. В этом случае просто переставьте кабель интернета из роутера в компьютер напрямую.
Много кому известно, что приложение TeamViewer является практически стандартом среди программного обеспечения для удалённого управления компьютером и другими устройствами. Оно доступно практически для всех существующих платформ и операционных систем и позволяет без каких-либо проблем передавать файлы или даже полноценно управлять другим компьютером через интернет, как будто бы он находится рядом с вами, и вы управляете им непосредственно. Единственное условие, необходимое для полноценной работы программного комплекса — это наличие рабочего интернет-соединения на обоих компьютерах.
Как работает TeamViewer, и в чём проявляется ошибка waitforconnectfailed
Как уже упоминалось, TeamViewer позволяет очень удобно управлять другим компьютером через интернет. Для этого необходимо на каждый из них установить программу и убедиться, что интернет работает нормально. Далее, тот пользователь, кто нуждается в помощи, должен передать своему партнёру специальный девятизначный идентификатор, а также четырёхзначный пароль. Затем тот, кто будет управлять удалённым компьютером, должен ввести в соответствующие поля идентификатор и пароль, после чего программа установит соединение между компьютерами.
На первый взгляд всё очень просто. Но что в момент подключения делает программа? Как выполняется соединение? Мы не будем вдаваться в слишком глубокие технические подробности, поэтому постараемся объяснить это очень просто.
После запуска каждая программа подключается к серверу TeamViewer и ожидает ваших дальнейших действий. Как только вы вводите корректный идентификатор и пароль, клиент инициирует соединение с затребованным компьютером. Сервер сопоставляет нужную информацию и перенаправляет вас в нужном направлении. Если всё правильно сработает, произойдёт соединение. Обычно для этого достаточно нескольких секунд.
Если же по какой-то причине соединение установить невозможно, возникает ошибка waitforconnectfailed. Что она означает? Один из клиентов попросту не дожидается связи и прерывает соединение. Как итог, связь не устанавливается, и управлять удалённым компьютером становится невозможно. Давайте обратим внимание, по каким причинам это может произойти.
Причины ошибки
Возможные причины ошибки waitforconnectfailed в TeamViewer:
- Самая простая и банальная причина — некорректная работа самой программы. Причём проблемы могут быть как в самом клиенте программы, так и на сервере TeamViewer. Возникает крайне редко, но всё же имеет место быть. . Если у хотя бы одного из участников сеанса не будет работать интернет, подключение будет невозможным. Убедитесь, что и у вас, и у вашего партнёра нет подобных проблем.
- Неполадки сетевого оборудования. Если же со стороны самого соединения проблем нет, стоит поискать неполадки в сетевом оборудовании, например, роутере или сетевой карте. Чаще всего проблема возникает именно при использовании роутера. На форумах можно отследить, что чаще всего сложности возникают с одними и теми же моделями.
- Сбой работы операционной системы. Если проблем с оборудованием не наблюдается, проблема может быть в самой операционной системе, особенно если это Windows. Компания Microsoft в последнее время часто грешит обновлениями, приводящими к нестабильной работе компьютера.
Выяснив, почему может возникать ошибка waitforconnectfailed при использовании TeamViewer, рассмотрим возможные варианты её решения. Какой-то из способов обязательно должен помочь.
Способы решения ошибки waitforconnectfailed
Перезапуск программы
Первым делом необходимо попробовать перезапустить программу. При этом желательно, чтобы эту операцию выполнил каждый из участников сеанса связи. Это действие поможет приложению завершить текущий сеанс и при повторном запуске установить успешное соединение с сервером и удалённым компьютером.
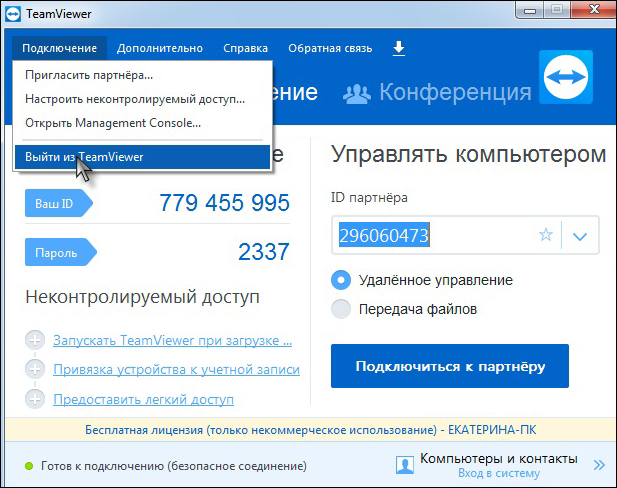
Перезапуск компьютера
Обновление программы
Чтобы TeamViewer работал максимально корректно, желательно, чтобы версии программного обеспечения у каждого пользователя совпадали. Довольно часто из-за того, что версии программы разные, возникают различные неполадки в работе. Чтобы устранить этот недостаток, на каждом компьютере в главном меню программы перейдите во вкладку «Справка» и кликните по кнопке «Проверить наличие новой версии». Если программа найдёт обновление, она предложит загрузить его и автоматически установит, если вы дадите соответствующее разрешение.
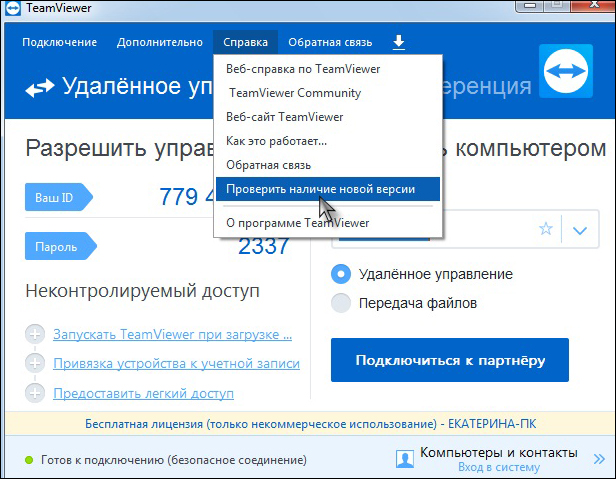
Проверка наличия новой версии TeamViewer
Полная переустановка программы
Иногда обычный перезапуск или обновление может не помочь, и ошибка waitforconnectfailed продолжает вас беспокоить. В таком случае можно выполнить полную переустановку TeamViewer. Для этого:
-
На каждом компьютере выполните удаление программы. Для достижения гарантированного результата лучше использовать специальные утилиты, например, Revo Uninstaller или Uninstall Tool. Преимуществом специализированного софта является то, что он может удалить все оставшиеся файлы, а также почистить реестр, таким образом, полностью избавившись от файлового мусора, который не смогла убрать стандартная утилита удаления.

Окно программы Revo Uninstaller
Перезагрузка роутера
Если для выхода в интернет кто-то из юзеров использует роутер, проблема может часто быть именно в нём. Для начала достаточно просто выполнить его перезагрузку. Как это сделать? Отключите питание примерно на полминуты, после чего включите снова.
Включение UPnP на роутере
При использовании в домашней сети нескольких устройств, а также для корректной работы некоторого программного обеспечения, включая TeamViewer, практически необходимо, чтобы режим UPnP был активирован в настройках роутера. Благодаря этому режиму вам не нужно будет присваивать номер порта для различного ПО или устройств в сети в ручном режиме, поскольку роутер делает это автоматически. По умолчанию этот режим включён, но всё же не помешает в этом удостовериться. Для этого необходимо войти в веб-интерфейс настроек роутера через любой браузер, после чего, зависимо от производителя устройства, соответствующую настройку можно найти по следующим адресам:
- TAP-Link — «Переадресация» — «UPnP» — «Включено».
- D-Link — «Дополнительно» — «Дополнительные настройки сети» — «Включить UPnP».

Включение UPnP на роутере D-Link
Прямое подключение
Если никакие манипуляции с роутером не привели к успеху, попробуйте подключить интернет к сетевой карте компьютера или ноутбука напрямую. Для этого кабель, идущий от провайдера, подключите в соответствующей разъём вашего устройства. После этого необходимо в настройках сетевой карты внести соответствующие настройки. Как это сделать, можно прочитать в статье «Подключаем интернет на ноутбуке: все возможные способы» на нашем сайте, либо проконсультироваться с технической поддержкой провайдера. Если интернет не работает и при прямом подключении, значит, он не работает совсем, оставьте заявку в технической службе провайдера.
Сброс настроек роутера
Если при прямом подключении, в обход роутера, интернет работает, а при его использовании — нет, можно попробовать выполнить сброс установок маршрутизатора. Обычно необходимый пункт располагается в разделе дополнительных настроек. Если у вас не получается найти его, прочитайте инструкцию пользователя, идущую в комплекте.
Заключение
Ошибка waitforconnectfailed при использовании TeamViewer встречается не очень часто. Тем не менее, даже опытные пользователи не всегда могут быстро с ней разобраться. Мы надеемся, что наши советы помогли вам избавиться от этой назойливой проблемы. В комментариях просим вас указать, какой из советов помог именно вам.
Если Teamviewer не подключается, то неполадки могут возникнуть по следующим причинам:
- несоответствие версий программы среди участников подключения;
- запуск удаленного доступа блокирует брандмауэр Windows;
- некорректно установлен Тимвьювер;
- неполадки в работе роутера;
- отсутствие интернет-соединения.
На сервере программы могут проводиться технические работы, соответственно в это время невозможно будет подключиться к другим компьютерам.

Ошибка “Причина неизвестна”
Причины проблем с подключением
| Официальный дистрибутив TeamViewer | Тихая установка без диалоговых окон | Рекомендации по установке необходимых программ | Пакетная установка нескольких программ |
Временная деактивация антивируса и брандмауэра
Устранить ошибку соединения (Нет маршрута) может помочь временное отключение антивируса и брандмауэра на вашем ПК. Последние могут блокировать корректное подключение двух девайсов с помощью ТимВьювер. Временно отключите оные, а потом попробуйте выполнить сеанс подключения.

Временно отключите антивирус и брандмауэер
Исправление ошибки TeamViewer waitforconnectfailed
Много кому известно, что приложение TeamViewer является практически стандартом среди программного обеспечения для удалённого управления компьютером и другими устройствами. Оно доступно практически для всех существующих платформ и операционных систем и позволяет без каких-либо проблем передавать файлы или даже полноценно управлять другим компьютером через интернет, как будто бы он находится рядом с вами, и вы управляете им непосредственно. Единственное условие, необходимое для полноценной работы программного комплекса — это наличие рабочего интернет-соединения на обоих компьютерах.

Из-за чего возникает этот конфликт
То есть, таким образом система сообщает юзеру, что соединение не было установлено, например, партнер не подключен к маршрутизатору.

Что чаще всего вызывает такое состояние:
- Само ПО функционирует не совсем корректно. Или возникают проблемы при подключении именно к удаленному серверу.
- Отсутствие интернет-подключения или постоянные прерывания подсоединения к Сети у одного из компьютеров.
- Нестабильная работа установленной операционки или какие-либо проблемы с используемым оборудованием для выхода на просторы глобальной Паутины.
Как устранить проблему
Чтобы наладить работу Тим Вивер, нужно знать, как устраняются возможные неполадки.
Антивирус
Первая возможная причина, по которой пользователь не может удаленно подключиться к партнеру – блокировка процесса антивирусной программой.
Многие современные антивирусы не только отслеживают вредоносные объекты на самом компьютере, но и проверяют все осуществляемые интернет-соединения.
Брандмауэр
Брандмауэр Windows – это часть Центра обеспечения безопасности операционной системы. Его задача – контроль над подключениями к Сети, выполняемыми программным обеспечением, установленным на ПК. Он может блокировать для Тим Вивер выход в Интернет, тем самым не позволяя подключиться к удаленному устройству.
Чтобы устранить проблему, брандмауэр нужно отключить. Необходимо:
- Открыть Панель управления, найти «Брандмауэр Защитника Windows», перейти к разделу.
- Перейти к вкладке «Разрешение взаимодействия с приложением или компонентом в Брандмауэре Windows».
- Появится перечень разрешенных компонентов и утилит, нужно отыскать Тим Вивер и установить две метки в строках «Частная» и «Публичная».
- Закрыть окно, в котором выполнялись действия, и запустить утилиту для настройки удаленного доступа.
Некорректная версия программы
Неправильная работа программы
Некорректный запуск утилиты
Маловероятная, но возможная причина проблемы – некорректный запуск Тим Вивер. Нужно открыть контекстное меню ярлыка утилиты (щелчок правой клавишей мыши) и левой кнопкой мыши выбрать «Запуск от имени администратора».
Сбой у разработчиков
Если на серверах создателей Team Viewer происходят неполадки или ведутся технические работы, пользователь никак не сможет повлиять на ситуацию. Все, что ему доступно – открыть официальную страницу разработчика и поискать информацию о том, когда будут устранены проблемы.
Еще один способ решения проблемы
- Перезагрузка программы Teamviewer.
- Перезагрузка устройства.
- Обновление программы Teamviewer до ее актуальной версии.
- Удаление и установка актуальной версии.
- Перезагрузка маршрутизатора.
- Создание прямого подключения на маршрутизаторе и включение рабочего режима UPnP.
Также важно не забывать и о том, что в некоторых случаях проблема может касаться именно серверов программы, поэтому иногда единственным рабочим вариантом будет подождать некоторое время. Уточнить информацию о проблеме на стороне разработчиков можно как на сайте программы, так через их контакты в социальных сетях.
Читайте также:

