Weintek mt8071ie подключение к компьютеру
Обновлено: 04.07.2024
Операторская панель MT8071iE c дисплеем 7” и сенсорным экраном для автоматизации промышленных процессов. Новая конструкция корпуса толщиной всего 34 мм, что на 15% меньше, чем у моделей из предыдущей серии. Порты RS-485 с двойной изоляцией для защиты от электромагнитных импульсов, в условиях отсутствия заземления значительно повышают надежность панели. Плата покрыта специальным конформным покрытием для устойчивости к коррозии, защиты от пыли и влаги.
Сенсорная панель имеет 4-проводной резистивный тач-скрин, можно нажимать рукой, в перчатке или любым предметом. Точность нажатий ±2%.
В панель установлен процессор Cortex A8 600МГц. Его производительности хватит чтобы быстро отрисовывать окна со множеством сложных объектов, и эффективно работать с базой данных. Скорость загрузки MT8071iE всего 13.8 секунд, скорость обработки данных от ПЛК 5.6 секунд на 100 слов, отрисовка файла JPEG размером 2 МБ занимает 0.4 сек.
Панель оператора Weintek MT8071iE: особенности и характеристики
- Диагональ сенсорного экрана 7 дюймов, разрешение экрана 800 x 480, матрица TFT LCD на 16 млн. цветов, LED подсветка, срок жизни диодов подсветки более 30 000 часов.
- Безвентиляторная система охлаждения.
- Порты COM2 и COM3 RS-485 поддерживают обмен данными через интерфейс MPI для связи с Siemens со скоростью 187.5K. Единовременно можно использовать только один порт.
- Удаленный доступ по VNC, FTP, загрузка проекта по сети и с флешки.
- Плата покрыта защитным составом для защиты от коррозии в неблагоприятной среде.
- Встроенная изоляция по питанию.
- Встроенные часы реального времени. Настройки времени не сбрасываются при отключении питания.
- Передняя панель защищена по стандартам NEMA4 и IP65.
При минимальной цене производительности панели достаточно для больших проектов по автоматизации, а улучшенные технические характеристики существенно повысили надежность оборудования.
Чтобы купить MT8071iE обратитесь к профессиональным инженерам нашей компании в Москве или Санкт-Петербурге. Они помогут с настройкой и программированием панели mt8071ie через Easy Builder Pro.

Имеем панельку Weintek MT8071iE , Arduino Nano и Arduino Uno. Задача: с помощью панельки собирать и визуализировать данные с обеих дуин. Для связи будем использовать Modb u s RTU через шилды на основе Max 485.
Распаиваем кабель согласно рекомендации производителя панельки :
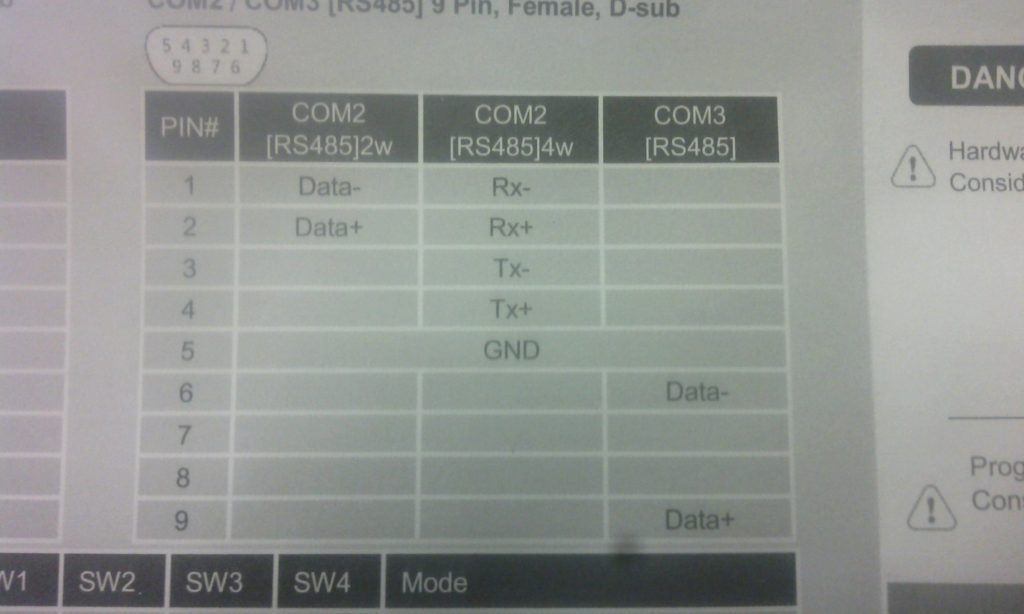
Для других панелек может отличаться . читаем мануалы внимательно.
Для программирования панели используем бесплатное ПО EasyBuilder Pro, Качаем с оф. сайта, ПО полностью русифицировано.
Настройки соединения панели из проекта
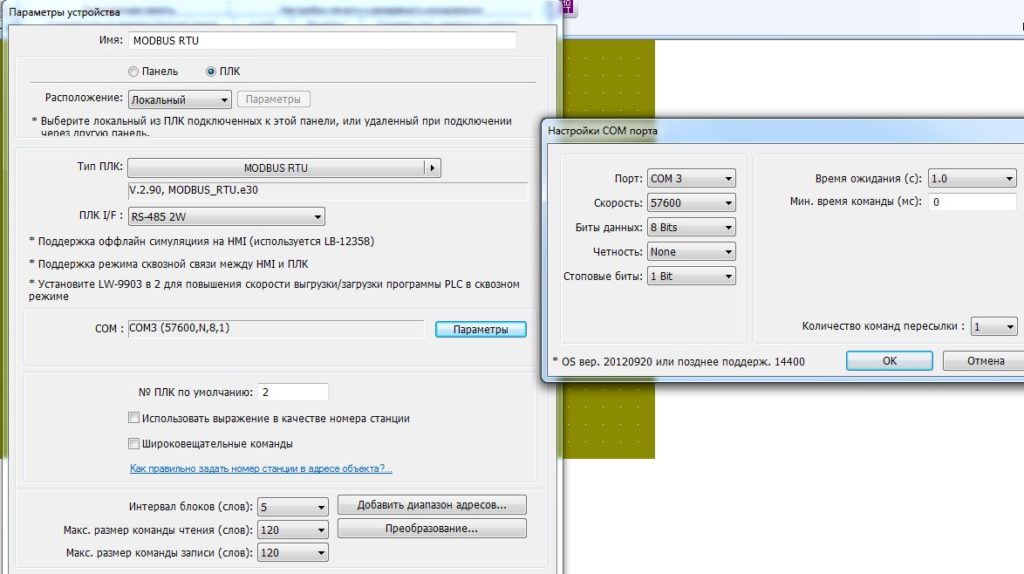
Рекомендую первые запуски делать на скорости 9600 для отладки проекта, а затем, при необходимости повышать.
Создаем проект в FLProg для первой платы UNO . Обращаем внимание на адресацию и скорость, они должны совпадать с настройками панельки.
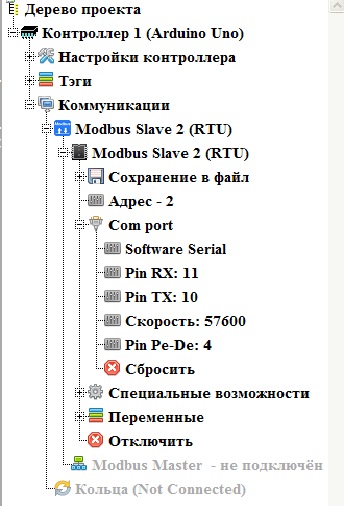
Собираем тестовую схемку
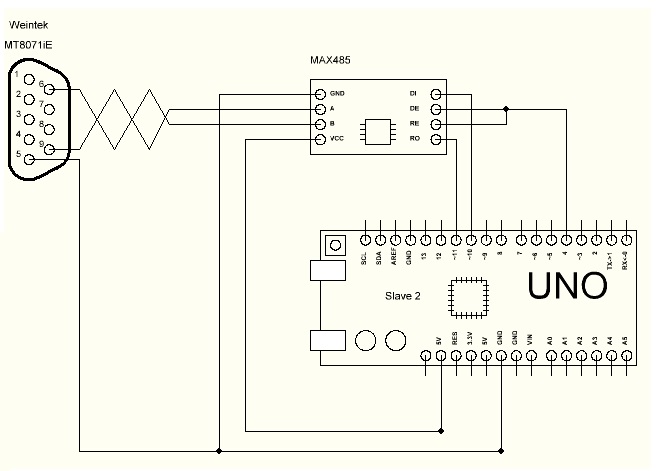
Пишем простенький скетч для проверки связи
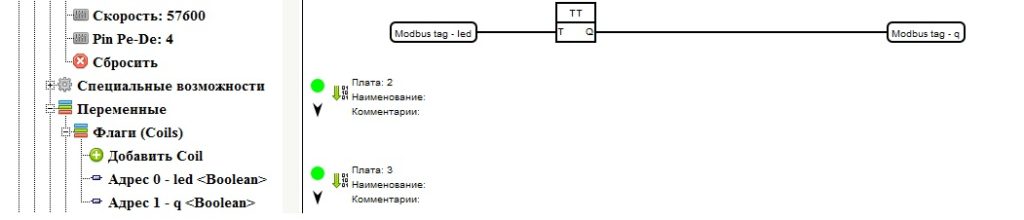
И вот здесь надо быть внимательным! Адресация в FLProg начинается с 0 адреса, а в панельки с 1. Вотадресация панели из оф. м ануала .
Modbus RTU function code:
0x 0x01 Read coil 0x05 write single coil
0x_multi_coils 0x01 Read coil 0x0f write multiple coils
1x 0x02 Read discrete input N/A for write operation
3x 0x04 Read input register N/A for write operation
4x 0x03 Read holding register 0x10 write multiple registers
5x 0x03 Read holding register 0x10 write multiple registers
(Note: reverse word order in double word format)
3xbit is equivalent to 3x
4xbit is equivalent to 4x
6x 0x03 Read holding register 0x06 write single register
(Note: 6x is limited to device of one word only)
Поэтому если в контролере вы пишите чтение 0 адреса, то в панели он будет под номером 1 .
В панельке рисуем простенькую анимацию

Где TS_1 и BL _0 битовые индикаторы, SB_3 битовая кнопка. Заливаем проекты в панельку и дуньку. При первом нажатии на кнопку SB_3 оба индикатора должны поменять цвет, при втором нажатии TS_1 должен принять исходный вид, при третьем, BL_0 должен вернуться в исходное, а TS_1 поменять цвет и т.д.
Если все получилось продолжаем, если нет то проверьте все соединения и настройки связи. Проверьте проект панели, чтобы на экране не было ничего лишнего.

Дописываем необходимые тэги и рисуем программку, где умножение необходимо для корректного отображения данных в панельке.

Добавляем в панельку числовые индикаторы с ответствующими адресами, не забываем про смещения адреса на 1 .

Заливаем и радуемся. Проверяем соответствия показаний на панельке и на LCD индикаторе.
Далее возникает вопрос : как подключить несколько Slave устройств к нашей панельке.
Тут все еще проще, собираем финальную схемку.

Настройки второй дуньки

Если достаточно видеть на компьютере параметры, как на панели, то можно активировать в панели VNC-сервер. А на компьютере установить VNC-клиент, например TightVNC.
Фактически получится удаленный рабочий стол с интерфейсом, полностью повторяющим интерфейс в панели.
Если же нужно получать параметры для системы диспетчеризации, то правильнее было бы подключаться непосредственно к контроллеру, минуя панель-посредник.












..для ТС
Weintek MT8070IH не может быть клиентом cMT, это совершенно другая технология и панели к ней специальные,
вам нужно в сист настройках панели активировать VNC-server, заходите в сист.настройки(стрелка в прав нижнем углу при запуске панели), перекл на закладку "VNC" и выбираете пункт "Start multi connect", дальше устанавливаете любой VNC-клиент(я пользую Real VNC, он более продвитнутый), создаете соединение по IP панели из VNC-клиента(пароль по умолчанию 111111), и получаете полную копию GUI приложения панели
"а сможет ли панель, работая через ethernet порт как мастер ModbusTCP, еще и сливать данные в сеть по IP ? "
..вот даже не знаешь что на такие вопросы ответить, то ли давать ссылку на стандарт ModBus TCP, то ли вообще на краткий курс лекций по сетям TCP/UDP IP, просто звучит как "можно ли молочную кашу готовить на молоке??"



только я читать ее не буду, ибо не интересно - просто задал вопрос )))






"(1) Возможен вход в VNC только одного пользователя одновременно."
..зависит от режима запуска VNC-server, есть single connect, есть multi connect
(2) Панель будет отключать соединение с VNC, если никаких операций не будет произведено в течении одного часа.
..это внутр "кухня" реализации протоола VNC, VNC передает видеокадры, если со стороны клиента нет обновления активности в зоне интерфейса(ну типа мышь не двигаецца, кнопки на ней не нажимаюцца), каждая реализация клиента обрабатываает эту ситуацию по-своему(где картинка замирает, где-то ч/б изобр становицца), но при первом касании мыши вся картинка обновляецца, это не критично
..а вот ЗВУК по VNC не передаецца совсем от слова никак, по крайней мере мне тайваньцы(саппорт WEINTEK) до сих пор не могут ответить как сделать чтоб VNC-клиент че-нить пиликнул

2. Кабель USB должен иметь двухслойное экранирование: алюминиевая фольга и сетка из проводников.
3. Длина USB- кабеля не должна быть большой. 1 метр – это нормально.
4. Если использован настольный компьютер, кабель USB должен быть вставлен в порт на задней стороне корпуса, а не в передней, потому что кабель соединения между материнской платой и портом USB на передней стороне, обычно, выполнен не экранированным.
5. При загрузке проекта по USB, не соединяйте ПЛК с COM- портом панели или используйте загрузочный кабель RZCMT6100 панелей MT6000/8000 i серий для загрузки, чтобы защитить панель от возможного повреждения..
6. Если загрузка проекта не выполнилась, причиной может быть несовместимость драйвера USB. Используйте другой компьютер или проверьте правильность установки драйвера на ПК, как показано на рисунках внизу..


Руководство по соединению с ПЛК
Siemens S7-300/ET200S (Ethernet)
Поддерживаемые серии:: Siemens S7-300 Ethernet Series PLC, модуль Ethernet CP-
343-1, CPU315-2 PN/DP, CPU317-2 PN/DP, CPU319-3 PN/DP и ET200S.
Настройки панели (HMI):
| Параметры | Рекомендуемые значения | Варианты | Примечания |
|---|---|---|---|
| Тип ПЛК | SIEMENS S7-300/ET200S (Ethernet) | ||
| Интерфейс | Ethernet | ||
| Номер порта | 102 | ||
| Номер станции ПЛК | 1 | 0-31 | |
Адреса устройств:
- Двойные слова и значения с плавающей запятой должны использовать тип устройства –
DBDn.
Как импортировать Тэги:
Программа «SIEMENS STEP 7» позволяет создавать файлы тэгов определяемых
пользователем (*.dif и *.AWL) и импортировать эти файлы в:
EasyBuilder8000/EasyBuilderPro -> System Parameter Settings.
Далее описан порядок создания и импортафайлов этих двух типов:
1. Создание файла «*.dif»
a、 В “Symbols” создайте тэг определяемый пользователем (user-defined tag:

b、 Нажмите Export , чтобы экспортировать редактированный файл и нажмите Save.

2. Создание файла «*.AWF»
a、 В Blocks создайте элементы (items), как показано ниже:
b、 Откройте: LAD/STL, FBD – Programming S7 Blocks, нажмите File -> Generate
Source.
c、 Выберите Sources в качестве пути сохранения, укажите имя файла и нажмите OK.
d、 Выберите объекты для экспорта и нажмите OK.

e、 В Sources должны быть имена сохраняемых файлов. Выберите Export Source
чтобы создать файл « *.AWL».
Созданные файлы « *.dif» и «.AWL» могут быть импортированы в
EasyBuilder8000/EasyBuilderPro > System Parameter Settings, нажатием кнопки
Import Tag.
Информация о Тэгах успешно импортирована:

Схемы соединений:
Прямое соединение (перекрестный кабель - crossover):
| HMI RJ45 папа | Цвет провода | ПЛК RJ45 папа |
| 1 TX+ | Белый / Оранжевый | 3 RX+ |
| 2 TX- | Оранжевый | 6 RX- |
| 3 RX+ | Белый /Зеленый | 1 TX+ |
| 4 BD4+ | Голубой | 4 BD4+ |
| 5 BD4- | Белый/Голубой | 5 BD4- |
| 6 RX- | Зеленый | 2 TX- |
| 7 BD3+ | Белый/Коричневый | 7 BD3+ |
| 8 BD3- | Коричневый | 8 BD3- |
Соединение через коммутатор:
| HMI RJ45 папа | Цвет провода | ПЛК RJ45 папа |
| 1 TX+ | Белый / Оранжевый | 1 TX+ |
| 2 TX- | Оранжевый | 2 TX- |
| 3 RX+ | Белый /Зеленый | 3 RX+ |
| 4 BD4+ | Голубой | 4 BD4+ |
| 5 BD4- | Белый/Голубой | 5 BD4- |
| 6 RX- | Зеленый | 6 RX- |
| 7 BD3+ | Белый/Коричневый | 7 BD3+ |
| 8 BD3- | Коричневый | 8 BD3- |
Версия драйвера:
| Версия | Дата | Описание |
|---|---|---|
| V2.10 | May/21/2011 | Добавлены регистры: MB & DBBn |
Версия драйвера:
Установка пароля на Выгрузку/Загрузку проекта панелей MT6000/8000Панели серий MT6000/8000 обеспечивают надежную защиту при помощи пароля (password protection). При изготовлении панели устанавливают первичный пароль 111111. Пользователь может установить свой собственный пароль следующим образом:
1. Нажмите на иконку “<” в нижнем правом углу экрана, откроется панель системных настроек (system setting). Нажмите на иконку “Setting”, всплывет окно с запросом на ввод пароля пользователя.

2. Введите пароль. По умолчанию “111111”. Click “OK” and the “System Settings” window shows up.

3. Перейдите к закладке “Security”, в которой находятся четыре вида паролей и их можно изменять, как показано на рисунке внизу:

Local Password – Местный пароль
Пароль необходим для входа в режим настройки системных параметров - “System Settings”;
UploadPassword – Пароль для выгрузки
Пароль необходим для выгрузки проекта;
Download Password – Пароль для загрузки
Пароль необходим для загрузки проекта;
Upload (History) Password - Пароль для выгрузки архивов
Пароль необходим для выгрузки файлов архивов данных и событий (data / event log file);

Нажмите “Apply”, чтобы активировать новый пароль. В следующий раз, когда пользователь захочет выгрузить проект, он должен будет ввести новый пароль.
Все четыре вида паролей могут быть модифицированы таким же способом.
Убедитесь в том, что Вы ввели корректный пароль для работы панелей MT6000/MT8000. EasyBuilder Pro будет использовать тот же самый пароль для выгрузки/загрузки проекта.
Диапазон рабочей температуры панелей MT6000/8000 HMI от 0° до 45°C (32°
113°F). Если панель находится в среде с температурой ниже 0°C или выше допустимой, пластмасса может расшириться на жаре или сжаться на холоде. Когда панель неожиданно испытывает большие изменения температуры encounters, пластик корпуса панели (лицевая рамка и задняя крышка) могут деформироваться. Деформация лицевой рамки приведет к отказу сенсорного экрана, так как сенсорный экран приклеен к лицевой рамке и может быть тоже.
Поэтому мы категорически рекомендуем пользователям поддерживать температуру, установив нагреватель в шкафу с панелью при температуре 0°C или установить кондиционер/вентилятор для отвода тепла при температуре свыше 45°C.
Сенсорные панели версии «i» разрешают пользователю создаватьuser свой собственный стартовый экран (startup screen), содержащий, например, логотип компании и т. п.. Для использования этой возможности проделайте следующие шаги:
Примечание: Эту функцию поддерживают только панели серии «i».
1. Версия фирменного программного обеспечения панели должна быть: 20090415 или новее :
2. Версия программы EasyBuilder8000 должна быть: V3.20 2009.07.30 или новее:
3. Запустите программу Project Manager program, нажмите кнопку “Download”:


Имидж Операционной Системы (ОС) панелей MT8000/6000 версии 20081013 и новее, поддерживает использование USB-диска или SD-карты для обновления имиджа ОС.
Процесс обновления (Upgrade) подобен загрузке проекта в панель. В примере показано, как обновить имидж ОС при помощи USB-диска. 1. Найдите соответствующий файл имиджа ОС для MT8000/6000 и скопируйте его на USB-диск. (Как показано на рисунке 1). Например, скопируйте его в предварительно созданную папку «001».
<< Рисунок 1 >>

2. Вставьте USB-диск в USB порт MT8000/6000. 3. Переместите курсор в нижний левый угол экрана. Появится кнопка “<” (как показано на рисунке 2), нажмите на неё, чтобы открыть панель системных настроек (как показано на рисунке 3).
<< Рисунок 2 >>

<< Рисунок 3>>
1. В системных настройках активируйте VNC-сервер, для этого в закладке «VNC server» нажмите «Start VNC» и установите пароль на вход в VNC (login).

2. Установите на компьютере Java для Internet Explorer или установите «VNC viewer».
VNC viewer для Pocket PC:
Или запустите «VNC viewer», и введите IP адрес панели и пароль.
Примечание:
(1) Возможен вход в VNC только одного пользователя одновременно.
(2) Панель будет отключать соединение с VNC, если никаких операций не будет произведено в течении одного часа.
[Загрузка проекта - Download]
Шаг1. Вставьте USB-накопитель в порт компьютера.
Шаг2. В EB8000, перейдите > [Tools] / [Build Data for USB Disk or CF card Download…]
Шаг 3. Присвойте имя папки или нажмите [Browse] для сохранения проекта, затем нажмите [Build]

Шаг 5. Вставьте USB-накопителе в порт панели, появится диалоговое окно «Download/Upload», нажмите [Download].

Шаг 6. Введите пароль для загрузки и нажмите [OK]
Шаг 7. Выберите «usb disk» -> нажмите папку «usb» -> нажмите [OK], чтобы загрузить проект

Шаг 8. Загрузка файлов проекта.
Шаг 9. После успешного завершения загрузки, проект будет отображен на экране панели оператора.
[Выгрузка проекта - Upload]
Шаг 1. Вставьте USB Disk в порт панели, появится диалоговое окно «Download/Upload», нажмите [Upload].

Шаг 2. Введите пароль на выгрузку и нажмите [OK]

Шаг 3. Выберите «usb disk» -> нажмите на папку «usb», чтобы сохранить файл в этой папке -> нажмите [OK]. Чтобы выгрузить проект.

Шаг 4. Выгрузка файлов проекта.
Шаг 5. Вставьте USB Disk в компьютер, перейдите к «001» и добавьте суффикс “xob” к «mt8000».
Шаг 6. Перейдите в EasyBuilder Pro -> Tools -> Decompiles.
Шаг 7. Выберите «mt8000.xob» в «USB disk» и нажмите [Decompile] – Декомпилировать.
Шаг 8. После успешной декомпиляции, нажмите «exit» и откройте фал «.mtp» в «USB disk».
Шаг 9. Конец процедуры выгрузки.
Как активировать / отключить панель системных настроекEasyBuilder Pro поддерживает функцию активирования/отключения панели системных настроек (enable/disable system setting bar) с использованием системного тэга [LB-9020] или с использованием переключателя [DIP Switch 2] для управления этой функцией.
При использовании [LB-9020] для управления панелью системных настроек, если LB-9020 в состоянии «ON», панель отображается, а состояние «OFF»прячет панель системных настроек.
При переводе переключателя [DIP Switch 2] в состояние «ON», панель системных настроек отключается, а когда [DIP Switch 2] в состоянии «OFF», панель системных настроек можно использовать. Пользователь должен рестартовать панель, чтобы активировать / отключить эту функцию.

[LB-9020] - доступно для панелей серий MT6000/8000 T, X, i.
[DIP Switch 2] - есть у панелей серий MT6000/8000i и XV2.
В панелях серий MT-600X / MT8000X / MT8000i используются литиевые батарейки типа CR2032 для поддержания работы часов реального времени (RTC) running.
Спецификация батарейки: CR2032 3V литиевая батарейка.
Для замены батарейки:
- Выключите экран и откройте заднюю крышку.
- Используйте отвертку, чтобы вынуть батарейку из гнезда.
- Вставьте новую батарейку в гнездо.
- Закройте заднюю крышку.
- Присоедините USB – клавиатуру на панели.
- После перезагрузкм панели, введите [Delete], для доступа к окну настроек.
- В окне настроек выберите [CMOS Feature] для настройки времени и даты.
- Перейдите [Load optimized default] => нажмите «yes» =>затем «Enter» => нажмите F10 для
Сохранения настроек.

Правильный способ установки новой батарейки
Примечания:
- До установки батарейки в панелях MT8000i сохраните данные рецептов, используя ProjectManager
- Напряжение батарейки (Reading Battery Voltage) в EasyBuilder Pro можно прочитать в LW9008 (в формате 32бит с плавающей запятой).
Если напряжение меньше 2.8 В, необходимо заменить батарейку.
Читайте также:

