Winscp putty не найден
Обновлено: 03.07.2024
Настройка WinSCP
И так, напоминаю, что WinSCP - это бесплатный sftp клиент, аля файловый менеджер, который позволяет пользователям Windows платформ в удобном и главное защищенном виде производить подключение к серверам CentOS, Debian, Ubuntu. Утилита сразу обрела себе славу и любовь обычных пользователей, и это не мудрено, так как она тонко позволяет производить настройку под себя.
Ранее я уже рассказывал, где скачать утилиту WinSCP, и как ее установить. Если вы пропустили данные статьи, то всегда можете с ними ознакомиться. Теперь, давайте поговорим, как нам сделать утилиту Putty, клиентом для подключения по ssh из интерфейса WinSCP. Первое, что вы делаете, это производите установку Putty. Напоминаю, ее официальный сайт.

Далее вы ее устанавливаете, хотя можете и использовать Portable версию, кому как удобнее. Процесс инсталляции Putty очень простой. На первом шаге, просто нажимаем "Next"
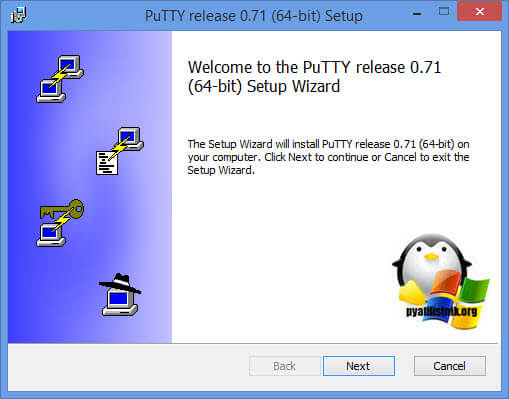
Далее задаем в какой каталог будет производиться установка утилиты.
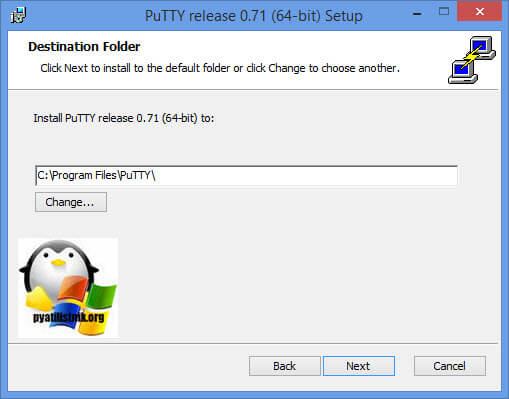
Оставляем все настройки по умолчанию.
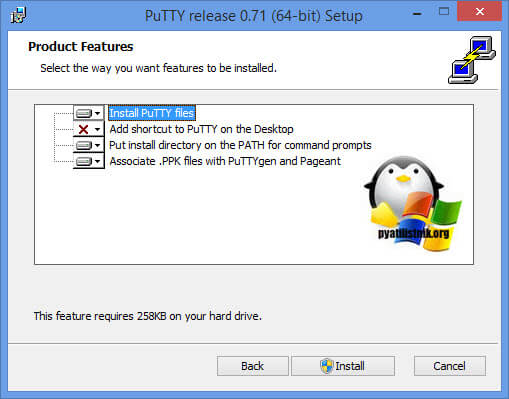
Через пару секунд, ваша Putty будет установлена в системе.
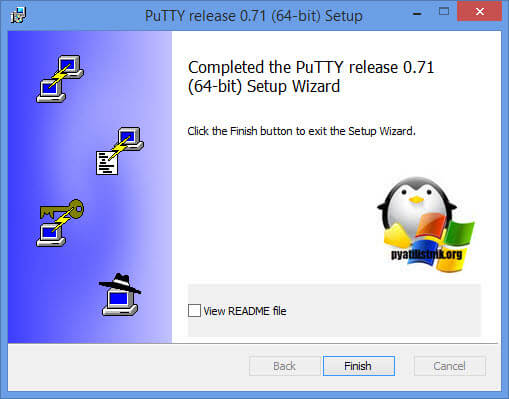
Далее вы запускаете утилиту WinSCP. На экране входа, в левом нижнем углу, нажмите кнопку "Инструменты (Tools)"
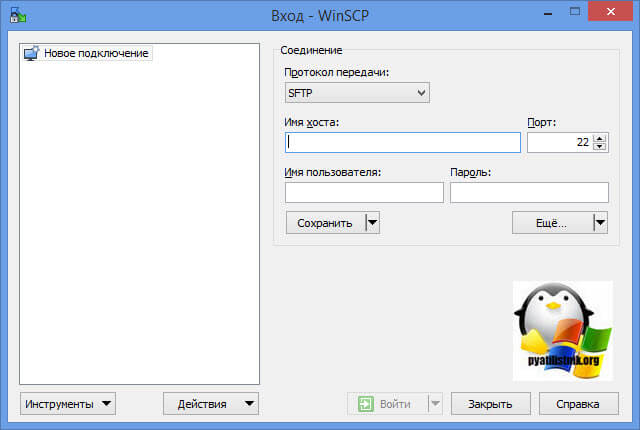
Выбираем пункт "Настройки"
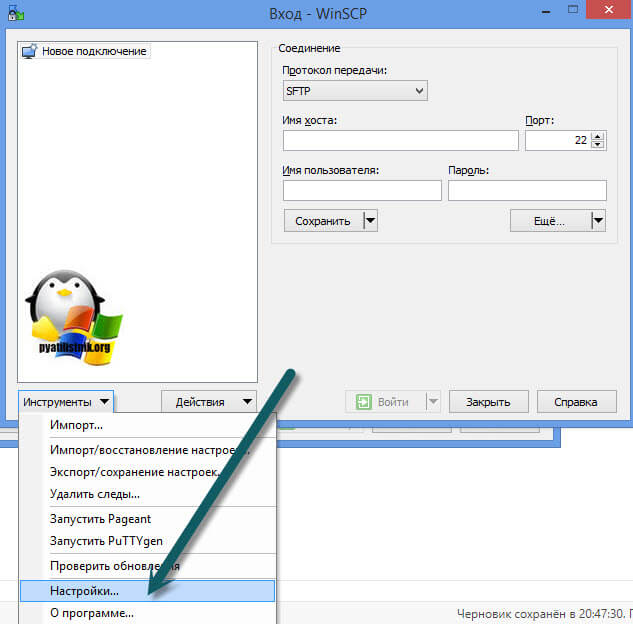
В открывшихся настройках, перейдите на вкладку "Интеграция - Программы". Убедитесь, что у вас в строке "Пусть к PUTTY/Терминалу" выставлен путь до вашего exe файла, который открывает Putty. Если у вас portable версия, то вы можете через кнопку "Обзор" изменить до него путь. Так же советую поставить галку "Помнить пароль сессии и передавать его Putty (ssh)", чтобы постоянно не набивать пароль. Сохраняем настройки.
Хочу отметить, что вы тут можете указать .абсолютно любой терминал клиент, например mRemoteNG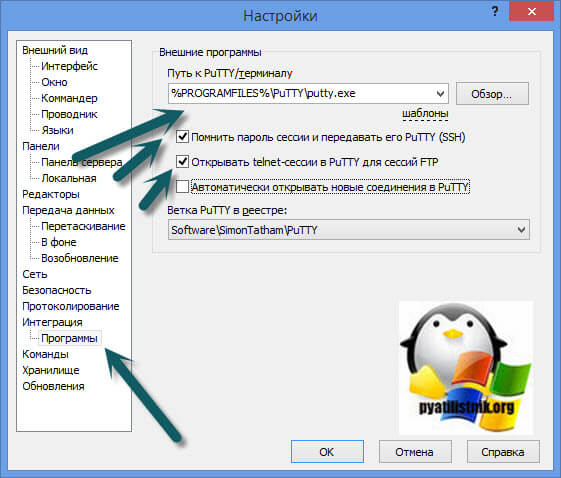
Еще небольшой совет, вам необязательно пользоваться встроенным текстовым редактором в WinSCP, вы его легко можете поменять. Для этого зайдите на вкладку "Редакторы" и через кнопку "Добавить" вы можете указать альтернативный, в моем случае, это Notepad++. Через кнопку "Вверх" поднимите его на первую позицию.
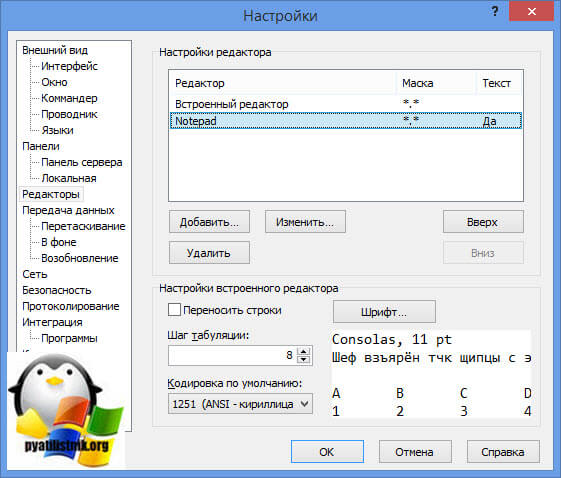
теперь, как же вам использовать из интерфейса WinSCP ваш ssh клиент Putty, дабы создать подключение или нажать Shift+f3. Тут все просто кликаете по значку терминала.

В итоге, у вас не будет запрошен логин и пароль, так как мы до этого ставили опцию, что они будут передаваться из подключения WinSCP. Как видите все очень удобно и функционально.
Содержание
Основная настройка
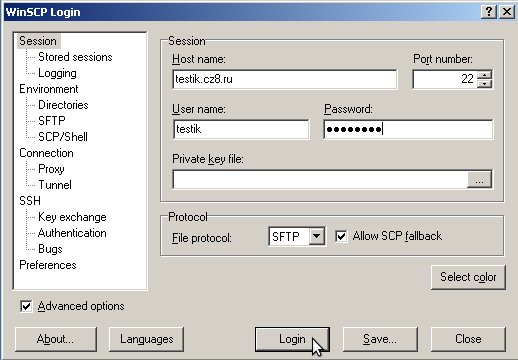
Обязательно настройте цвет фона панели WinSCP. Цвет должен быть выбран так, чтобы в команде (если идёт командная работа) он был одинаковой у всех. Это очень психологически важно и позволяет более эффективно обмениваться информацией, поскольку каждый человек привыкает к восприятию изображений именно в соответствии со сложившимися штампами. Для выбора цвета панели нажмите Select Color (ниже и правее File Protocol) и выберите цвет.
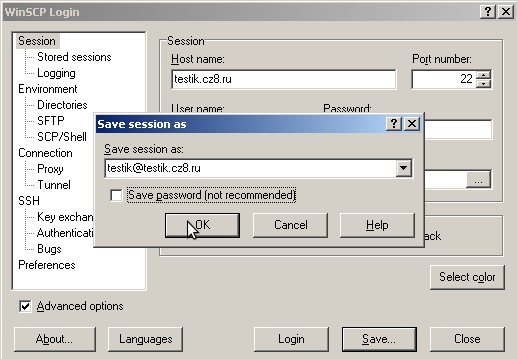
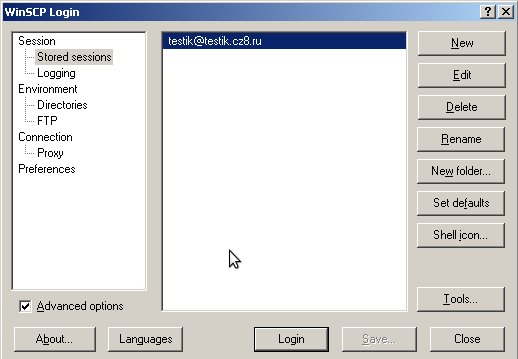
WinSCP начнёт устанавливать соединение с сервером и попросит подтвердить подлинность сервера:
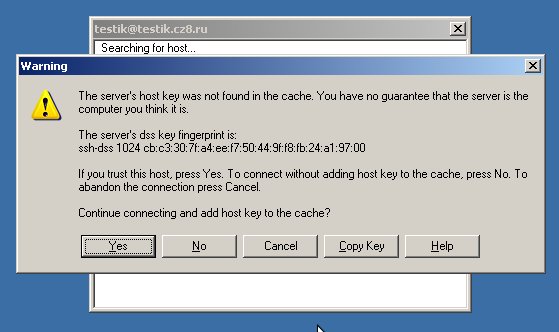
Вот так будет выглядеть двупанельное окно стиля Norton Commander с перенастроенным цветом панели. В левой панели находятся файлы нашего компьютера, а справа - файлы на хостинге:
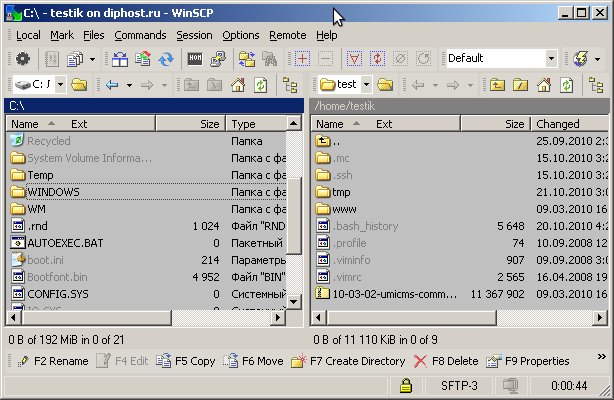
Аутентификация с открытым ключом
WinSCP понимает формат ключей PuTTY, поэтому для начала, следует проделать процедуру создания ключа в PuTTY, или взять уже готовый секретный ключ. В окне конфигурации его следует ввести в поле Private key file:
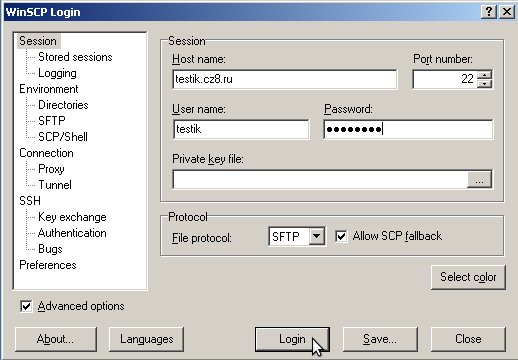
И не забыть сохранить профиль.
Как и PuTTY WinSCP может использовать агента аутентификации для хранения ключей. Именно агента PuTTY собственно он и использует. Поэтому все настройки агента совпадают с настройкой агента в PuTTY.
Импорт профилей
WinSCP умеет импортировать профили PuTTY. В окне списка профилей WinSCP справа внизу есть выпадащее меню Tools . Следует выбрать строку import . В появившемся списке профилей PuTTY следует выбрать требуемые:
WinSCP – многофункциональный графический FTP-клиент, который поддерживает передачу данных через распространённые протоколы:
- SFTP (SSH File Transfer Protocol);
- SCP (Secure Copy Protocol);
- FTP (File Transfer Protocol);
- WebDAV;
- Amazon S3.
Бесплатно скачать WinSCP можно с официального сайта.

Технические характеристики
Операционная система: Windows 10/8/7/Vista/XP.
Поддержка русского языка: Есть.
Технические требования: SSH-сервер с поддержкой SFTP/SCP / FTP-сервер / WebDAV-сервер.
Лицензия: Бесплатная.
Особенности программы WinSCP
- Отправка проверочных пакетов серверу для поддержания целостности соединения.
- Встроенный текстовый редактор и командная строка.
- Редактирование файлов на сервере в режиме реального времени, без загрузки на устройство.
- Встроенная командная строка.
- Интеграция с программой Putty.
- Сохранение данных авторизации, использованных для подключения к серверу (хост, логин и пароль).
- Возможность создания нескольких соединений.
- Работа на переносном носителе, без установки программы в систему.
- Сохранение и перенос настроек программы в формате INI (.ini).
Основной функционал WinSCP
О работе с основным функционалом далее будет кратко рассказано на примере ОС Windows 10. Для остальных операционных систем семейства Windows действия аналогичны.
Более развернутые инструкции о том, как пользоваться WinSCP можно найти в официальной документации программного продукта.
Добавление нового подключения
Подключиться к серверу через WinSCP можно по следующему алгоритму:
В случае успешного подключения в правом окне откроется директория сервера, что позволит начать работу с файлами.
Подключение к командной строке
Особенность WinSCP – встроенная командная строка, которая позволяет управлять удалённым сервером. Открыть консоль можно следующим способом:
Включение отображения скрытых файлов
Теперь программа будет отображать скрытые файлы полупрозрачным цветом.
Управление параметрами WinSCP
Все настройки программа WinSCP хранит в реестре.
Путь к настройкам в реестре для Windows 10: HKEY_LOCAL_MACHINE/Software/Martin Prikryl/WinSCP 2.
WinSCP поддерживает экспорт/импорт параметров в файл INI (.ini). Это позволяет перенести настройки в программу WinSCP, установленную на другом устройстве или создать бэкап настроек для восстановления, в случае потери данных.
Экспорт параметров WinSCP

- На главной странице WinSCP нажать «Новое подключение».
- Открыть вкладку инструменты и нажать «Экспорт/сохранение настроек».
- Откроется окно проводника. Нужно выбрать папку, в которую будет сохранён INI (.ini) файл с настройками и нажать «ОК».
Импорт параметров WinSCP
- На главной странице WinSCP нажать «Новое подключение».
- Открыть вкладку инструменты и выбрать «Импорт/восстановление настроек».
- Появится окно с предупреждением. Для продолжения нужно нажать «ОК».
- Далее откроется окно проводника. Для восстановления параметров нужно перейти в директорию с резервной копией настроек WinSCP, выбрать INI (.ini) файл и нажать «Открыть».
По умолчанию программа хранит настройки по пути: C:\Users\Имя_Пользователя\Documents\ .
Аналоги для Linux
Если требуется подключиться к серверу с операционной системы Linux, то вместо WinSCP можно рассмотреть альтернативные FTP-клиенты.
CrossFTP

Операционная система: Linux, Windows, MacOS и др.
Поддерживаемые протоколы: FTP, FTPS, SFTP, FXP, WebDav, Amazon S3, Amazon Glacier, Microsoft Azure, Google Storage и OpenStack Swift.
Поддержка русского языка: Нет.
Лицензия: Бесплатная. Есть платная версия с расширенными возможностями.
CrossFTP отсутствует в официальных репозиториях Linux. Установка производится путём скачивания и запуска инсталлятора.
FileZilla

Операционная система: Linux, Windows, MacOS и др.
Поддерживаемые протоколы: FTP, SFTP, FTPS.
Поддержка русского языка: Есть.
Лицензия: Бесплатная.
Установка на Ubuntu/Debian из официальных репозиториев выполняется командой:
Установка на CentOS из Epel-репозиториев выполняется командами:
Инсталлятор FileZilla можно скачать с официальной страницы загрузок.

Установка на Ubuntu/Debian из официальных репозиториев выполняется командой:
Установка в CentOS из Epel-репозиториев выполняется командами:
Сборки и исходный код программы GFTP можно найти на официальной странице GitHub.
Krusader

Операционная система: Linux, Windows (Beta-стадия), MacOS и др.
Поддерживаемые протоколы: FTP, SAMBA, SFTP, SCP.
Поддержка русского языка: Есть.
Лицензия: Бесплатная.
Установка на Ubuntu/Debian из официальных репозиториев выполняется командой:
Установка в CentOS из Epel-репозиториев выполняется командами:
Сборки Krusader можно скачать с официальной страницы загрузок.
Заключение
Возможности SFTP-клиента далеко не ограничиваются приведенными выше функциями. WinSCP способен не только безопасно передавать данные, но и работать в связке с SSH-клиентом Putty, а также редактировать файлы на сервере без загрузки на устройство, используя готовые скрипты.
Более развернутые инструкции о том, как пользоваться WinSCP можно найти в официальной документации программного продукта.

WinSCP на протяжении почти 20 лет является одним из наиболее эффективных и легких защищенных клиентов для передачи файлов в Интернете. Он поддерживает FTP, SFTP, WebDAV, Amazon S3, SCP и SSH.
Если вы веб-разработчик или просто человек, который управляет веб-сайтами и серверами как хобби, вы, наверное, слышали об этом инструменте раньше.
Одним из основных преимуществ WinSCP над такими популярными альтернативами, как FileZilla и SmartFTP, является его бесшовная интеграция между FTP и SSH. Одним щелчком мыши вы можете подключиться по SSH к серверу, к которому у вас есть активное соединение SFTP.
Тем не менее, процесс входа в систему SSH по-прежнему делает эту задачу утомительной для многих. Не удобно вводить длинный и сложный пароль несколько раз, просто чтобы одновременно подключаться к SFTP и SSH. Однако многие пользователи WinSCP не знают, что для этого есть встроенное исправление. Давайте поговорим о том, как вы можете автоматически передавать пароль вашего WinSCP SFTP-соединения в SSH через PuTTY.
Как автоматически войти в SSH через PuTTY с WinSCP
Первый шаг для настройки интеграции для автоматического входа в SSH через PuTTY с WinSCP требует доступа к параметру меню «Предпочтения».
Сначала кажется, что вы не можете получить доступ к меню «Параметры» без входа в существующий сеанс FTP или SFTP. Однако в нижней части окна входа в систему, которое появляется при первом запуске WinSCP, можно нажать кнопку «Инструменты».
Это отобразит список пунктов меню, и здесь вы можете нажать на Настройки.

Если вы находитесь в существующем сеансе FTP или SFTP, вы все равно можете получить доступ к настройкам WinSCP. Перейдите в строку меню в верхней части окна WinSCP и нажмите «Параметры». Отсюда вы можете нажать на Настройки.

Это откроет окно настроек. В этом окне выберите Приложения (под деревом интеграции) в меню слева.

Здесь вы можете включить передачу пароля FTP-SSH. Первый флажок « Запомнить пароль сеанса и передать его PuTTY (SSH)» по умолчанию снят.
Проверьте это, и вам больше не придется вводить пароль при подключении к SSH через PuTTY. Нажмите на кнопку ОК , когда закончите, чтобы сохранить настройки.
Читайте также:

