Wireless lan не включается
Обновлено: 04.07.2024
Приветствую тебя, уважаемый читатель! В этой статье мы рассмотрим распространенные проблемы вайфай модулей – почему компьютер не видит Wi-Fi адаптер, почему сам адаптер не видит сети, почему вообще все не работает. Если это про тебя – читай статью дальше.
Некоторые моменты в статье могут быть не раскрыты и забыты – ведь за всем сразу и не уследишь. Если у тебя есть какие-то дополнения, пожелания, вопросы – добро пожаловать в комментарии.
Вместо введения
Существует много адаптеров разных производителей, при этом они еще отдельно делятся на внешние (USB) и внутренние. Конечно, есть отдельные нюансы, но в основном все проблемы на них одинаковы, и решения для них тоже одинаковы.
Так что читаем последовательно, ищем свою проблему, задаем вопросы – вместе мы наверняка найдем решение любой сложной проблемы. Начинаем!
Почти под каждую модель адаптера у нас на сайте есть отдельная инструкция по настройке. Просто воспользуйтесь поиском по нашему сайту при возникновении проблемы с настройкой.
2 главные проблемы
По моему опыту есть всего 2 основные проблемы, связанные с адаптерами:
- Нет драйвера.
- Проблема в службах Windows.
На встроенных адаптерах еще можно было поискать включен ли он в настройках сетевых адаптерах, но здесь, как правило, при физическом подключении все и так уже должно быть включено. Так что если ничего из нижеописанного не сработает – можно подозревать аппаратную поломку.
Перед постановкой диагноза аппаратной поломки обязательно проверьте адаптер на другом ПК или ноутбуке. Были случаи, когда проблема была глубоко зашита в операционной системе и приходилось ее обновлять (современная «десятка» обычно справляется с новым железом лучше, но не для всего старого сейчас можно найти полностью рабочие драйверы).
Нет драйвера
Некоторые адаптеры ни в какую не хотят заводиться без драйвера. Особенно на старых операционных системах. Более того, некоторые старые адаптеры не хотят по этой же причине заводиться на новых системах, т.к. производитель не позаботился о выпуске обновленного драйвера.
В любом случае порядок действий по устранению проблемы такой:
- Подключаем адаптер – должен быть хоть какой-то звук подключения в колонках, или визуально он может подсветиться.
- Ждем – может система сама установит драйвер.
- Если ничего не случилось, может быть в комплекте шел диск с драйвером (уже встречается редко, но бывает) или на бумажках в комплекте был написан адрес для скачивания специальных утилит для работы с адаптером?
- Если ничего не выходит, идем на drp.su , скачиваем программу для проверки драйверов и пытаемся обновиться с ее помощью (не загружайте с ее помощью лишний мусорный софт, нас интересует только установка драйверов).
На выходе в Диспетчере устройств у вас должно отобразиться нормальное обнаруженное беспроводное устройство, примерно как здесь:

Если никакого беспроводного адаптера у вас в Диспетчере устройств нет, то проблему точно нужно искать на уровне драйверов или аппаратной поломки. Не забудьте проверить работу на другом устройстве!
Если же адаптер здесь спокойно находится, но при этом нет возможности поиска беспроводных сетей, начинаем копать в сторону настроек операционной системы.
Проблемы операционной системы
Проявляться эти проблемы могут по-разному:
Вся соль этих проблем – адаптер вроде бы и работает, но сети почему-то отказывается искать напрочь. И обычно все дело в сетевой службе беспроводных подключений. Все, что нужно сделать – включить службу автонастройки WLAN. У некоторых она почему-то изначально выключена, и это затрудняет нормальную работу адаптеров. Как же ее включить?
Интерфейс Windows 7 и Windows 10 здесь расходится, но я нашел общий вариант включения настроек служб:
- Щелкаем правой кнопкой мыши по Моему компьютеру (или на рабочем столе, или в меню Пуск). Здесь выбираем Управление:

- Службы и приложения – Службы. Справа ищем «Служба автонастройки WLAN» и проверяем ее статус работы. Если она выключена, тут же можно ее и включить (а также задать автоматическое включение при старте операционной системы):

Альтернатива для всех Windows: жмем Win+R, а там пишем команду services.msc – появится то же окно служб.

Если ничего не заработало после применения параметров, попробуйте перезагрузиться.
Иногда сама утилита вызывает конфликт работы в службах, даже если сама служба отлично работает. Рекомендация на этот случай – удалить утилиту, перезагрузиться, попробовать установить чистые драйверы с официального сайта производителя адаптера.
Еще недавно он был здесь, а сегодня пропал. На столе его нет, под кроватью тоже. Даже на шкафу искали – и там не оказалось. Неужели он ушел насовсем?
Найти сбежавший Wi-Fi бывает так же непросто, как в темной комнате черного кота. Но если знать, где любит скрываться этот «зверь» и почему ему не сидится в ноутбуке, то отловить и водворить беглеца на место – дело нескольких минут. Начнем по традиции с поиска виноватых.
Причины сетевой слепоты мобильных компьютеров
Если ноутбук не видит ни одной точки доступа, не ищет их, да и само наличие в нем поддержки Wi-Fi вызывает у вас сомнение, источник проблемы в 99% случаев скрывается в ноутбуке. В программной или аппаратной части.
Вот, что может быть причиной:
- Отключение вай фай в Windows.
- Перевод аппарата в режим «В самолете».
- Отсутствие или некорректная работа драйвера беспроводной сети.
- Остановка службы автонастройки WLAN.
- Сбой в операционной системе.
- Отключение, повреждение, отсутствие или работа адаптера Wi-Fi в режиме монитора.
Использование сетевого модуля как монитора требует специального драйвера, поэтому активировать этот режим по незнанию практически невозможно. А те, кто пользуется этой функцией, обычно знают, когда она активна.
Если компьютер не видит только одну точку доступа, но видит другие, причина, скорее всего, в настройках роутера или свойствах среды передачи. А именно:
- Точка доступа вещает на частоте, которую не поддерживает адаптер ноутбука.
- Передающий радиоканал загружен сигналами соседних устройств, использующих одну полосу частот.
- Отключено вещание SSID (идентификатора или имени беспроводной сети).
- Сигнал Wi-Fi слишком слабый.
- Сигнал искажается внешними помехами.
Если же ноут находит и ловит только незащищенные (незапароленые) сети, «излечивается» от слепоты лишь при отключении от точки доступа других устройств или проявляет иные формы избирательности, то виноват в этом, как правило, сбойный или устаревший сетевой драйвер.
Поднимаем ноутбуку «веки»: 5 минут – и Wi-Fi на месте
Включить и выключить
Чтобы проверить, активна ли беспроводная связь в Windows, достаточно пары секунд: кликните по глобусу (иконке сети) в системном трее и удостоверьтесь в отсутствии в поле WiFi надписи «Отключено», как показано на скриншоте ниже.

Если связь выключена, раскройте сетевую панель и в разделе «Параметры сети и Интернет» щелкните по кнопке «Wi-Fi». А если значок сети имеет вид самолетика, кликните там же «Режим ‘В самолете’», чтобы деактивировать последний.
Не помогло или в сетевой панели нет упоминания вайфая? Посмотрите, светится ли индикатор беспроводной сети на топ-кейсе ноутбука.

Если нет, вероятно, адаптер деактивирован аппаратно. Чтобы его включить, нажмите на клавиатуре сочетание Fn и кнопки с изображением антенны. Либо активируйте WiFi специально предназначенным для этого переключателем на корпусе.
Реализация функции включения-выключения вайфая зависит от модели ноута, поэтому расположение кнопок и комбинации клавиш различаются. Больше информации об управлением беспроводными сетями на мобильных компьютерах в разных версиях Windows вы найдете в статье по ссылке.
Индикатор горит, а толку нет? Проверяем драйвер
Если модуль Wireless присутствует, а особенно если он отмечен восклицательным знаком, сделайте следующее:

- Откройте контекстное меню адаптера правым кликом мыши и выберите элемент «Удалить».
- Подтвердите согласие на удаление устройства и перезагрузите компьютер. После повторного запуска Windows, скорее всего, переустановит драйвер Wi-Fi. Если этого не произойдет, скачайте его с сайта производителя аппарата и установите вручную.
Драйвер в норме, индикатор светит, а вайфая нет
Возможно, он перестал работать из-за системного сбоя.
Неполадки такого типа возникают из-за вирусов, антивирусов, всевозможных оптимизаторов, бустеров и «чистилок», но иногда и по другим причинам. Для проверки этой версии загрузите аппарат с любого «живого» диска или флешки – Live CD с поддержкой Wi-Fi, например, антивирусного. Если при загрузке с внешнего носителя беспроводная сеть заработает, значит, причина в настройках или поломке Windows.
Приведению Винды в работоспособное состояние помогает:
Использование утилит из последнего пункта, кроме, пожалуй, средства устранения сетевых неполадок Win, оправдано не всегда и несет риск усугубить проблему. Эти инструменты ориентированы на пользователей, которые понимают принципы функционирования и настройки сетей. Если у вас нет достаточных знаний, прежде чем запускать такие приложения, внимательно изучите назначение каждой функции, а лучше обратитесь за помощью к специалистам.
А работают ли службы?
Некоторые программы очистки дисков от мусора и всякие «ускорители-улучшатели» наделены возможностью отключать ненужные, по мнению их разработчиков, системные службы. Но иногда бесполезными признаются очень даже важные элементы, без которых Винда не сможет работать корректно. Например, Служба автонастройки WLAN, напрямую связанная с Wi-Fi.
Проверить и запустить сетевые службы в случае остановки, а также устранить причины, мешающие их работе, способна упомянутая выше утилита «Средство устранения сетевых неполадок». Но то же самое можно сделать и вручную:
- Запустите Диспетчер задач и перейдите во вкладку «Службы».
- Найдите в списке службу WlanSvc (автонастройки WLAN) и откройте правым кликом мыши ее контекст. Если сервис остановлен, нажмите «Запустить». Чтобы получить больше информации о его назначении и зависимостях, нажмите внизу окна Диспетчера кнопку «Открыть службы».

В случае масштабного сбоя, например, после атаки вирусов, более рационально вернуть все службы Windows к настройкам по умолчанию. Но сделать это одним кликом не получится – такая возможность не предусмотрена. Зато ее предусмотрели разработчики сторонних утилит, например, бесплатной переносной Easy Service Optimizer.
Чтобы восстановить дефолтные настройки служб на момент инсталляции Win, отметьте их флажками в первой колонке и нажмите кнопку с ракетой.

После окончания работы программы перезагрузите компьютер.
Сделал всё, не помогло ничего
Видимо, ваш случай редкий, но сложный и связан с неполадками в аппаратной части ноутбука. Если вайфай перестал ловиться после:
- обновления BIOS /UEFI;
- разборки устройства, например, для чистки от пыли;
- чрезвычайных происшествий – залития аппарата жидкостью, падения, удара и т. п.
А также если это событие совпало с появлением других признаков неисправности, решать проблему, скорее всего, придется в сервисе.
Самая простая причина, которую легко устранить своими силами, – это отключение модуля Wi-Fi в настройках BIOS/UEFI. Чтобы беспроводной адаптер заработал снова, откройте утилиту конфигурации BIOS/UEFI, найдите опцию «Realtek Wireless LAN», «OnBoard Wireless LAN» или «WireLess LAN support» (в англоязычной версии) и переведите ее в режим «Enabled» (включено).

Причина в точке доступа. Что делать
Выбираем рабочую частоту
Wi-Fi-роутеры, работающие по стандарту IEEE 802.11n или новее (802.11ac и 802.11ax), поддерживают 2 частотных диапазона вещания – 2,4 ГГц и 5 ГГц. Их можно включить как одновременно, так и по отдельности – только 2,4 ГГц или только 5 ГГц.
В многоквартирных домах, забитых беспроводными девайсами под самый потолок, частота 2,4 ГГц зачастую перегружена, поэтому связь через нее не слишком стабильна и быстра. Частота 5 ГГц, напротив, пока еще свободна, поэтому некоторые пользователи оставляют только ее, а 2,4 ГГц отключают.
Это разумно, если все Wi-Fi-устройства в квартире тоже работают по стандартам 802.11n – 802.11ax. Но старички, увидевшие свет в эпоху 802.11a/b/g (до 2009 года), способны подключаться только к точке доступа 2,4 ГГц. Если ноутбук, с которым возникла проблема, из таких, то сеть 5 ГГц он даже не увидит.
Для исправления ошибки откройте настройки беспроводных сетей в панели управления роутером (на TP-Link Archer C7 нужный раздел называется «Выбор рабочей частоты»), и если там отмечен диапазон «Только 5 ГГц», измените настройку на «Использовать одновременно 2,4 ГГц и 5 ГГц» или «Только 2,4 ГГц».

Находим наилучший канал
Невозможность выйти в Интернет из-за перегруженности полосы частот – радиоканала, в котором происходит общение точки доступа и сетевого устройства, также весьма характерна для диапазона 2,4 ГГц. Когда девайс пытается втиснуться в «коридор», где и так слишком тесно и шумно, это ему либо не удается, либо соединение устанавливается, а связи нет.
В настройках беспроводных сетей по умолчанию выбор канала происходит в режиме «Авто». Но это не всегда оптимальное решение. Настройка методом поочередного ручного перебора иногда позволяет найти более свободный и менее зашумленный канал.

Кстати, отслеживать в реальном времени загруженность каналов, а также ряд других параметров сети помогает бесплатная для домашних пользователей утилита inSSIDer.

На вкладке «Network» приведен список точек доступа, вещающих на той же частоте, что и ваша, их имена (SSID), используемые каналы (Channel), настройки безопасности (Security), mac-адреса и качество сигнала (Signal). Чем ровнее и целостнее линия, тем стабильнее связь.
Увеличенный масштаб графика уровня и стабильности сигнала отображается в верхней правой области окна.
Распределение нагрузки по всему частотному диапазону 2,4 ГГц, в том числе наложения и перекрытия, которые бывают причиной помех, показаны в левой нижней области.
Открываем тайну имени
Ноутбук может не видеть точку доступа из-за того, что последняя не показывает свое имя (SSID) в списке доступных подключений.
Функция сокрытия SSID призвана служить дополнительной мерой безопасности. Однако любой сколько-нибудь продвинутый «мамкин хакер» с легкостью обойдет такую защиту, а не слишком опытный владелец точки доступа раньше сломает голову, чем догадается, что его компьютер не видит Wi-Fi именно из-за этой маленькой настройки. Поэтому если нет особой необходимости, эту функцию лучше не использовать.
Управление видимостью SSID на роутере Archer C7 находится в разделах настройки беспроводного режима 2,4 ГГц и 5 ГГц. Флажок «Включить широковещание SSID» установлен по умолчанию.

Если его снять, то вместо имени точки доступа в списке доступных подключений на компьютере появится «Скрытая сеть». А чтобы к ней приконнектиться, имя (SSID) придется ввести вручную.

Можем повторить
Обитатели просторных домов и квартир нередко страдают из-за другой напасти – исчезновения сигнала Wi-Fi на расстоянии от роутера. Увеличение мощности передатчика через настройки точки доступа помогает не всегда, перетаскивание девайса с места на место – тоже.
Для решения таких проблем есть специальные устройства – Wi-Fi-повторители (репитеры). Достаточно установить один-два таких в местах угасания сигнала – и весь ваш дом покроется устойчивой и равномерной беспроводной сетью.

Соединить повторитель с роутером проще простого:

- Подключите оба устройства к сети электропитания и расположите на небольшом расстоянии друг от друга.
- Настройте и активируйте беспроводную сеть на роутере по инструкции к нему (если она не настроена заранее).
- Нажмите и отпустите кнопку «WPS» (на некоторых моделях она обозначена «QSS» или двумя закругленными стрелками, напоминающими эмблему «инь-янь») сначала на повторителе, затем на роутере. Это законнектит их друг с другом без пароля.
- Если одно или оба устройства не поддерживают WPS, подключите повторитель кабелем через LAN-порт к компьютеру, откройте админ-панель повторителя (по инструкции к нему) и укажите в разделе подключения к Wi-Fi имя и пароль сети, которую собираетесь усилить.
Нам помехи не помеха
Каменные джунгли из скученных «человейников» несут противоположную проблему – помехи. Их создают не только беспроводные устройства внутри и вне вашей квартиры, но и электрические приборы, провода, антенны, светодиодные лампы и т. д. Слабые помехи снижают стабильность связи, сильные – могут заглушить сигнал полностью.
К сожалению, радикальной защиты от всех помех разом человечество не придумало, но некоторые хитрости помогут снизить их влияние.
- Расположите источник сигнала Wi-Fi в помещении, где нет мощных электроприборов. Установите его выше мест расположения устройств, которые используют беспроводную сеть. Например, над дверью в прихожей.
- Для создания кабельных соединений между устройствами, к примеру, компьютером и ТВ, используйте только качественный экранированный кабель. Если в квартире много медных проводов, переведите часть устройств на подключение к сети посредством Power Line или оптоволокна.
- Места, где в стенах проложены силовые линии, по возможности загородите шкафами.
- Беспроводные девайсы, поддерживающие стандарт EEE 802.11n/ac/ax, подключите к точке доступа, которая работает на частоте 5 ГГц.
- Маломощный роутер WiFi, особенно отработавший 3-5 лет, по возможности замените новым и более «пробивным» с поддержкой MU-MIMO.
Рекомендации – не панацея, но если переезд из «человейника» в просторный дом в ближайшем будущем не светит, они хоть немного, но помогут вам улучшить связь.

Существует много причин, по которым ваш Wi-Fi может не работать. В этом посте мы расскажем вам о некоторых самых распространенных проблемах и связанных с ними решениях.

iPhone не находит WLAN. Решение проблемы
Сначала следует проверить, активирован ли на устройстве поиск сети WLAN. Вы могли его выключить, например, случайно переключив смартфон в режим полета. Проверить это вы можете в контрольном центре, посмотрев, активирован ли значок WLAN. Вы также можете перейти в настройки телефона, а затем в настройки WLAN, где будет видно, активирован ли поиск сети WLAN.
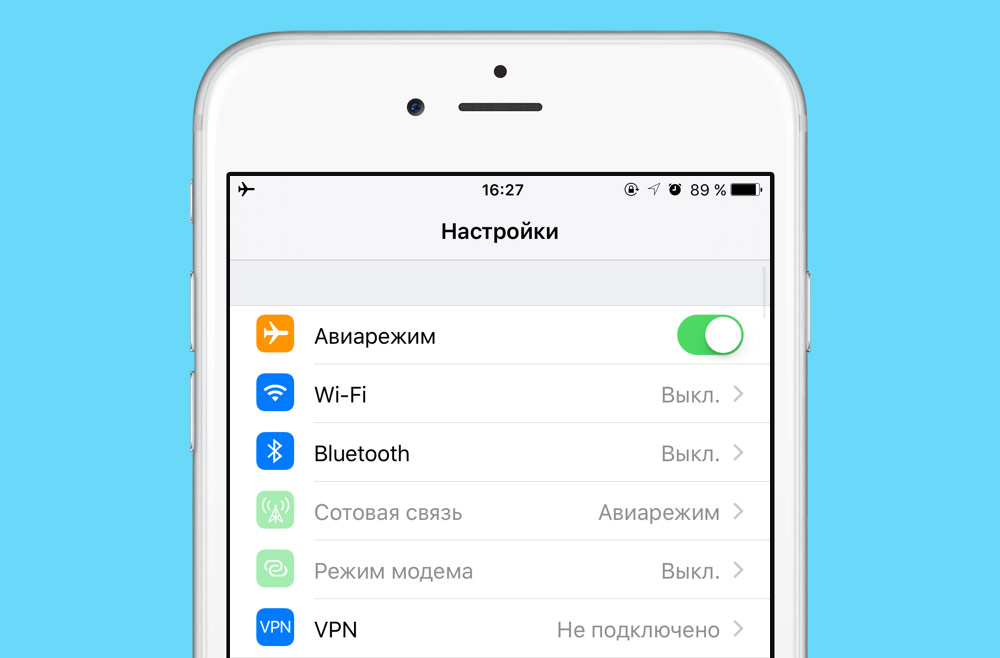
Если проблема заключалась не в этом, попробуйте другие опции. Деактивируйте, а затем повторно активируйте WLAN на вашем iPhone, тогда ваше устройство должно само зарегистрироваться в сети.
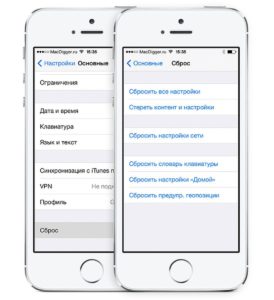
Если и это не помогло, нажмите на голубую стрелку или на три «i», в зависимости от версии iOS. Нажмите на опцию отключения от выбранной сети. В качестве альтернативы, вы можете проделать то же самое через общие настройки меню и сброс сети. Теперь снова выключите и включите ваш iPhone.
Возможно также, что проблема заключается в вашем маршрутизаторе или домашней сети. Проверьте, могут ли другие ваши устройства подключиться к сети. Если нет, то выключите маршрутизатор и снова включите его через пару секунд.
Если же и теперь iPhone не может подключиться к WLAN, то, возможно, необходимо обновление системы. Это можно сделать через общие настройки, обновление системы. Там же вы сразу увидите, требуется ли обновление системы.
WLAN не работает: я вообще в сети?

Первое, что нужно попробовать — подключить другое устройство к сети Wi-Fi. Так вы сможете узнать, работает ли WLAN или какое-то конкретное устройство вызывает эту проблему.
Если это возможно, то следует попробовать подключить компьютер или ноутбук к маршрутизатору с помощью кабеля локальной сети, а затем проверить подключение к Интернету.
Если вы не можете подключиться к Интернету, вам нужно будет сначала решить эту проблему перед подключением через WLAN.
Выключить и включить
Как бы просто это ни звучало, многие проблемы могут быть решены простым выключением и последующим повторным включением устройства.
Лучше сначала проверьте этот способ на своем конечном устройстве. Если по-прежнему возникают проблемы с подключением, перезагрузите маршрутизатор.
Без хорошего пароля Wi-Fi ничего не получится
Нажмите на кнопку «Пуск» в левом нижнем углу и в открывшемся списке справа перейдите к Панели управления. В категории «Сеть и Интернет» перейдите в центр управления сетями и общим доступом. В левой колонке выберите управление сетевыми адаптерами и измените настройки.
Теперь перейдите к «Управлению беспроводными сетями». В контекстном меню беспроводной сети выберите «Свойства», на вкладке «Безопасность» нажмите на «Отображать вводимые знаки». Так вы сможете еще раз посмотреть свой пароль WLAN.
Все прекрасно понимают,что следует защищать свою сеть WLAN паролем. Вы должны ввести его правильно не только в маршрутизаторе, но и на своих конечных устройствах, чтобы установить соединение.
При назначении пароля вам нужно будет выбрать тип шифрования в маршрутизаторе, например WEP, WPA или WPA2. В случае проблем, возможно, стоит перейти на другой стандарт — например, старые устройства часто не могут обрабатывать WPA2.
Беспроводные проблемы беспроводной сети
Проверка радиосигнала WLAN
Часто возникают проблемы с WLAN, например, в железобетонных новостройках. У этого нового строительного материала имеется эффект экранирования, поэтому ваш сигнал WLAN будет настолько слабым, что пробиваясь через одну или две стены, что ни о каком стабильном соединении говорить не приходится.
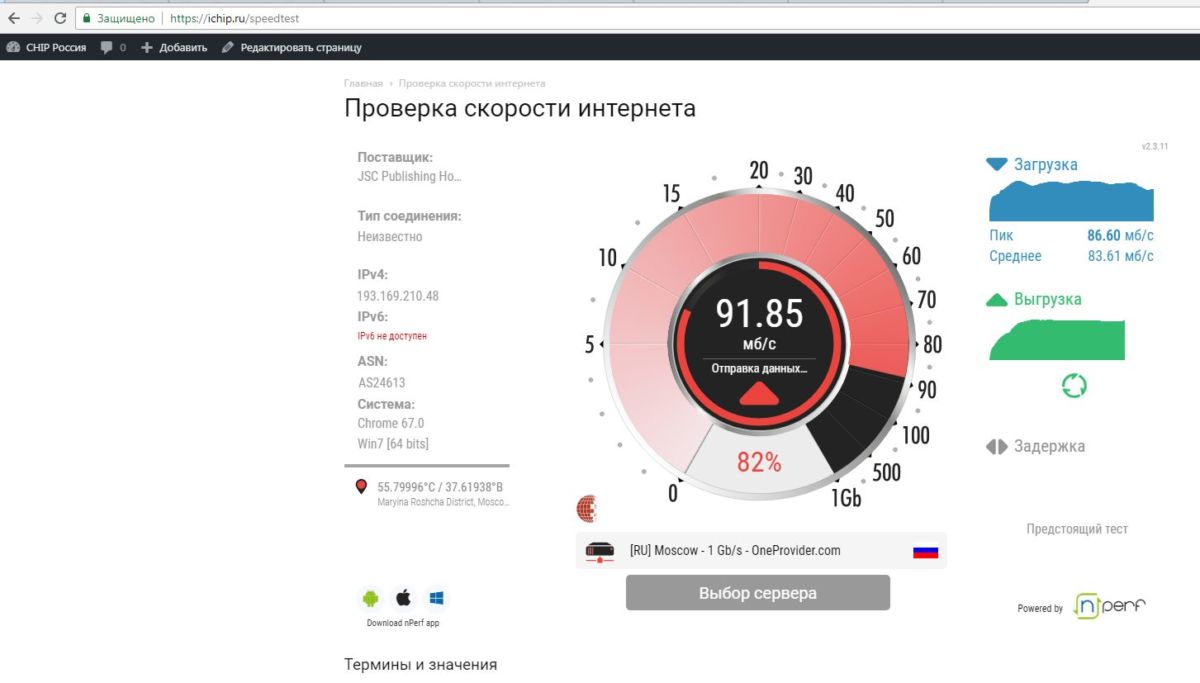
CHIP Speedtest
Устранение проблемы возможно с помощью установки ретранслятора беспроводной сети, или же вы можете подобрать новое место для вашего маршрутизатора. Идеально будет, если вы расположите маршрутизатор в центре вашей квартиры или рядом с комнатами, где вы часто пользуетесь сетью.
Как избежать помех WLAN
Такие источники помех, как другие электрические устройства, могут блокировать вашу сеть WLAN. В таком случае их следует отключить или расположить в другом месте. Особенно в больших домах могут возникать WLAN-помехи, если слишком много пользователей используют один и тот же радиоканал.
В этом случае поможет решить проблему, если вы переключите настройки вашего маршрутизатора на другой канал. Кроме того, изменение с 2,4 ГГц до 5 ГГц (или наоборот) может устранить проблемы с подключением к сети, если маршрутизатор и другое используемое оборудование, поддерживают смену канала.
Аппаратные кнопки: включен ли ваш маршрутизатор?
На ноутбуках могут быть такие настройки, что ваша сеть WLAN должна быть сначала активирована с помощью небольшого переключателя. Часто он довольно маленький и незаметный. Поэтому, если ваш сетевой адаптер отключен (см. фото), возможно, стоит поискать переключатель.
Устранение неполадок с драйверами
Иногда оказывается, что ваши драйверы повреждены сторонней программой или неправильной установкой. В этом случае вы должны посетить страницу производителя вашего адаптера WLAN и снова загрузить драйверы. Самый простой способ узнать, какой адаптер WLAN у вас есть, посмотреть эту информацию в диспетчере устройств:
Введите «Диспетчер устройств» в Windows Search и запустите программу. В разделе «Сетевой адаптер» теперь должен появиться ваш модуль WLAN.
Вы также можете найти новые драйверы, щелкнув правой кнопкой мыши на адаптере и нажав «Обновить драйвер программного обеспечения». Подробнее об обновлении драйверов можно прочитать в этом посте.
Назначить SSID для WLAN
Для того чтобы вы могли найти свой маршрутизатор WLAN вообще, ему должно быть предоставлено имя. При необходимости вы должны сначала активировать этот так называемый SSID в настройках маршрутизатора.
Защитный механизм блокирует WLAN
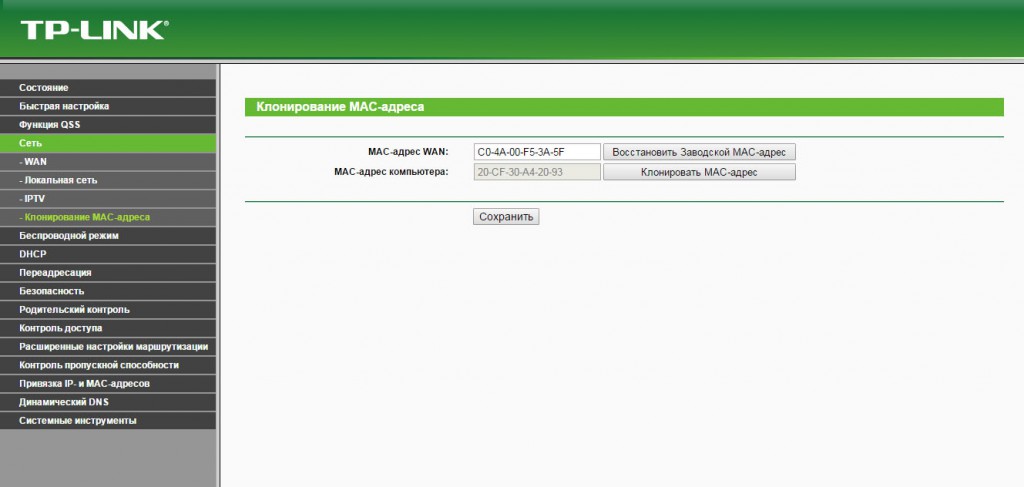
Если вы уверены, что пароль Wi-Fi правильный, а ваше оборудование совместимо, но соединение все еще не работает, возможно, это связано с фильтром MAC. Посмотрим, что же это такое.
MAC-адрес имеет длину 48 бит и назначается индивидуально каждому сетевому адаптеру. Для дальнейшего повышения безопасности вашей сети вы можете вводить только MAC-адреса своих устройств в маршрутизаторе. Вы можете легко решить проблему, отключив фильтр MAC или введя новый MAC-адрес.
Кто виноват: роутер или ноутбук?
Вообще, источник проблемы может быть либо роутер, либо ноутбук. Самый простой способ это выяснить – подключитесь к интернету с другого устройства, например со смартфона, планшета или другого ноутбука. Если не подключается по вай фаю (или нет интернета), то всё понятно – будем копать в сторону роутера. Если на телефоне работает, а на ноутбуке нет – тогда причина в ноутбуке, но могут быть просто неподходящие настройки роутера.
Простые причины
Как бы не было это всем понятно, но на практике оказывается, что не все задумываются о банальных причинах.
Если вдруг перестало работать из-за ноутбука
Сперва-наперво посмотрите включён ли модуль Wi-Fi. На многих ноутах есть специальная лампочка со знаком беспроводной связи:

Соответственно, если лампочка не горит или светится красным цветом, тогда ищите где-то на корпусе выключатель модуля Wi-Fi:

Он может находиться на передней или боковой панели, но на современных устройствах это просто комбинация клавиш, например:

Для справки, из стандартных комбинаций известны:
- Acer: Fn+F3
- Asus, Dell или Gigabyte: Fn+F2
- Fujitsu: Fn+F5
- HP: Fn+F12
Ну это так, в общем, так как зависит от модели, просто ищите такой же нарисованный значок на клавиатуре.
Из простого ещё бывает помогает перезагрузка Windows или переподключение к вай фаю.
Если Wi-Fi не работает из-за роутера
Далее рекомендую проверять заработал ли роутер сначала с телефона, а потом с ноутбука, т.к. может оказаться что и с вашим переносным компом что-то не так, а у смартфонов намного реже проблемы с WiFi.
Проверьте, работает ли роутер. Может где-то выбило пробки или отключили свет и он тупо не работает. Или блок питания отошёл от розетки (покурить :)), кошка задела, не важно. Если работает, то перезагрузите его: выключьте, подождите 10 секунд и снова включите. Через 2-3 минуты, когда роутер загрузится, проверьте заработал ли WiFi на вашем компьютере/ноутбуке.
Если после перезагрузки заработало, но приходится это делать по нескольку раз в день, тогда скорей всего нужно подыскивать новый роутер. Реже причина в провайдере или его настройках. Лучше сначала позвонить и поинтересоваться почему у вас такое происходит, назвать модель маршрутизатора. Может он посоветует с какими лучше всего будет работать их сеть.
Удостоверьтесь, что продлены услуги провайдера интернет. Можно просто позвонить или попробовать зайти в личный кабинет на сайте поставщика. Если проблема только в этом, то их сайт загрузится. Конечно нужно, чтобы этот адрес был сохранён в закладках.
Wi-Fi не будет работать если далеко отойти от роутера. Метров 10 достаточно, чтобы могли начаться проблемы. Это если есть стены. А если нет, то 15-20 метров могут оказаться решающими для большинства маршрутизаторов и лаптопов. Качество приёма беспроводной сети можно оценить по значку возле часиков:

Настоящие причины неработающего WiFi на ноутбуке
Самое простое думаю более чем понятно, далее нужно будет ковыряться в настройках.
WiFi не хочет работать только на ноутбуке
Смотрим на значок сети возле часиков. Если это красный крестик:

значит Wi-Fi модуль отключён. Нажимаем по значку правой кнопкой и выбираем «Центр управления сетями и общим доступом»

Далее «Изменение параметров адаптера»


Не включается сеть wifi
Правой кнопкой по подключению « Беспроводная сеть -> IP версии 4 (TCP/IPv4) »

Если в окошке прописаны какие-то цифры, то лучше переписать их куда-то, вдруг пригодятся, и поставить всё на автомат:

Попробуйте переподключиться. Всё равно не видит вай фай? Тогда прописываем такие настройки:

Пробуем 192.168.0.2 или 192.168.1.2 в IP-адрес, и 192.168.0.1 или 192.168.1.1 как основной шлюз соответственно, должно заработать в одном из вариантов.
Нет беспроводной сети вообще
Скорей всего не установлен драйвер модуля Wi-Fi. Нужно открыть диспетчер устройств. В Windows 10 просто нажимаем правой кнопкой по кнопке «Пуск» и выбираем «Диспетчер устройств». Вот в нём внимательно ищем проблемные устройства:

Если вы наблюдаете похожую картину, т.е. много устройств с восклицательными знаками, то это значит, что вам недавно переустановили Windows и не установили вообще никаких драйверов. Так у вас не только не будет работать Wi-Fi, так вообще половина всего не будет фурычить.
Нужно ставить все драйвера. Если есть диск с драйверами от продавца, тогда вставляйте его соглашайтесь со всем, что предложит мастер. Если нет, то вам нужно ознакомиться со статьёй об автоматической установке драйверов с помощью программы.
Если картина проще, с восклицательными знаками только «Сетевой контроллер» и/или «Ethernet-контроллер», тогда идём на сайт производителя ноутбука, раздел « Поддержка/Support -> Загрузки -> Программное обеспечение и драйверы », это примерно, возможны вариации. Нужно найти модель своего ноутбука, она написана на задней крышке. Далее залазим в раздел загрузки драйверов, выбираем свою операционную систему и её разрядность (как узнать –> здесь).
Среди всех драйверов нужно найти что-то со словами «Wireless LAN»


На скриншоте видно, что Wireless (беспроводная) сетевая карта – Broadcom, а под кабель (Ethernet) стоит Realtek.
Для некоторых ноутбуков Lenovo
Если вы «счастливый» обладатель одного из устройств Lenovo с установленной сетевой Broadcom, то вангую что в Windows 8/10 у вас серьёзные проблемы с WiFi: интернет работает какое-то время, потом соединение отваливается, приходится снова подключаться и так всё время. Выход только один, но он есть: устанавливаем драйвер версии 5.100.245.200.
Чтобы поменять драйвер идём в диспетчер устройств, кликаем правой кнопкой по Broadcom –> Обновить драйвер:

Далее « Выполнить поиск драйверов на этом компьютере -> Выбрать из списка уже установленных драйверов »

В следующем окне снимаем галку «Только совместимые устройства» и жмём «Установить с диска»

Вот только на этом шаге нужно указать путь к папке с разархивированным файлом. Предупреждения, что драйвер не подходит, игнорируем, со всем соглашаемся. Если после проделанных действий стало только хуже, тогда просто заходим в свойства Broadcom в диспетчере задач и делаем « Драйвер -> Откатить драйвер… »
Что если сетевой карты нет в Диспетчере устройств
Всё работает, но список сетей пустой
В этом случае может быть выключен переключатель, о котором я писал в самом начале статьи. Но также запросто может быть, что кто-то забыл подключить антенну к wifi модулю. Может быть когда его чистили от пыли, или что-то меняли, короче нужно разобрать и подключить антенки. Также попробуйте обновить драйвер на последний.

Пропадает после выхода из спящего режима
В диспетчере устройств заходим в свойства беспроводного адаптера на вкладку «Управление электропитанием» и снимаем галку «Разрешить отключение этого устройства для экономии энергии»

Непонятные глюки, не подключается к вай-фаю
Возможно, изменились параметры сети на роутере, а созданный профиль вай фая старый. Нужно удалить его и заново найти сеть. В Windows 10:
Заходим в «Сетевые параметры»

Кликаем «Управление известными сетями»

Чтобы удалить профиль «забываем» сеть

Потом подключаемся к WiFi как в первый раз. Для любых версий Windows помогает также такой метод чтобы удалить профиль:
- В поиске меню «Пуск» вводим «cmd», запускаем его правой кнопкой «Запуск от имени администратора»
- В командной строке (в чёрном окне) пишем:
netsh wlan delete profile name=”Имя профиля из списка сетей”
Сбрасываем TCP/IP стек
Способ может помочь, если плохо открываются сайты:
netsh int ip reset C:\resetlog.log
Отключаем автонастройку TCP/IP в Windows 10
Нововведения в десяточке, призванные оптимизировать использование сети, во многих случаях приводит к частым сбоям Wi-Fi. Пробуем отключить и перезагрузиться. Для этого в командной строке поочерёдно вводим команды:
netsh int tcp set heuristics disabled
netsh int tcp set global autotuninglevel=disabled
netsh int tcp set global rss=enabled
После каждой команды надо увидеть подтверждение успешного выполнения «Ok». Перезагружаемся, проверяем всё ли работает как надо.
Что делать если сгорел модуль Wi-Fi или постоянно глючит
Иногда ничего не помогает, хоть ты тресни! В этом случае самое правильное решение – купить USB Wi-Fi модуль («свисток»).

Поменять встроенную сетевую сложнее и дороже. USB «свистки» нормально работают, почти на тех же скоростях. А для пресловутого Broadcom в Lenovo даже самый дешёвый за 4$ модуль Realtek RTL8188CU работает быстрее и стабильней в 1,5-2 раза!
Проблемы с роутером
Здесь возможны два варианта:
Подключение есть, но без доступа к интернету
Это когда такой значок wifi:

Это значит, что wifi подключён и работает, но сеть есть только между ноутбуком и роутером. Т.е. роутер не настроен или не имеет доступа к интернету. Посмотрите на переднюю панель маршрутизатора, светится/мигает ли лампочка WAN? Если нет, то проблема с кабелем от провайдера, нужно звонить им. Если лампочка горит, тогда нужно зайти в админку роутера и настроить выход в интернет под провайдера. Как зайти в админ-панель есть в посмотрите здесь.
Сразу оговорюсь, что у всех поставщиков интернета свои способы организации доступа. В идеале вам нужно найти договор, в котором всё прописано. Ну или позвонить в службу техподдержки.
Суть вот в чём: в админке нужно зайти в раздел WAN и внести туда настройки с листика. На примере роутера TP-Link это выглядит вот так:

И раз уж мы оказались здесь, то сразу порешаем проблемы, когда не открываются сайты, но работает Skype и значок вай-фай показывает, что всё, типа, работает. Ставим галочку «Use These DNS Servers» и вписываем в поля:
Это публичные DNS-сервера Google и Яндекса соответственно. Или:
Это будут новые более быстрые DNS от CloudFlare. Мы делаем это потому что днс-ы (сервера имён) провайдеров очень часто сбоят, в итоге интернет как бы есть, но браузеры не понимают имена сайтов и не видят их.
Ещё, если сайты работают очень медленно, загрузка прерывистая, тогда в разделах WAN обратите на параметр «MTU Size». Если тип подключения «Dynamic IP» или «Static IP», то значение должно быть 1500. Для L2TP: 1460, PPPoE: 1420. Если у вас сеть через 3G-модем, тогда ставьте MTU 1476. Это тонкая сетевая настройка, и если соединение не наладилось на стабильную работу, то надо позвонить провайдеру и спросить какой MTU нужно использовать.
Ещё такая ситуация могла возникнуть, если раньше вы были подключены кабелем напрямую, а потом поставили роутер. Многие провайдеры связи при первом соединении записывают ваш MAC-адрес, чтобы никто, кроме вас, не мог пользоваться вашим интернетом. У компьютера и роутера свои уникальные мак-адреса. И получается, что ваш маршрутизатор для провайдера оказывается чужим.
Нужно присвоить роутеру такой же mac, как и у сетевой карты компьютера. Для этого в админке находим раздел «Network -> MAC Clone» и жмём кнопку «Clone MAC Address», сохраняем, перезагружаем.

Wi-Fi плохо работает, отключается
Если всё работало, а потом резко перестало, или грузится всё очень долго и с обрывами, то очень вероятно, что забился радиоканал, который использует роутер. Нужно зайти в админку в раздел настроек «Wireless» и посмотреть какой стоит канал:

Должно быть «Auto». Если не помогает, то можно попробовать выбирать любые числа из выпадающего списка. Пары попыток хватит, чтобы понять, что дело не в этом.
Также плохая и медленная связь может быть из-за схемы электропитания в Windows. При определённых настройках может включаться щадящий режим работы адаптера. Поменять нужно здесь:

Если ничего не помогло
Что ещё, иногда помогает в настройках роутера выставить такую же временную зону, какая установлена в Windows:

Также может помочь включение режима совместимости «FIPS». Чтобы включить идём в « Центр управления сетями и общим доступом -> Беспроводная сеть –> Свойства беспроводной сети -> Безопасность -> Дополнительные параметры »

И в следующем окошке включаем галочку режима совместимости со стандартом «FIPS».
Не помешает отключить ваш антивирус, особенно DrWeb, который может блокировать сеть.
Прежде чем выбрасывать ноутбук в окно, попробуйте воспользоваться встроенным в Windows мастером устранения неполадок, который предлагает свои услуги при каждой ошибке. Странно, но говорят, что иногда помогает 🙂
Читайте также:

