Wireless n300 usb adapter как включить
Обновлено: 04.07.2024

Лет 10 назад Wi-Fi адаптеры работали лишь как «приёмник интернета». Сейчас они могут не только раздавать интернет напрямую с ноутбука, но и расширять покрытие окружающих роутеров. Не исключение и модель D-Link DWA-131.
Обзор Wi-Fi адаптера D-Link DWA-131
В отличие от своих собратьев — D-Link DWA-125/140, сравнимых по габаритам с 3G-модемом Huawei E1550 — адаптер DWA-131 занимает как минимум втрое меньше места.

Wi-Fi модуль в несколько раз меньше 3G-модема
Колпачок отсутствует — это не флешка или модем, и «микро-девайсам» он ни к чему. Устройство так и просится на постоянное место работы в один из USB-портов. И большая упаковка здесь ни к чему.

Можно было бы обойтись без компакт-диска и коробки
Однако разработчики приложили к DWA-131 и диск с драйвером. В данный момент он не нужен — разработчики из Microsoft выпустили стабильную версию универсального драйвера для адаптеров линейки DWA-13x.
Цена адаптера DWA-131 колеблется от 300 до 800 р. — в зависимости от магазина или торговой сети и региона доставки (при онлайн-заказе с доставкой по почте). Дешевле всего заказать в Китае — с бесплатной в Россию доставкой.
Таблица: характеристики модуля Wi-Fi
| Параметр | Точное значение или допуск |
| Подключение | по USB |
| Стандарт, диапазон и скорость Wi-Fi | 802.11bgn Mixed/MIMO, 2,4 ГГц, до 300 Мбит/с |
| Мощность передатчика Wi-Fi | 15 дБ |
| Защита Wi-Fi | до WPA-2 |
| Антенна | внутренняя, несъёмная |
| Операционные системы | Windows All, Linux, Android (возможна работа с подключением по OTG) |
Скорость Wi-Fi в 300 Мбит/с покрывает почти все потребности современного пользователя. Однако роутеры, поддерживающие гигабитные технологии Wi-Fi, включая диапазон 5 ГГц, для DWA-131A будут бесполезны.
На практике же DWA-131 показал максимальную скорость WLAN не более 45 Мбит/с — слишком уж мал он, при таких антеннах резко возрастают потери сигнала. Для обретения адаптером скорости в 300 Мбит/с потребуется вскрытие DWA-131 и перепайка антенн.
Установка драйвера для DWA-131
Официально драйверы доступны на сайте компании D-Link.
Внимание: если у вас устройство именно DWA-131, то драйвер от других DWA «130-й» линейки не подойдёт. Компания D-Link резко ограничила использование «не тех» драйверов. Используйте «родной» драйвер от вашего устройства.
Установка драйвера через фирменный пакет установки D-Link DWA
Скачайте инсталляционный пакет с драйвером именно для вашей модели. Последовательность действий с разными модулями DWA, несмотря на несовместимость драйверов от разных моделей, одинакова и проста. Для удобства пользователей все команды переведены на русский.
-
Запустите программу установки из архивного файла драйвера.

Нажмите на ссылку начала установки драйвера DWA-131
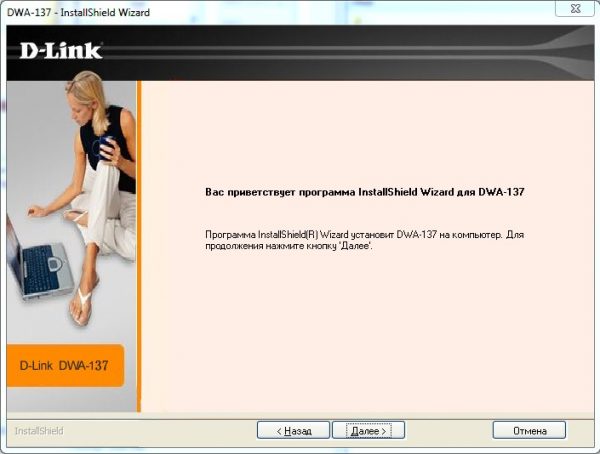
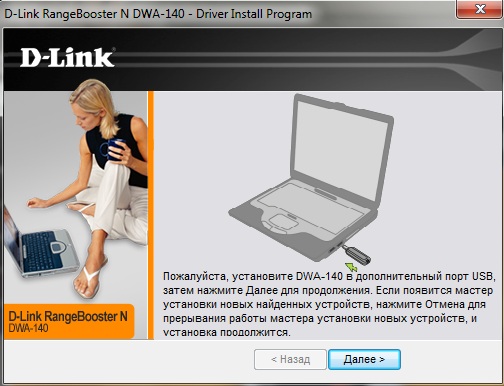
Вставьте адаптер Wi-Fi для продолжения установки
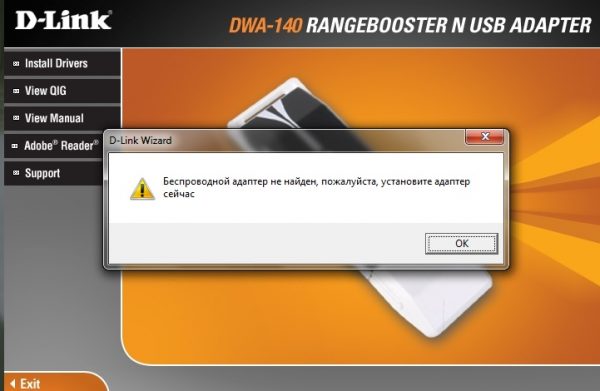
Проверьте, исправно ли USB-соединение с адаптером
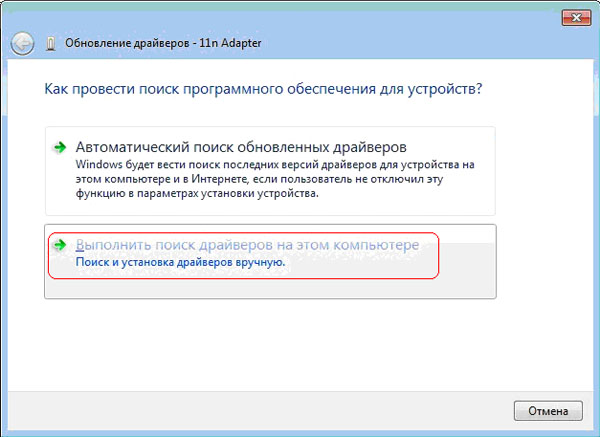
Желательно скопировать файлы драйвера в программный каталог Windows

Выберите русский язык D-Link Installation Wizard
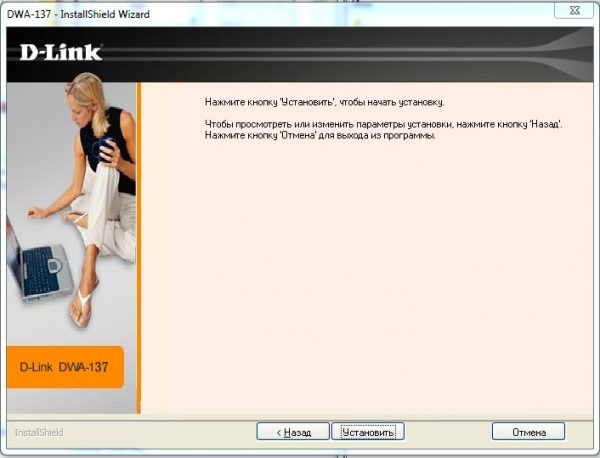
Подтверждение установки D-Link Connection Manager
Мастер установки D-Link DWA приступит к установке драйвера вашего адаптера Wi-Fi.
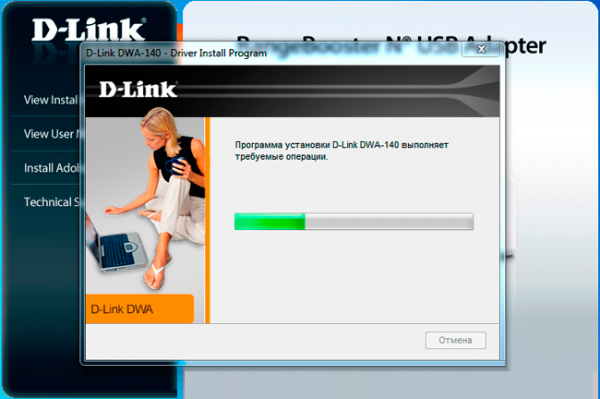
Дождитесь, пока файлы скопируются и DWA-131 установится
Не вынимайте адаптер (или USB-удлинитель — из порта ПК или с самого адаптера), пока драйвер не будет установлен. Если программа установки D-Link DWA обнаружит, что связь ПК с адаптером нарушена — драйвер будет не доустановлен либо случится «откат» всего процесса установки.
Установка адаптера DWA-131 через диспетчер устройств Windows
Если вы не хотите проходить установку Wi-Fi адаптера через установщик D-Link — воспользуйтесь диспетчером устройств.
- В Windows 10 дайте команду: правый щелчок мышью на кнопке «Пуск» — «Диспетчер устройств».
- Найдите в списке неизвестных устройств ваш адаптер Wi-Fi и дайте команду: правый щелчок мышью на значке устройства — «Обновить драйвер».

Дайте драйверу 802.11n команду обновиться
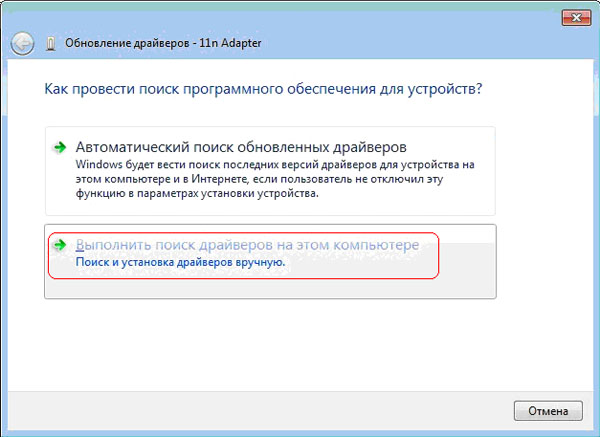
Найдите драйвер вручную, если вам известно местоположение его папки

Убедитесь, что путь к файлам DWA-131 указан верно
Драйвер для адаптера DWA-131 обновлён
Адаптер Wi-Fi будет установлен.
В мастере Windows может сработать установка драйвера для DWA-131A от другого адаптера, например, от DWA-140B3A…B3G, но так бывает не всегда. Этот приём запрещён в программе установки D-Link — так производитель подстраховывает пользователей от неправильной работы своего оборудования. Ваши самовольные действия в этом случае — под вашу же ответственность.
Видео: тест автоустановки адаптера DWA-131
Работа с адаптером DWA-131
Настроить модуль DWA-131 можно как с помощью штатного мастера беспроводных подключений Windows, так и при поддержке программного интерфейса D-Link DWA.
Подключение к роутеру Wi-Fi с помощью мастера D-Link
Настройка с помощью мастера D-Link для всех DWA-моделей адаптеров одинакова.
-
Запустите программу D-Link Connection Wizard и выберите подключение по паролю WPA-2.

Выберите ввод ключа WPA-2 при создании подключения

Введите в точности имя вашей сети Wi-Fi, заданное в роутере

Ключ WPA-2 должен совпадать с ключом в настройках роутера

Мастер D-Link Connection Manager завершает настройку DWA-131
D-Link Connection Manager сохранил данные о подключении к роутеру
Мастер Wi-Fi Connection Wizard запустит программу D-Link Connection Manager и отобразит список сетей и информацию о роутере, к которому вы подключены.

DWA-131 находится в зоне покрытия нескольких соседских роутеров
Вы подключились к Сети. Для смены роутера выберите другую сеть и введите пароль WPA-2 от неё. Если роутер открыт всем желающим — вы можете подключиться к интернету без ввода пароля от этого роутера.
Переключение между сетями Wi-Fi с помощью мастера Windows
Работа с адаптером Wi-Fi D-Link DWA-131 ничем не отличается от работы штатной сетевой карты ноутбука: тот же список беспроводных сетей, то же подключение по вводимому паролю WPA-2. Нажав на значок беспроводной сети, вы обнаружите список роутеров, работающих поблизости от вас.

Проще воспользоватьс списком сетей в Windows 7 для настройки DWA-131
Выберите известный вам роутер и введите пароль от его сети.

Подключитесь, введя верный пароль от вашей сети Wi-Fi
Недостаток мониторинга сетей с помощью Windows — приблизительное отображение уровня сигнала «по палкам»: по сравнению со встроенным мастером новых подключений программа D-Link Connection Manager показывает точное значение сигнала в процентах.
Использование модуля DWA-131 в качестве хотспота Wi-Fi
Всякий адаптер Wi-Fi, выпускаемый сегодня, гарантированно будет работать как точка доступа Wi-Fi. Это снижает растрату на новый роутер или хотспот в несколько раз.
Дешевле купить модуль Wi-Fi за 300–700 р., чем потратиться на новый роутер — пусть даже на самый дешёвый за 2000 р. типа Xiaomi Router Mini, или на любую из бюджетных моделей TP-Link.
Для работы DWA-131 в качестве точки доступа нужна версия Windows не старше Vista/7. Дело в том, что в Windows XP начисто отсутствует поддержка технологии Wi-Fi Direct. Благодаря последнему и реализуется «расшаривание» адаптеров Wi-Fi, изначально не обладающих возможностями работы в качестве ретранслятора уже имеющегося на ПК доступа в интернет.
Работа модуля DWA-131 в качестве точки доступа с помощью мастера D-Link
Организовать раздачу интернета со своего ПК или передать файлы по Wi-Fi на гаджет можно, «расшарив» адаптер как AdHoc-точку.
-
Запустите D-Link Connection Manager и перейдите на вкладку «Мои беспроводные сети».
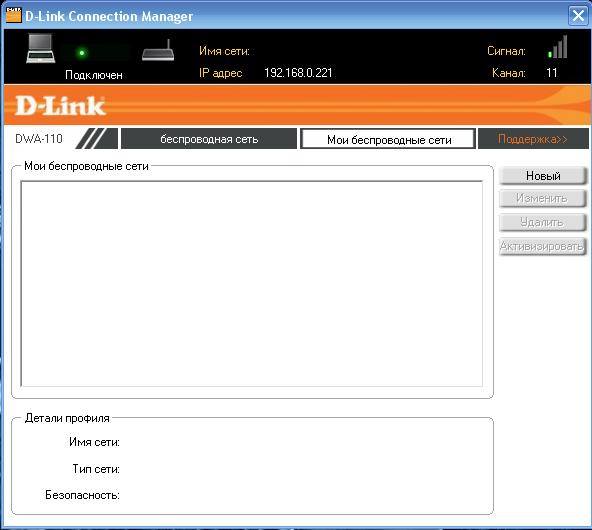
Выберите вкладку ваших собственных беспроводных сетей
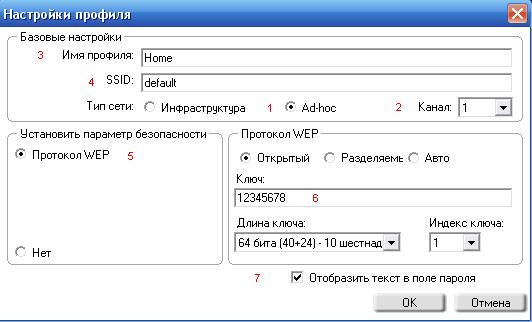
Назначьте SSID, шифрование и формат пароля сети Wi-Fi
Раздача интернета с вашего ПК готова, вы можете подключиться с гаджета к сети адаптера DWA-131.
Раздача интернета на DWA-адаптерах с помощью Connectify Hotspot
Программа Connectigy Hotspot — самая всеядная: работа с ней не вызовет никаких трудностей с настройкой раздачи трафика с DWA-131, да и вообще с любого адаптера Wi-Fi, будь это хоть штатная сетевая карта в ноутбуке.
-
Скачайте, установите и запустите Connectify Hotspot, выберите режим точки доступа.

Сконфигурируйте раздачу интернета с адаптера Wi-Fi
По окончании работы нажмите «Остановить хотспот».
Версия Connectify Hotspot, выпущенная в 2018 г. (Hotspot Max), превратит ваш модуль DWA-131 в репитер. Таким образом, отпадает необходимость покупать профессиональный роутер категории «интернет-центр» за 10 и более тысяч рублей.
Раздача интернета на DWA-адаптерах с помощью командной строки
Этот способ хлопотен — но также безотказен.
-
Нажмите «Пуск» и найдите по поиску главного меню приложение «Командная строка Windows». Убедитесь, что адаптер Wi-Fi подключён и задействован. Требуется запуск КС с правами администратора.
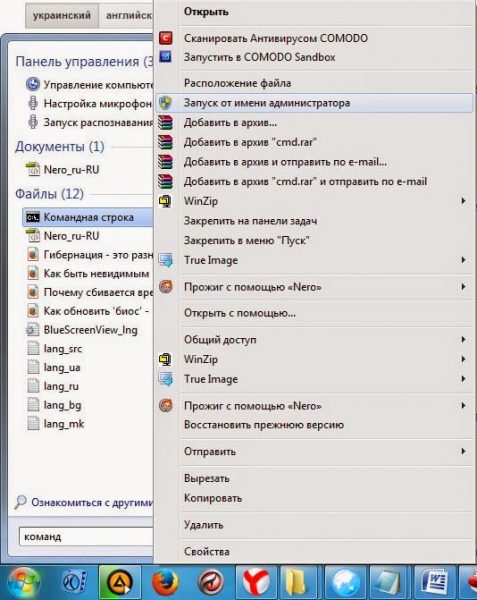
Без прав администратора виртуальный Wi-Fi Miniport Adapter не запустится

После команды Start HostedNetwork сеть будеть доступна для подключения
Теперь у вас есть несколько способов превратить ваш модуль Wi-Fi в полноценную точку или даже роутер.
Если ноутбук имеет встроенную сетевую карту 3G/4G — он выполняет также функции полностью беспроводного роутера 4G/Wi-Fi.
Отзывы об адаптере D-Link DWA-131
Несмотря на явный недобор по скорости, для интернет-нужд пропускной способности DWA-131 хватит с лихвой. Настройка этого адаптера Wi-Fi не вызовет никаких сложностей. Комфортной вам работы!
С помощью беспроводных USB-адаптеров можно подключиться к Wi-Fi на компьютере или другом устройстве с USB-входами. Правда, само устройство должно поддерживать подключение к Wi-Fi. Чтобы всё работало корректно для адаптера нужно установить драйвера и дополнительное ПО. Это позволит добиться максимально возможное качество подключения, а также поможет избежать некоторых проблем в будущем.

В данной статье разберём, где и как скачать драйвера для USB-адаптера D-Link DWA-131. Также попытаемся их корректно установить в систему.
Как скачать драйвера для D-Link DWA-131
Существует несколько способов скачать и установить драйвера для Wi-Fi адаптера D-Link DWA-131. Все они принесут примерно одинаковый результат. Каждый из способов потребует от пользователя наличие стабильного активного подключения к интернету. Если на том устройстве, где вы собираетесь подключиться к Wi-Fi, нет возможностей для альтернативного подключения, то придётся отказаться от некоторых способов, описанных в статье, а также выполнить загрузку всех необходимых файлов на другом устройстве, а затем перенести их на основное. Там же и попытаться выполнить их установку.
Вариант 1: Официальный сайт D-Link
Драйвера лучше всего скачивать с официальных ресурсов производителей. В данном случае это сайт компании D-Link. Здесь нужно найти установочный файл драйвера для вашего адаптера, скачать его и установить на компьютер.
Примечание. Во время работы настоятельно рекомендуется отключить все сторонние адаптеры в устройстве. В идеале должно остаться только проводное подключение к интернету. Также сам D-Link DWA-131 пока не подключайте.
-
Перейдите на официальный сайт D-Link. Здесь воспользуйтесь графой «Загрузки», которая расположена в левой части интерфейса сайта.



Вариант 2: Программы для глобальной установки софта
Подойдут программы и для массового обновления драйверов. Правда, в этом случае придётся заранее подключить сам адаптер. Плюс, нужно учитывать, что будет произведено обновление/установка не только драйверов D-Link DWA-131, но и других. Можно использовать DriverPack Solution – саму популярную программу подобной направленности. У нас есть отдельная статья, посвящённая работе с ней. Информация, представленная в ней актуальна и для текущего случая. ПО просканирует ваш ноутбук на наличие доступных драйверов и предложит установить все обнаруженные. Если в это время будет подключён адаптер D-Link DWA-131, то в ходе сканирования программа обнаружит необходимые драйвера и для него.
Примечательно, что DriverPack Solution предлагает пользователям ещё установить дополнительное ПО. Оно может быть полезно, но от этого быть рекламируемым ПО не перестаёт. Рекомендуется отказываться от его установки, если в ней нет необходимости.
Помимо DriverPack Solution можно рассмотреть ещё DriverHub и Snappy Driver Installer. Про них у нас тоже есть отдельные статьи. Алгоритм работы с ними примерно похож на алгоритм работы с DriverPack.
Вариант 3: Поиск драйвера по ID
Суть этого варианта заключается в поиске драйвера по специальному ID, который ему присваивает система. Вы копируете этот идентификатор на специальный сайт и проводите поиск драйверов по нему. Для DWA-131 используется только один идентификатор:
Подробно про поиск драйверов по ID-оборудования мы писали в отдельной статье. Она полностью актуальна для текущего случая.
Вариант 4: Через Windows
Установить драйвера можно и с помощью встроенных инструментов Windows. По умолчанию операционная система должна распознать устройство, найти для него драйвера в фоновом режиме и установить их. Иногда ОС этого не делает, но её можно «подтолкнуть» к этому. Реализуется задуманное следующим образом:
- Подключите адаптер к USB-порту. Нам нужно, чтобы он отобразился в перечне устройств в «Диспетчере устройств».
- Теперь запустите «Диспетчер устройств». Сделать это можно универсальным методом для всех ОС Windows. Воспользуйтесь сочетанием клавиш Win+R. В появившуюся строку введите команду devmgmt.msc и примените её, нажав на клавишу Enter или кнопку «Ок».

К сожалению, таким способом не всегда удаётся установить драйверы для D-Link DWA-131. Иногда бывает, что программа для автоматического сканирования ничего не находит.
Для всех описанных способов вам потребуется подключение к интернету. Если его нет на том устройстве, где вы устанавливаете драйвера, то вам подойдёт только первый способ. Скачайте драйвера с официального сайта и перенесите их на компьютер для установки.

Беспроводной USB-адаптер — это простое устройство,которое подключается непосредственно к USB порту вашего компьютера или ноутбука,и позволяет Вам подключиться к беспроводной сети,которая находится в пределах досягаемости сигнала сети.Они приходят с разными скоростями соединения,диапазонами и защитой,что позволяет подключиться к Интернету и использовать сервера электронной почты,без сложных настроек.Установка USB-адаптера на компьютер — это довольно простая задача,и каждый может её выполнить.Для этого вам нужны всего лишь несколько шагов,и вы можете получить доступ к беспроводной сети, в которой он существует.

Инструкции
1.Перед покупкой wireless USB adapter проведите исследования. Существует множество различных сетевых компаний.Сравните цены и характеристики, такие как скорость в мегабитах в секунду (Мбит / с). Ищите беспроводные USB-адаптеры с соблюдением IEEE 802.11b и IEEE 802.11g. Эти функции дают вам повышенную безопасность вашей сети.
2.Подключите приобретённый USB адаптер в USB порт на вашем компьютере.В зависимости от выбранной модели,может потребоваться установочный компакт-диск.Поместите установочный компакт-диск в привод CD-ROM на компьютере и следуйте инструкциям программы установки драйверов беспроводного USB адаптера.Некоторые USB адаптеры могут устанавливаться автоматически.
3.В нижнем правом углу экрана компьютера,найдите значок беспроводного соединения. Если есть «X», помеченный на нём, используйте руководство, поставляемое с приобретённым беспроводным USB-адаптером и настройте его должным образом.Значок беспроводной сети, обычно загорается, когда будет обнаружена беспроводная точка подключения.
[share-locker locker_id=»b9909c0524d5fc500″ theme=»blue» message=»Если Вам понравилась эта статья,нажмите на одну из кнопок ниже.СПАСИБО!» facebook=»true» likeurl=»CURRENT» vk=»true» vkurl=»CURRENT» google=»true» googleurl=»CURRENT» tweet=»true» tweettext=»» tweeturl=»CURRENT» follow=»true» linkedin=»true» linkedinurl=»CURRENT» ][/share-locker]

Очень часто к домашней сети необходимо присоединить обычный десктоп (домашний не портативный компьютер), не имеющий ( в 99% случаев) адаптера Wi-Fi. В магазинах сейчас продается достаточно много недорогих USB-адаптеров. Один из таких -Wi-Fi-адаптер D-link DWA-131 я и хочу рассмотреть в рамках данной статьи.
Начало
Низкая цена, малые размеры, достаточно известный производитель, поддержка почти всех стандартов Wi-Fi сетей (802.11 b/g/n) — вот основы интереса пользователей к беспроводному USB адаптеру от D-Link, довольно удачному адаптеру в своей "нише".

Размеры и внешний вид
DWA-131/E по габаритам - очень компактное устройство, всего лишь в полтора-два раза больше стандартного адаптера беспроводной мыши.
Размер устройства: 30 x 16 x 8,5 мм
В новой версии у устройства появился фирменный "колпачек" ( за отсутствие которого DWA-131 ругали некоторые "эстеты" сетевых интернет-журналов)
Фирменный колпачек адаптера покрашен в тон корпуса адаптера.
Кроме того теперь светодиод, расположенный на корпусе устройства и сигнализирующий о сетевой активности, теперь зеленого цвета, что не раздражает глаз человека.

Комплектация
Wi-Fi адаптер запакован в достаточно большую (по сравнение с ним) по размерам коробку.
В комплект поставки помимо DWA-131/E еще и пара документов-инструкций.

Технические характеристики
В новой модификации D-link DWA-131 поддерживается масксимальная скорость Wi-fi до 300 Mbps, что вдвое больше чем у предыдущей.
В адаптере D-link DWA-131/E используется антенна PIFA. Особенностями этого вида антенн, помимо вполне малых размеров, являются: достаточно широкая полоса используемых частот (до 10% от резонансной несущей частоты), высокая эффективность антенны (отношение излучаемой мощности к подводимой мощности, порой достигающая
65%) и поддержка многодиапазонности (правда, к сожалению, не в рамках данного адаптера).
Все это позволяет рассчитывать на:
-хороший прием сигнала, несмотря на миниатюрность устройства
-вдвое большую скорость у DWA-131/E, чем у предшественника.
Драйверы и программное обеспечение
В комплекте с USB-адаптером идет компакт-диск с драйверами для OC семейства Windows (Windows 2000/XP/Vista/Windows 7/Windows8/Windows8.1/Windows10 ) и утилитой D-Link Portable Wi-fi Application.
Также существуют драйвера для этого устройства под Linux и Mac.
Я рекомендую сразу скачать последнюю версию драйверов для D-Link DWA-131 с официального ftp-сервера компании.
Для вашего удобства опубликую прямую ссылку на список актуальный драйвер:
После загрузки драйверов с ftp-сервера официального сайта производителя, распакуйте архив, откройте полученную папку и активируйте Setup.exe.
Не подключайте USB-адаптер к компьютеру до того, как программа предложит сделать это.
Далее,следуйте дальнейшим инструкциям на экране.
При установке драйвера есть возможность отказаться от установки фирменной утилиты D-Link Portable Wi-fi Application ( на первом экране при запуске установки драйверов).Это тоже одно из удобств новой версии устройства DWA-131/E1.
Тестирование адаптера
Я тестировал Wi-Fi адаптер DWA-131/E1 и адаптер другого производителя (тоже c поддержкой стандарта 802.11n), так что измерение скорости работы не должно было вызвать сложностей. С одной стороны использовался персональный компьютер с установленной OC Windows 7 , с другой — ноутбук с OC Windows 8. Оба компьютера (c wi-fi адаптерами) присоединялись к роутеру DIR-825.
Тестирование показало, что максимальная скорость передачи данных между компьютерами составила порядка 90-95 Mbps, что все же много было меньше обещанных мне "коробкой" 300 Mbps.
Все дело оказалось особенностях работы Wi-Fi, точнее в особенностях учета той скорости W-fi (300 Mbps) которую пишут на коробке устройства. Эта скорость скорее маркетинговая - максимально достижимая при абсолютно идеальных условиях, поэтому для получения реальной скорости работы Wi-fi, цифры на коробке нужно делить примерно на 2 и вычитать еще около 5-10% (на служебные данные).
В любом случае, полученной в тесте скорости работы адаптера должно с лихвой хватить практически для большинства обычных повседневных задач.
Wi-Fi-адаптер D-Link без проблем работает с любыми сетями стандарта Wi-Fi 802.11n.Никаких проблем при тестах выявленно не было.
Была проверена также и нехватка чувствительности на "старых" стандартах Wi-Fi b/g, в которой упрекали предыдущую модификацию DWA-131 (A1)
В качестве роутера с поддержкой старых стандартов использовался "старичок" DIR-300 A1.
В результате никакого падения сигнала выявлено не было.
DWA-131/E адаптер демонстрировал такой же "отличный сигнал", как и встроенный адаптер Wi-fi в ноутбук.
Выводы
Плюсы DWA-131 :Низкая цена, Малые физические размеры, Поддержка всех стандартов Wi-Fi диапазона 2.4ГГЦ (802.11b/g/n)
Минусы DWA-131:Нет.
USB Wi-fi Адаптер D-Link DWA-131/E оставил у меня только положительные ощущения.
Малые габариты, небольшая цена (по сравннению с конкурентами), почти все исправленные недостатки (неустойчивая работа на старых стандартах Wi-fi, ненавязчивый светодиод, фирменный колпачек).
Видно, что компания прислушивается к запросам пользователей и устраняет недостатки.
Поэтому, я смело порекомендую его к покупке, преимущественно для работы в домашнем персональном компьютере (десктопе).
Привет, мои дорогие! Сегодня тема, которая будет интересна всем, кто только начинает разбираться в дебрях беспроводных подключений. А если точнее, я расскажу, как сделать Wi-Fi на стационарном ПК через Wi-Fi адаптер.
У всех в доме есть роутер. Для чего его ставят? Правильно, чтобы подключать домашние устройства «по воздуху», то есть без проводов. В подобной ситуации обычный настольный компьютер у нас остается не при деле – у него нет беспроводного модуля, и приходится пользоваться кабельным подключением к интернету.
Решить такую маленькую, но значимую неприятность поможет сетевое устройство. Как настроить и подключить USB и PCI Wi-Fi адаптер, я расскажу ниже.
Тема несложная, даже для новичков. Но в любом случае для наших читателей всегда открыты комментарии и онлайн-чат, где мои веселые и доброжелательные коллеги ответят на любой вопрос!
Знакомство

Очень подробно об этом я рассказала тут.
Виды сетевых адаптеров:
Постараюсь подробно рассказать про настройку каждого из видов.
Встроенные модули
Смартфоны, планшеты, ноутбуки с завода оснащены сетевым оборудованием. То есть подключать его не нужно, нужно просто включить и, если это необходимо, настроить. Давайте подробнее расскажу про это на примере ноутбуков.
Как настроить Вай-Фай адаптер (буду описывать, используя Windows 10, на других версиях все схоже):
- Для начала нужно проверить драйверы. Если ноутбук новый, все необходимое ПО есть на диске, который всегда идет в комплекте. Если по какой-то причине диска нет, программы можно скачать с официального сайта производителя компа.
- Через параметры заходим в «Сеть и Интернет», далее в «Настройка параметров адаптера».
- В открывшемся окне «Сетевые подключения» вы найдете значок «Беспроводная сеть». Нажав на нем ПКМ увидим меню, которое поможет включить и настроить Wi-Fi адаптер на ПК.

- Нам нужно попасть в свойства Wi-Fi адаптера. Для этого нужно выбрать последний пункт меню.

- Откроется еще одно окошко, где увидим строчку «Подключение через», а под ней название. Это и есть беспроводной модуль. Нажимаем «Настроить».


Думаю, тут все понятно. Каждый без труда разберется по всем пунктам.
Предлагаю посмотреть видео по настройке:
Дополнительно хочу добавить, что обновить драйверы, включать/отключать Wi-Fi оборудование можно через «Диспетчер устройств» в разделе «Сетевые адаптеры».

Внешний модуль
Если у вас настольный компьютер и надоели провода, без проблем можно работать через Wi-Fi. Главное – купить сетевое устройство. Самый доступный и простой в использовании – внешний USB адаптер.

Как подключить такой адаптер к компьютеру, думаю, понятно из его названия – в свободный USB порт на ПК.
Лучше использовать разъем 3.0, чтобы получить максимальную скорость, но можно и в 2.0. Кстати, есть USB удлинители, которые помогут перенести девайс в более удобное место, или если нужна установка там, где лучше сигнал.
Что по драйверам. Скорее всего все будет работать из коробки, без установки ПО вручную. Самостоятельная инсталляция драйверов потребуется только на Windows XP, но, думается мне, тех, кто работает с этой ОС остались единицы. Если установка программного обеспечения все же требуется, драйверы можно установить с диска, который идет в комплекте с адаптером, или же на сайте компании, выпускающей оборудование.
Настроить внешний Вай-Фай адаптер для компьютера можно абсолютно также, как встроенный. Нужно попасть в параметры устройства (свойства Wi-Fi адаптера), где будет доступно обновление ПО, включение/выключение модуля и т. д. (подробности в предыдущем разделе).
Теперь можно подключаться к беспроводной сети. В правом нижнем углу нажимаем на значок сетевых подключений, выбираем нужное, жмем «Подключиться», вводим ключ безопасности (пароль) и проверяем, если ли доступ к интернету.

Уверена, что все будет работать. Но если вдруг что-то пошло не так, напишите в комментарии, будем разбираться!
PCI адаптер
Обзор такого устройства делал наш Хомяк. Почитать можно тут.
Это не самый популярный девайс. Но такие модели есть, потому придется рассказывать. Чтобы установить PCI Wi-Fi адаптер на компьютер, нужно открывать системник. Звучит страшно, но это несложно.

Выключаем и отключаем от сети ПК, снимаем крышку с системного блока. На материнской плате можно увидеть разъем, чаще располагается горизонтально, красного, белого, коричневого цвета. Таких интерфейсов может быть несколько.

Если на задней стенке есть заглушка, откручиваем ее (если она прикручена), или аккуратно выламываем. Болты не теряйте, ими нужно будет прикрутить девайс.
Нашли? Вставьте в этот разъем PCI адаптер, до упора. Если в комплекте есть болты, значит, девайс желательно закрепить. Теперь снаружи крышки системного блока нужно установить антенну(ы), если они есть. Все, можно закрывать корпус и включать ПК.

Теперь драйверы. Здесь все одинаково. Если ПО не установилось автоматически, используем диск или идем к «официалам» и скачиваем самостоятельно. Никаких сложностей быть не должно.
Настройка такого Wi-Fi адаптера проходит абсолютно одинаково с предыдущими видами – через его свойства (через сетевые подключения или диспетчер устройств). Не буду писать одно и тоже, скажу в двух словах: включаем модуль и подключаемся к беспроводной сети.
Видео по установке смотрите тут:
Какой адаптер лучше – USB или PCI? Любой, тот, который удобен и подходит лично вам.
О том, как выбрать адаптер, писал мой коллега Ботан, здесь.
Читайте также:

