Как в xnview уменьшить размер файла
Обновлено: 04.07.2024
Во многих случаях вам может понадобиться изменить размер нескольких файлов изображений до общего размера, либо для загрузки на веб-сайт, отправки на другое устройство с небольшим экраном или для какой-либо другой цели. Это быстрая задача с использованием инструментов пакетной обработки в бесплатной программе просмотра изображений XnView, но способ работы этой функции может быть неочевидным. И, честно говоря, некоторые варианты недокументированы и могут сбить вас с толку.
В этом руководстве вы узнаете, как изменить размер нескольких изображений с помощью инструмента пакетной обработки XnView, объясните, какие параметры важны, а также расскажете, как создать сценарий для повторяющихся операций изменения размера. С этим введением в функции пакетной обработки в XnView вы будете лучше подготовлены к изучению большего количества пакетных преобразований, которые вы можете выполнять с помощью мощного бесплатного средства просмотра изображений XnView.
Начните с открытия XnView и перехода к папке, содержащей изображения, размер которых вы хотите изменить.
Сделайте выбор изображений, которые вы хотите изменить размер. Вы можете выбрать несколько изображений, нажав Ctrl на каждое изображение, которое хотите включить.
Перейдите в Инструменты> Пакетная обработка .
Откроется диалоговое окно пакетной обработки, и в разделе «Ввод» отобразится список всех выбранных вами файлов. При желании используйте кнопки «Добавить» и «Удалить», чтобы добавить больше изображений или удалить те, которые вы не собирались включать.
В разделе «Вывод»:
Если вы хотите, чтобы XnView автоматически переименовывал изображения с измененным размером, добавляя последовательный номер к исходному имени файла, просто установите флажок Использовать исходный путь и установите для параметра Перезаписать значение Переименовать .
Если вы хотите, чтобы XnView генерировал подпапку для файлов с измененным размером, снимите флажок Использовать исходный путь и введите $/resized/ в поле каталога. Имя файла останется прежним.
Если вы хотите добавить настраиваемую текстовую строку к исходному имени файла, снимите флажок Использовать исходный путь и введите % yourtext в поле каталога. Все, что вы введете после знака%, будет добавлено к исходному имени файла, а новые файлы будут использовать ту же папку, что и оригиналы.
Если вам не нужно конвертировать файлы, установите флажок Сохранить исходный формат . В противном случае снимите флажок и выберите выходной формат в меню «Формат».
Перейдите на вкладку Преобразования в верхней части диалогового окна.
Разверните раздел Image дерева и найдите Resize в списке. Дважды нажмите Изменить размер , чтобы добавить его в список преобразований, которые будут применены к обработанным изображениям.
Параметры изменения размера появятся под списком. Вам нужно будет установить желаемую ширину и высоту для обработанных изображений, либо в пиксельных измерениях, либо в процентах от исходного размера. Нажав кнопку >> , вы получите меню с некоторыми общими размерами изображений.
Установите флажок Сохранить соотношение , чтобы предотвратить искажение пропорций изображения. Рекомендуется для большинства ситуаций.
Уменьшение размеров графических файлов (сканов, фотографий, рисунков)
Проблемная ситуация: мы подготовили графические файлы для размещения в какой-либо системе (например, системе электронного портфолио) или для отправки по почте, где есть ограничение на размер файла, но документы были отсканированы с высоким разрешением 600dpi и файл имеет большой объем.
Как нам его уменьшить?
Разберем на примере:
Допустим, размер файлов превышает допустимую границу (см. столбец Размер (Size): 2183 Кбайт (это 2,13 Мбайт), а максимально допустимый размер, например, 2 Мегабайта.

Справка: как загрузить программу XnView - указано в конце статьи.
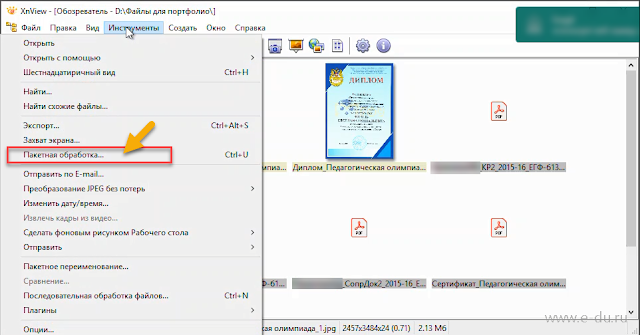
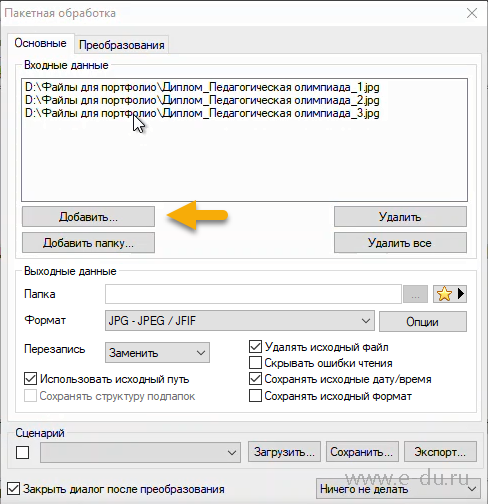
Путем указания Формата файла можно преобразовывать исходные файлы из форматов BMP, TIFF и других в допустимые определенными системами форматы, например, JPG и PDF (ограничение: программа XnView не обрабатывает многостраничные PDF-файлы).
Внимание:
Настройки, приведенные на скриншоте:
1) "Перезапись" - значение: "Заменить"
2) "Удалять исходный файл"
3) "Использовать исходный путь"
перезаписывают исходные файлы после преобразования , поэтому советуем все преобразования производить на копиях исходных файлов, предварительно скопированных в отдельную папку.
Далее перейдите на вкладку "Преобразования".
На данной вкладке добавьте все виды преобразований, которые хотите произвести с исходными файлами (в нашем случае выбираем в левой части "Изменение размера" и нажимаем кнопку "Добавить" так, чтобы данный пункт появился в правом поле).
Далее производим настройку Параметров изменения размеров:
1) выберем целевой размер изображения (из предложенного списка 1280 х 1024)
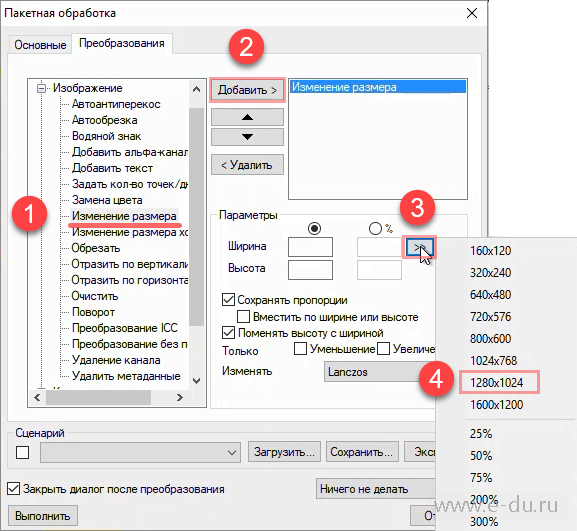
2) обязательно указываем параметры:
- Сохранять пропорции
- Вместить по ширине или высоте

Далее наживаем "Выполнить" для запуска преобразования.
Во время преобразования появляется окно, показывающее ход процесса
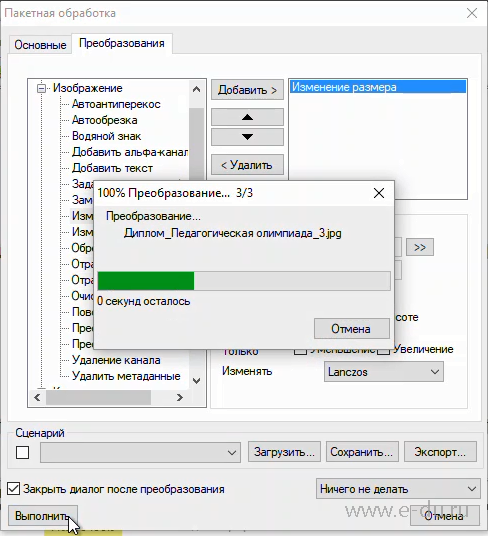
Обратите внимание, что если вы выбрали настройки:
1) "Перезапись" - значение "Заменить"
2) "Удалять исходный файл"
3) "Использовать исходный путь"
то в ходе преобразования все исходные файлы сначала будут удалены, а потом на их место будут помещены преобразованные файлы с теми же именами.
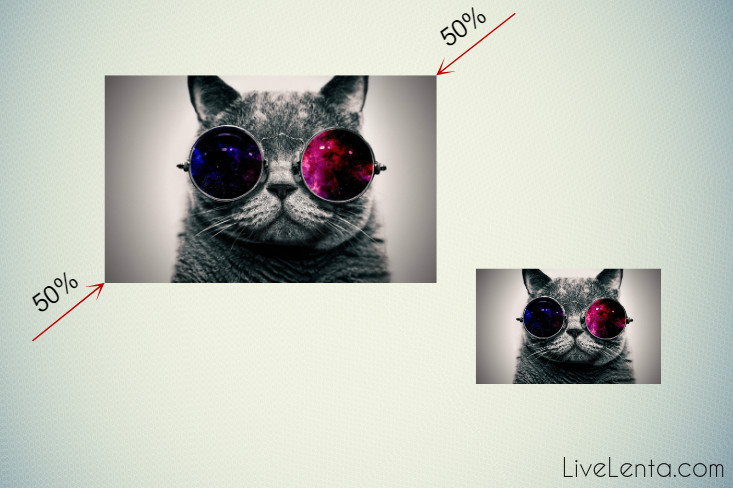
С овременная техника снимает фотографии с довольно высоким качеством — и соответственно с большим размером изображения. С одной стороны это хорошо — ведь чем выше качество, тем больше областей применения можно найти для отснятого материала. Но, с другой стороны, это влечет за собой необходимость хранить огромные объемы информации. Да и к тому же изображения большого размера иногда бывают неудобны при использовании на маленьких экранах или на компактных веб-страницах. Поэтому очень часто пользователи задаются вопросом — как уменьшить размер картинки.
Изменение количества пикселей у изображения
Чаще всего возникает необходимость уменьшить непосредственно разрешение изображения. Любое растровое изображение на компьютере представляет собой прямоугольник из нескольких сотен или тысяч разноцветных точек по ширине и высоте. При изменении разрешения можно выставить новые произвольные значения для количества пикселей в ширину и высоту.
Откроем любую фотографию или картинку в XnView. Для открытого изображения программа показывает его размеры в пикселях (внизу окна).

Чтобы открыть диалоговое окно изменения разрешения картинки необходимо выбрать пункт меню «Изображение / Изменение размера. ». Либо нажать Ctrl+S.

В открывшемся окне необходимо отметить галочкой пункт «Изменять разрешение изображения» и задать новые размеры либо в пикселях, либо в процентах. При этом можно поэкспериментировать с алгоритмами интерполяции (вычисления новых значений цветов для пикселей) — обычно алгоритм Lanczos дает хорошие результаты. Но возможно с каким-то конкретным изображением другой алгоритм может оказаться более удачным.

Также стоит обратить внимание на галочку «Сохранять пропорции» — если она не отмечена, то произвольное выставление новых значений ширины и высоты скорее всего приведет к тому, что изображение станет вытянутым по горизонтали или по вертикали.
Если после выполнения операции ресайза (изменения размера) приблизить картинку, то можно увидеть, что изображение значительно ухудшилось — стало более квадратичным. Теперь в виду малого размера просматривается каждый пиксель.

Но примечательно, что уменьшение размера изображения до 80 точек по ширине (в нашем случае примерно в 15 раз) привело к уменьшению веса файла в несколько десятков раз. Так произошло потому, что вес файла зависит от произведения ширины на высоту — т.е. от общего количества пикселей в изображении. В данном случае разрешение картинки было 1,3 миллиона пикселей, а стало 6 тысяч пикселей.
Как видно, изменение разрешения изображения позволяет значительно экономить объемы хранимой информации, что особенно актуально при использовании изображений в Интернете, когда сэкономленные килобайты приводят к намного более быстрой загрузке страницы. Поэтому перед тем, как уменьшить размер картинки, надо определиться где и в каком виде она будет размещена — чтобы не тратить попусту лишние килобайты.
Изменение размера при печати

И предпросмотр печати показывает, что изображение в своем исходном размере не помещается в стандартный офисный лист A4.
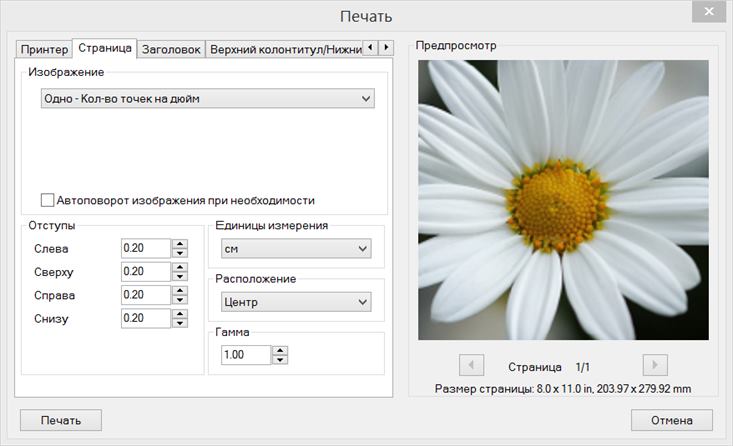
Поэтому если мы захотим например распечатать эту картинку так, чтобы она помещалась в коробку обычного CD-диска, то нам понадобится уменьшить ее печатные размеры до 12 сантиметров. Для этого используется тот же инструмент ресайза, но уже с другими настройками.

Как можно видеть, если снята галочка «Изменять разрешение изображения», то ширина и высота в пикселях остаются неизменными. А меняются только размеры при печати. В нашем случае мы задали высоту 12 сантиметров — и уже остальные значения автоматически пересчитались на правильные.
Чтобы удостовериться, что все прошло нормально, запускаем предпросмотр печати, и видим что теперь картинка расположена в нужных пропорциях на листе A4.
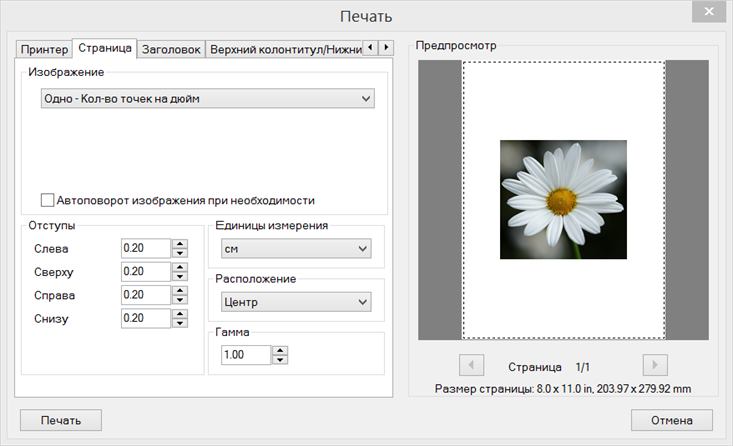
Уменьшение размера файла путем более сильного сжатия изображения
Одна из главных целей, которую преследуют пользователи уменьшая изображение — это уменьшить размеры графических файлов. И помимо количества пикселей в этом деле важную роль играет выбранный формат файла и параметры сжатия. Если наше тестовое изображение с ромашкой сохранить в несжатом формате BMP, то оно будет занимать 4 Мб памяти. В то же время использование современного формата PNG позволяет сократить размер файла до 900 Кб без потери качества. Но если прибегнуть к методам сжатия с потерями качества изображения, то можно добиться более значительной экономии места при визуально! достаточно хорошем качестве картинки.
Самый распространенный формат изображений с потерей качества — это JPEG. Изображение в этом формате разбивается на маленькие блоки размером 8×8 и каждый блок сохраняется в виде набора синусоид, приближенно похожих на то, что изображено в этом блоке. Чем больше синусоид сохраняется, тем ближе изображение к оригиналу. И наоборот — сохранение малого количества информации приводит к тому, что границы между блоками становятся слишком выделяющимися, и качество картинки от этого заметно страдает. Поэтому необходимо подбирать некое оптимальное соотношение между качеством и размером сохраненного файла.
Для сохранения изображения в формате JPEG необходимо выбрать пункт меню «Файл / Сохранить как. »

После этого выбрать формат JPG, настроить опции и нажать кнопку сохранить.
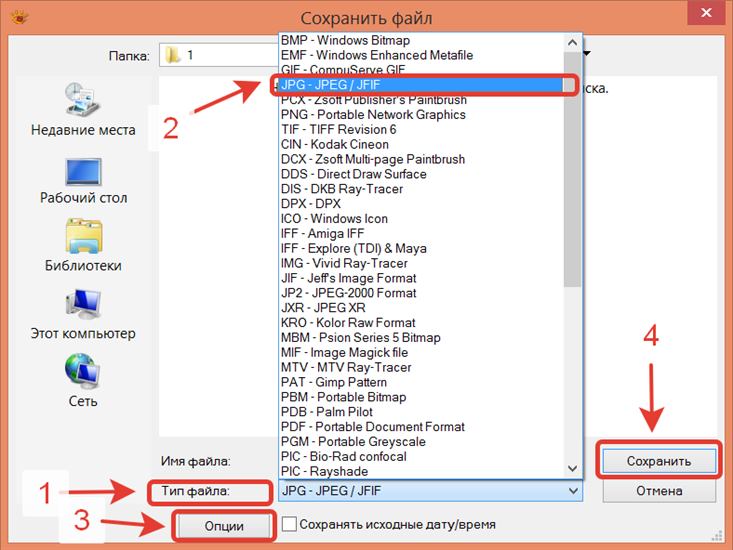
При этом в окне с настройками опций самое главное, на что следует обратить внимание — это на регулятор качества. Именно с помощью него подбирается приемлемая степень сжатия.
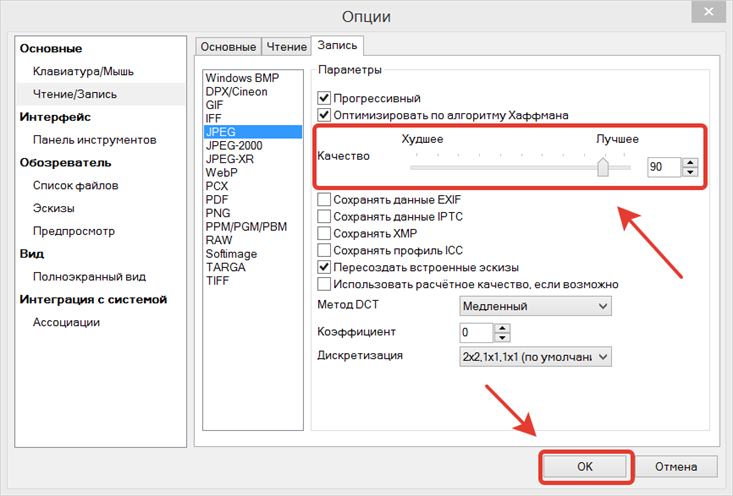
Если Вы сомневаетесь, какое значение лучше выбрать, то лучше всего сохранить несколько копий изображения с разным качеством и определиться, какое из них наиболее оптимальное. Обычно используются значения в диапазоне от 60 до 95. В нашем случае сохранение картинки с качеством 90 выдало файл размером 150 Кб при незаметном на глаз ухудшении изображения. А вот применение крайне низкого качества со значением 20 хоть и уменьшило размер файла до 30 Кб, но привело к заметным ухудшениям картинки. Плавно меняющийся фон изображения, который изначально выглядел нормально,

в результате сжатия обзавелся неприятными артефактами сжатия в виде ступенчатых градиентов.

Поэтому вместо кардинального усиления степени сжатия часто имеет смысл уменьшить количество пикселей, что в итоге приведет к более хорошей картинке при меньшем размере файла.
Также в ряде случаев оптимальнее всего сохранять картинку в формате PNG-8 (с незначительной потерей информации о цвете, но без артефактов сжатия). К сожалению программа XnView не умеет этого делать. Для этого формата имеет смысл воспользоваться альтернативой в виде онлайн-сервиса TinyPNG .
Уменьшение сразу нескольких изображений
Замечательной возможностью XnView является пакетная обработка файлов. В частности ею удобно пользоваться для уменьшения изображений. Запустить ее можно через пункт меню «Инструменты / Пакетная обработка».

Далее следует добавить нужные файлы, выбрать папку назначения, формат сжатия, задать список преобразований и нажать кнопку «Выполнить».

При этом на вкладке «Преобразования» следует добавить операцию «Изменение размера», например 25% от исходного изображения.

Таким образом можно быстро и удобно изменять размеры у сотен фотографий, например отснятых фотокамерой. А при желании еще и применять к ним множество других преобразований — поворот, коррекцию цвета, размытие и пр. и пр.
Итоги
С помощью программы XnView можно быстро и удобно как уменьшить размер картинки, так и провести ряд других операций. И все это можно производить не только с одним выбранным изображением, но и сразу с несколькими — вплоть до всех файлов в выбранной папке. А аккуратный подход при уменьшении разрешения и настройки степени сжатия поможет Вам значительно сэкономить объем памяти, занимаемый сохраняемыми изображениями.
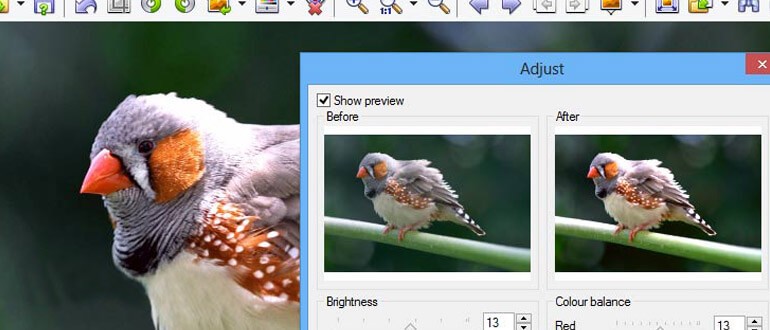
Изображение уменьшено по горизонтали до 640 пикселей. Размер изображения по вертикали уменьшается автоматически, таким образом, что пропорции фотографии сохраняются такими же, как в исходном изображении.
Размер фотографии уменьшен и остаётся уменьшить её объём до уровня, приемлемого для перекачки через интернет.

Изменение объёма изображения
Для того, чтобы уменьшить объём изображения потребуется соответствующее окно, которое позволяет уменьшить объём изображения за счёт уменьшения качества фотографии.
Новый объём — справа, предыдущий — слева, отображены в этом окошке. Выбирая формат нового файла тем же, что был до преобразования JPEG, и, снизив качество фотографии до 30%, получаем новый объём фото всего лишь 34,27 килобайт. Жмём кнопку «Сохранить» и получаем следующее окно, в котором можно найти место для сохранения нового рисунка и определить именно для него новое имя:
Выбираем нужную папку и вводим имя нового рисунка, жмём ещё раз кнопку «Сохранить» и рисунок в новом сжатом виде, пригодном для интернета готов.
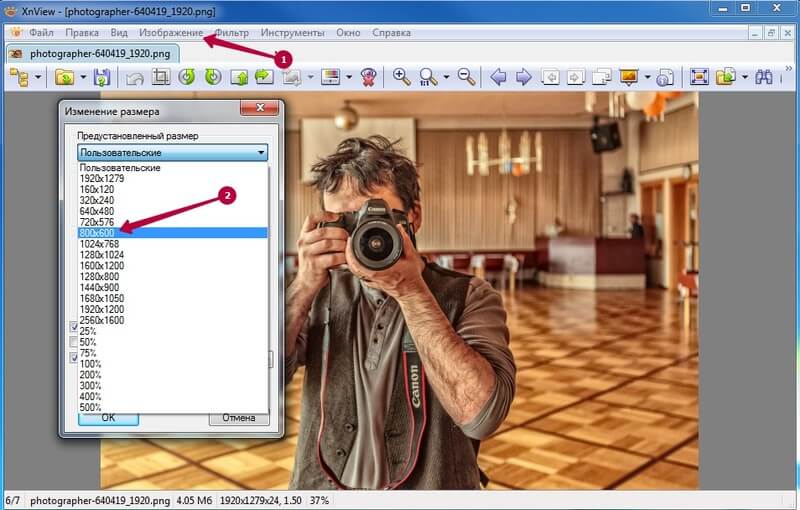
Полученные, таким образом, рисунки вы можете вставлять в статью, но ещё лучше, если Вы просто укажете в статье, в нужном месте, что здесь должен быть рисунок такой-то. Дело в том, что Microsoft Word имеет собственный встроенный конвертер изображений. При вставке в текст он изменяет фотографии и работу по их оптимизации приходится проводить вторично.
Поэтому проще разместить рисунки в той папке, где находится статья, не размещая их в тексте. А в тексте статьи обозначить места, в которые необходимо разместить соответствующие фотографии.
Читайте также:

