Xbox one не работает звук
Обновлено: 03.07.2024
Вы не можете слышать звук через гарнитуру Xbox One? Или, может быть, микрофон перестал работать, гарнитура улавливает другие голоса, или она продолжает гудеть, и у нее проблемы с задержкой и задержкой?
Однако следует отметить, что контроллеры, подключенные через Bluetooth, не поддерживают вложения, такие как гарнитуры, поэтому, если вы хотите использовать их на своем ПК, подключите контроллер с помощью беспроводного адаптера или USB, а затем подключите гарнитуру напрямую. к контроллеру.
Мы перечислили несколько исправлений для решения этой проблемы, чтобы вы могли вернуться к своей игре и наслаждаться ею.
ИСПРАВЛЕНИЕ: гарнитура Xbox One не работает
- Общие решения для устранения неполадок
- Проверьте свой профиль/Настройка конфиденциальности и онлайн-настройки
- Выключите и включите консоль Xbox One
- Проверьте ваши настройки
- Настройте баланс игры/чата
- Обновление прошивки
- Проверьте чат-микшер
- Замените свой контроллер
- Замените гарнитуру
1. Общие решения для устранения неполадок
Если вы не слышите звук или другие не слышат вас при использовании гарнитуры, вот несколько общих исправлений, которые вы можете попробовать перед использованием любых других решений:
- Отключите гарнитуру или отсоедините кабель гарнитуры от контроллера, а затем снова надежно подключите его к контроллеру.
- Убедитесь, что гарнитура не отключена, для этого нажмите кнопку отключения звука на пульте управления гарнитурой.
- Увеличьте звук, перейдя в «Настройки»> «Устройства и аксессуары» и выберите свой контроллер для настройки параметров звука.
- Используйте другой контроллер или гарнитуру для проверки неисправности оборудования.
- Обновите свой контроллер, чтобы получить последнюю версию программного обеспечения
- Убедитесь, что вы используете гарнитуру Xbox One с контроллером Xbox One только потому, что она не предназначена для использования с другими устройствами, плюс консоль не передает игровые звуки или музыку через гарнитуру
- Очистите оборудование Xbox, проверив наличие дефектов в гарнитуре, шнуре и разъеме. Убедитесь, что на разъеме гарнитуры нет грязи/мусора.
- Проверьте батареи контроллера, если они разряжены, они не будут обеспечивать питание гарнитуры, поэтому вам необходимо зарядить ее перед использованием.
- Перезагрузите консоль, отсоединив шнур питания на 15 секунд.
2. Проверьте свой профиль/Настройка конфиденциальности и онлайн-настройки
Проверьте свой профиль. Иногда детские профили не позволяют общаться в чате, и если используемый вами профиль имеет родительский контроль, включите или измените его. Чтобы настроить параметры конфиденциальности и безопасности в Интернете, выполните следующие действия.
- Войдите, используя одну из следующих учетных записей: ваша учетная запись Xbox и родительская учетная запись дочерней учетной записи, с которой у вас возникли проблемы
- Откройте руководство.
- Выберите Настройки .
- Под Счет
- Выберите Конфиденциальность и безопасность в Интернете .
- Выберите Показать подробности и настроить .
- Выберите Общаться с помощью голоса и текста .
- Выберите конкретные друзья или все , в зависимости от того, с кем вы хотите поговорить в этом профиле.
3. Выключите и включите консоль Xbox One.
4. Проверьте ваши настройки
- В консоли перейдите на экран Главная .
- Выберите Мои игры и приложения .
- Выберите Приложения .
- Выберите Вечеринка , а затем Начать вечеринку .
- Говорите в микрофон, и если ваш микрофон/контроллер работает, вы увидите выделение рядом с вашим именем.
Поскольку ваша гарнитура не отключена и вы включили и выключили Xbox; Кроме того, маловероятно, что ваш контроллер не связан с вашим профилем, вероятно, он не связан с вашими настройками NAT.
5.Настройте баланс игры/чата
6. Обновление прошивки
Обновление может быть выполнено по беспроводной сети, через USB или через компьютер.
6.1. Обновление прошивки по беспроводной сети
- Войдите в Xbox Live на консоли Xbox One и установите последнее обновление системы, если будет предложено
- Если у вас есть адаптер стереогарнитуры, подключите его к нижней части контроллера, чтобы он также мог получать обновления.
- Если вы используете адаптер стереогарнитуры, подключите гарнитуру (гарнитура должна быть подключена, чтобы адаптер включился).
- Откройте руководство.
- Выберите Система
- Выберите Kinect и устройства .
- Выберите Устройства и аксессуары .
- Выберите контроллер, который вы хотите обновить.
- Выберите Информация об устройстве .
- Установите флажок Версия прошивки .
- Выберите Продолжить .
6.2. Обновление прошивки через USB
Если ваш контроллер может быть обновлен только через USB, сделайте следующее:
6.3. Обновление прошивки через ПК с помощью приложения Xbox Accessories
7. Проверьте чат-микшер
Если вы не можете слышать других людей, проверьте микшер чата в настройках Xbox One в меню левой боковой панели. Сделать это:
- Перейдите на Дисплей и звук .
- Выберите Громкость .
- Из вариантов, используйте ползунок для Chat Mixer и сдвиньте его к середине, чтобы другие звуки не были приглушены
8. Замените свой контроллер
Если вы выполнили эти действия по устранению неполадок, но ваша чат-гарнитура по-прежнему не работает, возможно, ее необходимо заменить. Вы можете заказать замену через службу поддержки на сайте Xbox.
9. Замените гарнитуру

Если вы не можете решить проблему, мы рекомендуем сменить гарнитуру. Мы рекомендуем вам Razer Kraken Pro V2. Он имеет плавный дизайн, который будет поддерживать ваш уровень комфорта во время игровых сессий благодаря охвату всего уха. Он также даст вам полный опыт звука с неодимовыми магнитами.
В вашем распоряжении также убирающийся микрофон и встроенные пульты дистанционного управления. Razer Kraken Pro V2 можно найти и заказать на Amazon по ссылке ниже.
- Загрузите Razer Kraken Pro V2 на Amazon .
Удалось ли вам снова запустить гарнитуру Xbox One, используя любое из этих решений?Дайте нам знать, оставив комментарий в разделе ниже.


Xbox One аудио не работает
Вот несколько вещей, на которые нужно обратить внимание, если в играх на Xbox One нет звука или звука:
- Проверьте громкость и т. Д.
- Проверьте подключение телевизора и HDMI
- Устранить проблемы со звуком в приложениях и играх
- Устраните проблемы с аудио-видео приемником
1] Основные решения
Проверьте, не отключена ли громкость на вашем телевизоре или мониторе или не уменьшена до уровня, слишком низкого, чтобы его можно было услышать. Кроме того, если вы используете внешний динамик, проверьте, правильно ли он подключен, и убедитесь, что он включен.
2] Проверьте подключение телевизора и HDMI
Первое, что нужно сделать в этой ситуации, это открыть руководство. Сделайте это, нажав кнопку Xbox на контроллере. Выберите параметры, Система> Настройки> Дисплей и звук> Видеовыход. Следующий шаг, затем, выберите Видеосигнал и пересканирование , затем найдите кнопку HDMI и нажмите на нее.
3] Устраните проблемы со звуком в приложениях и играх
После этого пользователь должен выбрать «Громкость»> «Микшер чата», а затем выбрать один из доступных вариантов.
4] Устранение неполадок со звуком в аудио-видео ресивере
Вот что нужно, пользователь должен включить каждое устройство в определенном порядке, указанном ниже, прежде чем двигаться вперед.
- телевидение
- Аудио-видео ресивер
- Консоль Xbox One
Наконец, возьмите контроллер Xbox One и нажмите кнопку Xbox. Выберите «Система»> «Настройки»> «Дисплей и звук»> «Вывод видео», затем «Точность и качество видеоизображения» и, наконец, выберите «HDMI» из доступных параметров.
Теперь, после выполнения этих шагов, пользователь теперь должен проверить, принимается ли звук через используемые динамики. Если нет, то, скорее всего, проблема во многом связана с аппаратным обеспечением Xbox One, а это может означать его ремонт или покупку нового полностью.
Будем надеяться, что наши советы достаточно хороши, потому что Xbox One недешев, особенно если вы из модели X.
Добрый день. Пропал звук Xbox one 500Gb. Еще на гарантии. Изображение отличное, все работает а звука нет. Пробовал менять кабель. Результат такой же. Что делать. Подскажите пожалуйста.
неси, а что ждать :hmm:
сбрасывать настройки делал наверно ! пропал после чего, свет откл ? обнову накатил ?
и надо было сюда писать



сбрасывать настройки делал наверно ! пропал после чего, свет откл ? обнову накатил ?
да сам как то перестал. обновление закачивалось. включил, а он без звука. а как можно сбросить настройки или попробовать откатиться?
да сам как то перестал. обновление закачивалось. включил, а он без звука. а как можно сбросить настройки или попробовать откатиться?
проверь еще настройки и звук/аудио выход, может у тебя там ВЫКЛ стоит каким чудом :hmm:



А звук-то как выводишь? Напрямую на встроенные колонки телевизора или на внешнюю аудиосистему? Если на тв, то сколько входов HDMI в телике? Пробуй разные, может и с тв проблема. Как вариант подключи другое HDMI устройство и проверь будет звук или нет. Также в настройках консоли поставь вывод HDMI или автоопределение. DVI только картинку выводит.
Другая распространенная проблема с Xbox One - это звук от Xbox One. Некоторые пользователи сообщают, что звук очень тихий, отсутствует или просто исходит из динамика. Xbox One использует кабель HDMI и оптический аудиокабель для передачи звука на HDTV или домашний кинотеатр, и это первое место, где вы можете проверить, есть ли у вас Xbox One проблема.

Если возможно, переключитесь на новый кабель HDMI или оптический кабель, чтобы не повредить кабель. Большинство HDMI и оптоволоконных кабелей эластичны, но их можно повредить. Если вы впервые настраиваете Xbox One с помощью этих кабелей, проверьте подключения Xbox и TV еще раз.
Если это не решит проблему, попробуйте перезагрузить Xbox One, вытащив вилку из розетки, оставив ее на 2 минуты. Другое возможное решение - проверить настройки Xbox One на наличие звуков, чтобы убедиться, что все настроено правильно.
Если вы не слышите звука во время игры в Rare Replay на Xbox One, сделайте следующее:

Проверьте кабельные соединения
- Убедитесь, что ваши HDMI / Оптические разъемы подключены.
- Убедитесь, что кабель не поврежден.
- Замените концы кабеля или используйте другой кабель HDMI.
Ноябрьское обновление 2021:
Теперь вы можете предотвратить проблемы с ПК с помощью этого инструмента, например, защитить вас от потери файлов и вредоносных программ. Кроме того, это отличный способ оптимизировать ваш компьютер для достижения максимальной производительности. Программа с легкостью исправляет типичные ошибки, которые могут возникнуть в системах Windows - нет необходимости часами искать и устранять неполадки, если у вас под рукой есть идеальное решение:

Устранение проблем со звуком в приложениях и играх
Хорошо, значит, все, что касается звука, работает, кроме приложений и игр, когда активен голосовой чат. Лучший вариант - настроить микшер чата. Для этого нажмите кнопку Xbox на контроллере, затем перейдите в Система> Настройки> Дисплей и звук.
Затем пользователь должен выбрать «Громкость»> «Микшер чата», а затем выбрать один из доступных вариантов.
Устранение проблем со звуком с аудио-видео ресивером
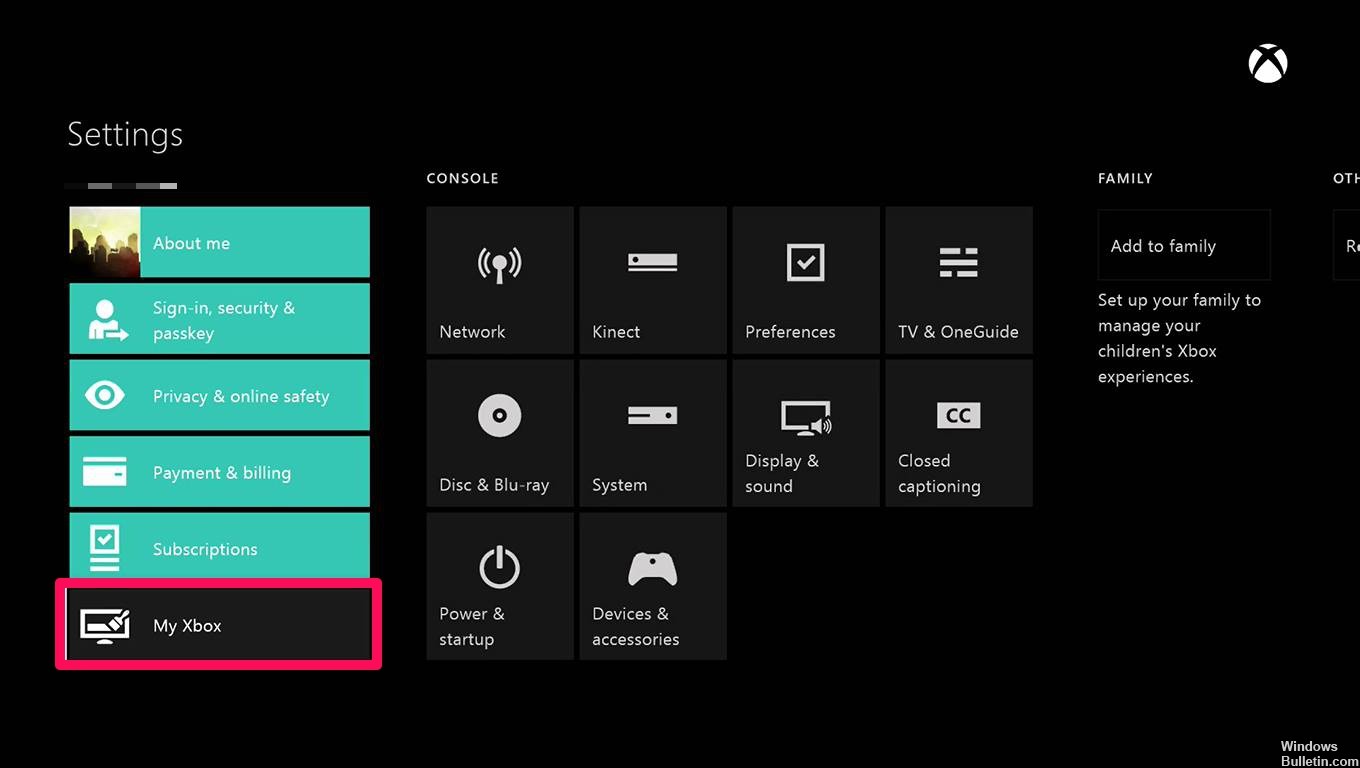
Некоторые из нас стремятся подключить Xbox One через аудиоприемник, подключенный напрямую к экрану телевизора или компьютера. Иногда такое устройство может иметь проблемы с выводом звука, поэтому пользователь должен сделать несколько вещей, чтобы сделать все правильно.
Здесь дело в том, что пользователь должен включить каждое устройство в порядке, указанном ниже, прежде чем он сможет продолжить.
- телевидение
- Аудио-видео ресивер
- Консоль Xbox One
Наконец, возьмите контроллер Xbox One и нажмите кнопку Xbox. Выберите «Система»> «Настройки»> «Дисплей и звук»> «Видеовыход», затем «Точность видео» и «Оверскан» и, наконец, HDMI из доступных опций.
CCNA, веб-разработчик, ПК для устранения неполадок
Я компьютерный энтузиаст и практикующий ИТ-специалист. У меня за плечами многолетний опыт работы в области компьютерного программирования, устранения неисправностей и ремонта оборудования. Я специализируюсь на веб-разработке и дизайне баз данных. У меня также есть сертификат CCNA для проектирования сетей и устранения неполадок.
Широко распространено слышать, что пользователи Xbox One жалуются на отсутствие проблем со звуком на консоли, но это все же может случиться. Настройка консоли Xbox относительно проста, даже для не геймеров, поскольку вам просто нужно подключиться к телевизору и настроить параметры. После начальной настройки параметры звука устанавливаются автоматически, обычно без вмешательства пользователя. Проблемы со звуком могут возникнуть на более позднем этапе, когда пользователь начинает настраивать некоторые параметры.
Если вы потеряли звук Xbox One после внесения некоторых изменений, узнайте о решениях, которые вы можете сделать в этом руководстве..
Причины для Xbox One нет проблемы со звуком
Причинами такого типа проблем могут быть проблемы с программным обеспечением или неисправность оборудования. Давайте обсудим общие причины, по которым ваш Xbox One аудио не работает.
Неверные настройки звука.
Если звук на консоли Xbox вдруг перестает существовать после нормальной работы, возможно, у вас просто есть некоторые изменения настроек. Это может произойти, если вы настраивали некоторые параметры до того, как заметили проблему, или в некоторых очень редких случаях после обновления. Что вам нужно сделать, это вернуться к настройкам на консоли и внести необходимые изменения. Ниже мы покажем, как это сделать..
Случайная консольная ошибка.
Проблемы со звуком могут возникать из-за временных сбоев программного обеспечения. Попробуйте выключить и снова включить Xbox One, чтобы очистить кэш и обновить систему в целом. Это необходимо сделать, если вы регулярно разрешаете консоли работать в течение длительного времени. Большинство незначительных ошибок консоли Xbox исправляются простым перезапуском.
Сломанный порт HDMI или кабель.
Две возможные проблемы с оборудованием, которые могут возникнуть чаще, могут быть из-за плохого порта HDMI или кабеля. Попробуйте переключить текущий кабель HDMI, который вы используете, на новый и посмотрите, решит ли это проблему. Кабели HDMI, как правило, крепкие, но крошечные провода внутри могут все же сломаться, если вы не будете осторожны с ними. Иногда согнутый штифт на концах может развиться при неправильной установке. Проведите визуальную проверку длины кабеля и наконечников, чтобы увидеть, есть ли видимые признаки повреждения.
Читай также: Как починить Samsung Galaxy M51, который не включаетсяВы также хотите убедиться, что вы проверяете на предмет возможного повреждения портов HDMI на задней панели консоли и в вашем телевизоре. Обе эти точки могут выйти из строя так же, как кабель. Грязь, пыль или посторонние предметы могут засорить или заблокировать кабель HDMI при подключении. Если вы считаете, что ваш порт Xbox HDMI или порт HDMI телевизора загрязнен, попробуйте использовать сжатый воздух для его очистки..
Неизвестная проблема с программным обеспечением.
В некоторых случаях может возникнуть программный сбой, особенно если он был подделан. Если ваша консоль Xbox была изменена или модифицирована, обязательно просмотрите настройки аудио еще раз и верните программное обеспечение к его официальной версии, если это необходимо..
Что делать, если у вашего Xbox One нет проблем со звуком или аудио
Вам нужно будет устранить неполадки, если вы не получаете никакого звука на консоли Xbox One. Ниже приведены вещи, которые вы можете попробовать.
-
Перезагрузите консоль Xbox One.

Выключите консоль Xbox One и телевизор, прежде чем отключить кабель HDMI. Затем обязательно проверьте кабель и порты на наличие повреждений. Если у вас есть другая консоль, подключите к ней другой конец кабеля HDMI и посмотрите, есть ли у нее проблемы со звуком. Это должно сообщить вам, если кабель плохой или нет.
Некоторые кабели HDMI более высокого качества, чем другие. Получить новый кабель HDMI, если вы подозреваете, что текущий не работает.
Не забудьте также проверить порты HDMI на телевизоре и Xbox One.
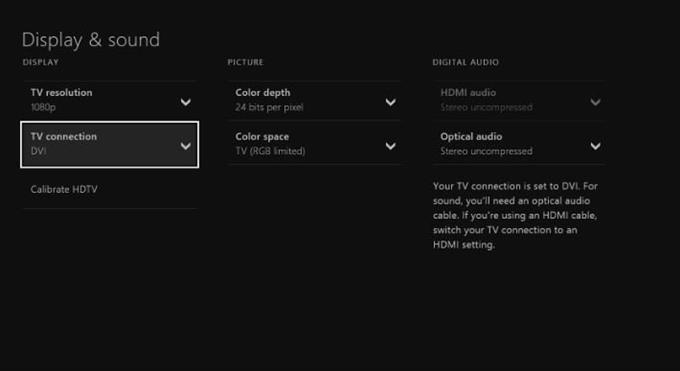
Ваш Xbox One настроен на выбор наилучшего выхода звука при подключении к нему телевизора. Однако вы можете удвоить настройки, чтобы убедиться, что ни один из них не был изменен по ошибке. Вот что вы должны сделать:
-нажмите Кнопка Xbox открыть руководство.
-Выбрать настройки.
-Выбрать Все настройки.
-Выбрать Дисплей и звук.
-Выбрать Аудио выход.
-Выберите либо HDMI аудио или Оптический аудио, на основе того, как ваше устройство подключено. Большинство установок используют HDMI аудио.
-Выберите правильный аудио формат для вашего домашнего кинотеатра, либо 5.1 без сжатия или 7.1 без сжатия. Если не уверены, выберите Стерео без сжатия.
Получить помощь по ремонту.
Читайте также:

