Xray photoshop как сделать
Обновлено: 05.07.2024
Кривые можно найти везде. Photoshop, Lightroom, любые мало-мальски функциональные приложения для обработки фото в телефоне содержат этот инструмент. Новичка непривычный и не понятный интуитивно инструмент может вогнать в ступор. Но, раз разобравшись, вы получите универсальный и невероятно мощный инструмент для разнообразной работы с цветом и тоном, который в любом редакторе ведёт себя одинаково.
Объясняем, что такое кривые, как ими управлять и какие быстрые эффекты для обработки фотографии они позволяют сделать.
Что такое кривые
Кривые — это инструмент, который может поменять яркость любого пикселя от черного до белого цвета и изменить его цвет.
Чтобы понимать, какие пиксели и как можно изменять, на фоне кривой и сетки всегда есть гистограмма (у каждого изображения своя!). Она показывает, как распределяются яркости на картинке в диапазоне от черного до белого цвета.
Проще говоря, посмотрев на гистограмму фотографии, вы можете узнать:
- тёмный снимок или светлый (где сосредоточен основной массив пикселей — в тенях, светах, средних тонах);
- насколько разнообразны оттенки на фотографии (ширина пиков на гистограмме);
- не пропали ли детали в тенях и светах, то есть не слишком ли тёмная или пересвеченная фотография или её часть (если пропали в тенях, гистограмма вплотную прилегает к левому краю окошка, если в светах — к правому);
- «выжата» ли из фотографии контрастность по-максимуму, разнообразен ли тон на снимке (если нет, края гистограммы будут далеко от её границ).
Казалось бы, при чём тут кривая? Почему мы говорим про гистограмму? Связь проста. Гистограмма показывает, где какие пиксели находятся. Зная это, мы можем с помощью кривой воздействовать только на определённые участки, не затрагивая остальные.
В данном случае нет смысла работать в правой части кривой, так как настолько ярких пикселей на фотографии нет. Основное воздействие следует оказывать на левую часть кривой, там, где тени / Иллюстрация автораЕщё пример: вы сфотографировали портрет светлокожей блондинки на чёрном фоне. Понимая гистограмму, вы найдете на кривой тот участок, где находятся пиксели, которые «формируют» её лицо, и сможете откорректировать — например, поднять контраст или затонировать кожу.
Что находится на панели «Кривые»
1. Гистограмма, которая показывает, как распределяются пиксели на яркостной прямой.
2. Кривая. Изначально она выглядит, как прямая, диагональю разрезающая квадрат.
3. Точки на кривой. С их помощью происходит работа с кривой. Точки можно расставлять, поднимать и опускать. Чтобы удалить точку, можно выбрать её и нажать Delete, либо «схватить» её и вытащить за пределы работы инструмента.
4. Точка чёрного и точка белого. Передвигая их к центру по горизонтали, мы можем назначать самые светлые и самые тёмные точки на снимке, тем самым делая картинку полноконтрастной. Поднимая точку чёрного наверх, вертикально, а белого — вниз, мы понижаем контраст.
Все пиксели, что окажутся за этими точками, превратятся в сплошное «месиво» — там полностью исчезнут детали. Если это не осознанное креативное решение, такого лучше не допускать.
5. Шкалы яркости внизу и слева от рабочей области кривой. Визуализируют, где светлые пиксели, где темные, какой они яркости. Например, с помощью них можно отслеживать, какими станут пиксели чёрной и белой точек, если опустить или поднять их.
6. Пресеты. Список с вшитыми разработчиками предустановленными параметрами кривой. Как правило, они ложатся на фотографию некрасиво, так как это заранее заготовленные усреднённые параметры. Не бывает пресета, который без доработки одинаково хорошо подйдёт к любому снимку.
7. Выбор каналов. RGB — так называемая мастер-кривая, которая меняет яркость одновременно в трёх каналах. Остальные три кривые соответствуют красному, зелёному и синему каналу. Поканальная работа (с каждой кривой отдельно) позволяет работать с цветом, аккуратнее поднимать контраст.
8. Рука. Включив инструмент, вы можете переместить её на любой участок на фотографии, а она покажет, где на кривой точка, отвечающая за пиксели этой яркости.
10. «Округлять значения кривой». Сглаживает кривую, нарисованную карандашом. Каждое нажатие на эту кнопку постепенно выпрямляет полученную вами кривую и, следовательно, уменьшает эффект от её воздействия.
11. Карандаш. Позволяет нарисовать любую кривую. Используется редко, так как сильно «ломает» снимок, даёт неестественные цвета и яркости.
Как можно обработать фотографию с помощью кривой
Главное правило работы кривой — если вы ставите на неё точку и поднимаете вверх, то картинка осветляется, а если опускаете вниз — затемняется. Достаточно сделать всего один клик мышкой.
Если говорить про яркость, то контраст — это осветление светлого и затемнение тёмного. Когда усиливается этот перепад, фотография кажется более объёмной, контрастной.
Главное, что нужно сделать, когда вы поднимаете контраст с помощью кривой — найти, где находится объект, на который нужно воздействовать. Например, лицо человека на портрете или здание на архитектурной фотографии. Это нужно, чтобы коррекция была более аккуратной, локальной.
Получается, для повышения контраста вам понадобится две точки — та, что будет отвечать за наиболее тёмные области главного объекта в кадре (её нужно будет опустить вниз, чтобы она стала ещё темнее), и та, что будет отвечать за светлые области (её нужно поднять вверх, чтобы светлое стало ещё светлее).
Найти эти участки на кривой можно с помощью инструмента Рука. Её нужно навести на фотографии сначала на светлый участок — на кривой появится полый кружок. Зафиксируйте его, щёлкнув левой кнопкой мыши и превратив в точку, а следом приподнимите эту точку наверх. То же самое мы проделываем с тёмными пикселями, но точку на кривой опускаем.
— если фотография чёрно-белая, либо на ней мало цветов, подойдет RGB-кривая;
— если вы работаете с ярким изображением, на котором множество оттенков, то поднимать контраст нужно поканально, в каждой из кривых отдельно — Red, Green, Blue, а мастер-кривую можно оставить для общей коррекции яркости. В этом случае придётся повозиться, чтобы не «поехал» цвет, зато коррекция будет более эффектной и аккуратной.
Регулируем силу контраста, изменяя высоту точек, либо изменяя непрозрачность слоя.
Поканальное повышение контраста с одновременным поднятием яркости на RGB-кривой. Контраст поднимается классическими s-образными кривыми. Чем они будут круче, тем сильнее поднимется контраст / Иллюстрация автораКривая имеет большие возможности для тонирования фотографии и тонкой настройки цвета. Вы можете создать солнечный, тёплый кадр, добавив туда красных и жёлтых оттенков, либо сделать его холодным и мрачным, дополнив синим и голубым цветами. Для тонирования понадобятся поканальные кривые Red, Green и Blue, которые отвечают за изменение цвета. Всё, что нам нужно — выбрать кривую, поставить на ней точку и подвигать её, следя за тем, как меняется настроение кадра.
Каждая из кривой может привнести на фотографию свой цвет (красная — красный, зелёная — зелёный, синяя — синий), но также мы можем убрать его, добавить на изображение противоположный ему. Красная кривая добавляет голубой цвет, зелёная — пурпурный, а синяя — жёлтый.
Теперь давайте рассмотрим эффекты, которых можно добиться, тонируя фотографию с помощью кривых.
Частные случаи тонирования:
Это добавление цветов, причём часто противоположных друг другу, в тёмные и светлые части изображения. Например, тени можно сделать холодными, тонируя их в синий, а света — теплыми, привнося туда жёлтый и другие тёплые оттенки.
Для создания этого эффекта достаточно сдвигать точки чёрного и белого цветных кривых, добиваясь нужного цветового сочетания. Чтобы, например, сделать тени холоднее, точку чёрного на синей кривой нужно поднимать вертикально вверх. А если нужно добавить в них жёлтый, то точку чёрного в синей криво нужной сдвигать по горизонтали к центру.
Сепия — это краситель светло-коричневого цвета, которым во времена плёнки тонировали фотографии. Получается, нужно добавить на снимок тёплые оттенки — жёлтый, красный и щепотку пурпурного. Чтобы усилить эффект старины, предварительно обесцветьте фотографию. Например, с помощью корректирующего слоя Чёрно-белое.
Слева примерные настройки кривой для получения эффекта сепии. Верхняя половина фотографии — этот эффект без обесцвечивания, нижняя — со снимком, предварительно переведённым в чб / Иллюстрация автораДоработать оттенок кожи, сделать её более теплой или холодной, можно с помощью работы с синей кривой. Главное — стирайте лишнее на белой маске, которая автоматически добавляется к каждой кривой, обыкновенной чёрной кистью, если не хотите, чтобы эффект применился ко всему снимку сразу.
1. Слегка поднимаете контраст на RGB-кривой.
2. Добавляете тепла, подняв красную кривую.
3. В зелёном канале создаете плавную S-образную кривую, чтобы добавить лёгкие пурпурные и зелёные оттенки.
4. Повторяете предыдущий пункт с синей кривой, но только S-образная кривая будет перевёрнутой — в тени мы добавляем синий, а в света — жёлтый.
Модная тонировка в Instagram, которую можно сделать в кривой за пару секунд, не скачивая пресеты и приложения.
- Поднимаете точку чёрного в красной кривой.
- В мастер-кривой поднимаете точку чёрного, а также ставите точку в тенях и затемняете их.
Итоги. Какие инструменты способны заменить кривые
Все перечисленные инструменты Photoshop, ACR и Lightroom — вариации на тему кривой с ограниченной функциональностью.
Теперь в Photoshop можно пользоваться всего лишь одними кривыми вместо следующих инструментов:
- Яркость/контрастность
- Уровни
- Экспозиция
- Цветовой баланс
- Фотофильтр
Переходим к ползункам в ACR (Adobe Camera RAW) и Lightroom. Работа с кривой может заменить вам:

Сложность урока: Легкий

В этом уроке вы узнаете, как создать эффект рентгеновских лучей.
С помощью рентгеновской камеры можно получить необычные и эффектные снимки. Однако, найти и использовать ее в домашних условиях крайне проблематично, конечно, если вы не радиолог. Я даже не говорю о потенциальной опасности получения дозы радиации от подобного оборудования.
К счастью для нас, в Фотошоп можно создать такой же эффект, используя экшены, фильтры и другие инструменты.
1. Подготовка документа
Шаг 1
Начнем с создания нового документа. Для этого переходим в меню File – New (Файл – Новый) или используем комбинацию Ctrl+N. Для данного урока используем следующие настройки:
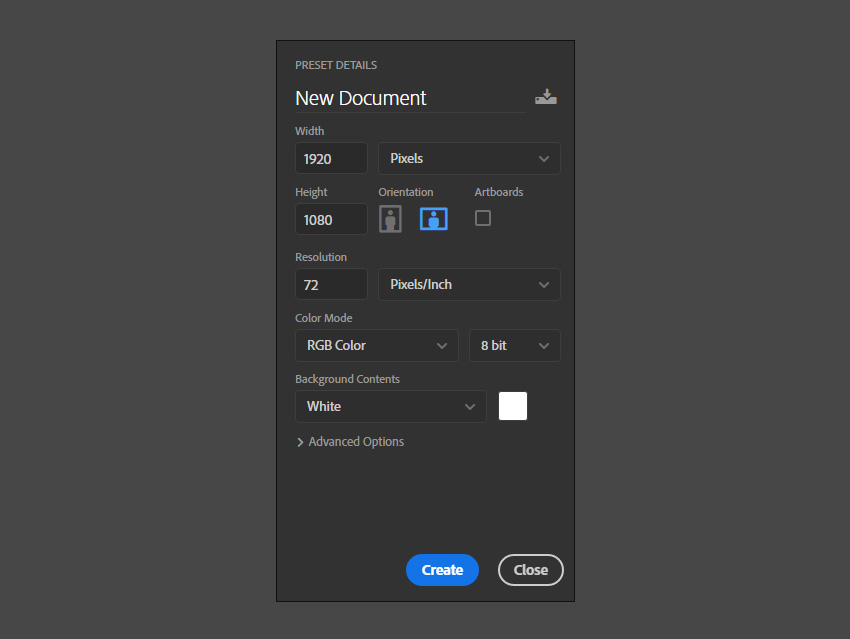
Шаг 2
Для работы нам понадобится две картинки: первая – непосредственно объект, на котором мы будем создавать эффект, и вторая – кости для этого объекта. В нашем случае мы возьмем фото руки и кости кисти.

Шаг 3
Ниже вы можете увидеть второе фото. Закончив с подготовкой исходников, мы можем перейти к следующему этапу и начать непосредственно работу с эффектом.
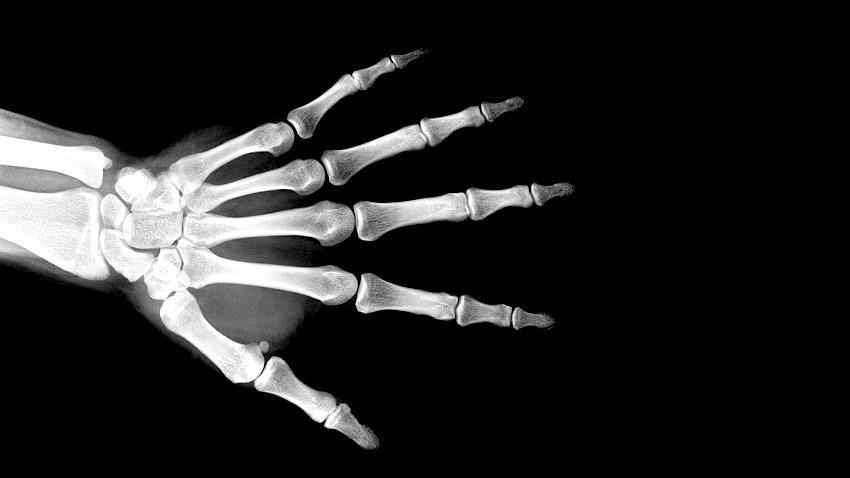
Шаг 4
Переносим обе картинки на созданный документ и с помощью свободной трансформации (Ctrl+T) корректируем их размер. И рука, и кости должны быть примерно одного размера.
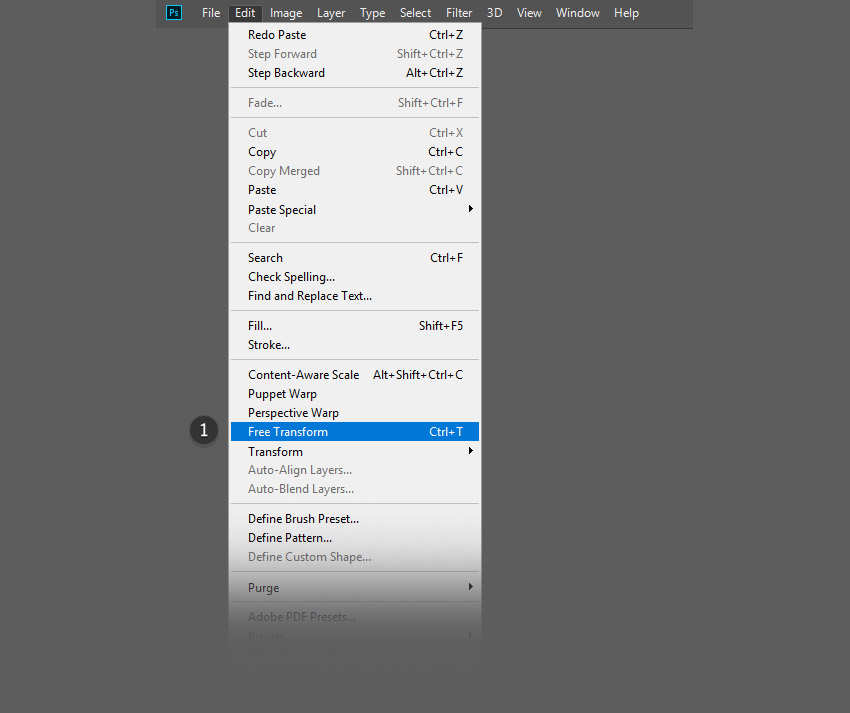
2. Вырезаем объекты
Шаг 1

Скрываем фото с костями, чтобы оно не мешало работать с рукой. Слева на панели активируем инструмент Polygon Lasso Tool (L) (Прямоугольное лассо) и аккуратно создаем вокруг руки выделение.
Закончив, жмем Ctrl+X, чтобы вырезать выделенную область. Затем жмем Ctrl+V, чтобы вставить вырезанный фрагмент на отдельный слой.
После этого можете удалить оригинальный слой, так как он больше не понадобится. Далее мы будем работать с вырезанной рукой.

Шаг 2

С помощью Lasso Tool (L) (Лассо) также обводим кости руки. Повторяем все действия выше и вырезаем кости на новый слой.
Закончив, слева от названия слоя жмем на значок глаза, чтобы временно скрыть кости. Сейчас они нам не понадобятся.

Шаг 3
В самом низу панели слоев добавляем новый слой – это будет фон. С помощью Paint Bucket Tool (G)

3. Создаем экшен для подготовки основы руки
Шаг 1
Теперь мы можем начать создание эффекта. Экшен позволит нам автоматизировать процесс повторной обработки исходников.
Открываем панель Window – Actions (Окно – Операции). В нижней части жмем на кнопку Create new action (Создать новый экшен).
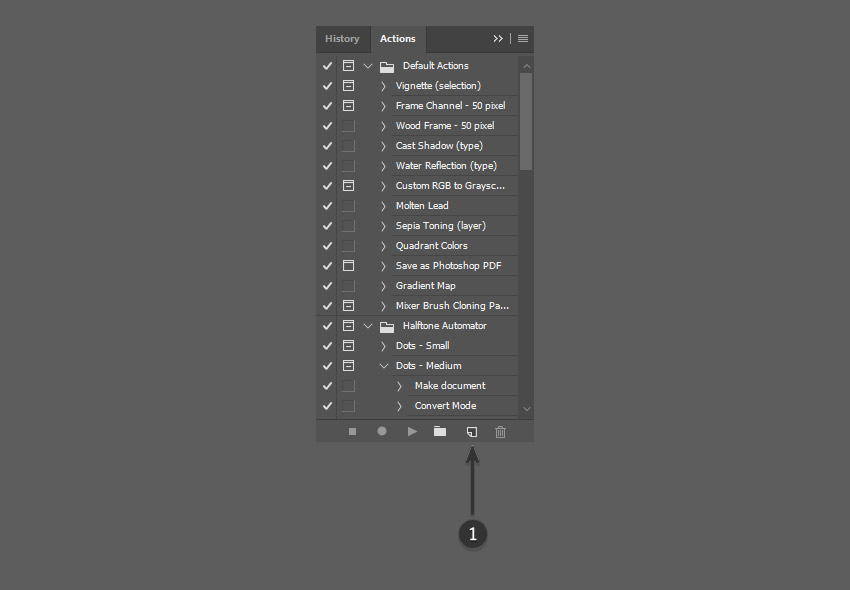
Шаг 2
После нажатия на кнопку откроется окно, в котором можно настроить экшен. Здесь можно выбрать название и цвет экшена, что в дальнейшем поможет быстрее находить его на панели.
- Name (Имя): здесь можно ввести подходящее имя для вашего экшена. В данном случае я напишу Xray (Рентгеновские лучи).
- ActionSet (Набор): выбираем DefaultActions (Операции по умолчанию).
- FunctionKey (Функциональная клавиша): эта настройка позволяет привязать к экшену горячие клавиши, по нажатию на которые автоматически запустится экшен (например, клавиша F3).
- Color (Цвет): здесь можно выбрать цвет, которым будет выделен экшен на панели чтобы быстрее находить его в списке.
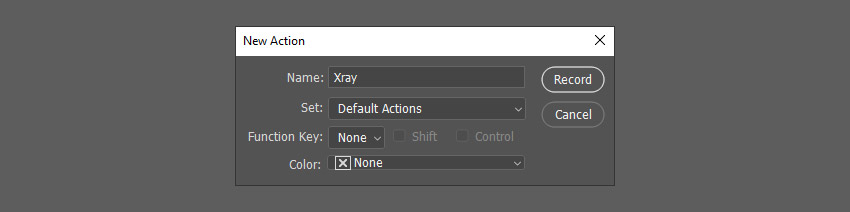
Шаг 3
Закончив с настройкой, нажимаем на кнопку Record (Запись). С этого момента любые действия в программе будут записаны в экшен. Также маленькая окружность в нижней части панели станет красной, это значит, что началась запись.
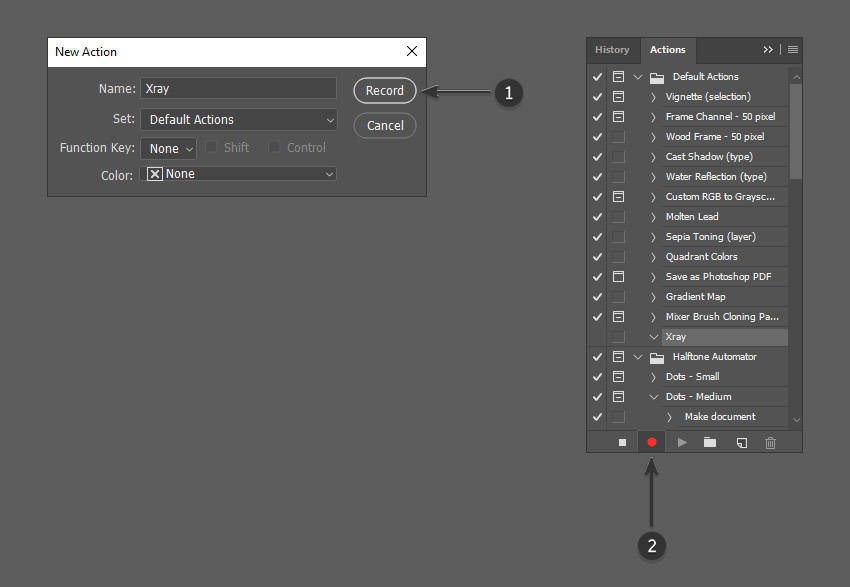
Шаг 4
Теперь мы можем начать создавать нужный эффект. Кликаем правой кнопкой по слою с рукой и выбираем Blending Options (Параметры наложения).
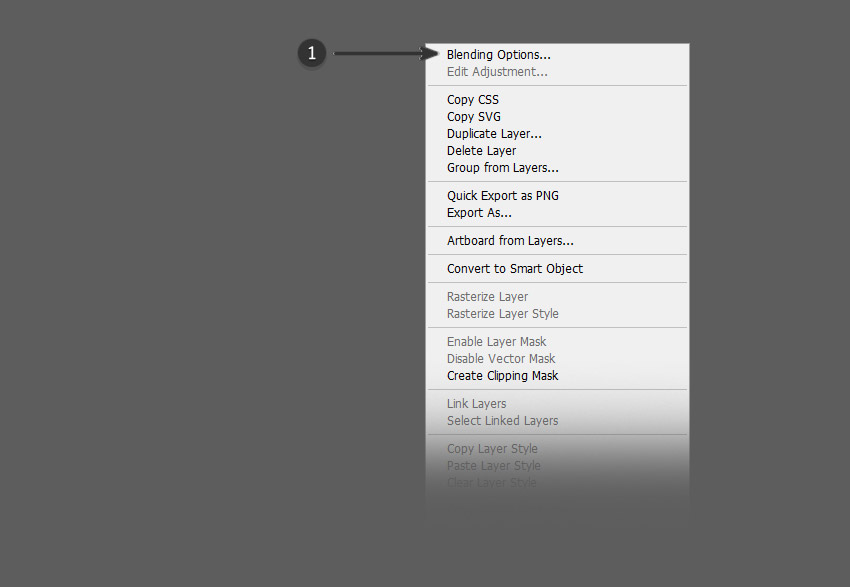
Шаг 5
В открывшемся окне выбираем стиль Inner Shadow (Внутренняя тень). Для начала настраиваем параметры Structure (Структура):
- BlendMode (Режим наложения): Normal (Нормальный) (выбираем белый цвет)
- Opacity (Непрозрачность): 50%
- Angle (угол): 90 градусов (UseGlobalLight (Глобальное освещение) отключаем)
- Distance (Смещение): 3 пикс
- Choke (Стягивание): 1%
- Size (Размер): 46 пикс
Затем переходим к Quality (Качество):
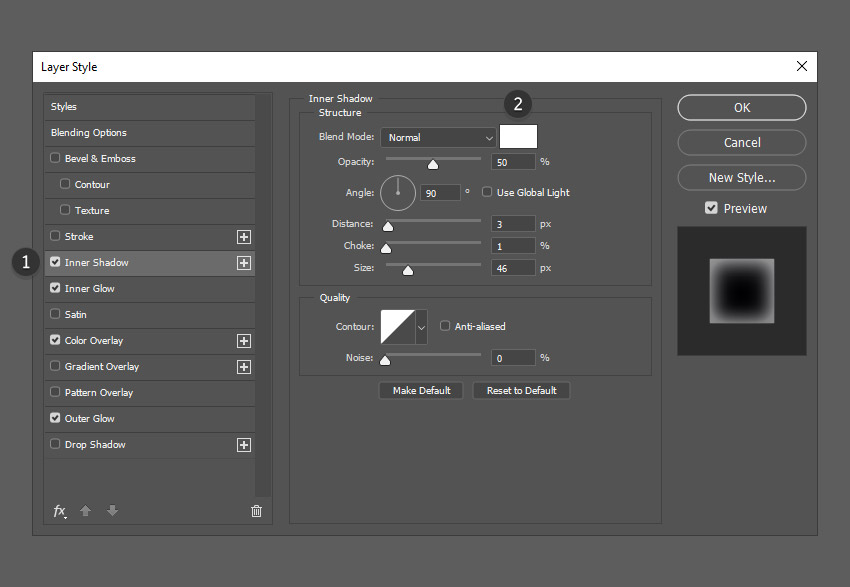
Шаг 6
Следующий шаг, который мы запишем в экшен – применение стиля Inner Glow (Внутреннее свечение). Сначала настраиваем Structure (Структура):
Теперь настраиваем Elements (Элементы):
И заканчиваем настройкой Quality (Качество):
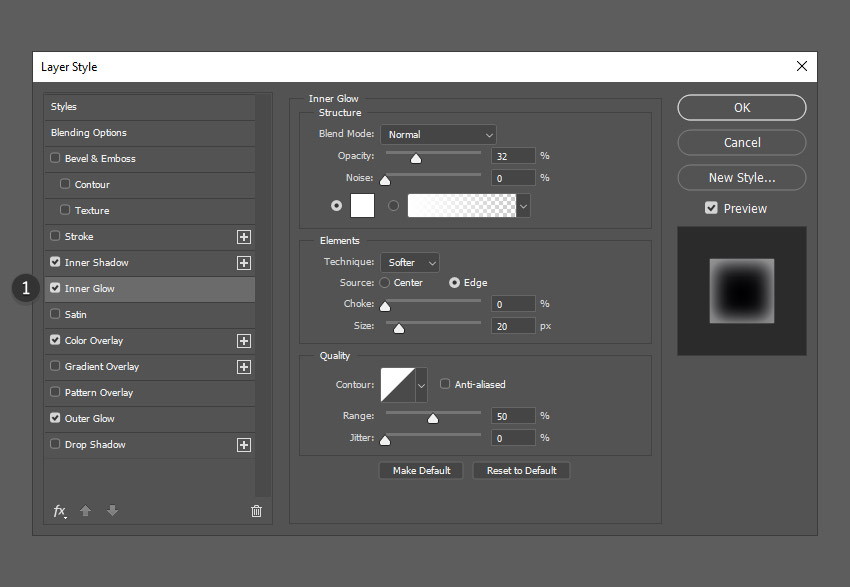
Шаг 7
Выбираем стиль Color Overlay (Наложение цвета) и выбираем в настройках черный цвет. Настраиваем остальные параметры:
- Blend Mode (Режим наложения): Normal (Нормальный)
- Opacity (Непрозрачность): 100%
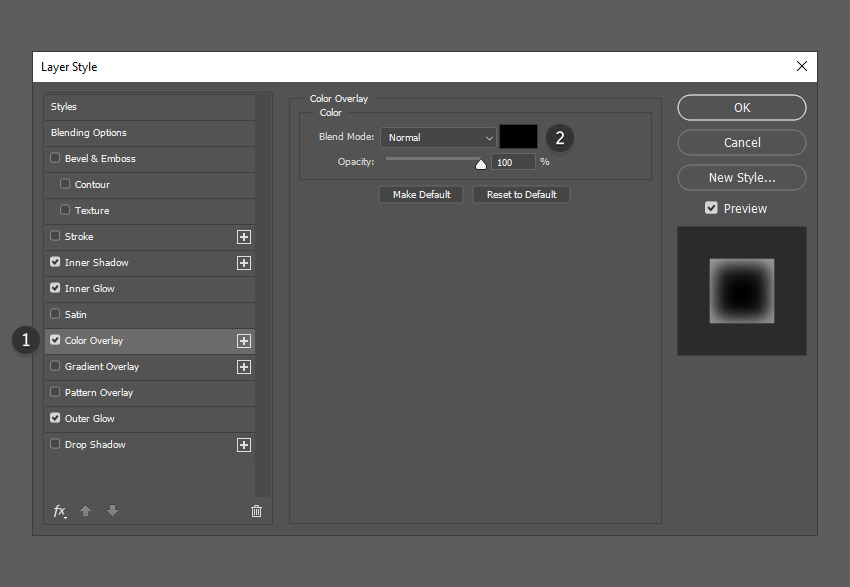
Шаг 8
В качестве финального стиля мы добавим Outer Glow (Внешнее свечение). Настраиваем Structure (Структура):
Настраиваем Elements (Элементы):
И Quality (Качество):

Шаг 9
Мы закончили запись экшена и теперь жмем на кнопку Stop (Стоп) в нижней части панели операций. Экшен автоматически сохранился и теперь найти его можно на панели Actions (Операции).
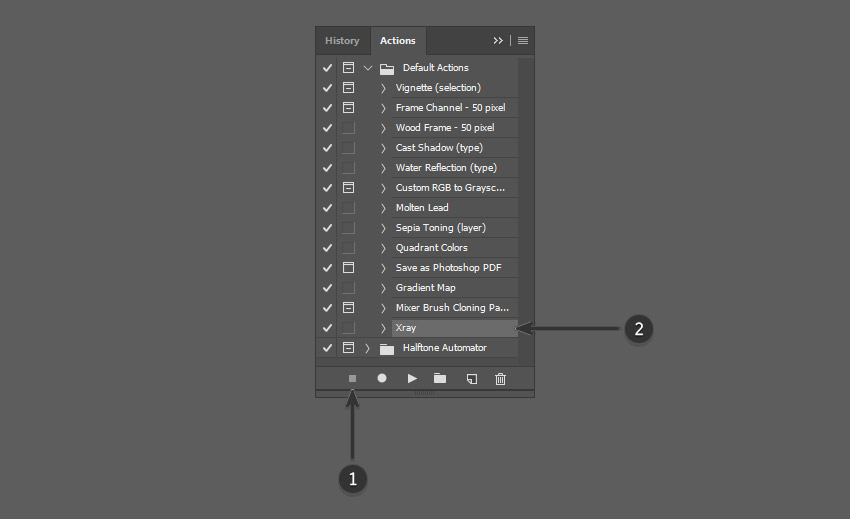
Шаг 10
Отлично! Теперь у нас готова основа для эффекта и экшен для автоматического создания такой основы.
Вы можете открыть другую картинку и протестировать на ней экшен. На панели Actions (Операции) выбираем экшен Xray и в нижней части жмем на кнопку Play (Воспроизвести).
В результате вся обработка автоматически применится к выбранному объекту!

4. Добавляем кости
Шаг 1
Выбираем слой с костями и жмем на пустое место слева, где должен быть значок глаза, чтобы восстановить видимость слоя.
Проверяем, чтобы слой с костями был выбран. В верхней части панели слоев жмем на выпадающее меню и переключаем режим наложения слоя на Screen (Осветление).
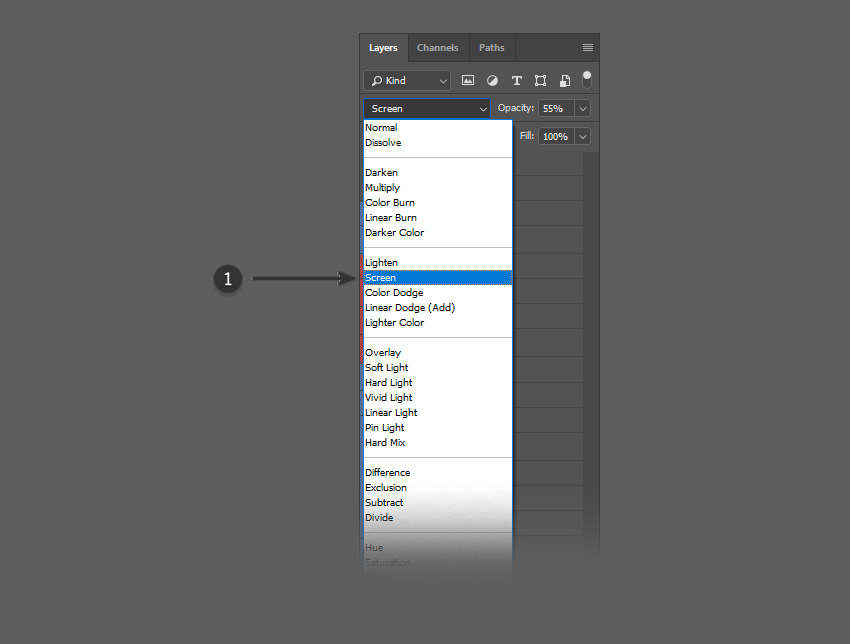
Шаг 2

Режим наложения Screen (Осветление) поможет скомбинировать две картинки – с рукой и костями, создав нужный эффект рентгеновских лучей. С помощью инструмента Move Tool (V) (Перемещение) настраиваем положение слоев, чтобы кости как можно точнее совпадали с пальцами.

Шаг 3
Выбираем слой с костями и переходим Edit – Transform – Warp (Редактирование – Трансформирование – Деформация). Теперь двигаем сетку и настраиваем форму кисти так, чтобы каждая косточка находилась внутри соответствующего пальца. Также дополнительно можно подвигать опорные точки и усики сетки, чтобы более детально настроить форму.
Продолжаем работу, пока форма кисти не будет соответствовать руке.

Шаг 4

Берем мягкую круглую кисть (В) белого цвета. На новом слое поверх руки ставим большое белое пятно. Затем инструментом Move Tool (V) (Перемещение) смещаем его вверх за границу документа.
Уменьшаем непрозрачность пятна до 25%.

5. Добавляем гранж-текстуру
Для этого шага можете создать свою текстуру или найти в сети уже готовую. Открываем ее в Фотошоп и вставляем поверх руки.
Проверяем, чтобы текстура находилась поверх всех слоев. Переключаем ее режим наложения на Screen (Осветление) и уменьшаем непрозрачность до 20%.
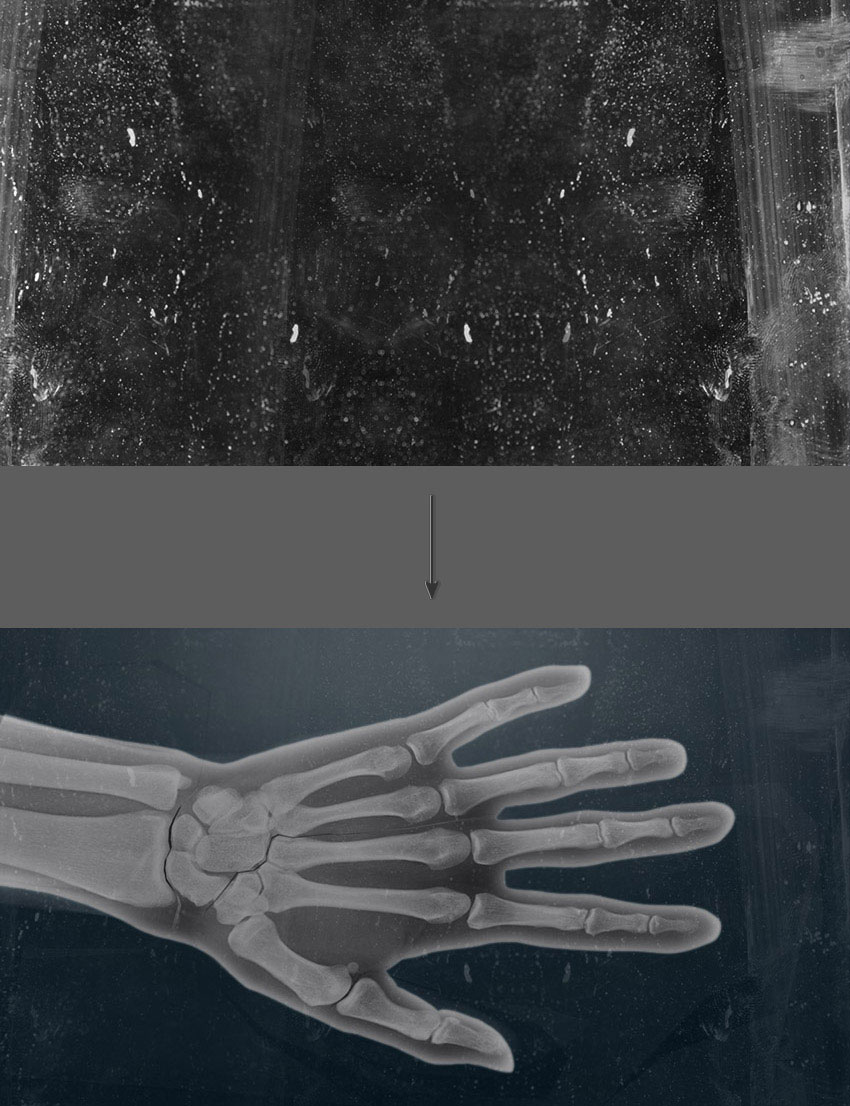
6. Настраиваем цвета
Шаг 1
Для настройки цветов можно создать новый экшен. Это будет второй экшен в рамках данного урока и его нужно применять после того, как вы деформировали кости.
Переходим на панель Window – Actions (Окно – Операции). В нижней части жмем на кнопку Create new action (Создать новый экшен).
В открывшемся окне пишем подходящее название, например, «xray цветокоррекция».
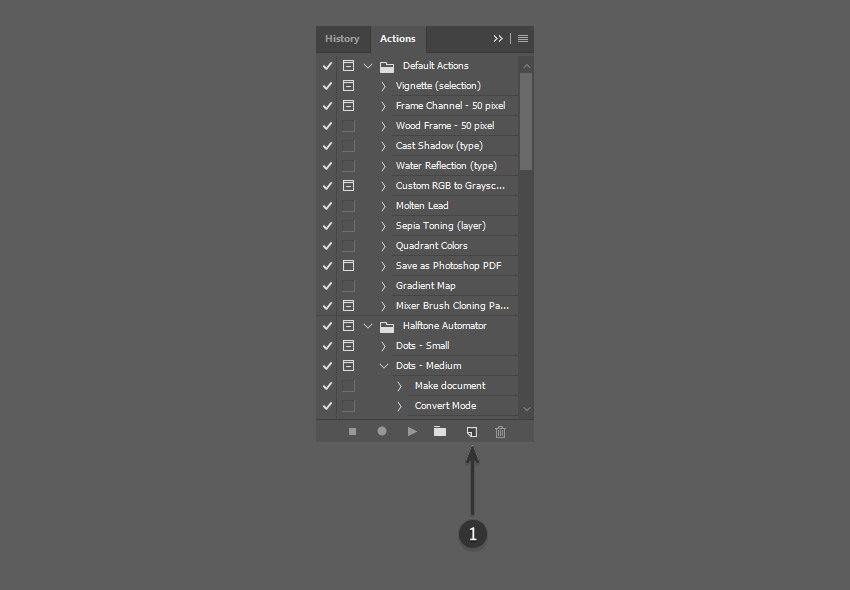
Шаг 2
Закончив с подготовкой, жмем на кнопку Record (Запись), чтобы начать запись экшена.

Шаг 3
Создаем новый слой и инструментом Paint Bucket Tool
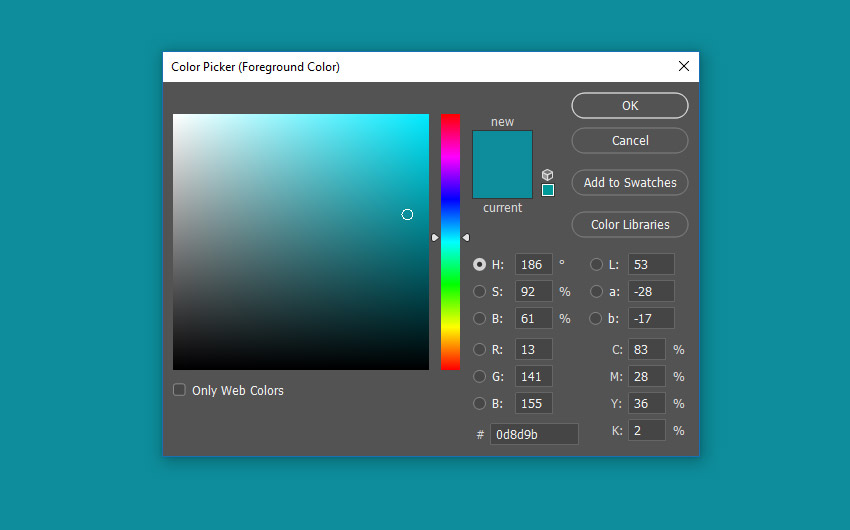
Шаг 4
Размещаем этот слой выше всех предыдущих и переключаем его режим наложения на Overlay (Перекрытие).
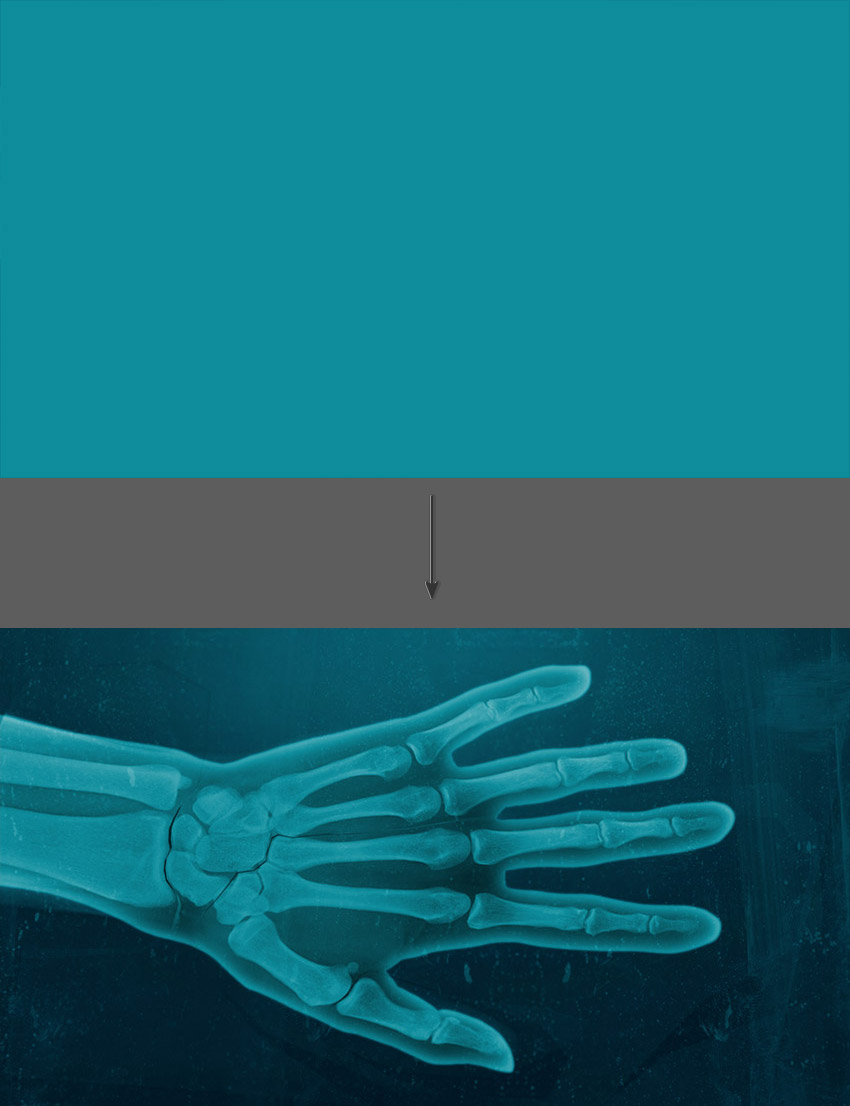
Шаг 5
В нижней части панели слоев жмем на кнопку Create new fill or adjustment layer (Создать новую заливку или корректирующий слой) и выбираем Curves (Кривые).
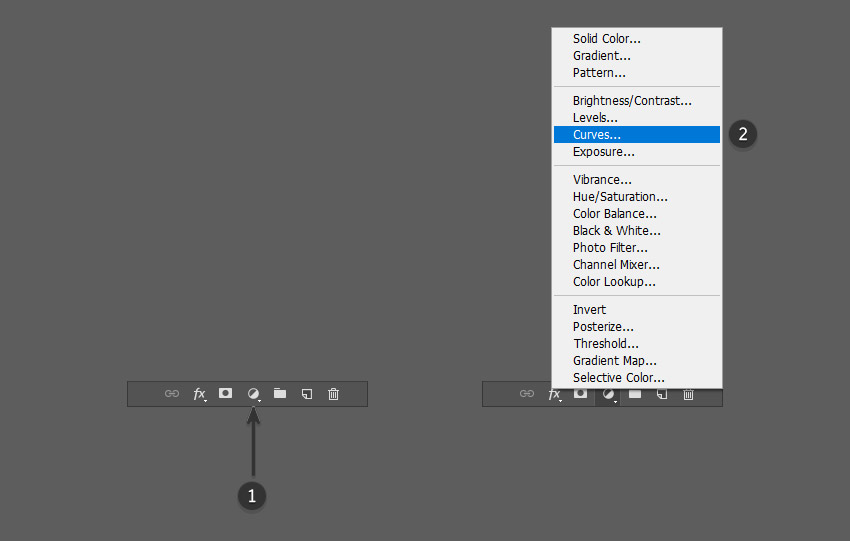
Шаг 6
На панели Properties (Свойства) в выпадающем меню выбираем канал Green (Зеленый). Кликаем левой кнопкой в центре кривой и тянем ее вниз по оси Y.
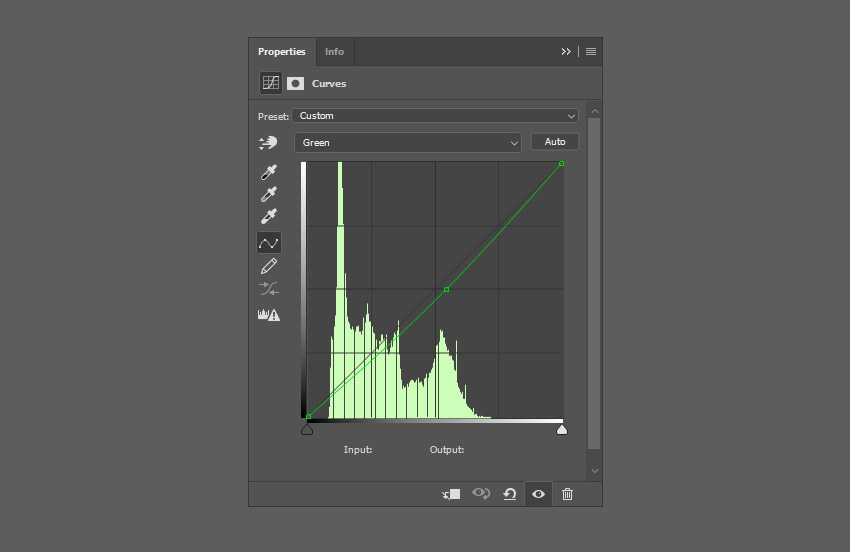
Шаг 7
После этого выбираем канал Blue (Синий). Создаем точку в центре кривой. Затем добавляем вторую точку слева внизу и поднимаем ее чуть-чуть выше по оси Y, как показано ниже.
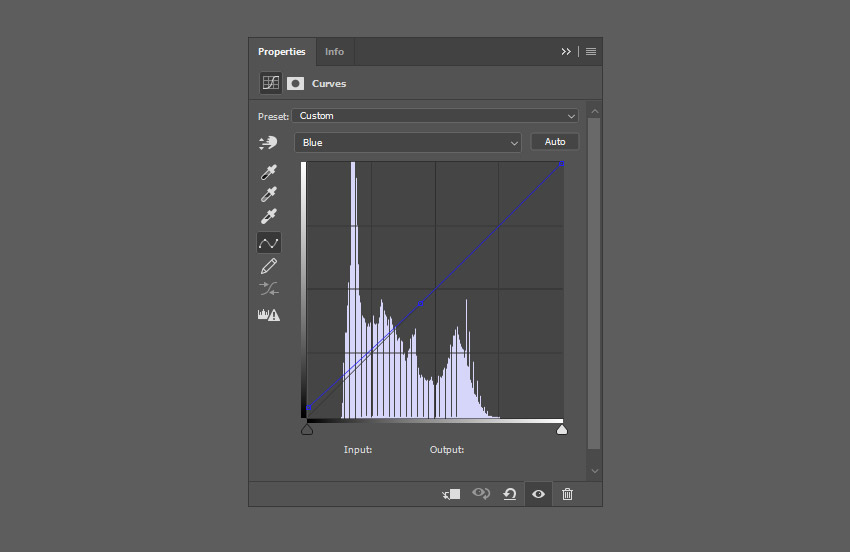
Шаг 8
В выпадающем меню выбираем канал RGB. Где-то на 1/3 белой кривой ставим первую точку и опускаем ее чуть ниже по оси Y. Затем создаем вторую точку на 2/3 кривой и тянем ее вверх по оси Y. Посмотрите на мой график снизу, чтобы понять, как должны выглядеть кривые.
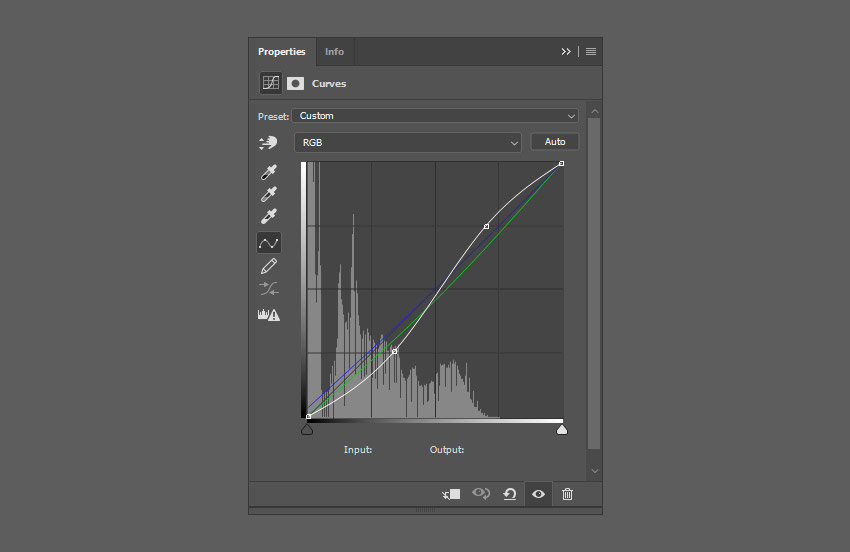
Шаг 9
Проверьте, что корректирующий слой находится выше всех предыдущих слоев. После его применения картинка станет ярче и контрастнее.

7. Настраиваем яркость и контрастность
Шаг 1
Снова жмем на кнопку Create new fill or adjustment layer (Создать новую заливку или корректирующий слой) в нижней части панели слоев и выбираем Brightness/Contrast (Яркость/Контрастность).
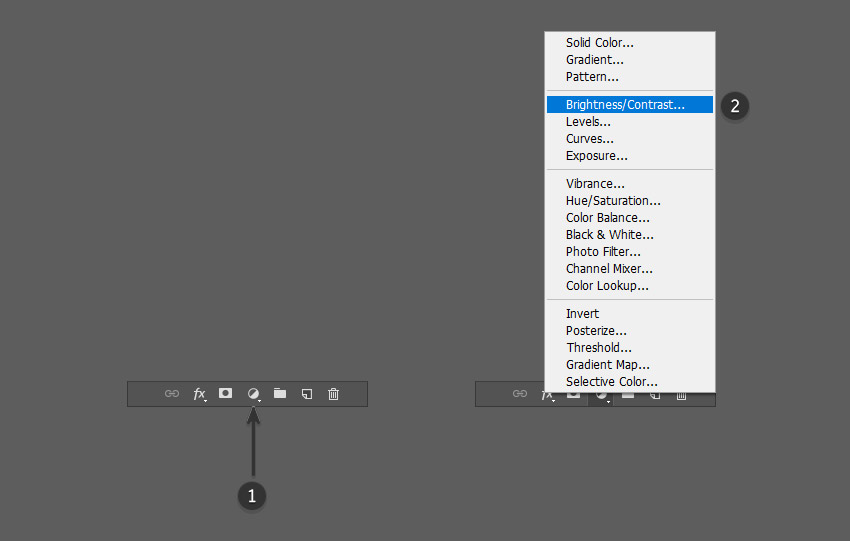
Шаг 2
На панели Properties (Свойства) настраиваем корректирующий слой:
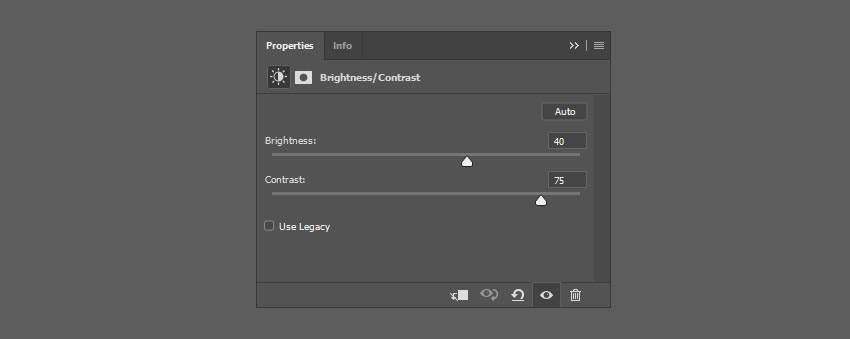
Шаг 3
Проверяем, чтобы оба корректирующих слоя находились в самом верху панели слоев. В результате эффект должен стать еще ярче.
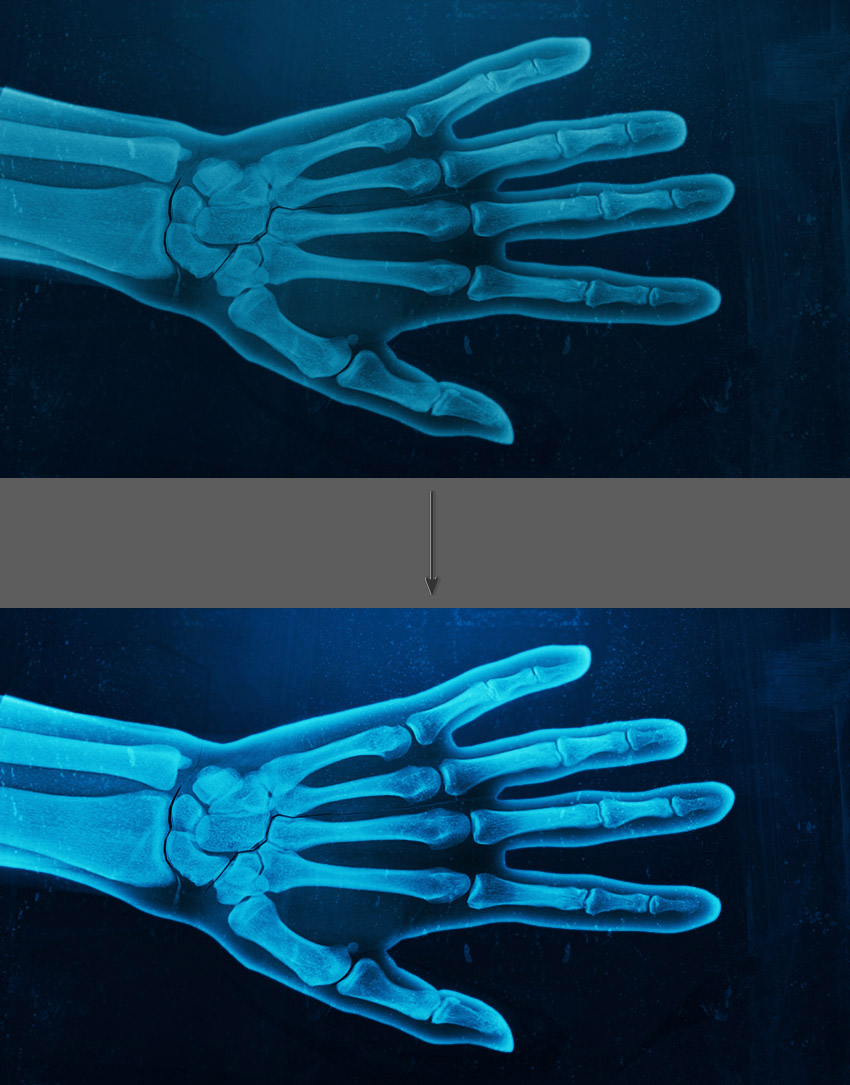
Шаг 4
Теперь можно оставить экшен и сохранить его. Жмем на кнопку Stop (Стоп) в нижней части панели операций. Экшен автоматически сохранился и вы можете найти его на панели операций рядом с первым экшеном.
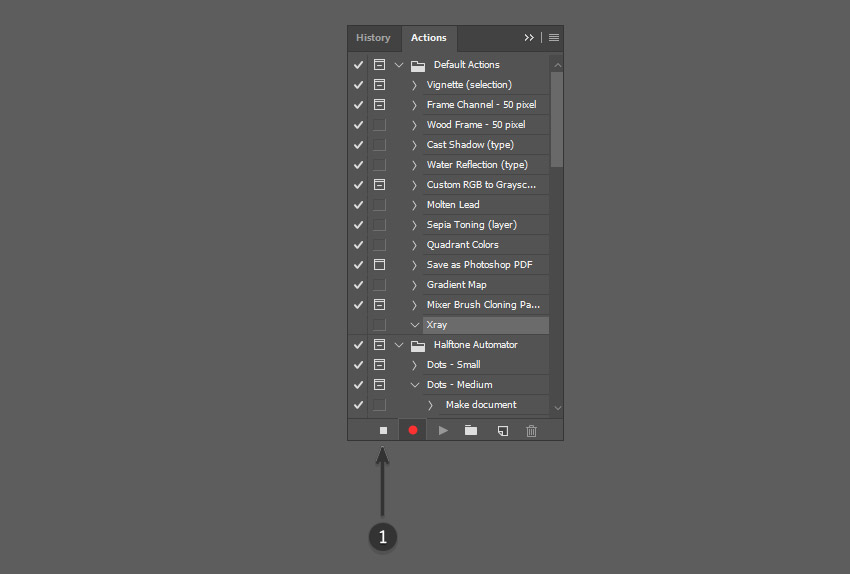
8. Добавляем темные пятна
Шаг 1
В качестве финальных штрихов мы добавим темные пятна на рентгеновский снимок. Берем мягкую круглую кисть (В) черного цвета. Уменьшаем непрозрачность инструмента (примерно до 40%) и ставим 1-2 темных пятна.

Шаг 2
На картинке ниже добавлено два пятна в нижней части полотна.

Отлично! Мы закончили!
Поздравляю, вы добрались до конца урока. Большой плюс экшенов – возможность повторного применения к любым картинкам. Надеюсь, урок оказался полезным и полученные знания пригодятся вам в будущих проектах. Не стесняйтесь и поделитесь своим результатом в комментариях.
Читайте также:

