Y образный кабель ps2 что это
Обновлено: 30.06.2024

Зачастую пользователи оставляют подключение передней панели при сборке напоследок, уделяя больше внимания основным компонентам ПК. Такой подход резонен, но в свою очередь один неправильно подключенный коннектор панели не позволит включить устройство даже при правильной сборке всех остальных комплектующих. Как этого избежать, рассмотрим в данном материале.
Какие бывают разъемы на передней панели корпуса
Дизайн компьютерных корпусов менялся на протяжении многих лет, эта участь не обошла стороной и панель с разъемами. Различные кард-ридеры и встроенные реобасы уже не так актуальны, как раньше, а спикеры используются далеко не каждым рядовым пользователем. Неизменными остаются органы управления в виде кнопок включения/отключения и перезагрузки, индикации, аудио- и USB-порты.

Кроме этих основных групп разъемов в некоторых современных корпусах можно встретить кнопки управления подсветкой. Подключение подсветки корпуса может быть реализовано разнообразными вариантами в зависимости от производителя. Зачастую это трехпиновый 5В кабель, подключаемый в материнскую плату, и SATA-кабель для подсоединения к блоку питания. Еще один часто встречающийся вариант — подключение к встроенному контроллеру.

При подключении проводов от передней панели желательно следовать общему кабель-менеджменту корпуса. А именно заранее спланировать и подвести кабели до установки материнской платы. Подключение проводов панели является предпоследним шагом перед готовой сборкой ПК. Заключительный шаг — установка видеокарты, так как ее размеры могут создавать неудобства.

Три основные категории разъемов имеют соответствующие коннекторы на материнских платах в специально отведенных местах, которые незначительно меняются в зависимости от конкретного устройства.
Аудио-разъемы

На передних панелях современных корпусов можно встретить два вида реализации аудио0-разъемов:
- Раздельный — отдельные разъемы для микрофона и аудиовыхода.
- Комбинированный — один разъем, совмещающий в себе оба интерфейса.

Вне зависимости от типа реализации, аудио-разъем подключается к плате при помощи одного стандартизированного коннектора. Аудио-разъем представляет собой коннектор в 9-pin, десятая колодка отсутствует, создавая тем самым специфичную структуру, не позволяющую подключить коннектор неправильно. Как правило, соответствующий разъем на материнской плате находится в ее нижней левой части и обозначен маркировкой HD_Audio. В компактных платах он может быть расположен не в самых удобных местах, а использование процессорных кулеров с горизонтальным расположением может сильно затруднить свободный доступ к разъему.
USB-порты
Разнообразие версий USB-портов не обошло стороной и компьютерные корпуса. В продаже можно встретить корпуса со стандартными USB-портами разных версий, двусторонними Type-C, а также с различными их сочетаниями.
USB 2.0

Этот тип разъема имеет схожий с аудио-разъемом коннектор в 9-pin, но с иным расположением отверстий — отсутствующая колодка находится с краю. Как правило, найти соответствующий разъем на плате можно неподалеку от массивной площадки для подключения кабеля питания в правой части материнской платы. Маркируется он обозначением USB. Зачастую на плате присутствует несколько таких разъемов.
USB 3.0

В отличие от более старой версии 2.0, порты USB 3.0 подключаются массивным кабелем и штекером. Для коннектора с 19-pin имеется отдельная фиксирующая рамка. Для предотвращения неправильного подключения у штекера предусмотрен специальный ключ и вставить его в разъем неправильной стороной попросту не получится. Располагается он также в группе с остальными USB-портами. Массивность коннектора в ряде случаев не позволяет аккуратно скрыть его, и этот фактор напрямую зависит от конкретной платы и корпуса.
USB Type-C
Современный и компактный разъем USB Type-C встречается далеко не во всех материнских платах, и, чтобы пользоваться соответствующим портом в корпусе, стоит заранее предусмотреть этот нюанс. Этот разъем имеет направляющую для плотного соединения коннекторов. Его коннектор кардинально отличается от рассмотренных ранее версий USB. Вместо колодок используются «дорожки» — по десять штук с каждой стороны. Как правило, его можно найти в группе с остальными USB-разъемами под маркировкой USB 3*.
Управление и индикация ПК
Если с подключением раннее рассмотренных коннекторов не должно возникнуть особых проблем, то подключение коннекторов управления и индикации ПК может доставить неопытному пользователю ряд проблем. Виной тому множество отдельных проводов, у которыз нет ни физических направляющих, ни защиты от неправильного подключения.

Как правило, необходимые разъемы находятся в правой нижней части материнской платы и обозначены надписью PANEL или F_PANEL. Коннекторы кнопок и индикаторов разделены на группы и располагаются друг за другом. В зависимости от конкретной платы колодки для подключения могут располагаться в разной последовательности. Поэтому важно иметь под рукой краткое руководство пользователя, где подробно указана распиновка платы. Если же его нет, можно воспользоваться подсказками производителя платы, а именно нанесенными маркировкой обозначениями рядом с колодками. Но стоит учесть, что они не во всех случаях могут быть читаемы.

Стандартная колодка представляет собой 9-pin коннектор, а коннекторы подключаются надписью вниз. Как правило, кнопка включения/выключения Power SW имеет сдвоенный провод и подключается в верхний крайний справа разъем.

Следующий шаг — подключение индикаторов, отображающих включение ПК Power LED. Нужные пины находятся в этом же ряду. Плюс — крайний слева, а минус, соответственно, правее.

На очереди кнопка перезагрузки Reset SW. В данном случае она располагается крайней справа, также, как и кнопка включения/выключения, но в нижнем ряду.

Остается лишь подключить индикацию работы жестких дисков HDD LED. Необходимый коннектор можно найти в нижнем ряду панели F_PANEL. Как и в случае с индикаторами питания ПК, плюсовой разъем находится левее, минусовой правее. В комплекте с материнской платой или корпусом пользователь может обнаружить переходник для подключения озвученных раннее коннекторов. Переходник значительно облегчает частое подключение/отсоединение миниатюрных разъемов.
Распайка разъёмов показана с внешней стороны штекера, кроме одной схемы, где это оговаривается особо.
Классическая распайка клавиатур и мышей PS/2:
V (VCC, +5 вольт) — Голубой
D (Data) — Оранжевый

На плате устройства назначение проводов обычно промаркировано. Если в оторванном от платы шнуре стандартные цвета проводов, то ремонт не затруднит даже новичка.


Цвета в шнуре устройства PS/2 очень часто не соответствуют какому-либо стандарту. В этом случае шнур придётся прозванивать. Хотя, есть шанс, что вы найдёте распиновку своего устройства в таблице.


Если место пайки шнура никак не промаркировано на плате, понять назначение точек пайки поможет ряд характерных признаков:
• Полярность электролитических конденсаторов
• Дорожки Data и Clock практически одинаковы и без лишних фокусов идут на микросхему контроллера.



Гораздо проще устроен обратный переходник — USB to PS/2. В принципе, можно тупо отрезать штекер USB и припаять PS/2 по такой схеме:

Спасибо за внимание.

TECHNO BROTHER
828 постов 7.7K подписчиков
Правила сообщества
1-Мы А-политическое сообщество. 2-Запрещено оскорбление: Администрации Пикабу, сообщества, участников сообщества а также родных, близких выше указанных.
3-Категорически запрещается разжигание межнациональной розни или действий, направленных на возбуждение национальной, расовой вражды, унижение национального достоинства, а также высказывания о превосходстве либо неполноценности пользователей по признаку их отношения к национальной принадлежности или политических взглядов. Мат - Нежелателен. Учитесь выражать мысли без матерщины
А насколько пидоры те производители, которые делают "землю" красным проводом?
Не каждая USB мышь/клава умеет работать в PS/2. Так-что "тупо отрезать" прокатит только с двухстандартной, но у них в комплекте и так есть переходник.
Спасибо, как же хорошо что на тюнерах Behold 6 серии используют PS/2, ещё и контакты совпадают
Ps2 взял от клавиатуры defender kd-2202, зелёного провода в ней вообще не было.
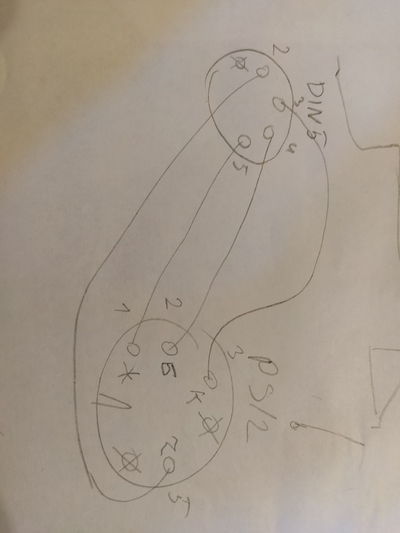

@Rones, а ElectroDroid не пользовались? Очень помогает, содержит: расчет, цоколевки и справочник.
На картирнке какаято дичь. Чтобы PS/2 работал в USB там нужен контроллер насколько я понял, чтобы перекодировать сигналы. На картинке только какие-то кондеры и резюки, контроллера там не вижу в упор. есть схема хоть одного подобного девайса?
А кто-нибудь может объяснить как работает переходник usb-ps/2? Если с обратным все ясно, там хоть какие-то "мозги". Интерфейсы-то разные совсем.@Rones, а вот вопрос - если таки отрезать USB и впендюрить PS/2 - будет ли работать фича с неограниченным количеством клавиш, или это где-то на стороне контроллера в самой клаве?
долго же ты писал.
Мужик, ты, я вижу, шаришь, можешь рассказать про спайку usb-коннектора с проводом. Мой хороший друг и его кривая нога с корнем вырвали usbшник из провода геймпада, пытался оживить при помощи гугла - не смог. Можешь, если не затруднит, рассказать что и куда?
Людям, которые называют этот разъём "пэ (пи) эс два": правильно говорить "пэ (пи) эс пополам".
а современный порт клавиатура-мышь (один порт универсальный) как устроен? По типу юзб?
Где же ты был когда мне надо было этот разъем припаять к рулю
щас бы клаву или мышку к пс2 подключать
а что там за данные ? типа RS232-TTL ?
когда будет руководство по сборке домашнего синхрофазатрона?
хотя все те, кому они нужны в руководстве уже не нуждаются
Еще года три и с рынка наконец полностью уйдут PS/2 девайсы. Сколько ими материнок погубили наши криворукие хомячки.
ты опадал с таким постом
Пушистый коврик для мыши
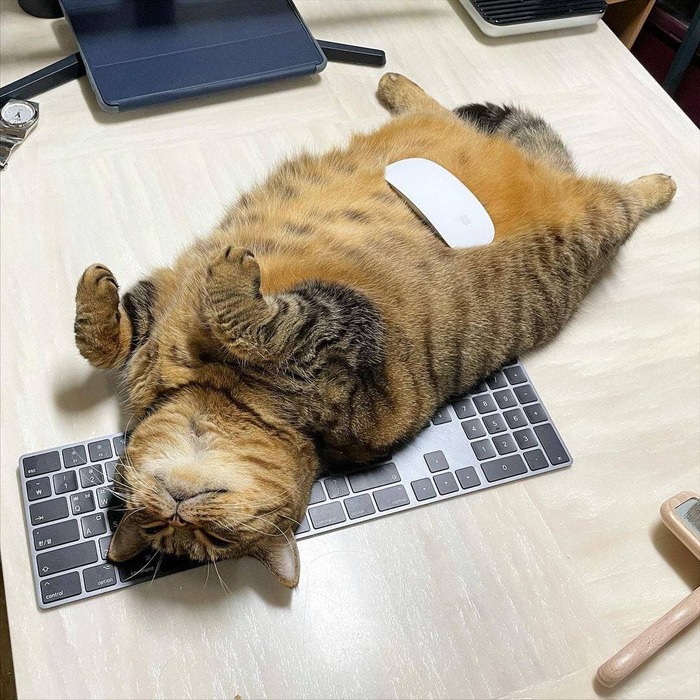
Чистим и меняем обивку на Microsoft Ergonomic Keyboard
Мой опыт в разборке и чистке клавиатуры. Как показал шилдик еще 2011 года производства.

с обратной стороны у нас есть несколько груп болтиков. отмечены зеленым и красным отвечают за левую и правую подставку для кисти соответственно, все остальные предназначены для скрепливания половинок клавиатуры. это я пишу для того что бы было понимание что мякиши можно в любой момент снять \ поменять без разбора клавиатуры.

Вот так выглядит со снятыми мякишами.

Снимаем все клавиши. как и во всех пленочных клавиатурах снимаются без проблемно. я просто длинной отверткой подковыриваю. снимаются и серебристые клавиши легко (я боялся что они будут на тонкой ножке но на самом деле все клавиши добротно сделаны)

Также дизайнеры продумали заранее чистку клавиатуры так как посадочные места клавиш имеют уникальные бороздки. что упрощает вспоминание куда какая клавиша вставляется. если бороздки не совпадают то клавиша явно не с этого места

выкручиваем оставшиеся болтики которые скрывались под клавишами и располовиниваем клавиатуру
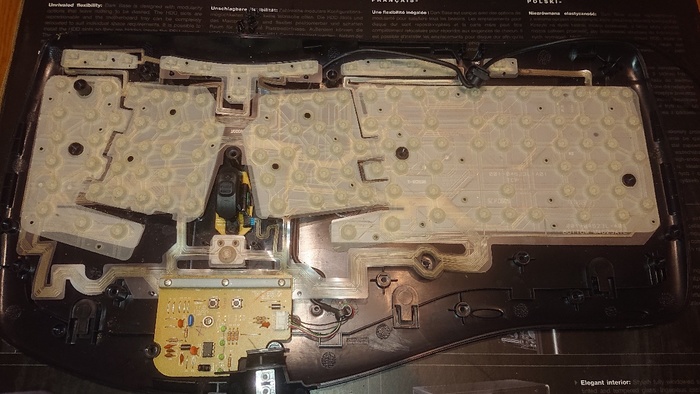

при этом верхняя часть разбирается на составляющие. что дает неплохие перспективы на модинг.

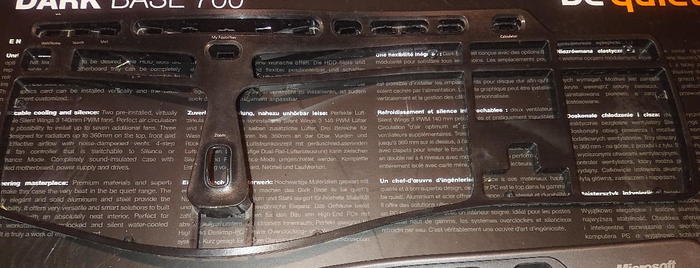
при снятии пленки я заметил окись на ней. не так страшно, но не приятно

после снятия все это я мыл в воде с порошком. за исключением пленки и резинок.
Теперь собираем все обратно.


главное не забыть на этом этапе поставить качельку регулировки. а то я забыл. и вспомнил когда уже клавиши начал вставлять. а в прорезь качелька не лезет. пришлось повторно разбирать.
Обязательно устанавливаем прижимную резинку с металлической проставкой (а то контакта не будет)

Ставим пленку. я ее вообще никак не трогал. я как то на одной клаве протер ее. и после чего несколько клавиш больше не работали. с тех пор пленку не трогаю.

Ставим плетку не забывая о подключении шлейфа

Прикручиваем плату и подключаем ее.

Протер резинки спиртом и поставил.

Собираем верхнюю часть.

Каждое из посадочных мест обмазал вазелином.

Время клавиш. как я уже упоминал перепутать их будет сложно. то что помним ставим на место, если не уверены то пробуем по пазам попасть.

Клавиши с дополнительными направляющими (я не знаю как они правильно называются) я ставил в последнюю очередь, предварительно смазав посадочные места вазелином.

Время мякишей пришло. Разбираем.

Вырезаем по лекалу из старых джинс новую ткань. Были ли черные джинсы было бы вообще красиво. то что они запачкаются быстро я понимаю, но это легко снимается а значит можно легко постирать.

Обтягиваем подставки новой тканью. проклеивать всю не нужно. только по краям (когда старую снимаем то там видно как нужно проклеить). изначально попробовал клеем секундой и он не взял джинс. взял двусторонний силиконовый скотч тонкий. вот на него все легло красиво. за одно и снимать будет легко повторно.

Устанавливаем подставки обратно.

Напомните, почему я до сих пор пользуюсь Logitech?
Всего 18 лет работы - и у этого барахла сломалась кнопка Enter!

Отвратительное качество! Что это тут у нас?


Ну ладно, я починил вашу клавиатуру, но я все еще считаю, что такая надежность никуда не годится. Парализовать работу какой-то мелкой семечкой! Логитек, сделайте с этим что-нибудь. А если я борщ на нее опять вылью, у нее что, Капслок работать перестанет? Или, может быть, пробел? За что я отдал 2000 рублей в 2002 году?
Полтергейст, или демон в клавиатуре

И тут я вспомнил, что месяц назад, залил беспроводную клавиатуру соком. Она заглючила и я ее спрятал в диван, вдруг пригодится для донорства клавиш) А мышью продолжал пользоваться. И поэтому USB передатчик от компа не отключил. И вот, через месяц эта стерва ожила, и начала посылать рандомные сигналы. Достал, извлек батарейку и чудо- все глюки прекратились и паранормальщина закончилась.Спасибо тебе Kreatov, вез тебя я бы занялся бесполезной и морально мучительной переустановкой винды и прочих сопутствующих прогррамм.


PS/2 — компьютерный порт, применяемый для подключения клавиатуры и мыши, использующий 6-контактный разъём mini-DIN.
Из шести контактов в разъёме используется четыре: тактовые импульсы, данные, питание, общий. При этом для клавиатуры используемые контакты шины данных и частоты могут отличаться от контактов для подключения мыши. Это позволяет использовать оба устройства сразу, но через разветвитель.
В настоящее время подавляющее большинство изготавливаемых компьютерных мышей и клавиатур имеют разъём USB, некоторые современные материнские платы (особенно миниатюрных форм-факторов) не имеют разъёма PS/2 или имеют только один разъём. Современные ноутбуки и нетбуки не имеют внешних разъёмов PS/2, и для подключения к ним мыши или внешней клавиатуры используется USB. Старые ноутбуки чаще всего имели один универсальный разъём.
Интерфейс PS/2 может использоваться не только для клавиатур и мышей, но и для других устройств, например, сканеров штрих-кодов, позиционеров. Однако эти устройства в большинстве случаев эмулируют работу клавиатуры или мыши. Это позволяет избавиться от драйверов и сделать устройства платформонезависимыми.
В офисных условиях иногда предпочитают использовать клавиатуры и мыши PS/2, а не USB по соображениям безопасности: это позволяет полностью отключить порты USB и сделать невозможным подключение флешек и других потенциально опасных устройств.
Спецификация PC97 определяет стандартные цвета для разъёмов порта PS/2 в системном блоке и на кабелях подключаемых устройств:
сиреневый - клавиатура;
зелёный - мышь.
До внедрения этого стандарта цвета разъёмов не оговаривались, поэтому на практике обычно использовались разъёмы чёрного цвета, а наружный корпус разъёмов на кабелях совпадал с цветом оболочки кабеля (как правило, белый или серый).
Некоторые производители изначально использовали свою систему цветового кодирования: например, клавиатуры «Logitech» имели корпус разъёма оранжевого цвета, но в дальнейшем перешли на использование стандартных цветов.

PS/2 (называют «пи-си-пополам»)— специальный разъем, предназначенный для подключения клавиатуры и мыши к ПК. Данный интерфейс был представлен в 1987 году. Впервые его реализовали на компьютерах IBM PS/2. Впоследствии его стали использовать и другие производители. Спустя очень короткое время, интерфейс получил весьма широкое распространение в инфраструктуре ПК и серверов рабочих групп.
Скорость передачи данных в PS/2 составляет от 80 до 300 Кб/с, она зависит от производительности устройства, подключенного к разъему, а также используемого программного драйвера.
В настоящее время большинство клавиатур и мышей оснащено разъемом USB, большая часть современных материнских плат уже не имеют разъема PS/2, либо в крайнем случае обладают лишь одним разъемом. То же касается и современных ноутбуков. Для подключения внешней мыши/клавиатуры в них используется интерфейс USB. PS/2 с выходом USB по ясным причинам быстро потерял популярность.
Часть материнских плат может осуществлять корректную работу даже при «неправильном» подключении мыши и клавиатуры (когда клавиатура подключена в разъем для мыши, или наоборот). В таких случаях, материнская плата самостоятельно распознает подключенные девайсы и позволит пользователю работать без их повторного переподключения, тогда как большинство компьютеров сразу же "зависают", либо же мышь и клавиатура не реагируют на пользовательские команды.
Некоторые материнские платы, способные распознавать неверно подключенные устройства, оснащены лишь один разъемом PS/2, выкрашенным в два разных цвета. Так, пользователь может понять, куда подключать клавиатуру, а куда - мышь. Остальные устройства можно подключить посредством USB.
Также существуют устройства (например, от Microsoft или Logitech), на кабеле которых установлен разъем USB и которые при этом могут работать через переходник с разъемом PS/2. Важно иметь ввиду, что такое подключение может работать только со специально спроектированными USB-устройствами.
До PS/2 для подключения клавиатур использовался 5-контактный DIN-разъем. Этот интерфейс изначально использовался в аудиоаппаратуре. Для мышей существовал другой интерфейс - D-sub (девятиконтактный).
Читайте также:

