Ya ru подключение к wi fi
Обновлено: 05.07.2024
Включите поиск Wi-Fi сетей на ваших гаджетах, ноутбуках и компьютерах — и вы убедитесь, насколько популярны технологии беспроводного доступа, и насколько плотно они проникли в квартиры и офисы. Дальнобойность некоторых роутеров, порой, поражает: при поиске сетей можно легко обнаружить сеть даже, например, на другой стороне улицы и подключиться к ней. А двухдиапазонные роутеры позволяют избегать коллизий и освободить эфир, используя более высокую частоту.
Как правило, требуют подключения к интернету ноутбуки, смартфоны, телевизоры и игровые гаджеты. Принципиальные различия по способу подключения имеют операционные системы Windows, Android и iOS. Их и рассмотрим по порядку
Подключаем ноутбук и компьютер к своему роутеру по Wi-Fi
Чтобы подключиться к wifi, нужно, как минимум, знать пароль (ключ шифрования данных в случае криптозащиты сети и трафика). Рассмотрим подключение ноутбука или стационарного компьютера к уже настроенному и функционирующему роутеру удалённо.
- Роутер подключен корректно к провайдеру и раздаёт интернет.
- Wi-Fi адаптер установлен, корректно функционирует, драйвера установлены и свежие.
Подключение через WPS
Самый простой, не требующий знаний, способ подключения к роутеру — через WPS. Он может быть аппаратным (с использованием аппаратной кнопки) или программным (с применением pin-кода).
Кнопка нажимается однократно и не долго (достаточно секундного нажатия) и на роутере, и на WI FI адаптере.

Через одну-две минуты роутер и адаптер сами «договариваются» между собой об адресах и пароле шифрования, и интернет становится доступным на устройстве.
Иногда устройство может и не иметь кнопки WPS, но при этом поддерживать её. В этом случае на этикетке указан WPS PIN: при настройке беспроводной сети ОС попросит его ввести.

Не смотря на кажущуюся простоту подключения, она обманчива: при активации подключения к вай фаю при помощи WPS задействуются три процедуры:
- генерирование ключа (пароля);
- шифрование сгенерированного пароля
- наложение на канал дополнительной шифрации при помощи сертификата.
Ввиду не полной прозрачности этой процедуры — вы не знаете пароль и параметров подключения — рекомендуется использовать стандартный вариант подключения с вводом ключа.
Если роутер не был изначально настроен, то введя WPS PIN, вы сможете настроить все параметры сети по желанию: её имя и ключ.
Стандартный вариант подключения ноутбуков и компьютеров к роутеру
Рассмотрим, как подключиться к беспроводному интернету через предварительно настроенный роутер.
Все современные ноутбуки снабжены Wi-Fi модулем. А вот стационарный компьютер следует оснастить Wi-Fi адаптером.
Обращаем внимание на:
(1): здесь видны все доступные сети wifi. Выбираем нашу сеть (2), жмём (3) Подключение, чтобы подключиться к модему и, соответственно, интернету.
Выдаётся окно с предложением ввести пароль (ключ безопасности); и если ключ введён верно, появится значок успешного подключения к интернету:
Ваш компьютер успешно может использовать ресурсы локальной домашней сети и выход в интернет через ваш роутер.
Подключение смартфонов и гаджетов к роутеру
Для смартфонов и мобильных гаджетов подключиться к сети интернет через роутер — возможность сэкономить на трафике и, соответственно, деньги при оплате услуг оператору. Сеть 4G требует больших ресурсов и энергии аккумулятора, чем беспроводной доступ, поэтому смартфон «проживёт» дольше с интернетом от роутера без провайдера GSM-услуг. Любой снабжённый модулем Wi-Fi смартфон может подключиться к Wi-Fi вашего маршрутизатора.
Рассмотрим, как подключиться когда интернет настроен и раздаётся точкой доступа.
ОС Android
Продемонстрируем пошагово, как подключить интернет через роутер на примере смартфона с ОС Android.

- В настройках вашего смартфона включаем модуль Wi-Fi, автоматически просканируются доступные сети.
- Выберите из списка вашу сеть.
- Введите ключ сети (который введён на этапе настройки роутера).
- При успешном подключении появится соответствующая подпись «Подключено».
Если не удается подключиться к сетевому устройству, перезагрузите и его, и смартфон. Проверьте настройки вашего раздающего интернет устройства и попробуйте снова подключиться к беспроводной сети так, как указано выше.
ОС iOS
Разберём пошагово, как подключиться к маршрутизатору гаджетам с операционной системой iOS.

В «Настройках» следует выбрать раздел «Основные», где проверить включение беспроводного модуля: при перемещении ползунка в «ON» происходит автоматический поиск доступных для подключения сетей. Выбирайте вашу сеть и вводите пароль (ключ сети).
Если ключ указан верно, iPad и iphone успешно подключатся к интернету.
Подключение к неизвестному сетевому устройству
Выше было рассмотрено, как подключиться к домашней точке доступа, параметры которой известны. Однако бывают ситуации, требующие подключения к чужому оборудованию удалённо, без данных о ключе и параметрах подключения.
Рассмотрим, как подключиться через Wi-Fi к роутеру в этом случае.
Подбор пароля
Пользователи домашних сетей в силу неопытности, малого количества знаний и лени редко составляют сложные ключи. Поэтому вопрос, как подключиться к беспроводной сети решается несложно: есть ряд программ подбора ключа по словарю. Например, WiFICrack.

Эта программа также решает проблему, как подключиться к скрытой сети, не рассылающей широковещательные пакеты. Достаточно просканировать эфир, выставить галочки тех сетей, подключение к которым вас интересует, загрузить словарь (можно использовать и встроенный) и начать подбор.
В результате создастся файл Good.txt, содержащий названия сетей и их ключей, которые удалось подобрать.
Перехват и взлом пароля
Через интернет доступны также программы захвата и дешифровки пакетов беспроводных сетей. Суть метода: даже при отсутствии верной аутентификации, сетевое устройство обменивается с подключаемым гаджетом пакетами, которые содержат ключ в зашифрованном виде. Выделение таких пакетом и их дешифрация — путь к вскрытию ключа.
Это класс программ для опытных пользователей обладающих знаниями в области компьютерной безопасности.
Один из примеров подобного класса программ — Airslax.
Работает с дешифрацией WPA/WPA2 трафика и WEP шифрацией. Под цифрами обозначено:
- Сканирование эфира, нахождение всех сетей, их уровней сигнала, вариантов шифрования и прочими особенностями.
- Выбор цели дешифрования. Ранжирование сетей в списке идёт по возрастанию уровня их сигнала.
- Процесс перехвата выбранной сети.
- Отключение клиента от точки для инициации повторного процесса аутентификации: в первых 4-х пакетах содержится ключ в зашифрованном виде.
- Подбор пароля к захваченному хедшейку, зашифрованному WPA/WPA2 с использованием словаря.
- Сохранение результатов.
- Автоматический подбор ключа при WEP-шифровании: собираются большое количество пакетов DATA, и пробуется аутентификация через каждый 5000 собранных пакетов DATA.
- Здесь сканируются точки с возможностью авторизации по WPS.
- При помощи Reaver или Bully подбирается pin-код.
- Автоматический режим работы.
Безопасность собственного сетевого оборудования
Вскользь рассмотрев основные способы стандартного и несанкционированного подключения, напомним базовые основные требования к собственному оборудованию.
Если параметры вашей сети поменялись и вам нужно переподключить Станцию , настройте колонку заново .
Если Алиса говорит, что нет подключения к интернету или музыка и видео часто прерываются :
Проверьте доступ в интернет и подключитесь к сети заново Попробуйте открыть сайт yandex.by на смартфоне или компьютере. Если доступа нет, перезагрузите роутер. Если это не помогло, обратитесь к провайдеру. Подключите Станцию к мобильному интернету через Wi-Fi вашего смартфона. Если Станция подключается и работает стабильно через мобильный интернет, проблема с соединением по Wi-Fi, скорее всего, на стороне провайдера. Для работы Станции подключение к Wi-Fi должно быть стабильным. Положите смартфон рядом со Станцией и посмотрите, какой уровень связи он показывает. Если делений меньше половины, переместите Станцию ближе к роутеру.Названия и расположения настроек могут отличаться в зависимости от производителя. Вам понадобятся адрес страницы настроек роутера, логин и пароль по умолчанию и инструкция к роутеру.
Адрес роутера и данные для входа обычно указывают на наклейке на нижней панели устройства. Инструкции по настройкам можно найти на сайте производителя роутера (например, ASUS, TP-Link, D-link, ZyXEL).
Перед изменением настроек запишите или скопируйте текущие параметры, чтобы при необходимости к ним вернуться. Поменяйте частоту Wi-Fi с 5 ГГц на 2,4 ГГц или наоборот. Если указан режим работы беспроводной сети only n , измените его на b/g/n . Поддерживаемые Станцией каналы: \\n \\n На частоте 5 ГГц \\n 1 / 2 / 3 / 4 / 5 / 6 / 7 / 8 / 9 / 10 / 11 / 12 / 13 / 36 / 40 / 44 / 48 / 52 / 56 / 60 / 64 / 149 / 153 / 157 / 161 / 165.На канале 13 могут быть проблемы с подключением других устройств Android.
\\n \\n \\n На частоте 2,4 ГГц \\n 1 / 2 / 3 / 4 / 5 / 6 / 7 / 8 / 9 / 10 / 11. \\n \\n \\n
Измените ширину канала с 20 МГц на 40 МГц или наоборот. Убедитесь, что в поле Регион или Страна указан правильный регион использования роутера. Если SSID (имя сети Wi-Fi) содержит смайлы или специальные символы, смените его на более простое — используйте только латиницу, цифры и знаки подчеркивания.Это может помочь, если Станция подключается и работает, но не воспроизводит некоторые музыкальные или видеоисточники .

Новая сеть и настройки роутера
Второй путь значительно проще и быстрее. Можно настроить беспроводную сеть WiFi на новом роутере так же, как она была настроена на старом.
Внимание! Этот способ будет актуален для большинства умных колонок.
Дело в том, что этот гаджет запоминает имя сети и пароль. Если он снова увидит эту сеть, то без проблем к ней подцепится. Делается следующим образом.

Используя IP-адрес роутера (обычно 192.168.1.1 или 192.168.0.1) нужно зайти в его веб-интерфейс и открыть раздел с настройками сети WiFi.
Затем Вам нужно будет прописать имя сети (идентификатор SSID) в точности таким, какой был у старого роутера.
Так же нужно будет указать тот же стандарт защиты и пароль на Вай-Фай, которые использовались раньше.
Сброс и переподключение Яндекс.Станция Мини
В тех случаях, когда нет возможности изменить настройки роутера или по какой-то причине этот вариант не подходит, тогда придётся делать сброс настроек умной колонки и подключение её заново к домашней сети.

Сброс настроек у Яндекс.Станция и Станция Мини выполняется практически одинаково. Последовательность действий такая:
- Отключаем питание колонки
- Нажимаем и держим кнопку отключения микрофона
- Включаем питание
- Ждём пока подсветка загорится желтым, после чего отпускаем кнопку
- Ждём приветствия Алисы и активируем колонку по новой.
Следующим шагом нужно будет заново подключить Станцию Мини к Вай-Фаю с помощью телефона и приложения Яндекс.
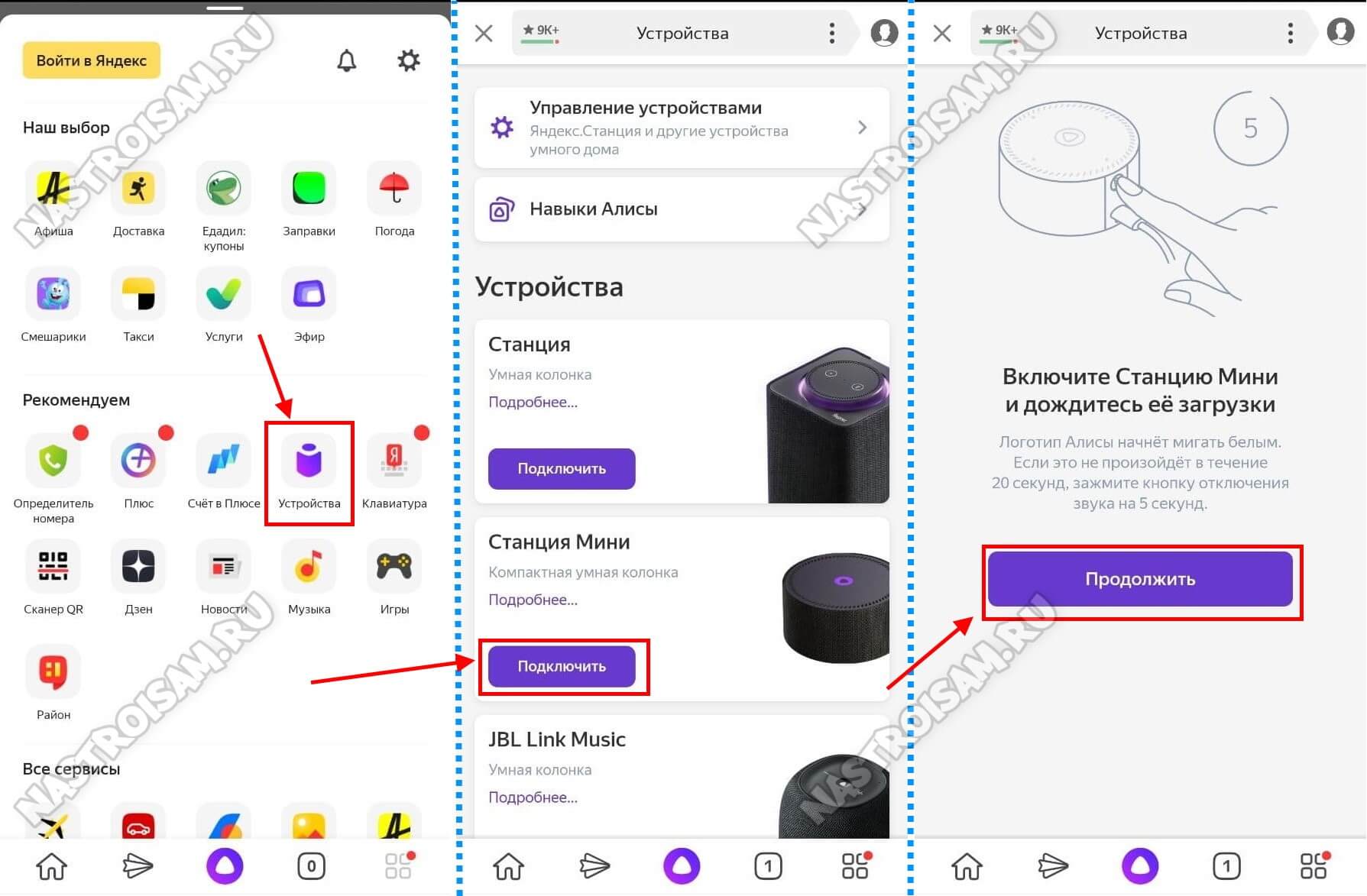
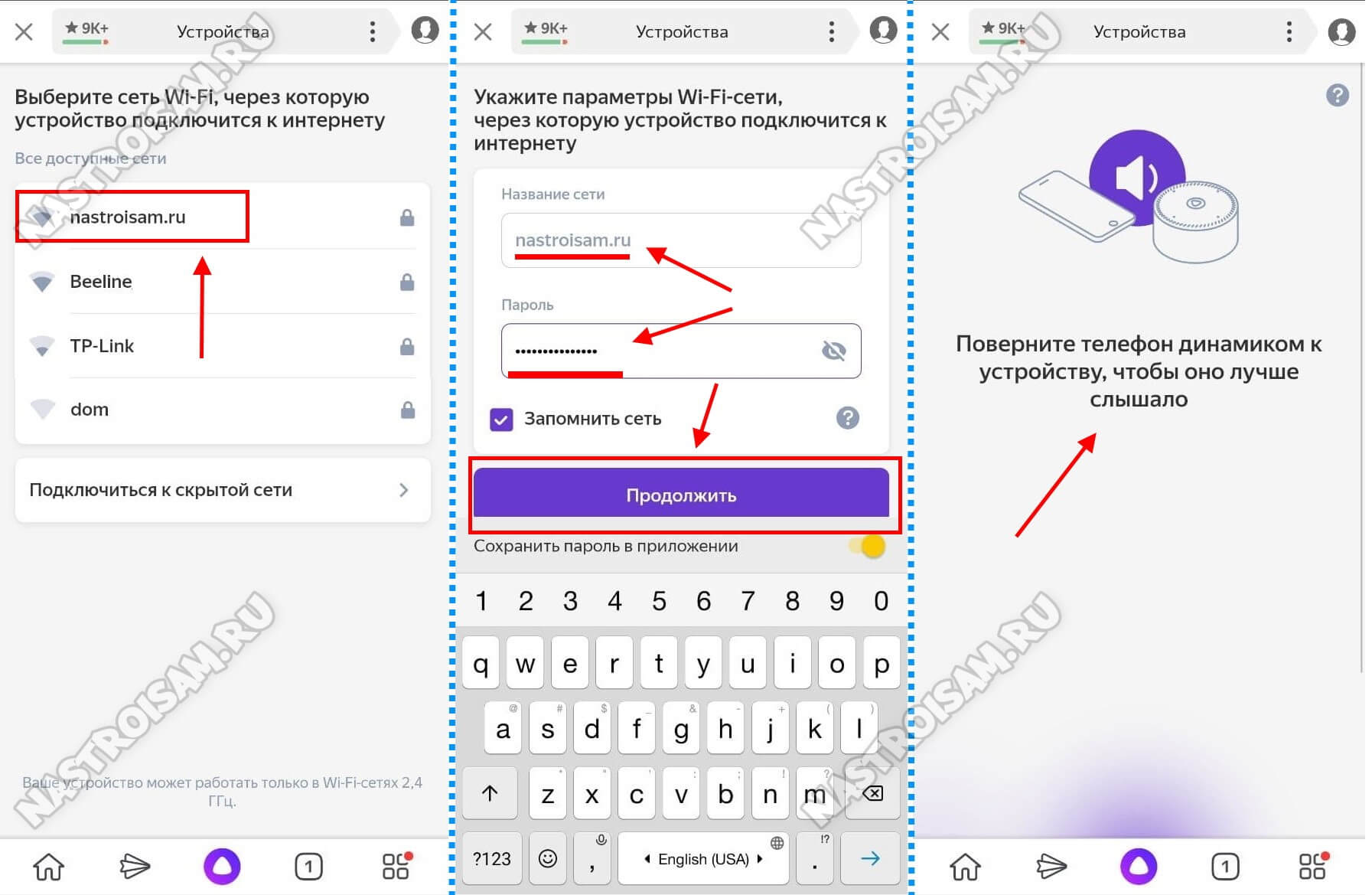
Помогло? Посоветуйте друзьям!
Яндекс Станция не подключается к WiFi и Интернету : 25 комментариев
Я пробовала, два часа музыка играла нормально. Все было хорошо. Но по моему тарифу много мобильного интернета раздавать нельзя. Я опять переключилась на вайфай.
Служба поддержки сказали перезагрузить Алису до заводских настроек, весь вечер она нормально играла, а у утром все время сегодня говорит отсутствует подключение к интрнету…..
Если она нормально работает от другой беспроводной сети, то проблема явно с Вашим домашним Интернетом. Это может быть и роутер (хотя маловероятно, но исключать нельзя), и подключение к провайдеру. Какой у Вас провайдер и тип подключения? Как настроен роутер?
Хотели как лучше а получились опять жигули. Завтра несу обратно в Евросеть вашу недоколонку.
Всем привет.Выручайте,может кто сталкивался?Не в какую не хочет дружить с модемом Промсвязь ZTE ZXHN H208N от белтелекома.Подключается и говорит нет доступа к интернету.Все остальное работает отлично от этого модема.С телефона раздаю на Яндекс станцию,она работает.Как их подружить?Такая же полностью ситуация как у Дениса из комментариев.Ден,отзовись,нашел способ.
Роутер однодиапазонный, так что тут проблем быть не должно. Какой стандарти и тип шифрования используется в настройках WiFi? В интернет через белый IP ходите?

Подключить Вай-Фай легко: нажал кнопку – и ты уже в сети. Но в тоже время сложно – ведь его сначала надо где-то раздобыть и поселить у себя дома.
Если в вашей квартире уже «обитает» Всемирная паутина, то и за вайфаем дело не станет. Нужны только 5 минут свободного времени и…
Срочно требуется Wi-Fi. Интернет не предлагать
…и его источник – точка доступа, любым способом подключенная к интернету.
Как Интернет заходит в наши дома, мы уже выяснили: его поставляют специальные компании – провайдеры. А создание и запуск источника Wi-Fi, как правило, ложится на плечи самих пользователей.
Точками доступа беспроводной сети могут быть:
- Девайсы, которые так и называются – «точки доступа». Для выхода в интернет их подключают к маршрутизаторам. Но чаще эти устройства существуют в виде единого целого – Wi-Fi-маршрутизаторов или Wi-Fi-роутеров, что одно и то же.
- Ноутбуки и десктопные компьютеры, оборудованные адаптерами WLAN (Wireless LAN).
- Мобильные устройства – смартфоны и планшеты с поддержкой SIM-карт.
Для постоянного использования нужна стационарная точка доступа, которой обычно служит роутер или ПК, для временного – подойдет ноутбук или телефон.
Сначала рассмотрим, как приконнектить девайс к уже работающей точке доступа, затем – как ее создать и запустить.
Как подключиться к уже существующей беспроводной сети
Чтобы подсоединиться к запущенному источнику вай-фая, достаточно двух вещей:
- Знать имя (SSID) и ключ безопасности (пароль) этой сети.
- Иметь устройство с поддержкой беспроводной связи – смартфон, компьютер с вайфай-адаптером, smart TV и прочее.
Порядок подключения очень прост и на разных девайсах почти одинаков. Разберемся, как это сделать.
На компьютере под Windows

- Убедитесь, что адаптер Wi-Fi на ПК включен и работает. Для этого щелкните в области уведомлений панели задач по значку сети (в зависимости от версии Windows он может иметь вид глобуса, монитора, двух мониторов и т. д.) и оцените статус Wi-Fi. Если адаптер активен, вы увидите список беспроводных сетей в зоне доступности.
После нажатия кнопки «Да» или «Нет» связь установится, и рядом с именем сети появится надпись «Подключено».
На телефоне или планшете под Android
Возникли затруднения? О том, почему телефон не подключается к Wi-Fi и что с этим делать, на CompConfig также есть отдельный рассказ.
На iPhone и iPad
Откройте системные настройки устройства и выберите касанием раздел Wi-Fi. Активируйте функцию при помощи ползунка в правой половине окна. Коснитесь имени сети, к которой хотите присоединиться, и введите пароль.

Настраиваем точку доступа на Wi-Fi-роутере
Большинство маршрутизаторов домашнего сегмента запускает и настраивает точки доступа автоматически или с минимальным участием пользователя. Ваша задача состоит в создании надежного пароля, чтобы защитить свое сетевое пространство от «левых» подключений, и еще в нескольких несложных действиях.
Экспериментальным образцом для изучения инструкции нам послужит роутер TP-Link Archer C7 – не новая, но популярная модель с возможностью настройки всех основных параметров беспроводных сетей. Этот аппарат работает по стандарту Wi-Fi 5 (IEEE 802.11ac), то есть поддерживает два диапазона радиочастот – 2,4 ГГц и 5 ГГц, в каждом из которых может функционировать отдельная точка доступа. Это удобно, если вы планируете подключиться к Wi-Fi через устройства разных поколений – устаревшие стандарта 802.11a/b/g и современные с поддержкой 802.11n/ac/ax.
- Войдите в панель управления роутером и подключите его к интернету по инструкции провайдера. Включите беспроводной режим. На корпусе TP-Link Archer C7 для этого есть кнопка «Wireless».
- Откройте раздел «Выбор рабочей частоты» (на некоторых роутерах он может находиться внутри раздела о настройке беспроводного режима) и отметьте, в каком диапазоне будет вещать ваша точка доступа.

Частота 5 ГГц обычно более свободна, а, значит, связь через нее стабильнее и лучше. Но этот диапазон способны видеть только новые устройства, выпущенные после 2009-2011 годов.
Частота 2,4 ГГц зачастую забита трафиком, как дорога в час-пик. На ней бывают пробки и заторы, зато она охватывает большее пространство (проникает туда, куда не дотягивается 5 ГГц) и поддерживает как старые, так и современные устройства. Впрочем, чтобы те и другие ужились в одной сети, лучше задействовать оба диапазона и развести девайсы по разным полосам частот.
- Откройте раздел «Настройки беспроводного режима». При выборе обоих диапазонов таких разделов тоже будет два – для 2,4 ГГц и 5 ГГц. Но мы рассмотрим один, так как различий в их настройке практически нет.
- По желанию измените имя беспроводной сети (SSID) и регион проживания, если он определился неправильно. Режим, канал и ширину канала оставьте по умолчанию. Эти параметры следует менять, только если сеть работает нестабильно. Широковещание SSID также лучше оставить включенным, иначе вместо заданного имени будет отображаться «Скрытая сеть», и при подключении к ней настоящий SSID придется вводить самому вручную. Нажмите «Сохранить».
- Перейдите в раздел «Защита беспроводного режима». Отметьте «WPA/WPA2 – Personal» и в поле «Пароль PSK» введите ключ безопасности для подключения к сети. Версию и алгоритм шифрования оставьте по умолчанию.
В отдельных случаях можно использовать другие протоколы безопасности: WEP – он предназначен для старых устройств без поддержки технологии WPA/WPA2 и не слишком надежен, или WPA/WPA2 Enterprise для корпоративных сетей, если вам известны параметры подключения к Radius-серверу предприятия. Оставлять сеть без защиты крайне нежелательно.
Использование белого списка открывает доступ к интернету только тем девайсам, чьи mac-адреса в него внесены, и закрывает для всех остальных. Черный список, наоборот, закрывает доступ внесенным и открывает остальным.

- Для контроля использования сети – просмотра, какие устройства подключены к ней сейчас и какой объем трафика они генерируют и потребляют, предназначен раздел «Статистика беспроводного режима».
В раздел дополнительных настроек, где можно изменить уровень мощности передатчика WiFi, пороги RTS и фрагментации (максимальные размеры пакета, доступные для отправки без спецзапроса и деления на фрагменты), DTIM, WMM и прочее, без понимания смысла действий и их последствий лучше не лезть.
Чтобы сохраненные настройки вступили в действие, перезапустите точку доступа.
Раздать вайфай с ПК? Легко!
Нет роутера, но есть стационарный компьютер или ноутбук? Он тоже может раздавать Wi-Fi другим устройствам. На Windows 10 даже появилась специальная функция – «Мобильный хот-спот», которая запускает точку доступа одной кнопкой.
Компьютер, с которого вы собираетесь раздать вайфай, должен быть:
- Подключен к интернету по кабелю, 3G/4G, через спутник или Wi-Fi.
- Оснащен адаптером беспроводной связи. На ноутбуках он есть по умолчанию, на десктопах – чаще нет, так как материнские платы для ПК со встроенным вай-фаем начали выпускать лишь в последние годы. Если на вашем ПК нет такого устройства, его можно купить отдельно.
На Windows 10
Как запустить хот-спот на «десятке»:
После этого на клиентских устройствах появится еще одна точка доступа Wi-Fi с названием, указанным напротив поля «Имя сети». В моем примере это «112-ПК 1625». Пароль для подключения к ней находится здесь же ниже.
Из выпадающего списка «Совместное использование интернет-соединения» можно выбрать способ подключения компьютера к Паутине, если их несколько.
Также вам подвластна смена имени и пароля сети. Для этого нажмите кнопку «Изменить» и укажите новые данные. Пароль должен содержать не менее 8 символов.

К сожалению, мобильный хот-спот запускается не на каждом устройстве. Для корректной работы этой функции нужен беспроводной адаптер и драйвер с поддержкой технологии Wi-Fi Direct.
А также некоторые настройки:
На Windows 7 и 8
На Windows 7 и 8 мобильного хот-спота нет. Но есть возможность запустить так называемую «размещенную сеть» (Wireless Hosted Network) – программную точку доступа. Условия те же самые – компьютер должен быть подключен к интернету и иметь адаптер Wi-Fi. Из остального понадобится только командная строка и несколько инструкций, которые следует по очереди скопировать, вставить и выполнить:

Первая инструкция создает виртуальный беспроводной адаптер и точку доступа с заданными именем и паролем. Вторая ее запускает.
Для остановки (выключения) размещенной сети используется следующая инструкция:
netsh wlan stop hostednetwork

Чтобы клиентские устройства могли выходить в интернет, не забудьте также включить разрешение на общий доступ к нему и сетевое обнаружение.
Компьютеры на базе Windows 7 Starter (Начальной) и некоторые на Windows 10, особенно последних лет выпуска, не поддерживают технологии размещенной сети.
Чтобы упростить задачу и не вписывать команды руками, создайте в Блокноте текстовый файл с расширением .bat и заполните его, как показано ниже:

На первой строке должна стоять команда остановки размешенной сети, на следующей – создания, на последней – старта. Поместите этот файл на рабочий стол и запускайте когда нужно двойным кликом мыши.
Мобильным быть не запретишь: создаем точку доступа на смартфоне
Даешь мобильному человеку – мобильные технологии. А точку доступа – в телефон, чтобы всегда была под рукой.
Раздача интернета по Wi-Fi возможна с любого современного смартфона на базе Android и iOS. Однако использование этой функции могут ограничивать операторы сотовой связи.
На Android
В Андроиде разных версий места и названия кнопок и прочих деталей интерфейса неодинаковы, поэтому порядок действий на вашем устройстве может несколько отличаться от приведенного ниже.
Инструкция написана на примере Android 10.
Опционально могут присутствовать другие настройки, например, управление шириной полосы пропускания, где можно установить лимит трафика для подключенных устройств.
- Включите точку доступа перемещением ползунка в верхней части этого раздела или касанием одноименной кнопки в «шторке».

На iOS
Если все сделано правильно, клиентские устройства распознают новую беспроводную сеть и смогут подключаться через нее к интернету, как через обычную точку доступа.
Читайте также:

