За что отвечает видеоконтроллер на ноутбуке
Обновлено: 07.07.2024
Здравствуйте админ, прошу строго за вопрос не судить, так как человек я в компьютерном мире начинающий, объясните пожалуйста, что такое Видеоконтроллер VGA совместимый ? Недавно самостоятельно переустановил операционную систему Windows 7 и зашёл в диспетчер устройств, чтобы уточнить обстановку с драйверами, но как не удивительно это прозвучит, все драйвера установились, никаких жёлтых треугольников с восклицательным знаком у меня не было. Какое же было моё удивление, когда несколько моих игр не пошли, выдавая при запуске различные ошибки, хотя до переустановки всё было нормально. На одном из форумов в интернете посоветовали установить драйвера на видеокарту. И на самом деле, в Диспетчере устройств в пункте «Видеоадаптеры» не было названия моей видеокарты, а было вот такое устройство Видеоконтроллер VGA совместимый.
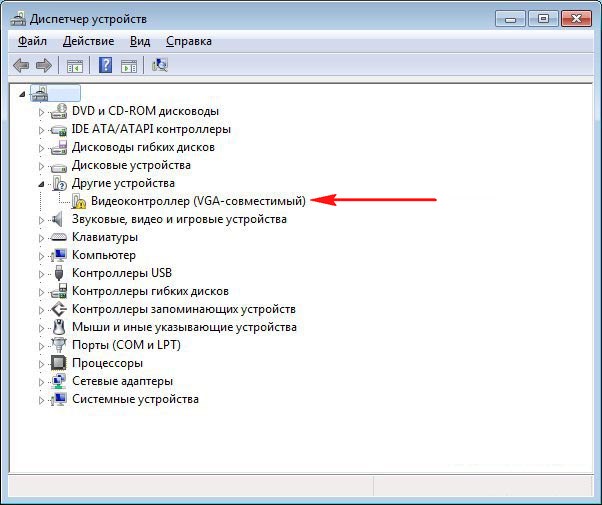
Видеоконтроллер VGA совместимый
Привет друзья! Это значит, что операционная система установила свой стандартный драйвер для вашей видеокарты и обозвала вашу видюшку таким образом Видеоконтроллер VGA совместимый или Стандартный VGA адаптер,
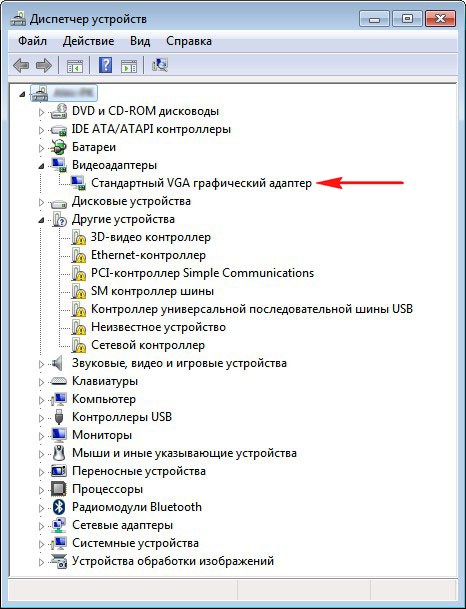
данный драйвер не подойдёт для полноценной работы на компьютере, а сгодится только для простых задач, естественно современные игры под это понятие не подходят. Поэтому вам нужно установить нормальный драйвер для вашей видеокарты, сделать это можно многочисленными способами, описанными на нашем сайте.
В первую очередь попробуйте установить драйвер автоматически, щёлкните правой мышью на Видеоконтроллер VGA совместимый и выберите обновить драйверы, вполне возможно драйвер обновится.
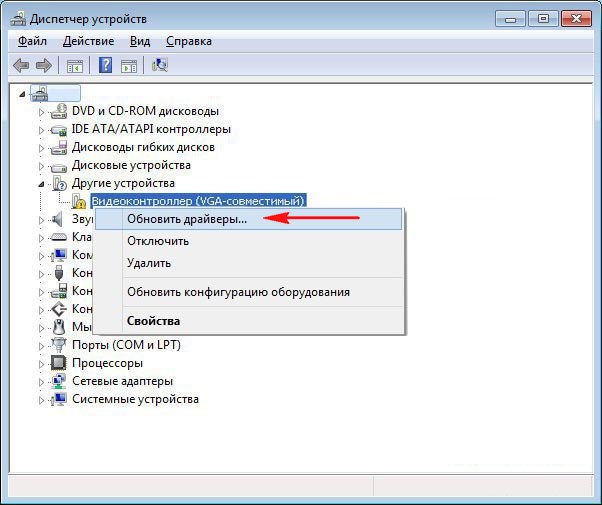

Если у вас осталась коробка от вашей видеокарты, то наверняка в ней есть диск с драйверами. С этого диска можно установить драйвер на вашу видеокарту. Но так как драйвера на таких дисках всегда устаревшие, более правильным решением будет зайти на официальный сайт изготовителя видеокарты и скачать новейшие версии драйверов, а затем установить их. Прежде чем скачивать драйвера, нужно узнать название вашей видеокарты. Как это сделать?
Самый простой способ, работает в большинстве случаев. Узнаём Совместимые ИД оборудования устройства, щёлкаем правой мышью на пункте Видеоконтроллер VGA совместимый, выбираем Свойства, затем Сведения, в Описании устройства смотрим Совместимые ИД оборудования, копируем его
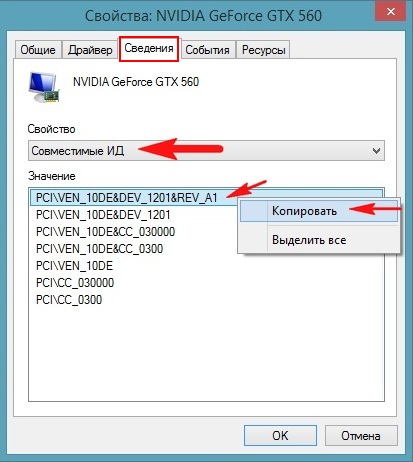
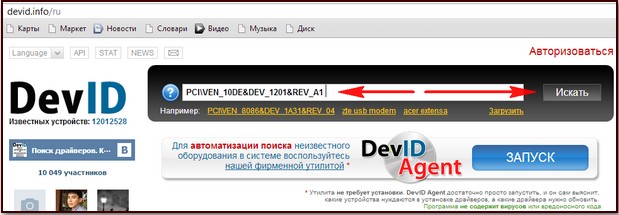
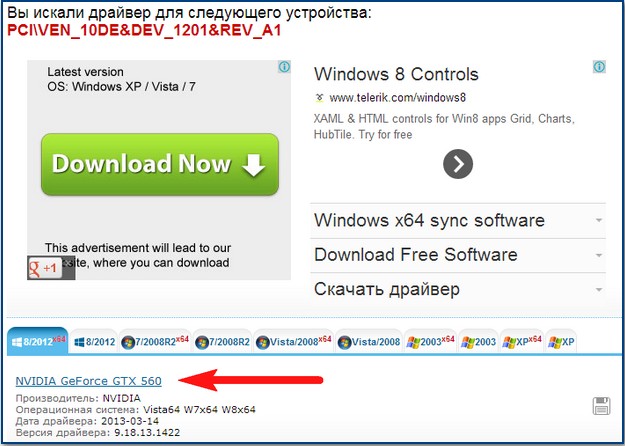
и пожалуйста, мы узнаём не только название нашей видеокарты, но и ещё можем скачать на неё драйвера. Друзья, даже если вы просто скопируете код ИД оборудования и вставите в поле поиска любого поисковика, результат выдачи будет в большинстве случаев положительный.
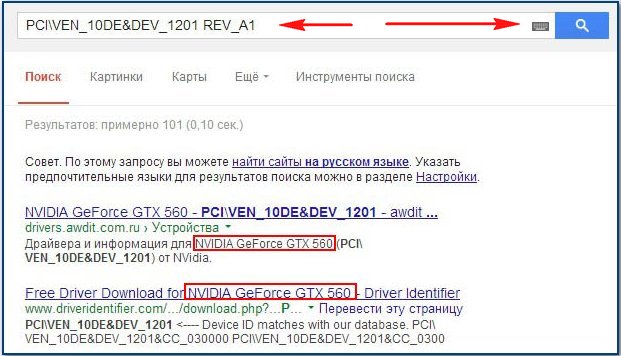
Или вы можете воспользоваться более точным способом, описанным в нашей статье Как подобрать драйвер по коду ИД оборудования. Можно поступить более изящно, например скачать и установить программу Everest, очень удобная программа, на русском языке, с помощью неё можно идентифицировать не только вашу видеокарту, а все установленные в ваш системный блок устройства. Так же с помощью этой утилиты можно установить температуру комплектующих системного блока. Работает Everest бесплатно 30 дней, затем просит себя купить. Месяц, это более чем большой срок установить, что же кроется в вашем диспетчере устройств за названием Видеоконтроллер VGA совместимый Официальный сайт программы , скачиваем и запускаем установку утилиты.
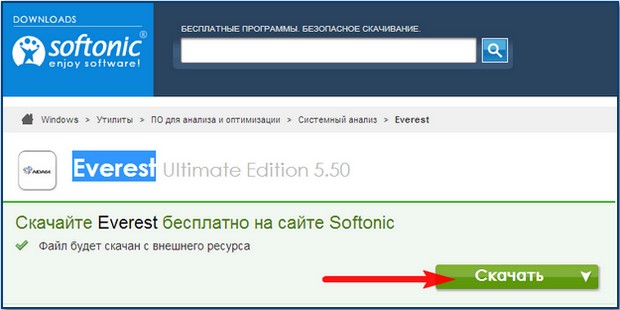
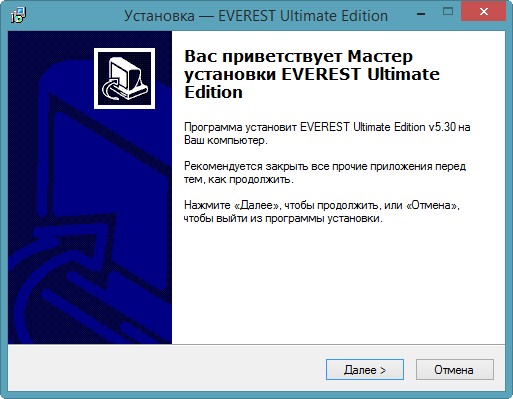
Запуск производите от администратора.

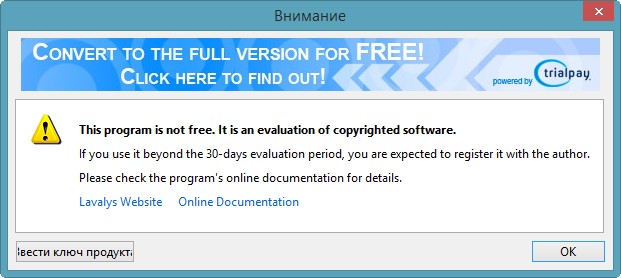
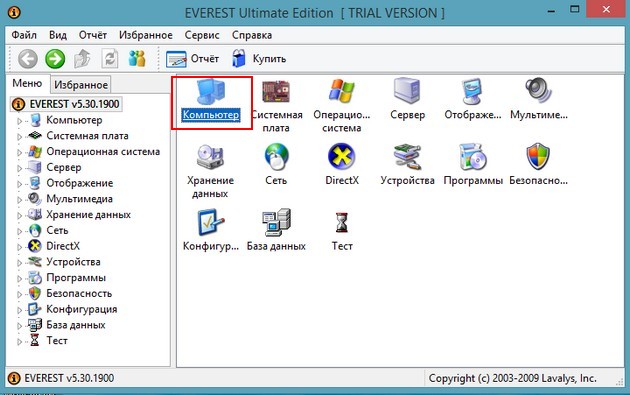
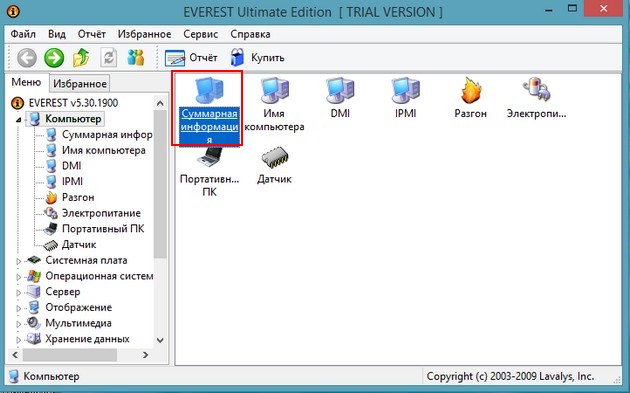
щёлкаем левой мышью на названии видеокарты и выбираем скачать драйвера,
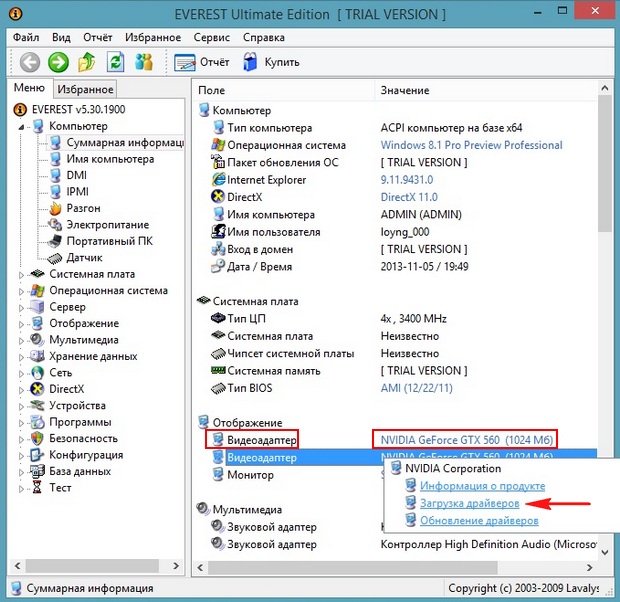
автоматически переходим на официальный сайт нашей видеокарты, скачиваем нужный драйвер и устанавливаем его. Если будете испытывать трудности, прочитайте наши подробные статьи Как установить драйвер на видеокарту NVIDIA или ATI Radeon. После установки драйвера идём в Диспетчер устройств в пункт «Видеоадаптеры» и видим вместо Видеоконтроллер VGA совместимый название нашей видеокарты.
Здравствуйте админ, прошу строго за вопрос не судить, так как человек я в компьютерном мире начинающий, объясните пожалуйста, что такое Видеоконтроллер VGA совместимый ? Недавно самостоятельно переустановил операционную систему Windows 7 и зашёл в диспетчер устройств, чтобы уточнить обстановку с драйверами, но как не удивительно это прозвучит, все драйвера установились, никаких жёлтых треугольников с восклицательным знаком у меня не было. Какое же было моё удивление, когда несколько моих игр не пошли, выдавая при запуске различные ошибки, хотя до переустановки всё было нормально. На одном из форумов в интернете посоветовали установить драйвера на видеокарту. И на самом деле, в Диспетчере устройств в пункте «Видеоадаптеры» не было названия моей видеокарты, а было вот такое устройство Видеоконтроллер VGA совместимый.
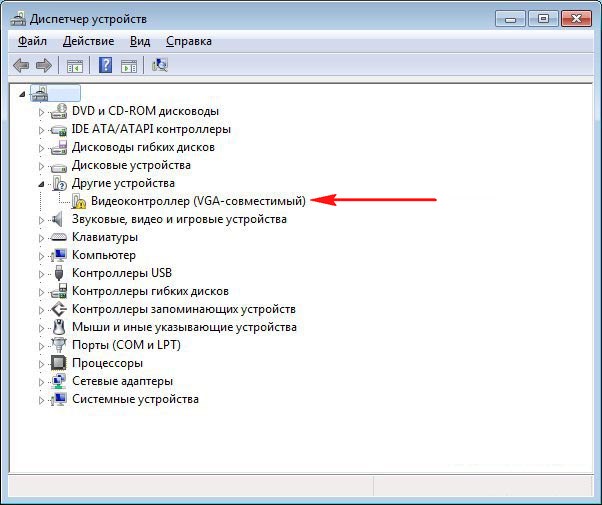
Видеоконтроллер VGA совместимый
Привет друзья! Это значит, что операционная система установила свой стандартный драйвер для вашей видеокарты и обозвала вашу видюшку таким образом Видеоконтроллер VGA совместимый или Стандартный VGA адаптер,
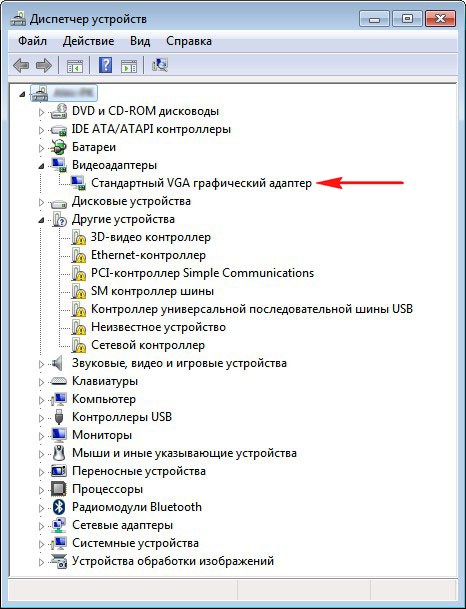
данный драйвер не подойдёт для полноценной работы на компьютере, а сгодится только для простых задач, естественно современные игры под это понятие не подходят. Поэтому вам нужно установить нормальный драйвер для вашей видеокарты, сделать это можно многочисленными способами, описанными на нашем сайте.
В первую очередь попробуйте установить драйвер автоматически, щёлкните правой мышью на Видеоконтроллер VGA совместимый и выберите обновить драйверы, вполне возможно драйвер обновится.
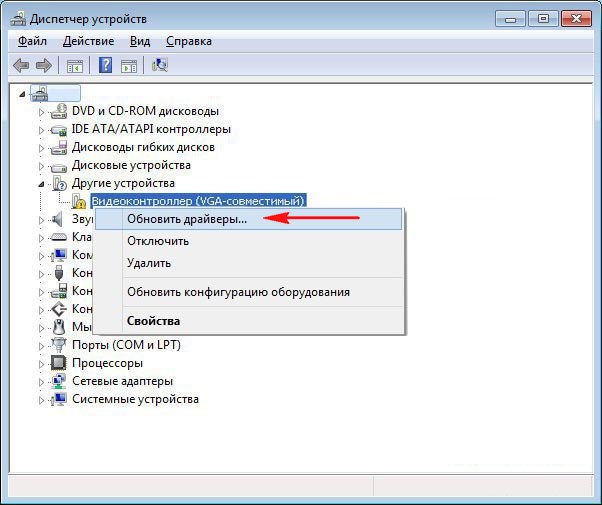

Если у вас осталась коробка от вашей видеокарты, то наверняка в ней есть диск с драйверами. С этого диска можно установить драйвер на вашу видеокарту. Но так как драйвера на таких дисках всегда устаревшие, более правильным решением будет зайти на официальный сайт изготовителя видеокарты и скачать новейшие версии драйверов, а затем установить их. Прежде чем скачивать драйвера, нужно узнать название вашей видеокарты. Как это сделать?
Самый простой способ, работает в большинстве случаев. Узнаём Совместимые ИД оборудования устройства, щёлкаем правой мышью на пункте Видеоконтроллер VGA совместимый, выбираем Свойства, затем Сведения, в Описании устройства смотрим Совместимые ИД оборудования, копируем его
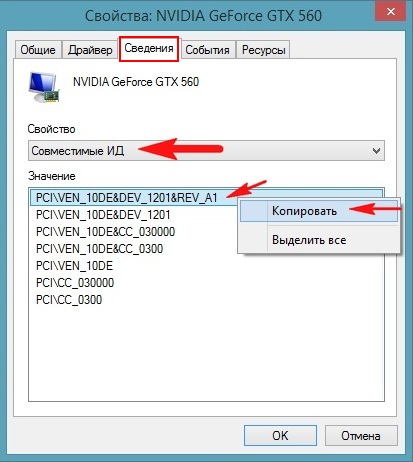
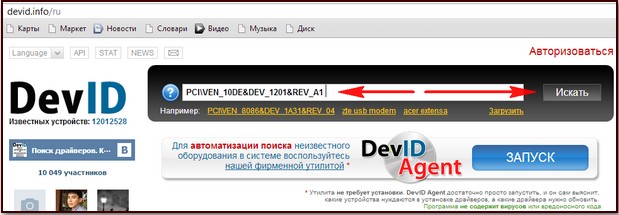
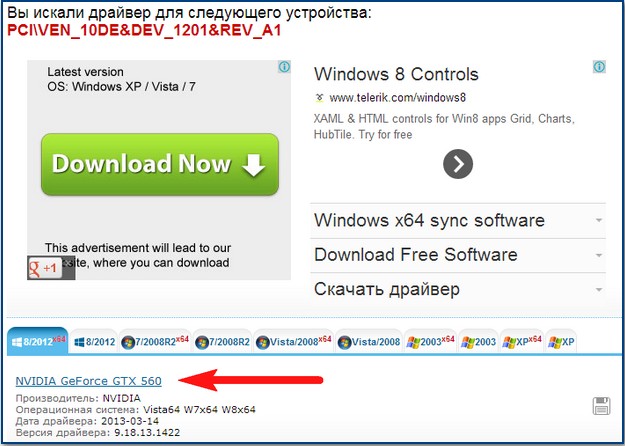
и пожалуйста, мы узнаём не только название нашей видеокарты, но и ещё можем скачать на неё драйвера. Друзья, даже если вы просто скопируете код ИД оборудования и вставите в поле поиска любого поисковика, результат выдачи будет в большинстве случаев положительный.
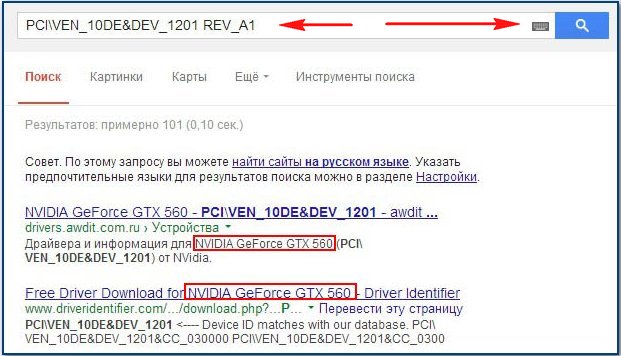
Или вы можете воспользоваться более точным способом, описанным в нашей статье Как подобрать драйвер по коду ИД оборудования. Можно поступить более изящно, например скачать и установить программу Everest, очень удобная программа, на русском языке, с помощью неё можно идентифицировать не только вашу видеокарту, а все установленные в ваш системный блок устройства. Так же с помощью этой утилиты можно установить температуру комплектующих системного блока. Работает Everest бесплатно 30 дней, затем просит себя купить. Месяц, это более чем большой срок установить, что же кроется в вашем диспетчере устройств за названием Видеоконтроллер VGA совместимый Официальный сайт программы , скачиваем и запускаем установку утилиты.
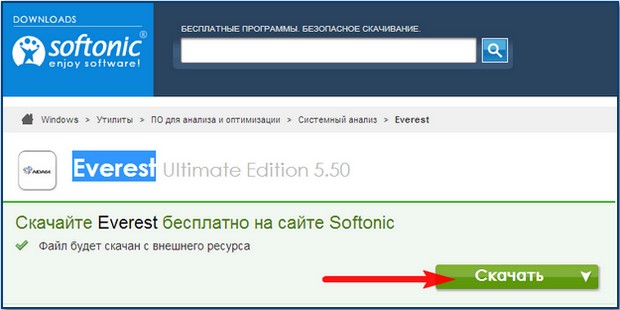
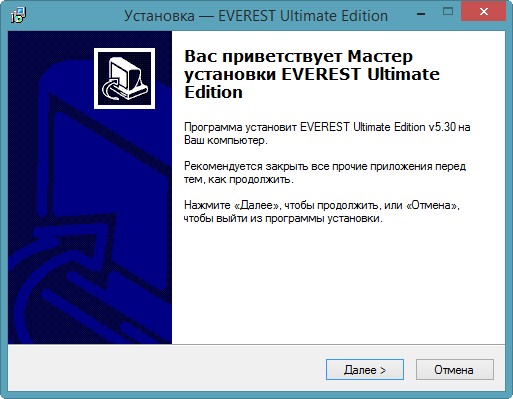
Запуск производите от администратора.

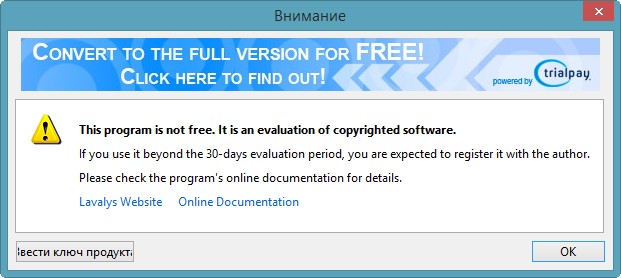
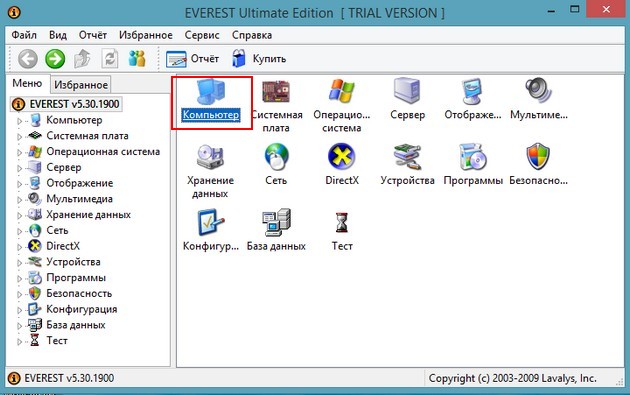
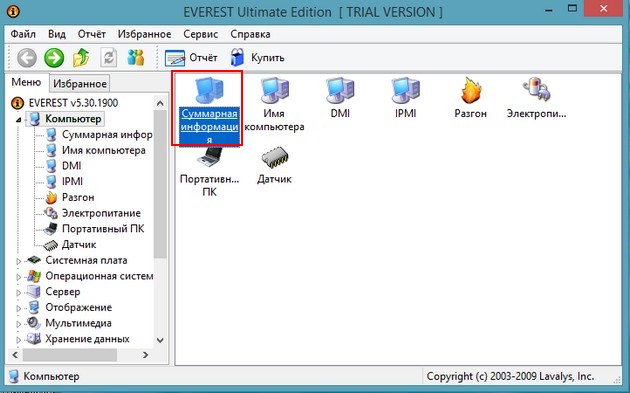
щёлкаем левой мышью на названии видеокарты и выбираем скачать драйвера,
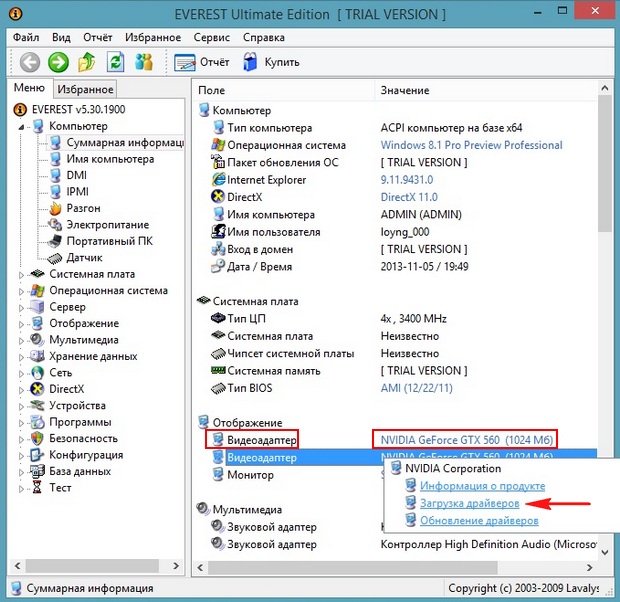
автоматически переходим на официальный сайт нашей видеокарты, скачиваем нужный драйвер и устанавливаем его. Если будете испытывать трудности, прочитайте наши подробные статьи Как установить драйвер на видеокарту NVIDIA или ATI Radeon. После установки драйвера идём в Диспетчер устройств в пункт «Видеоадаптеры» и видим вместо Видеоконтроллер VGA совместимый название нашей видеокарты.

Одним из самых главных вопросов, встающих перед пользователем при выборе ноутбука, является тип используемой в нем видеокарты: встроенной или дискретной, а иногда и обеих сразу. От типа видеокарты напрямую зависят важнейшие характеристики ноутбука: цена, производительность в играх, скорость обработки графики и видео, время работы от батареи, шум, нагрев и вес. Давайте разберемся в типах используемых в ноутбуках видеокарт, их плюсах и минусах, и в том, как правильно выбрать видеокарту под ваши задачи.
Что такое встроенная и дискретная видеокарта
Пользователи не всегда понимают разницу между встроенной и дискретной видеокартой в ноутбуке. Ведь при использовании обычного ПК разницу в типе используемой видеокарты видно наглядно: встроенная в чипсет или процессор графика имеет видеовыходы на материнской плате, а дискретную видеокарту легко заменить. В случае с ноутбуком и встроенная, и дискретная видеокарты обычно расположены на его материнской плате, а замена дискретной видеокарты возможна только в том случае, если она реализована с помощью слота MXM.

Видеокарта для слота MXM
Главное отличие встроенной видеокарты современного ноутбука от дискретной заключается в ее расположении на подложке процессора и отсутствии собственной памяти. Ей приходится резервировать часть общей системной памяти ноутбука, объем которой обычно можно выбрать в BIOS в зависимости от ваших задач.
Основные отличия и использование памяти

Дискретная видеокарта, установленная в слот MXM
Дискретная видеокарта, даже если она распаяна на плате ноутбука и не является съемной, имеет собственную видеопамять, что позволяет ей экономить ОЗУ ноутбука и работать быстрее. Помимо этого, дискретная видеокарта имеет собственную систему питания и охлаждения, что обязательно отражается на стоимости ноутбука, его энергопотреблении и времени автономной работы. Такие видеокарты, например, GeForce RTX 3060 с технологией Max-Q, позволяют играть в самые требовательные игры на ноутбуке, сохраняя все его плюсы, в том числе компактность и небольшой вес.
Распространенные встроенные бюджетные видеокарты, например, Intel UHD Graphics 600 или Radeon RX Vega 2, обладают высокой энергоэффективностью и низкой ценой. Они позволяют создать компактный и легкий ноутбук с возможностью длительной автономной работы. При этом встроенная графика не только обеспечит декодирование видео высокого разрешения, разгрузив процессор, но и ускорит работу браузера. А заодно даст возможность поиграть во множество нетребовательных игр.
Как встроенная и дискретная видеокарта работают в паре

Разработчики ноутбуков стали совмещать встроенную и дискретную видеокарту в одном устройстве, получая экономичность и высокое время автономной работы при работе от батареи с возможностью играть в требовательные игры или выполнять тяжелые рабочие задачи при работе от сети. Иногда такой тип совмещенных видеоускорителей называют гибридной видеокартой.
Переключение режима работы видеокарт может происходить автоматически. При смене плана электропитания на производительный при подключении к сети в ноутбуке задействуется мощная дискретная видеокарта. Переключение может осуществляться и в ручном режиме, позволяя, например, без потери производительности смотреть видео высокого разрешения на встроенной видеокарте в то время, пока на дискретной видеокарте происходит кодирование видео или обработка изображений.
Чем отличаются дискретные видеокарты в ноутбуке и ПК

На обычном ПК у пользователя имеется огромная свобода действий в работе с дискретной видеокартой. Ее легко устанавливать в ПК, подключать к ней питание, чистить от пыли и даже есть возможность менять на ней систему охлаждения или ставить сразу пару видеокарт в один ПК. На ноутбуке таких широких возможностей нет. Даже если видеокарта подключена через слот стандарта MXM (MXM-I, MXM-II, MXM-III, MXM-HE), являющийся мобильной редакцией PCI Express, совмещенной с линиями передачи видеосигнала, поменять ее не так просто.

А если видеочип и видеопамять распаяны прямо на материнской плате ноутбука, замена видеокарты становится невозможной физически: замену компонентов видеокарты в случае их неисправности могут осуществить лишь сотрудники сервисных центров. Поэтому при покупке ноутбука надо выбирать модель с такой видеокартой, которой вам хватит для игр или работы на все время эксплуатации устройства.
Еще одно важное отличие дискретной видеокарты ноутбука от ее десктопной версии состоит в сильном снижении энергопотребления, чтобы вписаться в рамки, накладываемые компактностью и мобильностью. Частоты и напряжения видеокарты ноутбука сильно урезаются, вызывая иногда двукратное снижение энергопотребления. К примеру, десктопная видеокарта nVidia GeForce RTX 3070 имеет параметры TBP/TDP, равные 220 ваттам, а ее мобильные версии получили варианты исполнения с 80 и 115 ваттами.

Столь радикальное снижение энергопотребления невозможно произвести без потери производительности. В играх в разрешении Full HD 115-ваттная мобильная версия GeForce RTX 3070 отстает от десктопной в среднем на 30–50%, а 80-ваттная и вовсе оказывается слабее в полтора раза, в некоторых играх разница достигает даже 70–80%. Такая огромная разница делает видеокарты мобильной и десктопной версии продуктами совершенно различных классов, и это нужно учитывать при покупке.
Может ли встроенная видеокарта быть быстрее дискретной?

На первый взгляд такое различие в производительности видеокарт кажется абсурдом — зачем производителю дополнительно устанавливать более слабую видеокарту? Но на практике такое сочетание иногда встречается в бюджетных моделях ноутбуков, например, в HP Laptop 15-gw0040ur.
В этой модели установлена встроенная в процессор Athlon Gold 3150U видеокарта Radeon RX Vega 3, дополнительно имеется схожая по производительности дискретная видеокарта Radeon 620, имеющая 2 ГБ видеопамяти стандарта GDDR5, но с разрядностью шины памяти, равной всего лишь 64 битам.
В некоторых играх встроенная видеокарта Radeon RX Vega 3 опережает Radeon 620, особенно если в ноутбуке установлен достаточный объем ОЗУ, имеющий прямое влияние на производительность встроенной графики. Производительность встроенной видеокарты может подрасти и из-за оптимизации в новых драйверах, ведь в них делают упор на самые массовые продукты, к которым и относится Radeon RX Vega 3.

В популярной игре Fortnite Radeon RX Vega 3 опережает Radeon 620
Ноутбук — это платформа, позволяющая установить различные сочетания процессоров и дискретных видеокарт. Иногда производителю выгоднее оставить две схожие по производительности видеокарты, чем отключать одну из них. Пользователю это дает возможность выбора той видеокарты, которая будет быстрее в его задачах, главное — чтобы цена такого решения не отличалась от аналогов с одной видеокартой.
Правда ли, что встроенные видеокарты AMD намного быстрее видеокарт Intel?

Встроенная графика Radeon RX Vega появилась в 2018 году и сразу произвела фурор на рынке, занятом массовыми решениями от Intel, такими как HD Graphics 610 и HD Graphics 630. Младшее решение — графика Radeon RX Vega 3, встраиваемая в процессоры Athlon G, уверенно обходит в играх HD Graphics 610, а старшие модели, Radeon RX Vega 8, 10 и 11, не только обходят по скорости любую встроенную графику от Intel, но и на равных соревнуются с дискретными видеокартами Radeon RX 550 и GeForce GT 1030.
Пользователи возлагали надежды на новую графику Intel UHD 750 с архитектурой Xe-LP, встраиваемую в процессоры Rocket Lake-S, но, несмотря на неплохую прибавку в производительности по сравнению с графикой прошлого поколения, Intel UHD 630, достичь уровня Radeon RX Vega 8 в большинстве игр решению от Intel не удалось.
Встроенная графика Radeon RX Vega дала пользователям недорогих ноутбуков играть в современные игры, пусть даже и на минимальных настройках. Но надо учитывать, что для реализации ее потенциала в ноутбуке должен стоять солидный объем ОЗУ, работающей в двухканальном режиме.
Что выбрать?

Итак, мы подходим к главному вопросу: ноутбук с какой графикой выбрать под ваши нужды, ведь цены разных моделей, их производительность в рабочих программах и играх, а также время автономной работы радикально отличаются. Неправильный выбор в одном случае заставит вас переплатить, а в другом — не даст полноценно работать и играть на ноутбуке.
И если при приобретении обычного ПК такие проблемы можно решить апгрейдом, то в случае с ноутбуком придется менять устройство целиком.
Если ваши основные задачи:
- серфинг в интернете
- общение по видеосвязи в мессенджерах
- просмотр видео
- офисная работа
- несложные приложения для обработки видео и графики
- запуск нетребовательных, старых или браузерных игр
Тогда вам стоит присмотреться к ноутбукам с встроенной видеокартой, например, Intel UHD Graphics: вы не только сэкономите, но и получите устройство, позволяющее дольше работать автономно, с низким уровнем шума и небольшим нагревом.
Если вы хотите получить большую производительность в играх, запускать некоторые новинки на минимальных настройках, а в такие хиты, как The Elder Scrolls V: Skyrim или Grand Theft Auto V, играть с комфортом, то стоит присмотреться к ноутбукам с встроенной видеокартой Radeon RX Vega 8, 10 или 11. Стоят они вполне демократично, например, Acer Aspire 3 A315-23-R8D5.
Если ваши задачи включают в себя:
- запуск самых требовательных современных игр
- работу в сложных графических приложениях типа Photoshop или CorelDRAW
- работу в видеоредакторах, таких как Adobe Premiere Pro
- ведение видеоблога и стримов
В этом случае стоит присмотреться к игровым моделям с производительной дискретной видеокартой, например, GeForce RTX 3060. Цена на них уже кусается и может вдвое или втрое превышать цену бюджетных устройств, но вы получите ноутбук, способный полностью заменить мощный ПК в работе и играх и дающий свободу передвижения.
Выводы
Выбор оптимального ноутбука под ваши задачи — дело непростое. Особенно тяжело выбрать мощную модель с производительной видеокартой. Почти всегда это будет компромисс: мощное «железо» в небольшом корпусе греется заметно сильнее, чем в обычном ПК, а цена устройства будет высока. Но если вы часто переезжаете, путешествуете или вынуждены брать ноутбук с собой на работу, то выбор становится очевиден.
Главное — собрать как можно больше информации об интересующей вас модели, почитать отзывы пользователей и гайды о самых важных компонентах ноутбука, тогда выбор станет немного проще.
Здравствуйте админ, прошу строго за вопрос не судить, так как человек я в компьютерном мире начинающий, объясните пожалуйста, что такое Видеоконтроллер VGA совместимый ? Недавно самостоятельно переустановил операционную систему Windows 7 и зашёл в диспетчер устройств, чтобы уточнить обстановку с драйверами, но как не удивительно это прозвучит, все драйвера установились, никаких жёлтых треугольников с восклицательным знаком у меня не было. Какое же было моё удивление, когда несколько моих игр не пошли, выдавая при запуске различные ошибки, хотя до переустановки всё было нормально. На одном из форумов в интернете посоветовали установить драйвера на видеокарту. И на самом деле, в Диспетчере устройств в пункте «Видеоадаптеры» не было названия моей видеокарты, а было вот такое устройство Видеоконтроллер VGA совместимый.
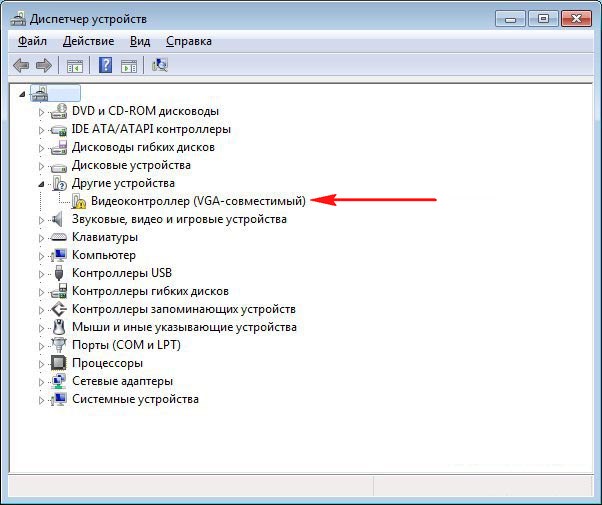
Видеоконтроллер VGA совместимый
Привет друзья! Это значит, что операционная система установила свой стандартный драйвер для вашей видеокарты и обозвала вашу видюшку таким образом Видеоконтроллер VGA совместимый или Стандартный VGA адаптер,
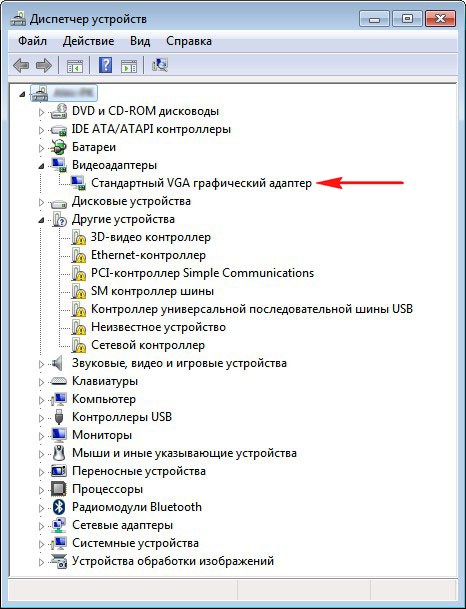
данный драйвер не подойдёт для полноценной работы на компьютере, а сгодится только для простых задач, естественно современные игры под это понятие не подходят. Поэтому вам нужно установить нормальный драйвер для вашей видеокарты, сделать это можно многочисленными способами, описанными на нашем сайте.
В первую очередь попробуйте установить драйвер автоматически, щёлкните правой мышью на Видеоконтроллер VGA совместимый и выберите обновить драйверы, вполне возможно драйвер обновится.
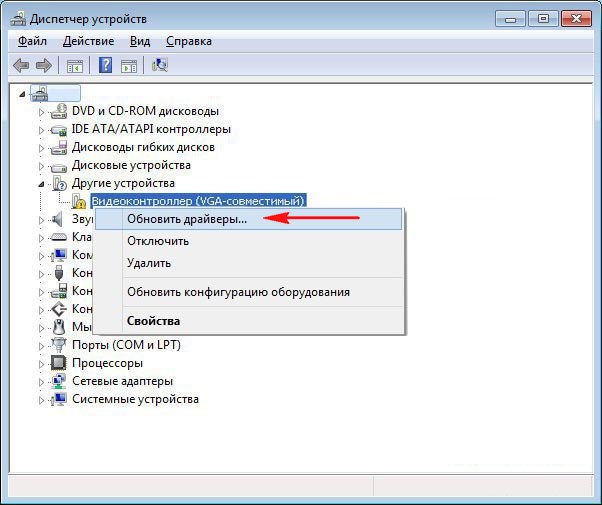

Если у вас осталась коробка от вашей видеокарты, то наверняка в ней есть диск с драйверами. С этого диска можно установить драйвер на вашу видеокарту. Но так как драйвера на таких дисках всегда устаревшие, более правильным решением будет зайти на официальный сайт изготовителя видеокарты и скачать новейшие версии драйверов, а затем установить их. Прежде чем скачивать драйвера, нужно узнать название вашей видеокарты. Как это сделать?
Самый простой способ, работает в большинстве случаев. Узнаём Совместимые ИД оборудования устройства, щёлкаем правой мышью на пункте Видеоконтроллер VGA совместимый, выбираем Свойства, затем Сведения, в Описании устройства смотрим Совместимые ИД оборудования, копируем его
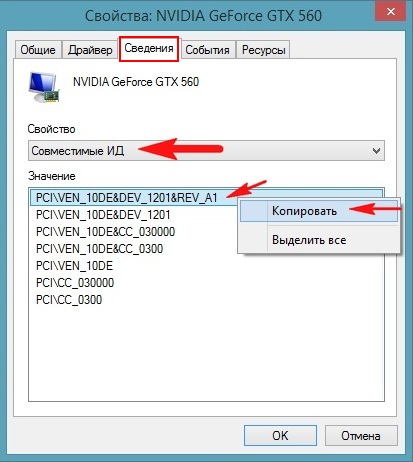
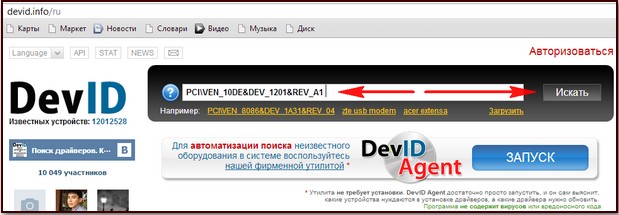
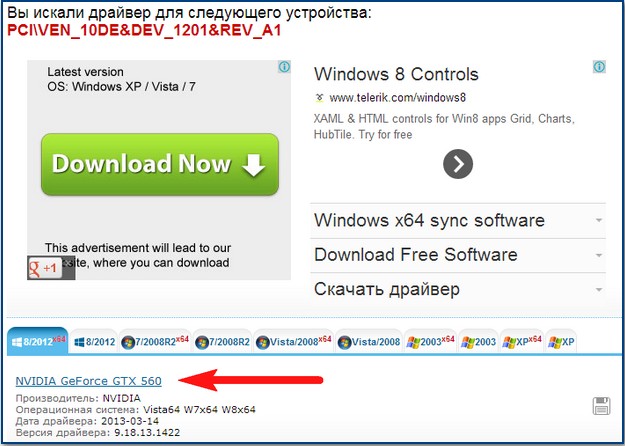
и пожалуйста, мы узнаём не только название нашей видеокарты, но и ещё можем скачать на неё драйвера. Друзья, даже если вы просто скопируете код ИД оборудования и вставите в поле поиска любого поисковика, результат выдачи будет в большинстве случаев положительный.
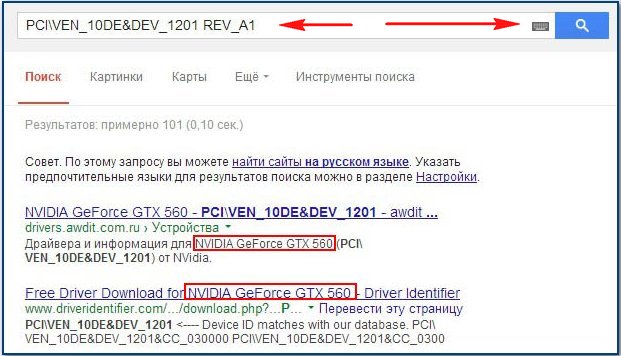
Или вы можете воспользоваться более точным способом, описанным в нашей статье Как подобрать драйвер по коду ИД оборудования. Можно поступить более изящно, например скачать и установить программу Everest, очень удобная программа, на русском языке, с помощью неё можно идентифицировать не только вашу видеокарту, а все установленные в ваш системный блок устройства. Так же с помощью этой утилиты можно установить температуру комплектующих системного блока. Работает Everest бесплатно 30 дней, затем просит себя купить. Месяц, это более чем большой срок установить, что же кроется в вашем диспетчере устройств за названием Видеоконтроллер VGA совместимый Официальный сайт программы , скачиваем и запускаем установку утилиты.
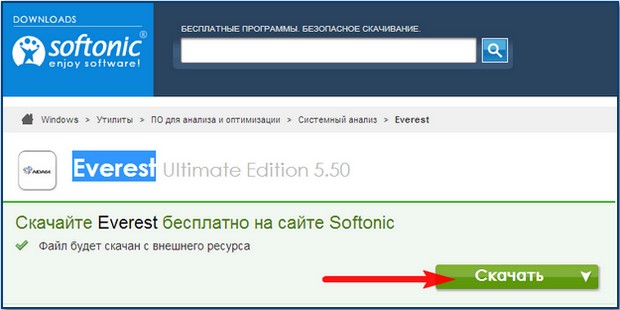
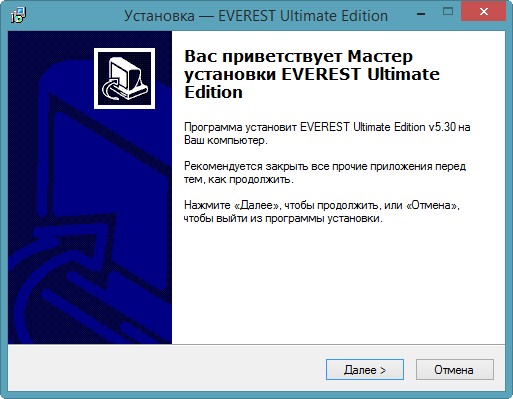
Запуск производите от администратора.

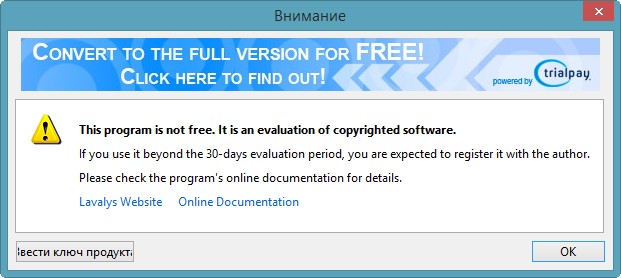
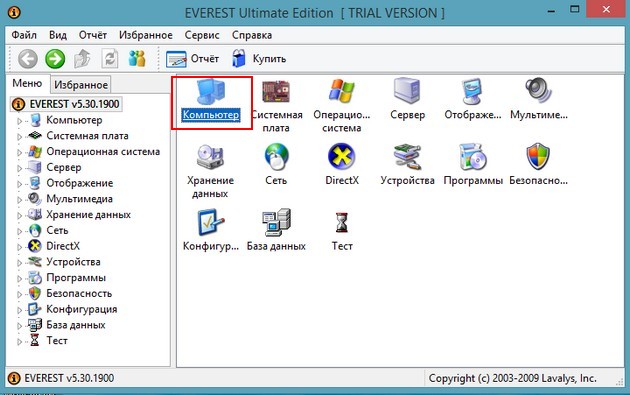
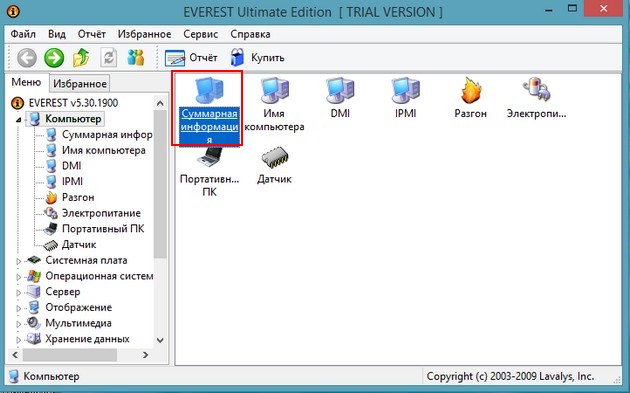
щёлкаем левой мышью на названии видеокарты и выбираем скачать драйвера,
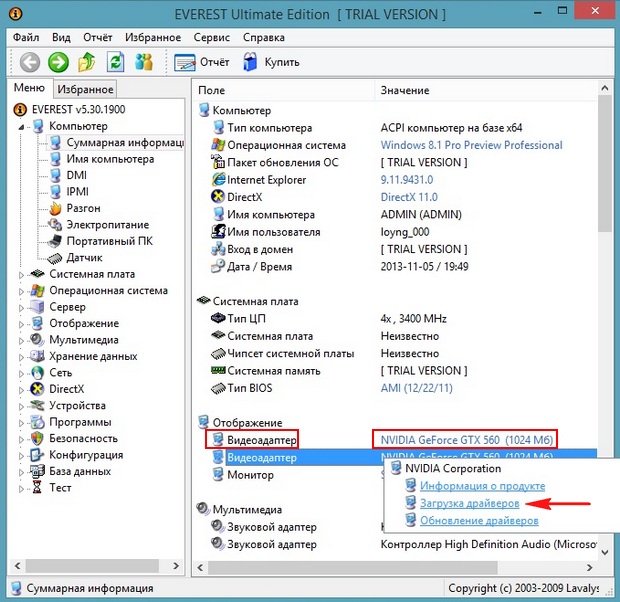
автоматически переходим на официальный сайт нашей видеокарты, скачиваем нужный драйвер и устанавливаем его. Если будете испытывать трудности, прочитайте наши подробные статьи Как установить драйвер на видеокарту NVIDIA или ATI Radeon. После установки драйвера идём в Диспетчер устройств в пункт «Видеоадаптеры» и видим вместо Видеоконтроллер VGA совместимый название нашей видеокарты.
Читайте также:

