Заблокировать компьютер командная строка
Обновлено: 07.07.2024
Есть ли способ заблокировать компьютер с Windows XP через командную строку? У shutdown команды нет опции для этого.
В сеансе удаленного рабочего стола вы сможете использовать <kbd> CTRL </ kbd> + <kbd> ALT </ kbd> + <kbd> END </ kbd>, чтобы показать экран безопасности Windows (где вы можете заблокировать рабочая станция, перезагрузка и т. д.). В Vista или выше вы также можете выбрать «Безопасность Windows» в меню «Пуск». ! Пункт меню безопасности WindowsМеня предупредили, что это не рекомендуется (кроме Microsoft ). Предупреждения также сосредоточены вокруг близкого родственника команды, ExitWindowsEx (который выключает компьютер). У меня никогда не было проблем с этим, но YMMV .
Некоторое время у меня была веб-страница на моем компьютере, которая при посещении вызывала бы эту команду (на моем компьютере, а не на посетителях). В основном это была удаленная блокировка для моего компьютера, потому что когда я забываю заблокировать его, когда выхожу из дома, и понимаю, что мой брат посещает.Шлумп : пудель-обезьяна может быть права. Легенда предупреждает, что код мощный и опасный.
Нудар : Боже мой. Нам лучше использовать его только три или четыре раза. Шесть, макс.
Нибблер : Но даже одно использование может разрушить вселенную!
Нудар : Понял. Два или три раза.
Если у вас есть доступ к компилятору Visual Studio C ++, вот (чрезвычайно сложный) источник:
Я скомпилировал это с VS2015 с помощью этой команды: cmd /s /c ""C:\Program Files (x86)\Microsoft Visual Studio 14.0\VC\vcvarsall.bat" x64 & cl.exe /W4 LockWorkStation.cpp /link /RELEASE /ENTRY:mainStartup /SUBSYSTEM:CONSOLE kernel32.lib user32.lib"Обратите внимание, что в Windows Vista / 7 вы можете использовать команду tsdiscon для отключения сеанса удаленного рабочего стола / блокировки вашей рабочей станции.
Если вы используете rundll32.exe user32.dll, LockWorkStation команду в сеансе удаленного рабочего стола (в Windows 7 / Vista), сеанс будет продолжен, но вы увидите только экран блокировки в окне удаленного рабочего стола.

Сначала откройте командную строку на своем ПК, открыв меню «Пуск», набрав «cmd» в строке поиска Windows, а затем выбрав «Командная строка» в результатах поиска.

Командная строка откроется. Здесь запустите эту команду, чтобы заблокировать компьютер с Windows 10.

После выполнения ваш компьютер будет заблокирован. Вам нужно будет снова войти в систему, используя свой PIN-код, пароль или любой другой способ входа, который вы обычно используете.
Установите настройку тайм-аута экрана блокировки с помощью командной строки
После того, как вы заблокировали свой компьютер, экран блокировки обычно отображается в течение определенного времени, прежде чем он истечет. Вы можете установить время, которое должно пройти до истечения тайм-аута, с помощью командной строки.
Для этого вам нужно открыть командную строку от имени администратора. Сделайте это, набрав «cmd» в строке поиска Windows, а затем щелкнув правой кнопкой мыши «Командная строка» в результатах. Затем в появившемся меню выберите «Запуск от имени администратора».

Открыв командную строку, запустите эту команду.
Замените <time> желаемое время в секундах. Это означает, что если вы хотите отключить экран блокировки по истечении двух минут, вы должны ввести эту команду:

Примечание. Эта команда устанавливает время ожидания блокировки экрана для вашего ПК, если он подключен к источнику питания. Чтобы установить время ожидания блокировки экрана для вашего ПК, если он работает от батареи, измените значение /SETACVALUEINDEX на /SETDCVALUEINDEX и выполните команду как обычно.
Затем запустите эту команду:

Теперь ваш экран блокировки будет отключен по истечении установленного времени. Попробуйте!
Одно из первых правил кибербезопасности — всегда блокировать компьютер перед тем, как выйти. Хотя это может быть не самый быстрый способ заблокировать компьютер с Windows 10, Вы можете сделать это с помощью командной строки.
Заблокировать компьютер с Windows 10 с помощью командной строки
Сначала откройте командную строку на своем ПК, открыв меню «Пуск», набрав «cmd» в строке поиска Windows, а затем выбрав «Командная строка» в результатах поиска.
Откроется командная строка. Запустите эту команду, чтобы заблокировать компьютер с Windows 10:
После выполнения команды Ваш компьютер будет заблокирован. Вам нужно будет снова войти в систему, используя свой PIN-код, пароль или любой другой метод входа, который Вы обычно используете.
Установите тайм-аут блокировки экрана с помощью командной строки
После того, как Вы заблокируете свой компьютер, экран блокировки обычно будет отображаться в течение определенного времени. Вы можете установить время, которое должно пройти для истечения тайм-аута, с помощью командной строки.
Для этого Вам нужно открыть командную строку от имени администратора. Сделайте это, набрав «cmd» в строке поиска Windows, а затем щелкнув правой кнопкой мыши «Командная строка» в результатах. Затем в появившемся меню выберите «Запуск от имени администратора».
Открыв командную строку, запустите эту команду:
powercfg.exe /SETACVALUEINDEX SCHEME_CURRENT SUB_VIDEO VIDEOCONLOCK <время>
Замените <время> желаемым количеством времени в секундах. Это означает, что если Вы хотите отключить экран блокировки по истечении двух минут, Вы должны ввести эту команду:
powercfg.exe /SETACVALUEINDEX SCHEME_CURRENT SUB_VIDEO VIDEOCONLOCK 120
Примечание: Эта команда устанавливает время ожидания блокировки экрана для Вашего ПК, если он подключен к источнику питания. Чтобы установить время ожидания экрана блокировки для Вашего ПК, если он работает от батареи, измените /SETACVALUEINDEX на /SETDCVALUEINDEX и выполните команду как обычно.
Затем запустите эту команду:
Теперь Ваш экран блокировки будет отключен по истечении установленного времени.
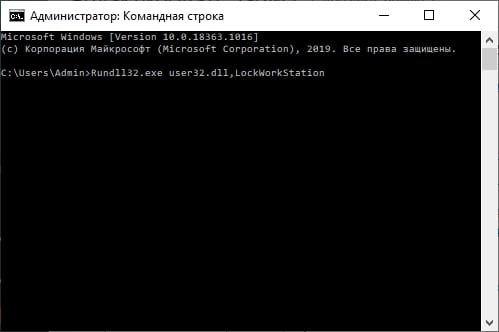
Заблокировать компьютер с Windows 10 с помощью командной строки
Сначала откройте командную строку на своем ПК, открыв меню «Пуск», набрав «cmd» в строке поиска Windows, а затем выбрав «Командная строка» в результатах поиска.
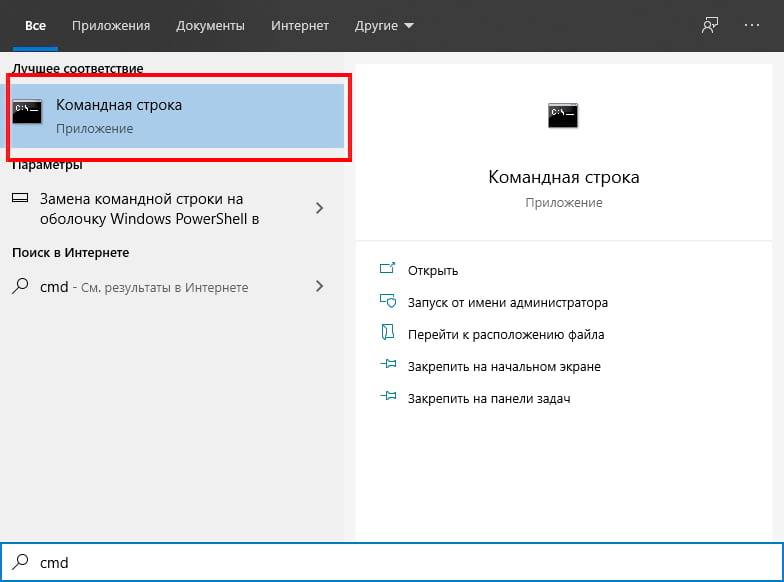
Откроется командная строка. Запустите эту команду, чтобы заблокировать компьютер с Windows 10:
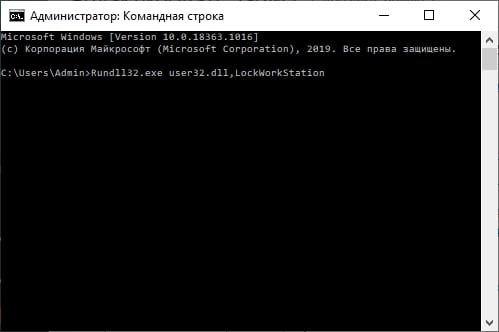
После выполнения команды Ваш компьютер будет заблокирован. Вам нужно будет снова войти в систему, используя свой PIN-код, пароль или любой другой метод входа, который Вы обычно используете.
Установите тайм-аут блокировки экрана с помощью командной строки
После того, как Вы заблокируете свой компьютер, экран блокировки обычно будет отображаться в течение определенного времени. Вы можете установить время, которое должно пройти для истечения тайм-аута, с помощью командной строки.
Для этого Вам нужно открыть командную строку от имени администратора. Сделайте это, набрав «cmd» в строке поиска Windows, а затем щелкнув правой кнопкой мыши «Командная строка» в результатах. Затем в появившемся меню выберите «Запуск от имени администратора».
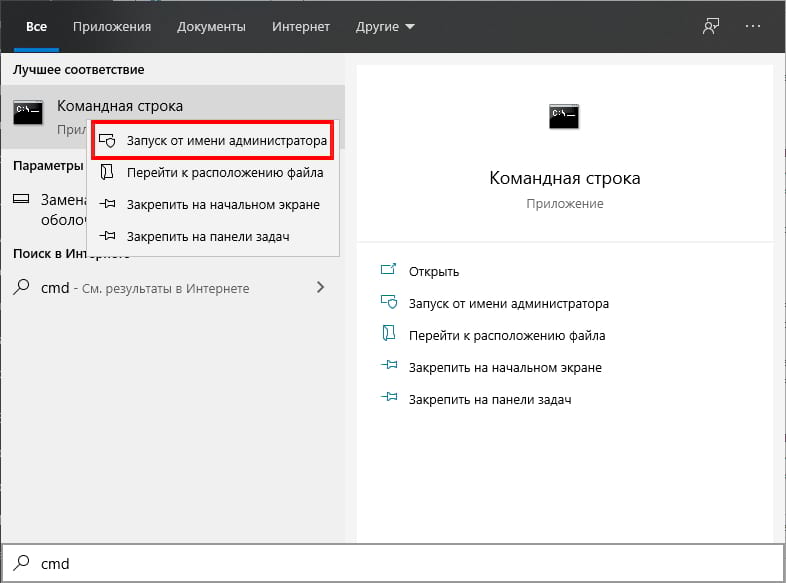
Открыв командную строку, запустите эту команду:
Замените желаемым количеством времени в секундах. Это означает, что если Вы хотите отключить экран блокировки по истечении двух минут, Вы должны ввести эту команду:
Примечание: Эта команда устанавливает время ожидания блокировки экрана для Вашего ПК, если он подключен к источнику питания. Чтобы установить время ожидания экрана блокировки для Вашего ПК, если он работает от батареи, измените /SETACVALUEINDEX на /SETDCVALUEINDEX и выполните команду как обычно.
Затем запустите эту команду:
Теперь Ваш экран блокировки будет отключен по истечении установленного времени.

Блокировка компьютера с Windows 10 — лучший способ обезопасить свои данные, когда вы уходите с рабочего места.
Опишу 10 способов как это сделать вручную, автоматически или удалённо. Чтобы разблокировать компьютер достаточно использовать биометрические данные, либо ввести PIN-код или пароль.
Блокировка через меню Пуск
Неудивительно, что в меню «Пуск» есть возможность заблокировать компьютер. Просто кликните по иконкен меню «Пуск», выберите имя своей учётной записи и нажмите «Заблокировать».

Сочетание клавиш Windows + L
Это самый простой и быстрый способ заблокировать Windows 10. Достаточно запомнить это несложное сочетание.
Почти на каждом ПК с Windows 10 есть клавиша, отмеченная значком Windows. Нажмите комбинацию Windows + L , чтобы мгновенно заблокировать систему.
После этого вы попадёте на экран блокировки, фон которого становится размытым при вводе пароля. Как сделать фон чётким, рассказано в нашей статье «Как убрать размытие на экране блокировки Windows 10».
Сочетание клавиш Ctrl + Alt + Delete
Сочетание клавиш Ctrl + Alt + Delete обычно используется для закрытия не отвечающего программного обеспечения, но вы также можете использовать его для блокировки компьютера.
Нажмите Ctrl + Alt + Delete и выберите пункт «Заблокировать» в появившемся меню.

Заблокируйте компьютер в диспетчере задач
Нажмите Ctrl + Alt + Delete , а затем щёлкните « Диспетчер задач ». Либо введите текст «Диспетчер задач» в поле поиска Windows, а затем выберие его в результатах.

Перейдите на вкладку « Пользователи », выберите себя и нажмите кнопку « Отключить » в правом нижнем углу.

Появится всплывающее окно с вопросом, уверены ли вы, что хотите отключиться. Нажмите « Отключить пользователя » для подтверждения.
Использование командной строки
Не самый удобный способ, но он существует. Запустите командную сроку, введя CMD в поле поиска и кликнув по соответствующему приложению.

Введите следующую команду и нажмите клавишу « Ввод »:
Rundll32.exe user32.dll, LockWorkStation

Как только нажмёте «Ввод», компьютер будет заблокирован.
Команда в окне поиска
Аналогично можно заблокировать Windows 10, если ввести эту же команду в окне поиска:
Rundll32.exe user32.dll, LockWorkStation

После нажатия клавиши «Ввод», команда будет выполнена и вы увидите экран блокировки.
Блокировка через ярлык на рабочем столе
Если вы предпочитаете блокировать свой компьютер одним щелчком мыши, можете делать это через ярлык.
Для этого щёлкните правой кнопкой мыши на рабочем столе, наведите указатель мыши на « Создать » и выберите « Ярлык ».

В появившемся окне создания ярлыка введите следующую команду в текстовое поле:
Rundll32.exe user32.dll, LockWorkStation

Нажмите « Далее ». Осталось присвоить ярлыку любое имя и кликнуть «Готово».
Созданный ярлык появится на рабочем столе (можете перенести его в любое другое место). Дважды щёлкните по нему, чтобы заблокировать компьютер с Windows.
Настройка в параметрах экранной заставки
Можно настроить компьютер на автоматическую блокировку после включения экранной заставки.
Для этого откройте приложение « Параметры » и перейдите по пути « Персонализация » → « Экран блокировки » → « Параметры заставки ».
Активируйте флажок « Начинать с экрана входа в систему ». Кнопками со стрелками установите количество минут, затем нажмите «Применить».
Динамическая блокировка Windows 10
Динамическая блокировка — это функция, которая автоматически блокирует компьютер с Windows 10 после того, как вы отойдёте от него.
Это достигается путём определения мощности сигнала Bluetooth. Когда сигнал падает, Windows предполагает, что вы покинули рабочую зону вашего ПК, и блокирует систему.
Чтобы использовать динамическую блокировку, необходимо подключить смартфон к компьютеру. Для этого перейдите в настройки Bluetooth на Android или iOS и включите ползунок Bluetooth.
На ПК перейдите в « Параметры » → « Устройства » → « Bluetooth и другие устройства », затем нажмите « Добавление Bluetooth или другого устройства ».

Выберите свой телефон, подтвердите PIN-код, и они будут сопряжены.
Осталось включить функцию динамической блокировки.
Зайдите в « Параметры » → « Учётные записи » → « Варианты входа » и прокрутите вниз до раздела «Динамическая блокировка».

Установите флажок рядом с параметром «Разрешить Windows автоматически блокировать устройство в ваше отсутствие».
Теперь компьютер буде самостоятельно блокироваться, если вы отойдёте от него слишком далеко.
Функция удалённой блокировки
Функцию удалённой блокировки используют в крайнем случае. Если вы ушли от компьютера, но оставили Windows 10 разблокированной, Microsoft позволяет заблокировать систему удалённо.
Этот способ будет работать только если у вас есть учётная запись Майкрософт с правами администратора, активирована функция «Поиск устройства» и подключение к интернету.
Затем перейдите во вкладку « Безопасность и защита » → « Поиск устройства » и нажмите « Заблокировать ».

Когда дело доходит до безопасности, человек — первый уровень защиты. Неважно, какой из этих методов вы выберете для своего компьютера с Windows 10, главное, чтобы вы это сделали.
Используйте автоматическую блокировку через самартфон, если не хотите делать это руками.
Читайте также:

