Загрузка не удалась каталог назначения для файлового потока не существует или недоступен для записи
Обновлено: 25.04.2024
Вы переустанавливаете старый плагин или тему, которую использовали на своем веб-сайте WordPress, а обнаруживаете ошибку: Каталог назначения уже существует. Знакомая ситуация?


Это распространенная ошибка среди тех пользователей WordPress, кто устанавливает/ переустанавливает и работает с множеством плагинов и тем. «Каталог назначения уже существует» может стать досадной ошибкой, поскольку она не позволит вам установить нужный плагин или тему, что в свою очередь помешает развитию вашего веб-сайта.
Суть ошибки "Каталог назначения уже существует"
Прежде чем приступить к устранению проблемы, важно понять, что это за ошибка и почему она происходит, чтобы предпринять необходимые шаги и избежать этой проблемы в будущем.
WordPress использует систему структурированных каталогов (папок) для организации основных файлов. Для тем и плагинов создаются разные каталоги. WordPress также создает специальные подкаталоги и внутри них для каждого плагина и темы, устанавливаемых на сайт.
Иногда, когда вы сталкиваетесь с проблемой при установке плагина или темы, и не можете завершить установку, WordPress может оставить каталоги и некоторые файлы в них на вашем сервере. Если вы попытаетесь установить этот же плагин еще раз, подобное действие сбивает с толку WordPress, поскольку каталог с таким именем уже существует. Это то, что приводит к ошибке в WordPress «Каталог назначения уже существует».
Эта ошибка также может возникать при удалении плагина или темы или при попытке восстановить веб-сайт из резервной копии.
Для этого необходимо войти на сервер, где находятся все основные файлы WordPress для вашего сайта. Можно войти на свой сервер, используя либо CPanel, либо FTP-клиент. Мы покажем вам, как работают оба метода.
Метод 1: Через панель управления CPanel
Если вы используете управляемую хостинговую платформу WordPress или общий хостинг для размещения своего веб-сайта, получить доступ к файлам WordPress можно с помощью CPanel.
Шаг 1: Войдите в CPanel
Затем введите свое имя пользователя и пароль для CPanel. Эти данные для входа предоставляются вам при первой регистрации на веб-хостинге. Вы можете найти их в приветственном письме.
Внутри CPanel вы увидите панель с множеством приложений. Найдите приложение File Manager и откройте его. Это работает и в панели управления DirectAdmin.
Шаг 2: Найдите каталог WP-Content
Через приложение File Manager вы получаете доступ ко всем файлам на вашем сервере. Чтобы добраться до файлов вашего сайта, найдите папку public.html.
В ней вы увидите каталог WP-Content, в котором находятся все плагины и темы вашего сайта.
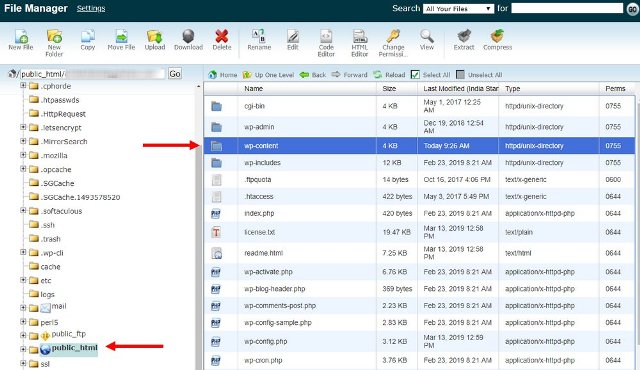
Примечание. Если ваш веб-сайт установлен на поддомене или если вы размещаете несколько веб-сайтов на одном и том же сервере, сначала откройте основной каталог для соответствующего веб-сайта, чтобы получить доступ ко всем каталогам определенного сайта.
Шаг 3: Удалите соответствующий каталог
В каталоге WP-Content откройте каталог тем или плагинов, чтобы найти все подкаталоги для каждого плагина или темы, которые вы установили на своем веб-сайте.
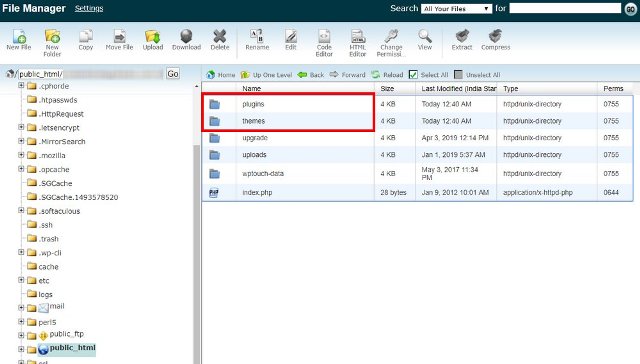
Например, если вы хотите удалить каталог для плагина, откройте каталог «Плагины» внутри WP-Content и найдите подкаталог именно для этого плагина. Затем щелкните правой кнопкой мыши на подкаталог и выберите опцию «Удалить».
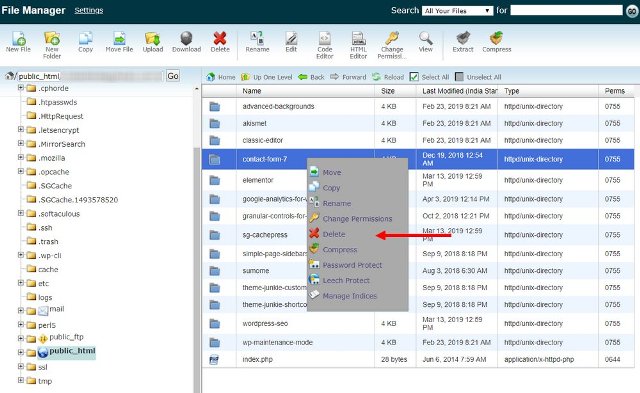
Способ 2: использовать FTP-клиент
Если вы используете VPS для размещения своего веб-сайта или предпочитаете не использовать CPanel, вы все равно можете получить доступ к файлам вашего сервера с помощью клиентского приложения FTP. FileZilla и WinSCP – отличные бесплатные приложения для доступа к файлам сайта по FTP.
Загрузите и установите клиентское приложение FTP на ваш выбор, а затем выполните те же действия, что и выше, для доступа к серверу, введя данные для входа в систему. Их можно найти в приветственном письме вашего хостинг-провайдера.
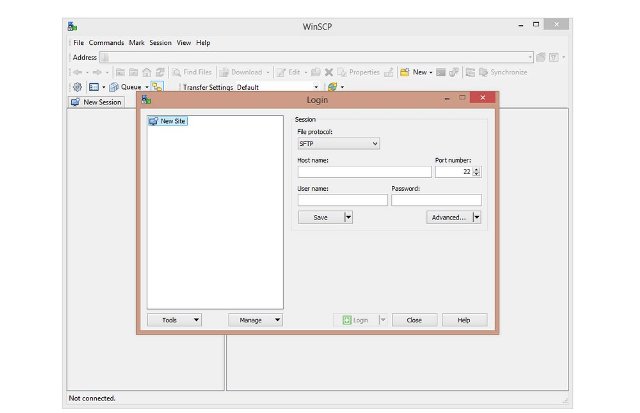
Затем найдите Public.html –> WP-Content –> Plugins и удалите соответствующий каталог, чтобы устранить проблему, связанную с плагином. Если проблема связанна с темой, войдите в каталог Public.html –> WP-Content –> Themes и удалите соответствующий подкаталог.
Надеемся, вы сможете установить плагин или тему без каких-либо проблем, связанных с каталогом назначения. Если вы продолжаете сталкиваться с одной и той же проблемой, свяжитесь с вашим поставщиком веб-хостинга, поскольку некоторые проблемы могут появляться и со стороны поставщика услуг.
Многие из этих общих проблем можно легко избежать, выбрав лучший и более стабильный веб-хостинг, который предоставляет оптимизированные серверы для веб-сайтов WordPress.

Сегодня хочу поговорить об ошибках WordPress, а если точнее то об проблемах с загрузкой изображений на сайт. Когда при попытки загрузить изображение в библиотеку медиафайлов вы видите одну из ошибок о которых мы поговорим далее. Попытаемся с вами решить их и понять из за чего так могло случиться. Не будем оттягивать и приступим к материалу.

Представим вы решили создать новую запись и наполнить ее материалом и для этого понадобилось загрузить новое изображение. Вы как обычно открыли библиотеку выбрали файл на своем компьютере нажали загрузить. но после обработки у вас появились следующие ошибки.
- Невозможно создать каталог wp-content/uploads
- Невозможно создать каталог /wp-content/uploads/Доступен ли сервер для записи в родительский каталог?
- Невозможно создать каталог wp-content/uploads/2019/02
Или на английском, что тоже часто бывает, даже если на сайте установлен русский язык или любой другой.
- Unable to create directory wp-content/uploads
- Unable to create directory /wp-content/uploads/ Is its parent directory writable by the server?
- Unable to create directory wp-content/uploads/2019/02
Выглядит это примерно так образом.

Совсем не давно я в очередной раз столкнулся с такой проблемой и понял что у меня на сайте нет статьи на эту тему. Поэтому и расскажу далее как решить эту проблему.
Случается это из за переноса сайта или еще каких глобальных изменений в вашем сайте. Если вам переносил сайт какой-то мастер, то попросите его наладить этот момент, если же это делали сами, то чаще всего, решений два. Начнем сначала из них, и оставим еще несколько запасных вариантов оставим на запас.
Способ №1
- Войдите в вашу панель администратора WordPress.
- Зайдите в меню настроек медиа (Настройки -> Медиафайлы)
Если вы видите там просто размеры для медиафайлов и все, то данный способ вам точно не поможет.

wp-content/uploads
- Если все так, то сохраните настройки, даже если там и до этого было все правильно.
- Зайдите в Медиафайлы и попробуйте добавить новое изображение в библиотеку.
Если у вас все получилось и не возникло ошибок, то на этом все.
В том случаи, когда в настройках медиафайлов нет поля с путем или после изменений ничего не поменялось и все так же возникает ошибка при попытке загрузить изображение, то вам нужно воспользоваться вторым способом.
Способ №2
Вам нужно изменть права доступа на папку wp-content. Для этого вам нужно будет уже воспользоваться консолью вашего хостинга и там через файловый менеджер установить права для папки wp-content .
Хостингов очень много. у каждого свои консоли и универсального решения не будет, но если понять принцип, то везде оно одинаково.
Задайте права 755. Настройте пункты так или сразу укажите в нужном поле ввода цифры 755.
Не задайте случайно 777, а то подвергните сайт опасности открыв полный доступ к его файлам.
Если все заработало, значит в правах доступа и была проблема. В противном случаи, как я и говорил - воспользуемся последним способом.
Способ №3
Он по сути альтернатива первому способу, но я его специально не подключил к нему, потому как к нему нужно прибегать реже всего, в основном первые два рабочие.
Его суть заключается в том, что внести изменения в файл настроек вашего сайта - wp-config.php.
Перед изменением wp-config.php, обязательно сохраните его копию, чтобы в дальнейшем, в случаи ошибки, вернуть все как было.
Через FTP, или прямо на хостинге, через файловый менеджер нужно добавить в этот файл следующую строку:
Кодекс указывает, что оно должно быть добавлено до линии, которая выглядит так:
Как видите мы указываем путь как и в первом способе, поэтому вдруг, по непонятной причине не появилось в настройках, то так мы принудительно укажем путь. Сохраните и попробуйте загрузить изображение.
Способ №4
Если никакой из вышеперечисленных способов вам не помог, то обратитесь к техподдержке хостинга, возможно у них установлены какие-нибудь настройки или они укажут вам в чем может быть причина с вашим сайтом. Бывает что PHP работает в безопасном режиме.
На этом все, спасибо за внимание. 🙂
Если Вам был полезным мой труд, можете финансово поддержать сайт или отключить блокировщик рекламы, что займет 2 минуты :)
Читайте также:

