Залил usb порт что делать
Обновлено: 06.07.2024
Если несколько раз подряд с небольшими перерывами подключить и извлечь устройство USB, то порт USB может перестать отвечать. Когда порт находится в таком состоянии, он не распознает USB-устройство, и оно перестает работать.
В этой статье описаны способы решения этой проблемы.
Необходимые условия
Для выполнения некоторых действий по устранению неполадок, описанных в этой статье, необходимо войти в систему Windows с учетной записью администратора. Если компьютер является персональным, скорее всего, вход в систему с учетной записью администратора уже выполнен. Если компьютер является рабочим и подключен к сети, возможно, потребуется обратиться за помощью к администратору. Чтобы убедиться, что вход в Windows выполнен с учетной записью администратора, перейдите на следующий веб-сайт корпорации Майкрософт:
Решение
Чтобы устранить эту проблему, воспользуйтесь приведенными ниже способами в указанном порядке. После применения каждого способа проверяйте, решена ли проблема. Если нет, переходите к следующему способу.
В этой статье также приводится временное решение проблемы, которым можно воспользоваться, если не помогут другие способы.
Способ 1. Обновление конфигурации оборудования с помощью диспетчера устройств
Обновите конфигурацию оборудования с помощью диспетчера устройств. После этого компьютер сможет распознать USB-устройство, подключенное к USB-порту, и его можно будет использовать.
Чтобы обновить конфигурацию оборудования, выполните указанные ниже действия.
Примечание. В Windows Vista нажмите кнопку Пуск и воспользуйтесь окном Начать поиск.
Введите devmgmt.msc и нажмите кнопку ОК. Откроется диспетчер устройств.
В диспетчере устройств щелкните имя компьютера, чтобы выделить его.
В меню Действие выберите пункт Обновить конфигурацию оборудования.
Проверьте, работает ли USB-устройство.
Если удалось устранить проблему, дальнейшее содержание этой статьи можно пропустить. Если не удалось устранить проблему, перейдите к следующему способу.
Способ 2. Перезапуск компьютера
Если не удалось решить проблему с помощью обновления конфигурации, перезапустите компьютер. После этого проверьте, работает ли USB-устройство.
Если удалось устранить проблему, дальнейшее содержание этой статьи можно пропустить. Если не удалось устранить проблему, перейдите к следующему способу.
Способ 3. Отключение и повторное включение USB-контроллера
Отключите и снова включите все USB-контроллеры с помощью диспетчера устройств. Это позволит восстановить нормальную работу USB-порта. USB-контроллеры представляют USB-порты в диспетчере устройств. Если расширенное устранение неполадок вызывает затруднения, перейдите к разделу Временное решение.
Чтобы отключить и повторно включить USB-контроллеры, выполните указанные ниже действия.
Примечание. В Windows Vista нажмите кнопку Пуск и воспользуйтесь окном Начать поиск.
Введите devmgmt.msc и нажмите кнопку ОК. Откроется диспетчер устройств.
Разверните раздел Контроллеры универсальной последовательной шины USB.
Примечание. Возможно, для обнаружения нужного элемента потребуется прокрутить список.
Щелкните правой кнопкой мыши первый USB-контроллер в разделе Контроллеры универсальной последовательной шины USB и выберите пункт Удалить.
Повторите действие 4 для всех USB-контроллеров в разделе Контроллеры универсальной последовательной шины USB.
Перезагрузите компьютер. После загрузки компьютера конфигурация оборудования будет автоматически обновлена, а все удаленные USB-контроллеры — переустановлены.
Проверьте, работает ли USB-устройство.
Если USB-порт распознает устройство и его можно использовать, дальнейшее содержание этой статьи можно пропустить.
Если удалось устранить проблему, дальнейшее содержание этой статьи можно пропустить. Если этим методом не удалось устранить проблему,см. раздел "Обходной путь".
Временное решение
Если не удалось устранить проблему с помощью приведенных способов, отключите функцию временного отключения. Обратите внимание на то, что это действие влияет на все драйверы USB-контроллеров (а следовательно, на все USB-порты и подключенные USB-устройства). Поэтому отключить USB-устройства, подключенные к компьютеру, невозможно, и они продолжат потреблять энергию. Кроме того, флажок Разрешить отключение этого устройства для экономии энергии не отображается на вкладке Управление питанием для корневого USB-концентратора.
Чтобы получить помощь при отключении функции временного отключения, перейдите к разделу Помощь в решении проблемы. Если расширенное устранения неполадок не вызывает затруднений, можно отключить эту функцию самостоятельно. Для этого перейдите к разделу Самостоятельное решение проблемы.
Получить помощь в решении проблемы
Чтобы устранить проблему автоматически, щелкните ссылку Устранить проблему. В диалоговом окне Загрузка файла нажмите кнопку Выполнить и следуйте инструкциям мастера устранения проблем.
Примечание. Интерфейс этого мастера может быть доступен только на английском языке, однако автоматическое исправление работает и в других языковых версиях Windows.
Примечание. Решение по устранению проблем можно загрузить на любой компьютер, сохранить его на устройство флэш-памяти или компакт-диск и затем запустить на нужном компьютере.
Самостоятельное решение проблемы
Этот раздел предназначен для опытных пользователей.
В качестве временного решения можно отключить функцию временного отключения USB путем изменения реестра. USB-устройство может не отвечать на запросы из-за состояния гонки в функции временного отключения. Функция выборочной приостановки позволяет эффективно управлять питанием благодаря отключению USB-устройств. Однако иногда она может неправильно выводить USB-устройства из спящего режима. В результате при попытке использования USB-устройства оно не отвечает на запросы.
Также функцию временного отключения можно отключить на сервере, для которого управление питанием неважно или вообще не требуется.
Важно! В этот раздел, способ или задачу включены действия по изменению параметров реестра. Однако их неправильное изменение может привести к возникновению серьезных проблем, поэтому при выполнении таких действий будьте предельно внимательны. Для дополнительной защиты создайте резервную копию реестра. Это позволит восстановить его при возникновении неполадок. Дополнительные сведения о создании резервной копии и восстановлении реестра см. в следующей статье базы знаний Майкрософт:
322756 Создание резервной копии и восстановление реестра Windows XPЧтобы отключить функцию временного отключения, выполните указанные ниже действия.
Примечание. В Windows Vista нажмите кнопку Пуск и воспользуйтесь окном Начать поиск.
Введите команду regedit и нажмите кнопку ОК. Откроется редактор реестра.
Найдите и выберите следующий подраздел реестра:
HKEY_LOCAL_MACHINE\System\CurrentControlSet\Services\USB
Если в реестре присутствует запись DisableSelectiveSuspend, дважды щелкните ее. Если эта запись отсутствует, создайте ее. Чтобы создать запись реестра, выполните указанные ниже действия.
В меню Правка выберите пункт Создать, затем — Параметр DWORD.
Введите DisableSelectiveSuspend и нажмите клавишу ВВОД.
В меню Правка выберите пункт Изменить.
В поле "Значение" введите 1, чтобы отключить функцию временного отключения, и нажмите кнопку ОК.
Затем перейдите к разделу Проблема устранена?
Проблема устранена?
Убедитесь, что проблема устранена. Если удалось устранить проблему, дальнейшее содержание этой статьи можно пропустить. Если не удалось устранить проблему, обратитесь в службу поддержки.
Причина
Эта проблема может возникнуть из-за ошибки синхронизации, которая препятствует обнаружению USB-устройства.
Корпорация Майкрософт и производители микросхем, использующихся в устройствах USB, изучили эту проблему. Однако результаты этих исследований нельзя считать окончательными, поскольку воспроизвести условия возникновения проблемы удается не всегда.
Состояние
Корпорация Майкрософт работает над устранением этой проблемы. Дополнительная информация будет размещаться по мере ее появления.

Если на экран капнуло немного воды, вряд ли работоспособность телефона изменится. Если вода попала в зарядный порт, тоже паниковать не стоит. Следуйте этим простым советам, чтобы побыстрее его просушить.
На телефонах USB-порт не закрывается заглушками, поэтому в него может попасть все, что угодно – мелкий мусор, ворсинки с одежды и, конечно же, вода. Готовка на кухне, пробежка под дождем и ванные процедуры несут для вашего телефона потенциальный риск промокнуть.
Итак, что делать, если вы заметили в разъеме USB воду?
Cпособы высушить USB разъем в телефоне
Удалить влагу из порта и в полной мере сохранить его функциональность помогут следующие действия.
Положите телефон перед вентилятором / дайте ему высохнуть естественным путем

Рано или поздно вода испарится сама, такое уж у нее свойство. Ускорить процесс можно, положив смартфон в месте, где есть идет циркуляция воздуха: возле вентилятора / кондиционера, включенного на холод, или у раскрытого окна (но только при сухой погоде).
Вопреки расхожему мнению, нагревательных ламп и теплого обдува следует избегать, так как степень нагрева вряд ли получится проконтролировать: температура смартфона повысится до опасного уровня, а там недалеко до серьезных внутренних повреждений.
Если вентилятора нет, а оставлять девайс на подоконнике рискованно, устройте ему пару часов просушки в теплом сухом помещении, например, в сушильном шкафу с регулируемым подогревом.
Следите за предупреждающими сигналами
Оставьте телефон на ночь в рисе

Совет сушить телефон в рисовой крупе вовсе не миф. Правда, результат будет небыстрым, поэтому лучше всего оставить эту меру на ночь.
Вода в USB-разъеме редко приводит к серьезным последствиям. Но даже после полного испарения уведомление может отображаться еще некоторое время.
Что нельзя делать с телефоном, пока в USB-разъеме вода?
Как только вы заметили признаки влаги или получили соответствующее уведомление, смартфон требует особого обращения.
Не ставьте телефон на зарядку

Подключение мокрого смартфона к источнику питания чрезвычайно опасно. Если вы знаете, что в соединительном порте влага, немедленно приступайте к просушке. Лишь после того, как вы будете уверены, что порт полностью высох, а уведомление о его неисправности исчезло, можно ставить девайс на зарядку.
Не пытайтесь выдуть воду

Желание подуть в разъем, чтобы удалить оттуда воду, возникает само собой. И это будет очень неудачным решением: вода проникнет еще глубже. После этого просушка займет больше времени, и есть вероятность, что в телефоне возникнут неполадки.
Не трясите телефон

Встряхивание не поможет его высушить, а вот загнать воду глубже скорее всего получится. Не утомляйте себя лишними телодвижениями. Эффективнее будет постоянный поток холодного воздуха.
Заключение
Насколько легко вода может попасть в открытый разъем, настолько же легко ее оттуда удалить. Так что вода в зарядном порту не должна вызывать страх лишиться телефона. Этого не произойдет, ведь теперь вы знаете, как нужно действовать.
Если порт USB намок, не стоит волноваться. Шесть простых подсказок помогут высушить его.
Бывают случаи, когда в порт подзарядки смартфона попадает вода. Это может случиться на кухне, когда вы попали под дождь и т.д. Что делать, если вы заметили воду в разъёме USB? Приведённые в эти статье советы помогут безопасно высушить порт.
Три способа высушить порт USB
Выполняйте эти советы, если хотите высушить порт USB на смартфоне.
Положите аппарат перед вентилятором или дайте ему высохнуть самостоятельно
Чтобы высушить порт USB на смартфоне как можно быстрее, можно положить его перед вентилятором или около открытого окна, если погода сухая. Не следует пользоваться нагревательными лампами и обогревателями любого типа, поскольку аппарат может нагреться и его внутренние компоненты могут повредиться.

Чтобы ускорить процесс высыхания без вентилятора и открытого окна, можно разместить аппарат в сухом тёплом помещении. Подождите несколько часов, прежде чем пользоваться устройством.
Прислушивайтесь к предупреждениям и советам на смартфоне
Если смартфон обнаруживает влагу в разъёме USB, он может выдать уведомление об этом. Не стоит игнорировать это уведомление.
Положите аппарат на ночь в рис
Поместите смартфон в рис, который впитает в себя влагу. Удобнее всего делать это ночью, но можно в любое время. Необходимо лишь достаточно долго подождать.

Влажный порт USB обычно не представляет собой серьёзной проблемы. Чаще всего достаточно оставить аппарат в покое на некоторое время и он высохнет самостоятельно. Если уведомление о влажном разъёме не пропадает, рис придёт на помощь.
Теперь поговорим о том, чего нужно избегать при попадании влаги в порт USB.
Не заряжайте смартфон
Самым неправильным поступком при влажном разъёме будет начать подзарядку. В этом случае аппарат может выйти из строя.

Перед подключением смартфона к розетке убедитесь, что на нём нет уведомления о влаге в разъёме.
Не дуйте в порт
Может возникнуть инстинктивное желание выдуть влагу из разъёма. Не стоит этого делать, поскольку в результате она может проникнуть в корпус ещё глубже.

Не трясите аппарат
Можно уверенно сказать, что попытка встряхнуть аппарат не позволит избавиться от влаги в разъёме. Наиболее эффективным способом устранения влаги является использование постоянного потока холодного воздуха.
Заключение
Влага легко может попасть в разъём USB, но столь же легко от неё можно избавиться без всяких последствий.
Загрязнение USB-разъёма приводит к затруднениям с зарядкой – она не идёт или идёт очень медленно. Также наблюдаются проблемы с подключением смартфона к компьютеру для синхронизации или передачи данных. Почистить гнездо зарядки телефона можно тремя способами:
- Простым куском бумаги;
- С помощью иголки тонкой щётки;
- Медицинским спиртом;
- Баллоном со сжатым воздухом.
Сначала мы поработаем с иглой и щёткой, потом рассмотрим другие способы.
Подготовка
Для работы нам понадобятся два основных инструмента – это тонкая игла и щётка со средней жёсткостью ворса. Заключительную очистку выполним спиртом. Если вещество отсутствует, воспользуйтесь спиртосодержащими жидкостями (не менее 70%) без пахучих соединений – если не хочется, чтобы от смартфона несло парфюмом. Потребуется исправное зарядное устройство, чтобы проверить результаты работы.
Особенности чистки гнезда
Здесь приведём главную заповедь врачей – не навреди. Разъём micro-USB тонкий, его легко повредить неаккуратными действиями или грубой щёткой. Не лезьте сюда толстыми иголками, наждачной бумагой, отвёртками и электроинструментом. Только бережное обращение – как с пациентом, лежащим на хирургическом столе. Помните, что повреждение электрических контактов приведёт к необходимости ремонта в сервисном центре.
Процесс чистки сводится к трём этапам:
- Первый – удаление крупных загрязнений, застрявших в гнезде.
- Второй этап заключается в прочистке разъёма с помощью щётки.
- На третьем шаге удаляется окись с контактов.
Далее остаётся просушить телефон – можно пользоваться.
На Aliexpress продаются необычные защитные аксессуары – это заглушки для разъёмов. Они предотвратят засорение гнёзд в телефоне. Стоимость – в пределах 80-100 рублей.

Эффективный способ чистки гнезда телефона: пошаговая инструкция
Ловите пошаговую инструкцию по очистке зарядного гнезда:
- Первый этап – осматриваем разъём и прочищаем его тонкой иголкой. Подойдёт обычная швейная игла или иголка от медицинского шприца (возьмите шприц самого маленького объёма – например, туберкулиновый). Удаляемые загрязнения просто сдувайте на стол;
- Второй этап – тонкая прочистка щёткой. Её ворс должен проникать в гнездо, доставая до самых укромных уголков. Воспользуйтесь косметической щёткой жены или девушки, возьмите старую зубную щётку средней жёсткости. Погрузите ворс внутрь разъёма и проведите чистку. Никаких жёстких щёток и резких движений – пожалейте смартфон и собственные деньги;
- Третий этап – прочистка спиртом или спиртосодержащей жидкостью, что способствует полной очистке электрических контактов.
Как только спирт высохнет – проведите испытания, подключив кабель к зарядному устройству.
Что нельзя использовать во время чистки гнезда зарядки
Во время чистки входа для USB-кабеля избегайте давления – оно повредит разъём и приведёт к дорогостоящему ремонту. Не используйте вместо спирта растворители и другие агрессивные жидкости – они могут вступить в реакцию с пластмассой. Не пользуйтесь жёсткими щётками, толстыми иглами, скрепками или зубочистками.
Прочие способы
- Очистить гнездо зарядки поможет обычная бумага. Оторвите кусок от листа формата А4, сложите вдвое или вчетверо, чтобы образовался заострённый уголок. Вставьте получившийся уголок в разъём, аккуратно очищая его от загрязнений. Это способ для полевых условий, когда негде взять иголку и щётку.
- Некоторые пользователи рекомендуют залить спирт прямо в разъём – с помощью пипетки. Методика интересная, так как спиртовой состав размочит загрязнения и облегчит удаление. А кто-то рекомендует набрать его в шприц, взять телефон вертикально и прочистить разъём струёй, направленной снизу вверх. Не забудьте просушить трубку феном, включенным на минимальную мощность.
- Третий способ – наиболее щадящий. Он подразумевает использование баллонов со сжатым воздухом. Эти баллоны используются для бесконтактной очистки электроники (например, компьютеров) от накопившейся пыли. «Дуньте» баллончиком несколько раз в разъём – грязь вылетит. Теперь протрите контакты спиртом – цель достигнута.
Дополнительные рекомендации
Лучше всего работают иголочки и щёточки – проверено опытом. Иголочки и щёточки хорошо проникают в углы разъёмов, не травмируя контакты. Людям, работающим на пыльном производстве, рекомендуется:
- Приобрести вышеупомянутые заглушки;
- Купить плотно облегающий чехол;
- Присмотреться к защищённым трубкам со штатными заглушками.
Всё это позволит избежать постоянного засорения зарядного гнезда. Кстати, для очистки обычных телефонов подойдут антистатические ESD-щётки – они продаются на том же Aliexpress.

Они же помогут почистить USB порты на компьютере и другие виды разъёмов в электронике. А антистатические свойства защитят технику от статического электричества, возникающего при трении.
Все ПК, как настольные, так и портативные, включают USB-порты потому что они являются универсальным способом подключения внешних устройств. Однако бывают случаи, когда порты USB не работает правильно или доставить низкая производительность и стать настоящей головной болью, поэтому в этой статье мы расскажем вам, что делать, если у вас возникнут проблемы с портами USB в вашей команде.
Симптомов, которые могут возникнуть у вас и которые указывают на то, что порт USB не работает должным образом, может быть несколько: от нераспознавания какого-либо подключенного устройства до того, что оно вообще перестанет работать, прохождение которых дает низкую производительность, особенно когда подключены устройства хранения. к нему. Причины также могут быть разнообразными и могут происходить от сбоев на аппаратном уровне до тех пор, пока не становятся слишком грязными, поэтому давайте посмотрим, что мы можем с этим сделать.

Проверьте физический статус USB-порта.
Когда один или несколько USB-портов на вашем компьютере вызывают проблемы, первое, что вам следует сделать, это проверить их физическое состояние. Это довольно просто, особенно когда речь идет о передних портах коробки, потому что, не используя их, они были заполнены грязью, которая мешает устройству, которое мы подключаем, установить хороший контакт; Точно так же нетрудно использовать постоянно подключенные USB-порты, которые испытывают физические проблемы из-за случайных рывков или ударов, поэтому не помешает тщательно проверить их состояние.
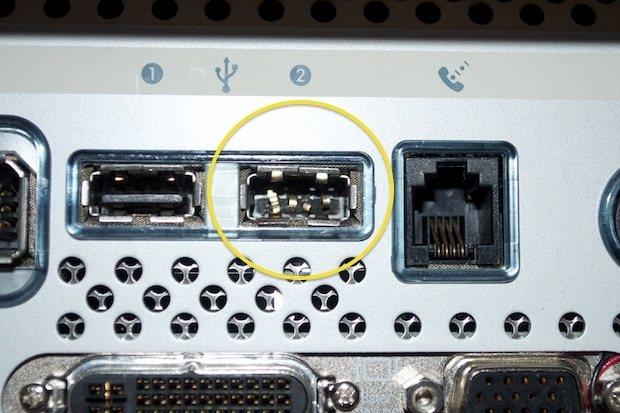
Очевидно, что если вы видите, что порт USB загрязнен, вы должны приступить к его очистке осторожно, используя чистую ткань и плоскую отвертку, чтобы удалить скопившуюся внутри грязь, но мы повторяем тот факт, что вы должны делать это с большой осторожностью, чтобы не повредить ничего. (и, очевидно, с выключенным ПК и отключенным от питания). Вы также можете помочь себе струей сжатого воздуха.
Если порты USB, которые вызывают проблемы, находятся на передней панели коробки, убедитесь, что подключение к материнская плата правильно подключен и что кабели в хорошем состоянии. Попробуйте отключить их от платы и снова подключить, так как, особенно когда проблема заключается в низкой производительности, иногда нестабильное соединение имеет прямое отношение к этому.
Теперь, если есть физическое повреждение самого порта, как на (крайнем) изображении, которое мы поместили выше, или вы заметили, что разъем «танцует», то у вас серьезная проблема, и вполне вероятно, что этот порт USB уже был уничтожен, и вы должны отказаться от него или заменить его другим. В любом случае не отчаивайтесь, потому что есть еще кое-что, что мы должны проверить, прежде чем отдавать это за потерянное.
Что Windows говорит о порте USB, который дает низкую производительность?
Бывают случаи, когда причиной проблем или низкой производительности является не сам порт USB, а драйверы, и это может произойти, особенно после установки операционной системы, после обновления драйверов набора микросхем (при установке операционной системы драйверы набора микросхем, которые содержат для USB-контроллера также устанавливаются автоматически, как правило) или после Windows Обновите обновление, поэтому никогда не помешает увидеть, что обнаруживает операционная система при подключении устройства к устройству. USB-порт.
Для этого вы должны открыть диспетчер устройств (щелкните правой кнопкой мыши кнопку «Пуск» -> «Диспетчер устройств») и в открывшемся окне проверьте, что отображается в разделе «Контроллеры универсальной последовательной шины».
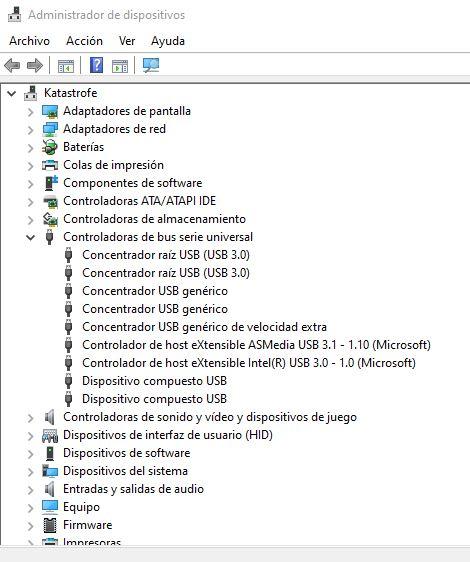
Если какой-либо из элементов в этом разделе помечен желтым восклицательным знаком или красным крестиком, значит, возникла проблема. Самое простое, что вы можете сделать, - это щелкнуть правой кнопкой мыши по проблемному элементу и выбрать опцию «Удалить»; затем перезагрузите компьютер, и Windows снова попытается переустановить драйвер.
Если это не сработает, убедитесь, что у вас нет обновлений Центра обновления Windows, ожидающих установки, и также не помешает проверить на веб-сайте производителя вашей материнской платы наличие обновленных драйверов набора микросхем. Однако, если даже при этом проблема не исчезнет, не отчаивайтесь, потому что, возможно, порт USB не работает или имеет низкую производительность, и Windows определяет его как правильный.
Убедитесь, что у вас правильно настроены параметры питания.
Управление питанием в Windows работает очень хорошо, но оно не идеально, и на самом деле бывают случаи, когда что-то становится совершенно неверным, если мы не настраиваем определенные параметры и не позволяем программному обеспечению самостоятельно решать, что делать с оборудованием. Мы, очевидно, имеем в виду опцию выборочной приостановки USB, одну из опций, встроенных в операционную систему, которая позволяет Windows отключать порты USB, когда обнаруживает, что они не используются для экономии энергии.
Чтобы проверить этот параметр, перейдите в Панель управления -> Электропитание и в открывшемся окне нажмите «Изменить параметры плана» в плане, который вы выбрали в то время.
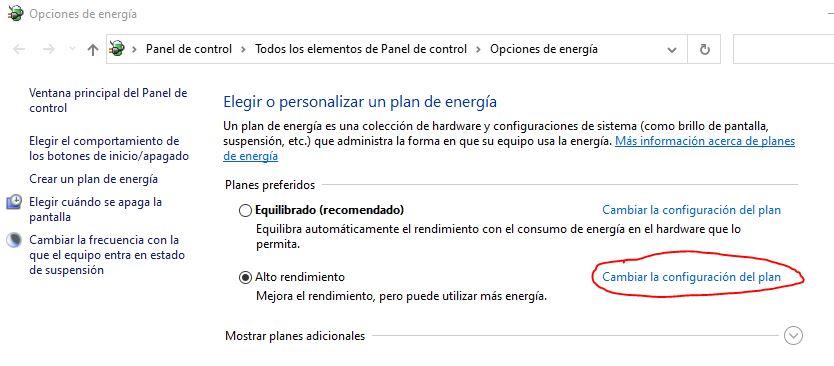
В открывшемся окне нажмите «Изменить дополнительные параметры питания», и откроется новое окно, в котором вы должны найти и отобразить параметр «Настройки USB» и отключить параметр выборочной приостановки USB.
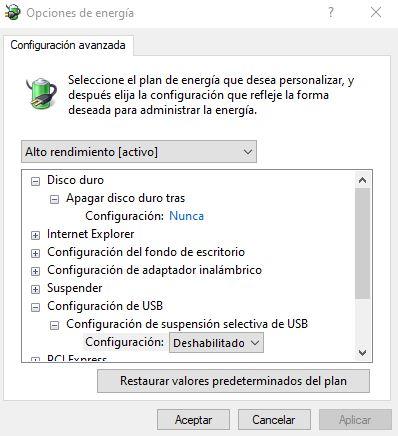
Если этот параметр отключен, Windows не сможет «выключить» порты USB, когда они не используются, поскольку этот параметр переводит эти порты в спящий режим, и иногда они не могут работать снова, пока вы не перезагрузите компьютер.
Что делать, если USB продолжает работать плохо или не работает?
Если нет очевидных проблем с физическим портом, который дает вам низкую производительность или не работает, потенциально возможно, что он полностью испортился, и вам нужно найти обходной путь. В этом случае мы рекомендуем либо отказаться от порта, либо приобрести USB-концентратор с питанием, подключенный к порту, который действительно работает; Если проблемы возникают из-за всех портов, возможно, что набор микросхем не работает должным образом, и вам придется заменить материнскую плату, хотя вы также можете купить карту расширения PCI с портами USB.
Читайте также:

