Замена sata разъема на ноутбуке
Обновлено: 02.07.2024
SATA 3.0 в июле 2016-го года исполнится восемь лет. Каждый, кто когда-либо заглядывал под крышку компьютера или ноутбука, знает, как выглядит этот интерфейс. Восемь лет — приличный срок, но до сих пор в большинстве десктопов и лэптопов этот Г-образный разъем считается основным. Да, растет популярность дискретных плат с ключом M.2, а вместе с ними и популярность протокола NVMe (PCI Express). Но я уверен на все 146%, что SATA 3.0 встретит свой 10-летний юбилей в ранге самого распространенного интерфейса в накопителях. Пропускной способности (600 Мбайт/с) достаточно для большинства 2,5-дюймовых твердотельных накопителей и хватает с запасом для классических жестких дисков.
Покупка SSD — лучший способ ускорить старый компьютер/ноутбук
Интерфейс SATA II с пиковой скоростью 300 Мбайт/с появился в апреле 2003 года, но используется до сих пор. Даже сегодня в продаже реально найти материнские платы, в которых распаян только этот порт. За примером далеко идти не надо: в самых дешевых решениях на чипсете 760G для платформы AMD AM3+ используется исключительно SATA II. Поэтому удивляться большому количеству желающих несколько ускорить свой старенький компьютер не приходится. Идеальный вариант — покупка SSD. Но пользователи задаются логичным вопросом: есть ли смысл устанавливать в систему с SATA II твердотельный накопитель, оснащенный интерфейсом SATA 3.0, ведь современные модели по пиковым показателям давно подобрались к потолку пропускной способности? Подобные мысли часто озвучивают и в теме по апгрейду ноутбука, и в ежемесячной рубрике «Компьютер месяца».
Железный эксперимент: установка SSD в старую систему с SATA II
Тестовый образец и методика
Начнем с того, что интерфейсы SATA I, SATA II и SATA 3.0, а также соответствующие устройства обратно совместимы. Поэтому нет никаких преград по установке нового SSD в старую систему. Для испытаний мне досталась модель Patriot Ignite объемом 240 Гбайт. Основа этого SSD — контроллер Phison S10 и MLC-память TOSHIBA. Достаточно распространенный симбиоз и платформа в частности. Intel, Kingston, Corsair, GeIL, ADATA, Super Talent, OCZ, G.Skill, Team Group, Mushkin, Apacer, PNY, Kingmax, SanDisk — вот перечень компаний, использующих этот контроллер в своих устройствах. Подробнее о Phison S10 можете прочитать в обзоре другого накопителя Patriot — Blast. Популярность платформы неслучайна: дешево стоит, обладает при этом довольно терпимой производительностью. Вряд ли кто-то вздумает инсталлировать в старую систему с SATA II дорогой SSD.
Patriot Ignite PI240GS325SSDR
Полный список технических характеристик Patriot Ignite указан в таблице ниже. Знакомство с Patriot Blast показало, что накопители на Phison S10 — настоящие рекордсмены по скорости последовательных чтения и записи. Правда, у модели PI240GS325SSDR быстродействие во втором случае не так чтобы и впечатляет.
| Patriot Ignite PI240GS325SSDR | |
| Интерфейс | SATA 3.0 |
| Объем | 240 Гбайт |
| Память | MLC, TOSHIBA |
| Контроллер | Phison PS3110-S10 |
| Буферная память | 256 Мбайт |
| Максимальная скорость последовательного чтения/записи | 560/405 Мбайт/с |
| Максимальная скорость произвольных чтения/записи | 100 000/85 000 IOPS |
| Время наработки на отказ | 2 000 000 ч |
| Гарантия | 3 года |
| Цена | 5900 руб. |
| Купить |
Для наглядности к SSD Patriot я добавил терабайтный жесткий диск WD WD10EZEX серии Blue (обзор). Это, пожалуй, наиболее ходовая модель на рынке. Особенно в кризисное время. Обычно винчестер такого класса приобретают в недорогие компьютеры стоимостью до 50 000 рублей в качестве основного накопителя, то есть на него устанавливается операционная система. Линейные чтение/запись WD10EZEX составляют 150-160 Мбайт/с. Понятно, что для раскрытия всего своего потенциала «синего» жесткому диску с головой хватит пропускной способности SATA II. Понятно, что SSD, подключенный к устаревшему интерфейсу, окажется заметно быстрее HDD. И все же так будет нагляднее.
WD Blue WD10EZEX
В качестве платформы выбрана старенькая офисная машинка с неторопливым Celeron G530 в основе. SSD такую систему заметно преобразит. Материнская плата MSI H67MS-E23 (B3) оснащена как портами SATA II, так и SATA 3.0. Таким образом, для эксперимента соблюден главный критерий: идентичность стенда. Полностью конфиг выглядит следующим образом:
- Процессор: Intel Celeron G530, 2,4 ГГц
- Материнская плата: MSI H67MS-E23 (B3)
- Оперативная память: DDR3-1333, 2x 4 Гбайт
- Накопители: Patriot Ignite PI240GS325SSDR, WD Blue WD10EZEX
- Блок питания: Corsair HX850i, 850 Вт
- Периферия: монитор LG 31MU97
- Операционная система: Windows 10 x64
Операционная система устанавливалась непосредственно на накопители. Скриншоты с результатами хранятся в галерее «Тестирование».
Эксперимент
Начнем с синтетики. Затем — с задач, приближенных к реальности. Часто при сравнении SATA II и SATA 3.0 в качестве наиболее яркой демонстрации приводят производительность в операциях линейных чтения и записи. А чем я хуже? Действительно, в самых легких для SSD сценариях разница между интерфейсами серьезная. Если сказать проще — двукратная. Ничего удивительного, впрочем, не произошло. Начиная с блоков объемом 16 Кбайт, Patriot Ignite, подключенный через разъем SATA 3.0, уходит в отрыв.
Доброе время суток, Хабр!
Через этот пост я хотел бы поделиться своим колхозным опытом с теми, кому в скором времени предстоит апгрейд ноутбука твердотельным диском. Осторожно, много фото!
Свой рабочий ноутбук я сменил около полугода назад и пока не жалуюсь на его производительность, а вот с загрузкой все грустно: ноут стал требовать на это по 3-5 минут. Изначально модель комплектуется HDD емкостью 750 ГБ и логичный переход на SSD совершенно не радует отсутствием свободного места (диск на 60 ГБ) — гораздо удобнее держать весь материал в оффлайне под рукой, бывать без сети и интернета приходится часто. Очевидный выход из ситуации — замена малоиспользуемого DVD-RW на SSD. Если Вы тоже задумываетесь о покупке SSD, не пользуетесь cd/dvd и хотите оставить жесткий диск, мой опыт может вам пригодиться. Извлекаем привод, смотрим: если то же, что на фото, то читаем дальше.

Оптический привод имеет разъем Slimline SATA. Подключить его можно было бы кабелем «Slimline 13 Pin SATA Male to 22 Pin SATA Female Cable», который пришлось бы ждать от ушлых китайцев, но мы легких путей не ищем.
Для богатых буратин есть элегантное решение: корзина-переходник для HDD 2.5'' (Espada SS12, аналогичные с DX). При цене SSD в 1.5 килорубля покупка корзины на 1 килорубль выглядит неоправданной, решено колхозить свою собственную.
Хочу оговориться, что разбирать ноутбук до винтика для смены диска (как это пришлось делать мне) вовсе не обязательно, и даже желательно устанавливать SSD на место оптического привода, так как с охлаждением там не ахти как, а потребление энергии у SSD на порядок ниже его механического предшественника. Сказанное справедливо при условии, что ревизия sata-привода не менее ревизии порта sata у приобретенного SSD, иначе все плюсы SSD съест низкоскоростной порт ноутбука.
Инструменты и материалы:
- DVD-привод для ноутбука (можно родной, но лучше дохлый из сервиса поблизости);
- Интерфейсный кабель «sata»;
- Переходник питания «molex-SATA»;
- Паяльник, припой оловянно-свинцовый, флюс;
- Тестер;
- Отвертки
- Нож/резак
- Термоклей;
- Термотрубки/скотч/изолента;
- Пересаживаемый HDD.
Припой, флюс, паяльник, тестер нам нужны обязательно, если их не имеется, то смысла что-то городить нет, работать на скрутках не будет. Стоят инструменты недорого, потом еще много где пригодятся. Флюс обязательно бескислотный пассивный для пайки радиоэлементов (обычно канифоль). Использовать активные не рекомендуется. Все приобретается в хозмаге.
Родной привод разбирать на органы жалко, поэтому идем в ближайший сервис и клянчим дохлый у мастеров. В Питере можно съездить на Юнону и походить по развалам, мне привод достался за символические 200 рублей. Из всего агрегата нам нужен только корпус и разъем, с которым мы и будем колхозить наш переходник.
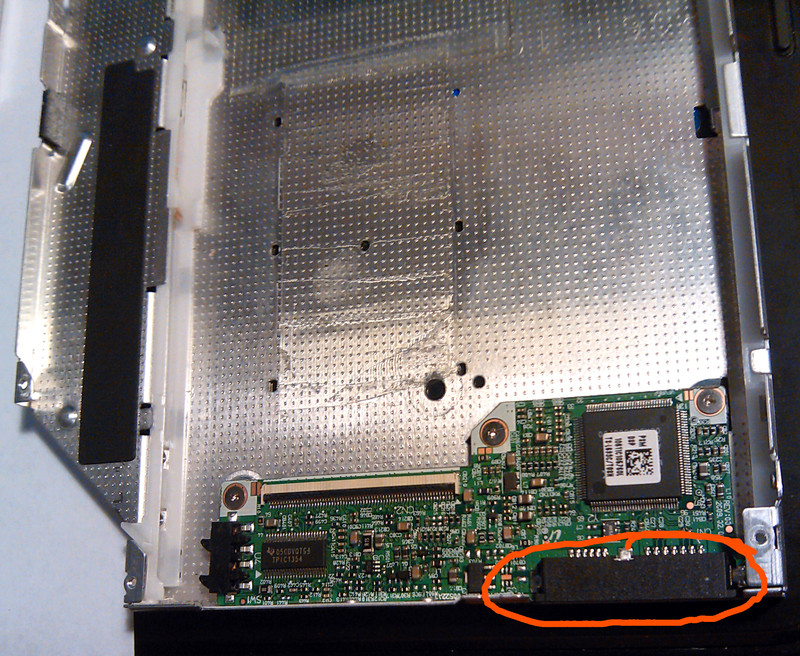
Кабель sata нам нужен для подключения нашего имплантируемого диска к переходнику:
режем его на удобную длину, зачищаем, лудим жилы и припаиваем к плате контроллера DVD, из которого предварительно повытаскивали все потроха. Распайка жил на кабеле и на разъеме один к одному.
например, на фото ниже слева направо:1-й контакт кабеля соединяется с 1-м контактом привода, 2-й со 2-м, и так далее.


Переходник molex-SATA нужен, сами понимаете, для запитки нашего диска.
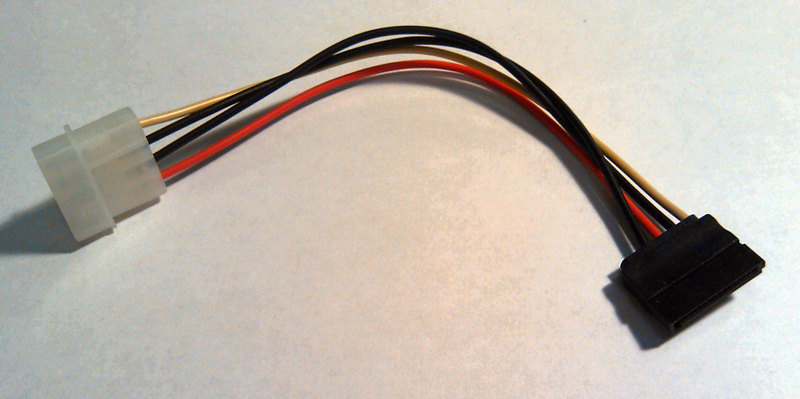
Именно по причине того, что разъем питания у оптического привода нестандартный, мы занимаемся этим колхозом. Чтобы все заработало, нужно выполнить соединения по следующей схеме:

Обрезаем Molex. Если стандартные проводники достаточно длинные и мягкие, можно оставить их, иначе обрезаем почти под корень и наращиваем.

Из проводников отрезаем желтый, это питание +12, наш диск обойдется без него. Также, если Вы уверены, что на диске земля общая для всех (а так, скорее всего, и есть), то один из черных проводов тоже можно обрезать.
Зачищаем, лудим, припаиваем подходящий кабель необходимой длины, изолируем термотрубками. Красный — +5V, черный — земля.

Другой конец паяем к нашему разъему в приводе, полярность не путаем. Можно найти площадки на плате и подпаяться туда. Отличительной чертой «Земли» являются более длинные контакты.

Подпаялись, зафиксировали термоклеем, примеряем:

Неплохо будет обклеить внутреннюю поверхность электроизолирующим материалом (скотчем?), он предотвратит замыкание на контроллере имплантируемого диска, но ухудшит и так неважный теплообмен.
Примерили, все хорошо, перед окончательной установкой прозваниваем все соединения тестером на наличие контакта там, где он должен быть, и отсутствие — где его быть не должно. Окончательно фиксируем плату (термоклеем). Можно примерить диск. Для того, чтобы удалось закрыть верхнюю половинку корпуса, можно подрезать пластиковый компаунд разъемов и подогнуть/удалить салазки, по которым выезжал лоток дисковода.

Еще раз все прозваниваем. Закрываем верхнюю половинку корпуса, фиксируем накопитель. В моем случае дополнительной фиксации не понадобилось — диск надежно прижало. Осторожно! При нажатии на крышку работающего диска можно зажать крышкой шпиндель и испортить HDD, восстановить данные будет проблематично и дорого. Не забываем, что колхозим мы ради экономии. При инсталляции в ноутбук можно переставить крепежную скобу, в которую вкручивается фиксирующий винт, с родного привода на имплантируемый. Почти все, осталось вставить привод в слот и закрепить.

Для эстетики (чтобы никто не догадался, что мы колхозники) дырень в боку нашего ноутбука можно закрыть панелью с родного DVD. Панель съемная, на защелках. Крепим мы ее (нет, не на термоклей) на двусторонний скотч!

Прежде чем загрузиться, стоит заглянуть в BIOS и убедиться, что девайс определился. Мой диск определился как ODD, для загрузки с SSD пришлось поставить привод оптических дисков последним в очереди загрузочных устройств.
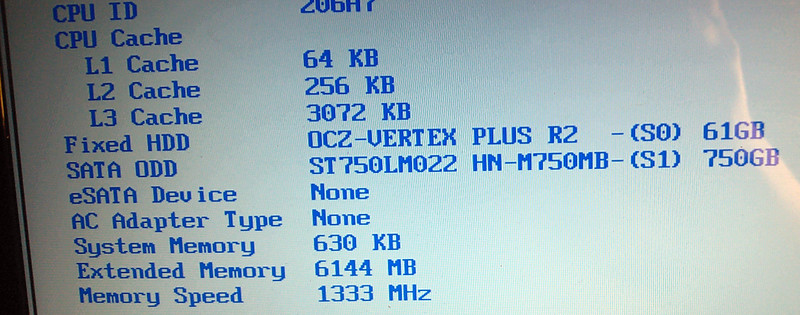
В операционной системе, ожидаемо, все ок: SSD и HDD определяются как дисковые устройства.
Иногда возникает вопрос с оживлением старых ноутбуков, у которых умирают жесткие диски. Если в ноутбуке диск sata, то проблем обычно нет, ставь что хочешь — новое или бэушное, круглое или квадратное… Хуже, когда диск pata (IDE) — новый диск в продаже хрен найдёшь, ssd под этот разъем продаются в небольших количествах и за относительно большие деньги. Хорошо, если у вас есть под рукой запасной диск или можете где-то купить с проверкой. А если нету, то надо о чем-то думать. И идти на али с ебэем, к примеру.
Вариантов там много, но выбирать надо более-менее бюджетный. А то может быть проще на барахолке взять аналогичный ноут, чуть-чуть добавив к стоимости нового диска.
Вариант раз.
Вариант два.

Переходник ide-sata и саташный диск, которые у айтишников обычно есть в запасе. Ну или продаются совершенно новые в любом магазине.
Переходники недорогие, порядка 3$ стоят. Диск если есть в наличии (у меня есть, к примеру :)), то бесплатный. Если надо покупать — то почём найдёте. Но с sata-дисками в хорошем состоянии обычно проблем нету. В минусах — нет никакой гарантии, что переходник влезет в ноутбук, учитывая количество вариантов установки жесткого диска и количество видов переходников. А если и влезет, то комплект «жесткий диск + переходник» будет длиннее посадочного места. Хотя если взять саташный ссд и вынуть его из корпуса, то можно что-то придумать. Но всё равно нужно искать подходящий переходник.
Вариант два с половиной.
Вариант три.
Вариант четыре.
Вариант пять.

Переходник msata-ide и ssd msata. Переходники порядка 3, ssd на 60 гигабайт (у китайцев) порядка 20 (малость дешевле саташных того же объема). В минусах разве что то, что одной покупкой переходника не отделаться, придётся и диск покупать — такие мало у кого в запасе есть. В плюсах всё остальное. Решение достаточно бюджетное, компактное, нет ограничений по объёму (в разумных пределах), диски быстрые (сильно быстрее интерфейса ide), диск можно в другое устройство переставить — как есть или через другой переходник, благо они недороги.
Тесты
В принципе, даже не сравнивая, можно сказать, что лучший — это пятый вариант. Но для порядку всё же надо сравнение провести и увидеть, что ждёт желающих сэкономить и вставить имеющуюся SD-карту в переходник.
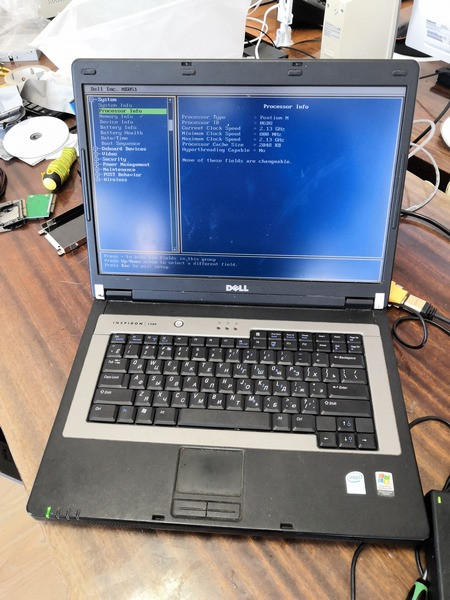
Тесты проводились на ноутбуке Dell Inspiron 1300 (Pentium M 2,13 GHz, 2GB DDR2, IDE). ОС — Windows XP SP3.
Ноут в меру древний и изношенный, на нем заменено всё, что можно — от матрицы до клавиатуры — разве что дохлую батарею пока менять жаба душит, остальное удавалось менять за копейки или вообще халявно. Обычно работает у меня платформой для теста всякого старого софта и чистой машинкой для прошивки телефонов — проще на него накатить чистую ОС и поставить драйвера под конкретный телефон-планшет, чем пытаться разводить зоопарк на основном компьютере.
Тест субъективный — установка Windows XP с диска, драйверов и базовых программ (браузер, офис).
Тест объективный — запуск CrystalDiskMark. Много программ запускать не хочется, всё равно они показывают примерно одно и то же. Разве что для SSD CDM покажет скорость буфера, а не диска — но в реальной жизни системного диска в основном и работает буфер.
Эталонные скорости проверял на современном компьютере через переходник ide-usb3 и кардридеры — потому что скорость usb3 с запасом перекрывает скорости древних интерфейсов, разве что SSD может быстрее — но это не мой случай, ниже будет объяснено, почему так.
Жесткий диск.
SATA через переходник тестировать не буду — с имеющимся переходником диски не лезут в ноут, потому ограничусь IDE-диском.
Hitach Travelstar, 80GB. Дата изготовления вроде как ноябрь 2006.
Тест через usb3:
Установка Windows.
Тут писать не о чем. Жесткий диск это жесткий диск, всё устанавливалось и загружалось как это принято.
Правда CD-ROM у ноута кривой и диски читает плохо, потому устанавливал с флэшки — но установку запустил из-под уже имевшейся на диске винды. Проблем не было.
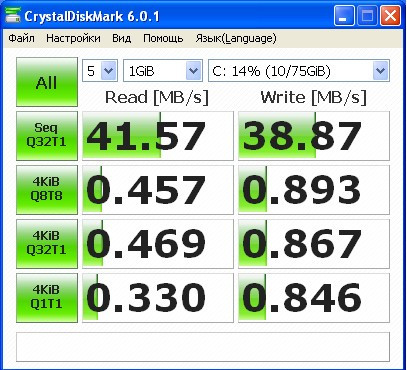
Тест в ноутбуке.
Практически ничего не изменилось, плюс-минус погрешность измерения.
Совместимость с жестким диском: 100% :)
Конечно, у жестких дисков были свои лимиты в зависимости от железа и ОС (8 гигабайт, 32 гигабайта, 127 гигабайт), но они остались больше где-то во временах Pentium 3 и раньше.
Compact Flash.
Тут, к сожалению, у меня туго с переходниками, для ноута нету, а для десктопа барахлит — светит лампочками, но карту не отображает. Но для понимания того, что можно ждать от CF, провел тест через кардридер (USB2).
Результаты так себе, хотя 133х на последовательное чтение есть (и даже чуть больше). Запись, как обычно, медленней.
Многопоточное чтение, учитывая общую производительность, терпимо, а вот с многопоточной записью явные проблемы.
Конечно, есть и более скоростные карты — но они и стоят подороже. А этот Transcend обычная бюджетка (хотя в оффлайновом магазине такая валяется за 2000 рублей).
Совместимость с жестким диском: в теории 100%, на практике бывают глюки при включении режимов UDMA — но это уже от переходника зависит.
Но основная проблема карт памяти в том, что у них сильно ограничен ресурс записи, особенно случайной. Потому использовать их в системах, где на диск идёт постоянная запись, надо очень осторожно. К примеру, в линуксах при установке на карту памяти принято прилагать максимальные усилия к минимизации записи — вплоть до монтирования системного раздела в режиме «только чтение», а всю запись — временные файлы, логи и т.п. выносить в ОЗУ или на сетевой диск.
Тут я тестирую переходник, потому, чтобы точно не упираться в производительность карты, взял самую быструю из имеющихся у меня SD — Lexar Professional 1000x.
Переходник SD-IDE используется вот этот. Покупался он почти год назад и с тех пор валялся без дела. Если честно — то уже даже не помню, почему брал именно его. То ли скидка какая была, то ли купон на этого продавца (я тогда заплатил 4$ с мелочью). Сегодня бы взял у кого-то другого.
Тест карты через через кардридер USB3:
Тест через адаптер, подключенный через переходник USB3-IDE:
Скорость здорово срезало, меньше всего многопоточная запись пострадала. Вывод — не обязательно использовать с адаптером сверхбыстрые карты. Всё равно выше головы не прыгнуть. Но вот на скорость многопоточного чтения-записи надо внимание обращать, сильно ниже возможностей адаптера тоже нет смысла карту брать.
Для сравнения — какой-то недорогой довольно старый transcend на 16 гигабайт (тоже через адаптер).

Поставил карту в ноутбук

Установка Windows.
У ноута дурной CD-ROM, грузиться с USB-CDROM не хочет, зато умеет грузиться с Mass Storage.
Так что пытался ставить с флэшки.
Первая попытка установки не удалась, после копирования файлов увидел вот такую ошибку:
Попробовал перезагрузиться, увидел какую-то ругань на boot.ini, моргнувший экран загрузки Windows XP и черный экран после этого.
Загрузился с livecd, решил снести все разделы и на всякий случай затереть содержимое. Под досом иногда нужно такое с CF-флэшками делать, чтобы fdisk их за жесткий диск принял. Затирание началось нормально, но через некоторое время пошла информация о сбойных секторах — отвалился адаптер. Снова увиделся через пару выключений ноута.
Со второй попытки я смог разбить диск, скопировать файлы, ноут перезагрузился и продолжил процесс установки. Который шел довольно медленно. Часов через пять Windows установилась и отправилась на перезагрузку. Утром пришел — компьютер был загружен и можно было приступать к тестированию.
Тесты в ноутбуке.
В диспетчере устройств виден адаптер SD to CF. Включена поддержка UDMA5.
Очень грустно, 3 мегабайта последовательной записи. Не удивительно, что всё так тормозит.
Из интереса я выдернул карту и попробовал (через переходник) проверить её на своём компьютере. Получил чуть лучшие, но близкие результаты. Но за день до этого скорость была повыше. Подумал и решил поменять файловую систему на FAT32. Стало лучше. Повторно установил Windows — установка прошла гораздо быстрее и ещё разок прогнал тесты:
Уже гораздо лучше. Не фонтан, а многопоточка отстаёт даже от жесткого диска — но уже можно более менее пользоваться, а не страдать.
В плюсах нулевое время доступа, что несколько компенсирует низкие результаты записи и чтения.
Совместимость с жестким диском: в большинстве случаев нормальная, но с некоторыми оговорками. К примеру, в биосе ноутбука карта памяти сперва была видна как жесткий диск на два терабайта (2190 GB). Но установщик винды её нормально увидел, правильного объёма. А через несколько выдергиваний и перезагрузок и биос стал видеть объем нормально. Когда вообще видел карту.
Возможно, что это всё приколы переходника, но других у меня нет. На всякий случай порекомендую этот не покупать.
Ну и про ресурс карты памяти — всё сказанное про CF относится и сюда. Просто поставить ОС и оставить как есть — шаг к быстрому износу карты. Да, есть промышленные карты памяти на SLC, но они, как правило, стоят дорого, а объем у них не так уж велик. И маловероятно, что захочется поставить их в ноутбук.
mSATA
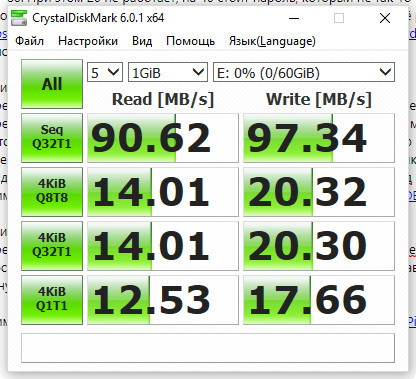
У меня нету переходника с mSATA на SATA (думал, что есть, но это M2-SATA оказался), потому за эталон будет принята скорость mSATA<->IDE-адаптер<->USB3-переходник. Понятно, что SSD может больше (даже на usb3) и тут мы видим предел скорости переходника, а не диска. Будем посмотреть, удастся ли её реализовать в ноутбуке.
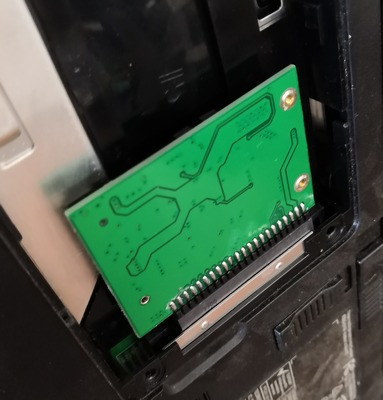
Переходник ставится SSD «внутрь» и к быстрой замене диска не располагает (в отличие от SD, где карту можно поменять без выдергивания переходника).
Установка Windows.
Прошла нормально и очень быстро. Но после создания пользователя и первом входе в систему вылетали какие-то ошибки установки msi-файлов. Хотя не уверен, что они повлияли на что-то видимое при использовании.

Тесты в ноутбуке.
В диспетчере устройств виден просто MT-64. Включена поддержка UDMA5
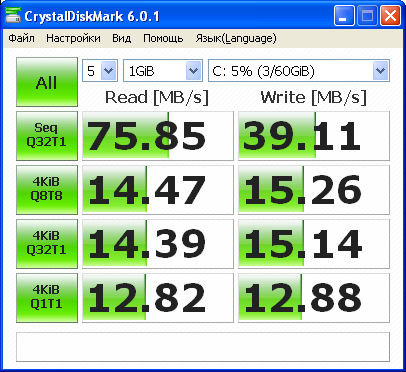
Скорость хорошая. Похоже, что уперлись в пропускную способность IDE — потому что переходник может чуть больше.
Совместимость с жестким диском: по моим опытам — 100%. SSD нормально увиделся даже на ноутбуке, который отказывался грузиться с вышепоказанным Hitachi (хотя там ноутбук был совсем больной, он уже даже умер, пока я обзор писал).

Из серии "дурная голова рукам покоя не дает"…
В наличии старый ноутбук Samsung 410 plus, на котором ещё наклейка windows vista)). Сейчас работает под управлением windows 7, и, само собой, ужасно тормозит. Полная разборка и чистка не намного улучшила ситуацию. Ноут используется, в основном, для инета, почты, офисных приложений, покупать новый не очень хотелось и я решил попробовать его оживить установкой SSD-жесткого диска.
После установки оного и переустановки системы ноут стал значительно бодрее (возможно, повлияло так же то, что старый жёсткий уже произносится, а так же свежая система).
Но есть одна неприятность — ssd пока очень дороги и получилось купить накопитель только на 120 Гб ( реально там 111 Гб). Маловато. Решил задействовать старый жёсткий диск, тем более, там осталась куча нужных файлов.
Оптический привод подключен в ноуте так же по интерфейсу sata, так что, теоретически, можно на его место подключить hdd, тем более, что dvd-привод уже давно мертв.
В закромах была плата переходника sata-usb, которая когда убила переносной жёсткий диск и с тех пор лежала в тумбочке с единственно целью — стать донором двухцветного светодиода.


Вместо платы вполне можно использовать подходящий разъем питания и один конец sata-шлейфа, но будет уже не так компактно, или придется сильно обкусывать эти самые разъемы.
Оптический привод был беспощадно разобран:

Внутри вот такая платка:

Нас в этой плате интересует только разъем, поэтому все лишнее мы откусываем. Я оставил фрагмент платы с крепёжными отверстиями, чтобы ничего не придумывать с крепежом.
Разъем sata соединяется с платой 4-м смд-элементами ( то ли конденсаторы, то ли сопротивления). Отпаяв их исключаем влияние платы на шину. Разъем питания отключил от платы, перерезав "плюсовые" дорожки.
Далее, паяем питание и шлейф sata от платы dvd-привода до переходника:



И аккуратно все укладываем:

Диск упирается в крепление платы, поэтому целиком в корпус привода не помещается:

Вопрос, я думаю, решаемый, но для меня не критично.
Проверяем в Биос, появился ли жёсткий и настраиваем так чтоб ноут с него не грузился. В итоге, в системе появился жёсткий диск всеми своими разделами:
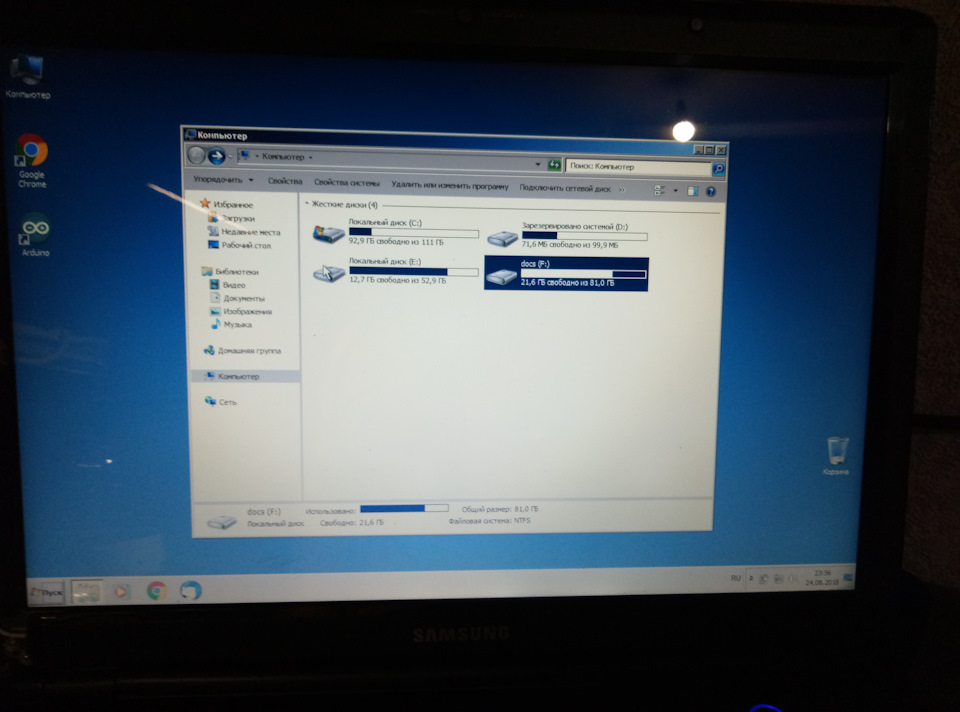
В процессе пользовался распиновкой с картинки:
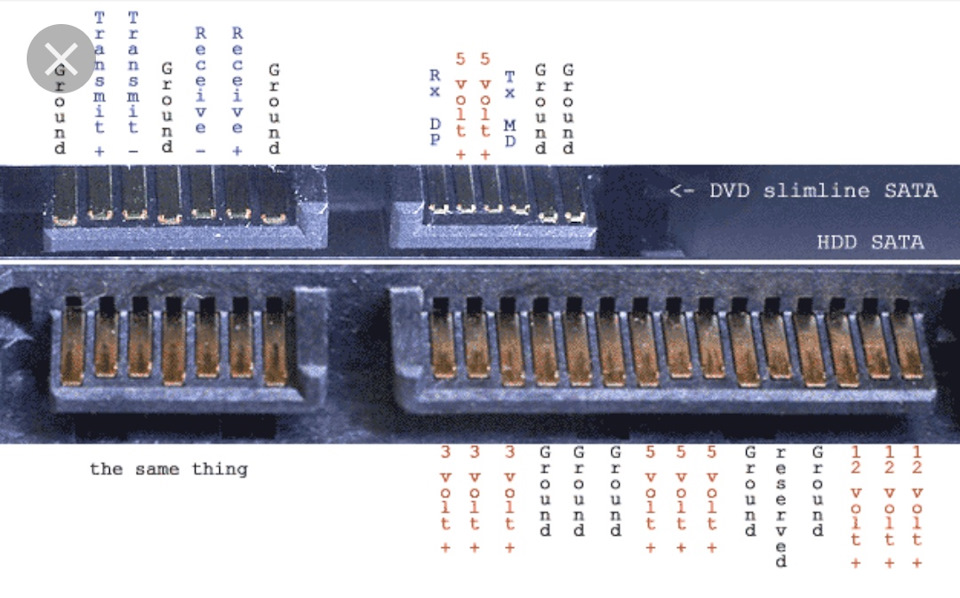
P.S.: Данное устройство можно купить готовое, в наших магазинах стоит от 1200 рублей, у китайцев — от 6 долларов (сам не видел, но люди говорят). Главное, правильно подобрать под свой ноут. Меня же за 1200 рублей жаба удавит, а из Китая в последнее время посылки идут очень долго и с переменным успехом, поэтому я решил потратить пару часов времени на этот дикий колхоз, к тому же, давно уже ничего не паял, соскучился).
Комментарии 6

Распиновки обычного сата и сата ДВД от ноутбука одинаковые, что то гугл плохо помогает в этом, судя по фото пайка была сделана один к одному?

Разъем сата один в один, вся разница в разъёме питания — на ноутбучном dvd он другой


Мне надо было подключить к ноутбуку DVD привод от компа, так как ноутбучный привод оказалось что сдох и отказывался читать диски, есть IDE и SATA, оказалось, что в ноуте в мат плате разъем сата как у провода сата, короче наоборот, решил припоять провод сата к разъему ДВД привода ноута, и воткнуть в ноут этот привод с проводом, а потом провод в ДВД привод от компа, питание от блока питания компа, но оказалось что провод сата не паяется, к нему припой не липнет, канифоль, кислота, аспирин, флюс не помогли, соскабливание жилы так де не помогло, погуглив, понял, что он не только у меня не паяется, короче из какого то гадского металла он сделан, паять его бесполезно, только обжимать, так что это не вариант, как вариант сделать переходник мат плата ноута-провод сата, спаяв два разъема от ДВД привода ноута.

Разъем сата один в один, вся разница в разъёме питания — на ноутбучном dvd он другой

Сейчас открыл вашу тему снова, мне надо к ноутбуку подцепить HDD от компа, я думаю подключить его при помощи SATA провода, чтобы данные на ноут передавались по нему, а питания подключу от блока питания компа, просто в ноуте у меня, я распоял подключение второго жесткого диска, место на плате было и в корпусе место тоже было, видимо на каких то моделях второй диск ставился, он определился, и все отлично, сейчас ноут вообще в ауте, заказал кит с алишки серверный, Материнка, 16 гб оперативы, проц 6 ядерный по 2,1 гб, за 7000 руб. и видяху, вот пока идет думаю затолкать плату от ноута в корпус системника, и подключить пока так, так как в системнике вообще дрова начинка, 2 гб оперативы и проц 2 янедрный пень, сын очень просит, это говно игры вообще не тянет, на ноуте хоть проц мощнее и операивы в 4 раза больше но под систему поставил твердотельный ssd, для инфы места нет вообще, воторой жесткий тоже SSD на 128 Гб, вот и хочу от ПК на 500 Гб туда затолкать., Еще жопа в том, что SATA провод не паяется, все перепробовал, потом загуглил, там так никто и не нашел чем его пояют, проводники непонятные какие то, везде куда его на плату подключить надо, приходится распаивать разъем от жесткого диска…
Недавно я приобрел ноутбук ASUS K501UX, рассказал о его устройстве здесь и на ютубе, и мне был задан вопрос, а можно ли в нем заменить обычный HDD диск современным, существенно более производительным SSD-диском? Конечно можно, но вот зачем? Не в том смысле, что я почему-то противник новых технологий, но, как мне кажется, уже сформировался стереотип мышления: жесткий диск выбросить, установить на его место твердотельный накопитель, и наступит благодать. Так то оно так, но все немного интереснее. Установка SSD в ноутбук может быть произведена несколькими способами. Давайте разберемся. Рассмотрим интерфейсы жестких дисков ноутбука, их варианты и возможности.
HDD vs SSD

Описывать преимущества твердотельных дисков перед обычными винчестерами смысла нет никакого. Достоинства и недостатки каждого хорошо известны любому, кто отличает «ноту до от ноты фа», или, в переложении к компьютерной тематике, процессорный сокет от интерфейса подключения дисков. Речь хочу повести немного о другом. Чтобы не быть голословным, возьмем для примера пару-тройку современных SSD-накопителей, относящихся к разным классам, от бюджетного до топового производительного устройства. Ну и для компании – обычный жесткий диск, просто для сравнения.
Сразу оговорюсь, что SSD-диски я выберу емкостью 256 Гб, ибо считаю, что на данный момент это оптимальный объем как по деньгам, так и по достаточности места для установки операционной системы, нужных программ. Винчестер же возьму емкостью 1 Тб. Для нашего разговора емкость диска не важна. Я сразу приведу кое-какие характеристики каждой модели, в частности, пиковую скорость чтения/записи. Остальные параметры в данный момент нас не интересуют.
| Тип | HDD | SSD | ||
| Модель | HGST Travelstar 7K1000 | SanDisk Plus | Samsung 850 EVO | PNY EP7011 |
| Емкость, Гб | 1000 | 240 | 250 | 240 |
| Макс. скорость последовательного чтения, Мбайт/с | 120 | 530 | 540 | 525 |
| Макс. скорость последовательной записи, Мбайт/с | 120 | 440 | 520 | 490 |
| Ориентировочная стоимость. | 4600 | 3940 | 6700 | 14500 |
Заметили закономерность у всех твердотельных дисков? Максимальная скорость чтения/записи практически одинаковая у всех. При том, что цены различаются в несколько раз. Конечно, другие параметры дисков, как то: используемые контроллеры, тип установленной флеш-памяти, скорость случайного чтения/записи на блоках разного размера и т. п. будут различаться. Почему так?
Ответ кроется в интерфейсе, используемом для подключения накопителя, будь то винчестер или SSD для ноутбука или стационарного компьютера. Об интерфейсах и пойдет далее речь.
SATA, mSATA, M.2

Современные ноутбуки, как и стационарные компьютеры, как минимум имеют один, но чаще, несколько SATA-разъемов для подключения. Можно встретить и mSATA разъем, или M.2. Чем они различаются, что могут предложить в плане скоростных показателей и удобства использования? Немного теории.
Предупрежу сразу, оперировать будет примерными цифрами, дающими верное представление по возможностях интерфейса, но не усложняющие расчеты. Для простоты будем считать в килобайте 1000 байт.

Этот интерфейс пришел на смену уже ушедшему в историю PATA. Сейчас уже существует третья версия этого интерфейса. Кратко упомянем характеристики каждой версии:
- SATA 1. Спецификация представлена в 2003-м году. Частота шины, на которой работал контроллер, составляла 1.5 ГГц. Это позволило достичь пропускной способности 1.5 Гбит/с, или примерно 150 Мбайт/с.
- SATA 2. Частота шины была удвоена, до 3 ГГц, что удвоило и пропускную способность до 3 Гбит/с, или 300 Мбайт/с.
- SATA 3. Частота шины контроллера опять увеличилась и достигла 6 ГГц. Пропускная способность – 6 Гбит/с, примерно 550-600 Мбайт/с.
Может возникнуть вопрос, если в байте 8 бит, то и пропускная способность должна быть выше, чем указано, ведь если разделить 6 Гбит на 8 получится 750 Мбайт/с. Дело в том, что при передаче данных используется система кодирования «8b/10b», при которой каждый байт данных сопровождается двумя битами служебной информации.
Учитывая, что SATA 3 активно вытесняет старые версии, наиболее интересен именно он. Если внимательно приглядеться к приведенным характеристикам пропускной способности, то можно заметить одну интересную вещь: она примерно равна скорости чтения SSD-дисков. Вернее, сказать надо наоборот – современные SSD-диски при операции последовательного чтения достигли потолка возможностей интерфейса SATA 3.
Что касается обычных жестких дисков, то для них и версии SATA 2, на самом деле, много. Ни один винчестер не в состоянии достигнуть его предела по передаче данных. Что уж говорить про SATA 3. Целесообразность его использования заключается только при чтении/записи в буфер винчестера. Механика все равно не позволяет достигнуть таких скоростей передачи.
mSATA

Это некая модификация обычного SATA для применения в ноутбуках и прочих подобных устройствах. Он позволяет подключить компактный SSD накопитель. Принципиально ничем не отличается от того же SATA 3, используя тот же контроллер с теми же характеристиками. Его наличие в ноутбуке позволяет подключить дополнительный твердотельный накопитель в пару с обычным винчестером или заменяющим его 2.5-дюймовым твердотельным. Установка SSD в ноутбук этого форм-фактора все равно даст заметный выигрыш в скорости, и может оказаться весьма полезной процедурой для не самых современных компьютеров.

Вот на этом интерфейсе подключения накопителей остановимся немного подробнее. Он пришел на смену mSATA, имеет другой разъем, и служит для тех же целей – подключения компактных SSD накопителей. Кстати сказать, не только их, этот интерфейс пригоден для установки карт расширения, например, Wi-fi модулей, Bluetooth адаптеров и т. п. Сейчас нас интересует подключение дисков.
И интересует потому, что хоть к нему и подключаются накопители, от SATA он отличается существенно. И не только разъемом. Все прелесть в том, что помимо контроллера SATA используется и более мощная в плане скоростных характеристик шина PCI-Express. Эта шина также добралась до третьей версии, что дает возможность интерфейсу M.2 использовать 4 линии шины PCI-Express.
Если переводить это в цифры, то:
- PCI Express 2.0 с двумя линиями (PCI-E 2.0 x2) обеспечивает пропускную способность 8 Гбит/с, или примерно 800 Мбайт/с.
- PCI Express 3.0 с четырьмя линиями (PCI-E 3.0 x4) дает 32 Гбит/с, что соответствует примерно 3.2 Гбайт/с.
Как видно, существенная разница по сравнению с SATA. Правда, следует оговориться. Подключаемый диск может использовать как интерфейс SATA, так и один из вариантов PCI-Express. К тому же важно, чтобы производитель материнской платы обеспечил выполнение требования спецификаций этого интерфейса.
Что это дает? Чтобы не быть голословным, посмотрим на конкретных примерах. Возьмем пару моделей SSD-дисков формата M.2.
| Модель | Plextor PX-256M7VG | Kingston HyperX Predator |
| Емкость, Гб | 256 | 240 |
| Интерфейс | SATA 3 | PCI-E x4 |
| Макс. скорость последовательного чтения, Мбайт/с | 560 | 1290 |
| Макс. скорость последовательной записи, Мбайт/с | 530 | 600 |
| Ориентировочная стоимость. | 6100 | 11100 |
Поясним таблицу. Диск от Plextor использует интерфейс SATA, что накладывает свои ограничения на скорость обмена накопителя с контроллером. Возможности используются полностью. Kingston же работает на другой шине, PCI-E, что заметно сказывается на производительности. К сожалению, и на цене тоже, но это уже другая тема.
Продолжая разговор об интерфейсе M.2, нельзя не сказать об различиях разъемов этого интерфейса, заключающихся в вариантах расположения ключей, т. е. вырезов. Формат разъема бывает следующих видов:
| Тип ключа | B key (M.2 Socket2) | M key (M.2 Socket3) |
| Схема |  | |
| Расположение ключа | Контакты 12-19 | Контакты 59-66 |
| Поддерживаемые интерфейсы | PCIe ×2, SATA, USB 3.0, Audio, PCM, IUM, SSIC и I2C | PCIe ×4 и SATA |
Соответственно, SSD-диски имеют коннекторы также нескольких типов:
| Тип ключа | B key | M key | M&B key |
| Схема |  |  |  |
| Расположение ключа | Контакты 12-19 | Контакты 59-66 | Контакты 12-19 и 59-66 |
| Поддерживаемые интерфейсы | PCIe ×2, SATA | PCIe ×4, SATA | PCIe ×2, PCIe ×4, SATA |
Как видно, SSD-накопители выпускаются не только с B или M, но и с универсальным M&B ключом, который позволяет устанавливать такой диск в любой разъем с ключом B или M.
Сразу становится понятно, чем разъем M.2 лучше SATA, к которому мы все уже привыкли. Название последнего говорит само за себя - интерфейс подключения дисков только один, SATA, и вариантов быть не может. В то же время M.2, обладая всеми характеристиками этого интерфейса, способен работать и на другой шине, т. е. PCI-Express, а это уже, как говорится, совсем другие деньги. Вернее, совсем другие скорости.
Следует сказать, что разъем M.2 весьма универсален, и применяется для подключения самых разнообразных устройств. Тип устройства определяется расположением ключа, что предотвращает установку неподдерживаемого устройства в данный разъем. Например, M.2 с ключом E (контакты 24–31), как и ключ A (контакты 8–15) используется для подключения Wi-fi и Bluetooth адаптеров, ряда других устройств, но не предназначен для подключения SSD дисков.
Мало того, в спецификации зарезервированы ключи, не используемые в данный момент, но могут оказаться востребованными в будущем. Ключ F запланирован для использования с будущими интерфейсами памяти, предусмотрены также ключи C, D, G и т. д.
Заканчивая о маркировке, упомянем и такую: в спецификации разъема на материнской плате часто стоят цифры, например, «поддерживает устройства 2242, 2260, 2280». Ничего страшного в этой маркировке нет. Все просто. Это габариты диска, для которых есть крепеж, т. е. площадка, в которую закручивается винт для фиксации накопителя. Получается, если декларирована поддержка накопителей 2280, это означает, что их размеры должны быть 22 мм в ширину и 80 мм в длину.
Выбор и установка SSD в ноутбук

На что обратить внимание при выборе твердотельного диска формата M.2?
Во-первых, на тип ключа, хотя большинство моделей предлагается с универсальным M&B.
Во-вторых, используемый диском интерфейс. Если это SATA 3, то скорость обмена примерно 550 Мбайт/с – это потолок. Если используется PCI Express, то тут уже интереснее, но и дороже.
Вопросы о том, какой контроллер лучше, какая память используется, наличие поддержки команд TRIM и прочие характеристики конкретных накопителей – тема отдельного разговора.
Заключение
Подведем итоги. Ноутбуки, в силу своей компактности, большого выбора в апгрейде дисковой системы не предоставляют. Всегда можно было заменить установленный диск на более емкий, производительный, или вообще заменить его твердотельным, проиграв в емкости, но существенно выиграв в скорости.
Наличие в ноутбуке разъема M.2 – приятный бонус, дающий интересную возможность изменить конфигурацию и, главное, существенно увеличить скорость обмена с накопителями. Возможны несколько вариантов.
Вариант 1
Жесткий диск, особенно если у него емкость 1 Тб или даже выше, не трогать, а вот в качестве системного установить SSD-диск форм-фактора M.2 (или mSATA). Что получаем? После переноса на этот диск системы имеем быстрый загрузочный носитель с полным набором программ, критичных к производительности дисковых операций. Это могут быть и графические пакеты, и программы для монтажа видео, и даже «тяжелые» игры. Жесткий диск остается в качестве файлопомойки и для установки программ, не нуждающихся в большой скорости обмена с накопителем. Таким образом, заодно бережем ресурс SSD диска.
Что в минусах такого варианта? Как ни странно, увеличенное энергопотребление. Это актуально для тех, кто часто работает автономно, без подключения к сети. Казалось бы, много ли потребляет SSD? Немного, но дело в другом. Жесткий диск то никуда не девается, и все равно «кушает» батарею. Замена его на твердотельный немного, но увеличивает продолжительность работы от аккумулятора. Зато уменьшает полезную емкость дисков.
На мой взгляд – самое оптимальное решение. Установка SSD в ноутбук выполняется как дополнение к жесткому диску еще и SSD. Именно так я и поступил.
Вариант 2
Использовать самый маленький по объему SSD для кеширования дисковых операций. Бюджетное решение, некая полумера, но компьютер станет работать шустрее.
Имеет право на существование.
Вариант 3
Установить SSD формата M.2, но не делать его системным, а использовать для работы программ, которым необходима высокая производительность дисков.
M.2, возможно, в какой-то мере также переходной этап в ожидании следующего поколения интерфейса подключения накопителей. Ну а пока… Пока следует воспользоваться тем что есть, использовать разъем M.2 для установки SSD диска, которому вполне по силам обогнать самый крутой 2.5-дюймовый накопитель, какой можно поставить взамен традиционного жесткого диска. Интерфейс это позволяет!
Читайте также:

