Superfetch ssd отключить или нет
Обновлено: 04.07.2024
В этой статье мы увидим, как Windows 10/8/7 обрабатывает Prefetch и SuperFetch на твердотельных накопителях. Вчера мы увидели, как Windows относится к дефрагментации на твердотельных накопителях. Прежде чем начать, позвольте мне прояснить, что отключать SuperFetch или Prefetch при использовании традиционных жестких дисков не рекомендуется, но для твердотельных накопителей это не так!
Каждый раз, когда вы запускаете приложение на вашем компьютере, операционная система Windows создает файл предварительной выборки, который содержит информацию о файлах, загруженных приложением. Информация в файле Предварительная выборка используется для оптимизации времени загрузки приложения при следующем его запуске. SuperFetch пытается предсказать, какие приложения вы запустите следующим, и предварительно загрузит все необходимые данные в память. Его алгоритм прогнозирования является превосходным и может предсказать, какие следующие 3 приложения вы запустите в какое время суток.
Windows 7/8/10, поэтому по умолчанию автоматически отключает SuperFetch и Prefetch, как только обнаруживает SSD в вашей системе.
Отключить Superfetch
Если по какой-то причине нужно отключить их вручную, можно отключить SuperFetch. Запустите services.msc , чтобы открыть диспетчер служб. Прокрутите вниз до службы Superfetch, которая отвечает за поддержание и улучшение производительности системы с течением времени.
Дважды щелкните по нему, чтобы открыть окно свойств. Нажмите на Стоп, чтобы остановить процесс. Введите тип запуска Отключено и нажмите «Применить».

Чтобы изменения вступили в силу, вам придется перезагрузить компьютер .
Отключить предварительную выборку
Чтобы отключить предварительную загрузку в Windows, запустите regedit, чтобы открыть редактор реестра. Перейдите к следующему разделу реестра:
HKLM \ SYSTEM \ CurrentControlSet \ Control \ Диспетчер сеансов \ Управление памятью \ PrefetchParameters

Дважды нажмите EnablePrefetcher с правой стороны, чтобы открыть окно значения DWORD.
Возможные значения для EnablePrefetcher:
Значением по умолчанию является 3 . Чтобы отключить предварительную выборку, установите для нее 0 . Нажмите ОК и Выйти.
Возможные значения для EnableSuperfetch:
Если вы являетесь пользователем твердотельного накопителя, вы можете прочитать о бесплатном SSD Life, который может проверить работоспособность вашего твердотельного накопителя и твердотельного накопителя SSD, который поможет вам настроить твердотельные накопители.

Когда весь интернет пестрит холиварами на тему «SSD ненадежны» и «SSD настолько быстрые, что я больше никогда не буду работать с HDD», думаю самое время внести немного ясности в то море противоречевой информации о самих SSD и о настройке Windows для работы с ними.
Кто заинтересовался, прошу под кат.
Вот я и стал счастливым обладателем этого чуда современной техники: OCZ Vertex 3 120 Gb. Сначала я загрузился в старой системе и обновил прошивку SSD, т.к. программа прошивки от OCZ не позволяет обновлять прошивку, когда диск является системным. Думаю, обновление прошивки – это первое, что нужно сделать после приобретения SSD, т.к. как показывает практика, ошибок в микропрограммах предостаточно, особенно в новых моделях SSD (по сравнению с которыми Vertex 3 уже и не самый новый :) ).
Далее я решил поставить на SSD чистую систему. Установка Windows 7 с флешки (USB 2.0) заняла где-то минут 10. Вау, подумал я, раньше установка некоторых тяжелых программ шла гораздо дольше, не говоря уж об операционной системе!
С этого момента можно было просто начать пользоваться супер быстрым диском и радоваться жизни, но меня не покидало параноидальное чувство, что мой SSD быстро сломается из-за частых перезаписей. Действительно, ограниченное количество циклов перезаписи SSD – это пока еще не миф. Но все уже знают, что даже ресурс в 10000 перезаписей – это очень и очень много при объеме диска в 120 Gb. В зависимости от контроллера SSD также может применять различные внутренние технологии выравнивания износа, релокации данных из одного места в другое, сжатия записываемых данных (актуально для контроллеров SandForce) – диск старается изо всех сил, чтобы работать быстро и долго :) Как либо повлиять на эту внутреннюю логику практически невозможно (разве что обновлением прошивки), поэтому при выборе SSD под какие-то особые задачи нужно искать информацию по логике работы его контроллера.
Для тех, кто особо заботится о диске и бережет его, в интернете имеется масса советов, как снизить нагрузку на диск по записи со стороны операционной системы. Эти советы можно разделить на полезные, вредные и спорные.
1) Перенос каталога для временных файлов на обычный (HDD) диск
Пути к каталогам TEMP находятся тут:
Компьютер – Свойства – Дополнительные параметры системы – вкладка Дополнительно – Переменные среды – TMP и TEMP (для текущего пользователя и общие).
Кто-то советует переносить Temp на RAMDisk, но это скорее вредный совет. Связано это с тем, что некоторые программы (в т.ч. апдейты) пишут данные во временный каталог, затем отправляют компьютер в ребут, а затем ожидают, что данные никуда не делись за это время. А RAMDisk по умолчанию очищается при перезагрузке. Но даже если ваш RAMDisk поддерживает сохранение данных в образ и восстановление после перезагрузки, это тоже не панацея, т.к. возможна ситуация, при которой служба RAMDisk'а просто не успеет запуститься и проинициализироваться к тому моменту, как программы начнут обращаться к временному каталогу.
2) Отключение гибернации
Это довольно странный совет. С одной стороны, отключение гибернации позволяет избавиться от файла hiberfil.sys, размер которого равен объему оперативной памяти, а место на SSD нам особенно дорого. Также при каждой гибернации на SSD пишется относительно большой объем данных, что «ведет к износу и бла-бла-бла-бла»… Апологеты данного совета пишут мол «зачем вам гибернация, ведь с SSD система и так стартует за несколько секунд». Но лично мне гибернация нужна не ради быстрого старта, а чтобы не закрывать (и не открывать потом заново) чертову кучу приложений, которыми я постоянно пользуюсь, так что целесообразность отключения гибернации находится под большим вопросом.
Я с радостью переместил бы файл hiberfil.sys на другой диск (на HDD), но в силу системных ограничений сделать это невозможно.
3) Отключение защиты системы.
Компьютер – Свойства – Защита системы – вкладка Защита системы – Настроить – Отключить защиту системы.
Сделать это можно, если вы пользуетесь хоть какими-то другими средствами резервного копирования системы. В противном случае есть большой риск получить нерабочую систему в случае каких-то сбоев.
4) Отключение файла подкачки.
Этот совет вызывает самые бурные споры и даже от Microsoft не удалось добиться внятных разъяснений.
Я считаю данный совет вредным и рекомендую переносить файл подкачки на обычный (HDD) диск (но ни в коем случае не на RAMDisk :), почему, даже пояснять не буду – эту информацию легко найти в сети).
Полностью отключать файл подкачки вредно со следующей точки зрения. Некоторые «шибко умные» программы (например, MS SQL Server) резервируют себе виртуальное адресное пространство в очень больших количествах (про запас). Зарезервированная память не показывается в диспетчере задач, ее можно увидеть например в Process Explorer, включив отображение колонки «Process Memory – Virtual Size». При наличии файла подкачки система резервирует память в нем (т.е. некий диапазон объявляется недоступным для использования другими приложениями). При отсутствии файла подкачки резервирование происходит непосредственно в оперативной памяти. Если кто-то сможет прояснить в комментариях (со ссылками на достоверные источники), как именно это влияет на работу других программ и производительность, буду очень благодарен.
5) Отключение Prefetch, ReadyBoot, и Superfetch.
5.1. Prefetch – это технология ускорения загрузки системы и приложений за счет упреждающего чтения данных с диска. Она актуальна только для медленных носителей. Поскольку с Random reads у SSD все в порядке, Prefetch можно безболезненно отключать.
Служебные данные Prefetcher хранит в C:\Windows\Prefetch.
Для отключения Prefetch нужно изменить на 0 значение параметра Enable Prefetcher в ключе реестра HKEY_LOCAL_MACHINE\SYSTEM\CurrentControlSet\Control\Session Manager\Memory Management\PrefetchParameters.
5.2 ReadyBoot (не путать с ReadyBoost) – это дополнение к Prefetch, которое логгирует процесс загрузки для определения порядка и состава требуемых при загрузке данных и на основе этих логов подготавливает требуемые данные для ускорения процесса загрузки.
Сами логи лежат в C:\Windows\Prefetch\ReadyBoot. Отключение Prefetcher'а не приводит к остановке записи этих логов. Для остановки логгирования необходимо установить в 0 параметр Start ключа HKEY_LOCAL_MACHINE\SYSTEM\CurrentControlSet\Control\WMI\Autologger\ReadyBoot
Отключение ReadyBoot в целом является относительно бесполезным советом, т.к. никакого прироста по скорости это не даст, разве чуть-чуть сократит записи на диск, т.к. не будут вестись логи загрузки (которые довольно маленькие, порядка нескольких мегабайт).
5.3 Superfetch – это технология предзагрузки часто исполняемых программ в оперативную память. Отключать его не имеет смысла, т.к. Superfetch не приводит к записи на диск.
6) Отключение индексации
В свойствах диска можно убрать галку «Разрешить индексировать содержимое файлов на этом диске в дополнение к свойствам файлов». Это может снизить размер индексов, которые строит индексатор Windows, т.е. снизить нагрузку по записи на SSD.
Сами индексы лежат в C:\ProgramData\Microsoft\Search
Также можно полноcтью отключить индексатор, отключив службу Windows Search.
7) Перенос кэшей приложений на RAMDisk.
Под приложениями здесь имеются в виду в основном браузеры, т.к. именно они активно используют кэш посещенных страниц. Переносить этот кэш на HDD было бы довольно глупо, т.к. нам же нужно ускорение! А поэтому вполне хорошим решением является вынесение этих кэшей на небольшой (например, 1 Гб) RAMDisk (лично я использую AMD Radeon RAMDisk, правда несмотря на громкое название это продукт фирмы Dataram).
У каждого браузера свой способ указания местоположения кэша, эту информацию легко найти в сети.
8) Отключение usn журнала файловой системы NTFS.
Один из спорных и противоречивых советов. С одной стороны, у меня не получилось отключить usn журнал для системного раздела. Также usn журнал используется некоторыми программами (напр., Everything) для отслеживания измененных файлов. Если кто-то может прокомментировать ситуацию насчет полезности отключения usn, буду очень благодарен.
UPD 9) Отключение дефрагментации диска
Windows 7 должна сама отключать дефрагментацию для SSD-дисков, поэтому ничего настраивать руками не нужно.
Выводы:
1. Даже если не прибегать ни к каким советам по конфигурированию системы для работы с SSD, Windows 7 будет работать на SSD чуть менее чем превосходно.
2. Некоторые советы позволят вам снизить количество записей на SSD-диск, что может продлить и без того относительно долгий срок его работы.
3. Многие советы позволят вам изменить некоторые параметры, не убив при этом производительность системы, но и не давая никакой практической пользы :)
Другие идеи и советы крайне приветствуются! Надеюсь, вместе мы сможет разграничить их на полезные и вредные :)
В интернете бытует устойчивое мнение, что служба SysMain (ранее – SuperFetch) абсолютно не нужна в Windows 10, установленной на SSD. Якобы недалекие разработчики Microsoft не понимают, что префетчинг не дает никакого ускорения на твердотельном диске, и нам приходится учить глупую ОС новой реальности, отключая службу.
К сожалению, эти тезисы основаны на устаревшей информации и не учитывают изменений, произошедших в Windows 10. Отчасти в этом виновата Microsoft, ограничившая доступ к документации центром отзывов.
На самом деле служба сокращает объем записи на диск за счет сжатия и объединения страниц памяти, повышая производительность под нагрузкой. Ее отключение прекрасно вписывается в мифы оптимизации SSD . Обновить их в этом контексте меня давно подталкивал читатель блога Арслан, а последней каплей стала пара дискуссий в форуме. Рассказ о сжатии памяти в сокращенном виде и без анонсов я добавил к разбору мифов еще в январе, а сегодня публикую полный материал в качестве отдельной записи.
Сжатие памяти в Windows 10
В Windows 10 отображаемое в графическом интерфейсе имя службы Superfetch сменилось на SysMain, что соответствует фактическому названию службы. Видимо, так Microsoft обозначила смещение основного назначения службы с унаследованного из старых ОС префетчинга приложений к новой функции — сжатию памяти (memory compression) .
Компания опубликовала рассказ о технологии еще в августе 2015 года, но почему-то исключительно в приложении Центр отзывов ( копия в PDF ). Как следствие, информация прошла мимо многих пользователей Windows 10. Ниже мое краткое объяснение и дополнительные сведения.
Принцип работы
Когда диспетчер памяти ощущает недостаток памяти, он не сбрасывает неиспользуемые страницы памяти на диск, а сжимает их. В файл подкачки запись ведется лишь в том случае, когда алгоритмы диспетчера памяти определяют, что сжатие не компенсирует недостаток памяти.
Хранящаяся в памяти коллекция сжатых страниц называется compression store. Система использует единое хранилище для всех приложений (Win32 и UWP), а также индивидуальные хранилища для всех приложений Windows Runtime, обеспечивающие тримминг и своп. Вместо записи страниц в файл подкачки, диспетчер памяти сжимает их и помещает в соответствующее хранилище.
Как ни странно, в документе ничего не говорится про еще одну функцию службы SysMain — объединение страниц памяти (page combining) . Диспетчер памяти определяет страницы с одинаковым содержимым и объединяет их. Эта функция работает в рамках службы независимо от сжатия памяти.
Снижение объема записи на диск
За счет сжатия и объединения страниц памяти сокращается число операций ввода-вывода и соответственно снижается объем записи на диск. Поэтому бессмысленно отключать службу SysMain ради экономии ресурса SSD.
В 2019 году эта экономия вызовет усмешку у многих владельцев SSD, особенно у неоднократно сменивших вполне рабочие диски на более емкие и производительные. Но шесть лет назад хватало людей, озабоченных смертью накопителя от исчерпания циклов перезаписи. Думаю, и сейчас они есть (число комментариев к мифам застыло на отметке 991 лишь потому, что я когда-то массово отключил обсуждение старых записей :)
Но сжатие памяти в любом случае внедрялось не для этого.
Повышение производительности под нагрузкой
Польза от оптимизации ОС проявляется в ситуациях, когда аппаратных ресурсов не хватает. Сжатие памяти нацелено на сценарий, когда вся память занята, и приходится сбрасывать ее на диск, теряя производительность при подкачке.
Наибольший эффект от технологии проявляется при сочетании недостатка памяти с существенной дисковой нагрузкой.
Сжатие памяти приносит больше пользы медленным, чувствительным к подкачке дискам — HDD и eMMC. Твердотельный накопитель нагрузить под завязку сложнее, но если вам это удалось, то избавление от лишних операций I/O лишним не будет.
Визуальные индикаторы сжатия памяти
В статье Microsoft вообще не упоминается служба SysMain , однако ее связь со сжатием памяти несложно вычислить экспериментальным путем. Кроме того, документ опубликовали перед выходом первой стабильной версии Windows 10, и лишь спустя год, в версии 1607, добавили наглядные сведения о сжатой памяти в диспетчер задач.
Когда служба SysMain включена, вы можете открыть диспетчер задач на вкладке Производительность и в разделе Память убедиться в использовании сжатой памяти, а также увидеть дополнительные сведения, наведя курсор на область Структура памяти .
Также, в Process Explorer вы можете увидеть в дереве процесса System процесс Memory Compression (это был единственный наглядный способ на момент выхода Windows 10). Наконец, с помощью PowerShell вы можете получить текущий статус сжатия памяти командлетом Get-MMagent .
Если же служба SysMain отключена, сжатая память не работает, что видно по тем же показателям.
Компоненты службы SysMain
У службы пять компонентов, и вы можете проверить их статус в PowerShell от имени администратора командлетом Get-MMagent (MM – Memory Management, т.е. агент управление памятью). На картинке ниже стандартное состояние компонентов.
Управление новыми компонентами SysMain осуществляется командлетами Enable-MMagent и Disable-MMagent . Префетчинг, унаследованный из старых ОС , контролируется только в реестре (для указанных в документации параметров PowerShell запрос не поддерживается). Напомню, что суть префетчинга в том, чтобы ускорять операции, которые регулярно обращаются к одним и тем же данным на диске.
Сводная таблица компонентов службы и методов управления ими.
КОМПОНЕНТНАЗНАЧЕНИЕУПРАВЛЕНИЕ MemoryCompressionСжатие памятиPowerShellPageCombiningОбъединение страниц памяти с одинаковым содержимымApplicationPreLaunchПредугадывание запуска приложенийApplicationLaunchPrefetchingСистемный префетчинг запуска приложенийРеестрOperationAPI Предоставление другим приложениям доступа к системному префетчингу через API
Вы можете включать и выключать отдельные компоненты службы, и я покажу примеры в контексте диагностики.
Диагностика компонентов службы SysMain
В случае аномального поведения службы (например, высокой нагрузки на CPU или диск), можно попробовать определить, является ли причиной тот или иной компонент SysMain. Если у вас командлет Get-MMagent выдает картинку, отличную от приведенной выше, приведите службу в порядок. Вставьте код ниже в PowerShell от имени администратора и перезагрузитесь.
if ((Get-Service sysmain).status -ne "Running")
Set-Service sysmain -StartupType Automatic>
Set-ItemProperty -Path "HKLM:\SYSTEM\CurrentControlSet\Control\Session Manager\Memory Management\PrefetchParameters" -Name EnablePrefetcher -Value 3
Скрипт включает службу и все компоненты, а также устанавливает для SysMain автоматический тип запуска. Если ситуация не исправилась, смотрите в сторону проверки компонентов и системных файлов и исключения сторонних факторов .
Когда проблема возникает при стандартном состоянии службы, можно вести диагностику методом половинного деления. Конечно, нет гарантий, что проблема в конкретном компоненте, но попытка – не пытка. Отключите все компоненты службы, а затем включайте их порционно, отслеживая поведение системы (не забывайте перезагружать ОС после каждой операции).
Синтаксис командлетов PowerShell простой – в качестве параметра передается название компонента. Например, команды для отключения и включение сжатия памяти:
Префетчингом управляет параметр EnablePrefetcher в разделе реестра
HKEY_LOCAL_MACHINE\SYSTEM\CurrentControlSet\Control\Session Manager\Memory Management\PrefetchParameters
Его стандартное значение 3 включает префетчинг Windows и его API для сторонних приложений, 2 оставляет только API, а 0 отключает полностью.
Заключение
Я исторически ратую за подробную документацию по продуктам Microsoft, и случай с SysMain является одним из худших примеров. Описание главной системной службы погребено в центре отзывов и никак не связано с фрагментами информации в блоге инсайдерской программы и справкой по командлету PowerShell, у которого в свою очередь не работают параметры управления унаследованными компонентами. Все это никак не способствует повышению уровня технических знаний и принятию информированного решения при настройке службы.
Да, у Microsoft есть официальные рекомендации по настройке служб Windows Server 2016 с Desktop Experience, которые с оговорками можно распространить на Windows 10. Там не рекомендуется изменять тип запуска службы (именно это означает ремарка No guidance). При этом в документе указан ручной тип запуска, а в Server 2019 и Windows 10 он автоматический. Но эти сведения опять же никак не связаны с техническим описанием службы.
Этой статьей я свожу всю известную мне информацию о SysMain воедино и восполняю пробел в документации. Если у вас отключена служба или ее отдельные компоненты, напишите в комментариях , чем вы руководствовались.
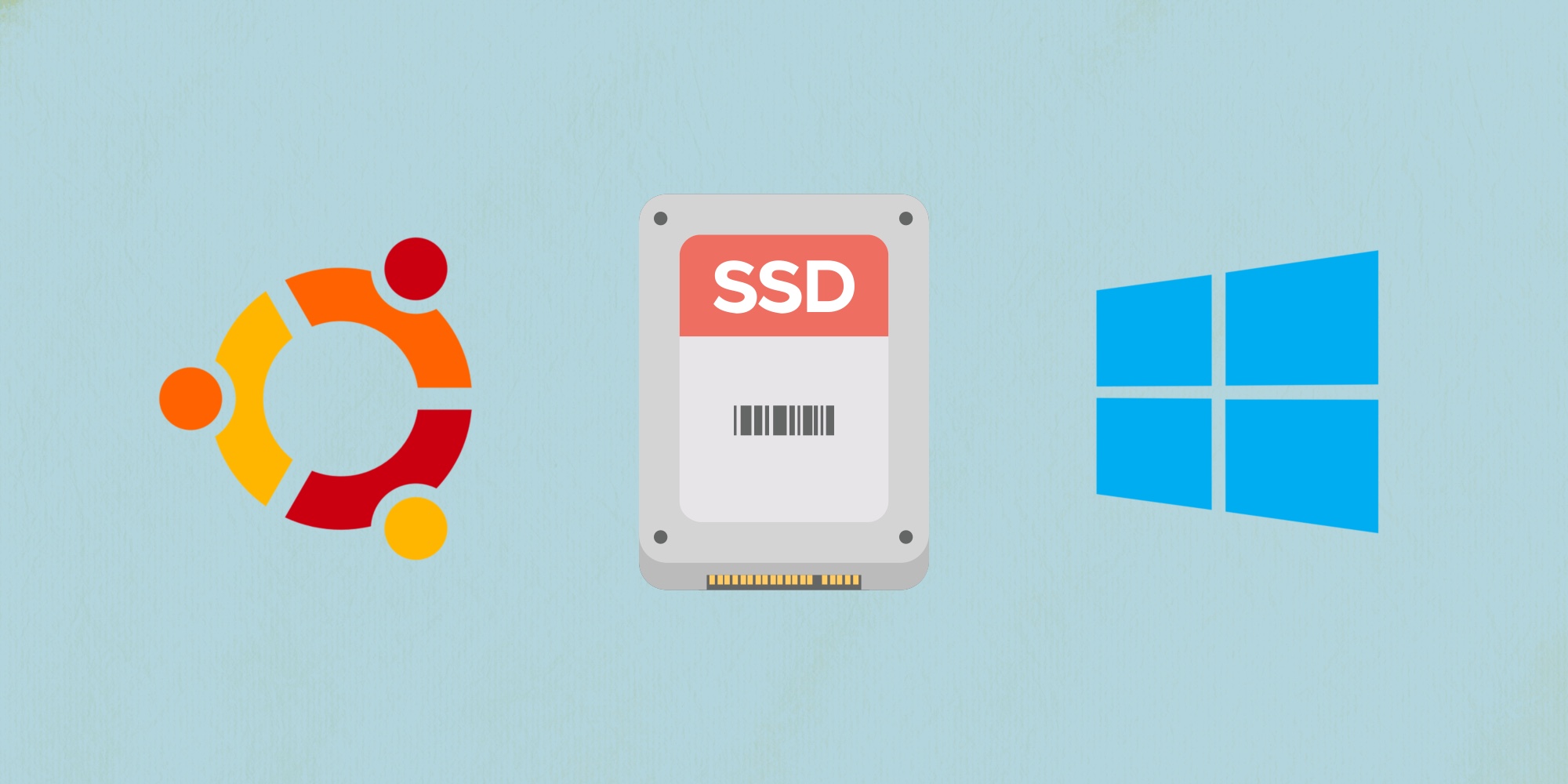
Большая часть рекомендаций по оптимизации работы и продлении жизни SSD-накопителя сводится к уменьшению количества записи и перезаписи. В этой статье разберемся, какие службы ОС нужно включить или отключить, чтобы продлить жизнь накопителя, а какие нет смысла трогать и лучше оставить работать в конфигурации по умолчанию.
Команда TRIM
Память твердотельного накопителя состоит из блоков, а блоки состоят из страниц. Чтобы обновить информацию в странице, нужно стереть весь блок целиком и только потом записать новые данные. Операция удаления не удаляет данные физически, а только помечает их для удаления. При перезаписи блока добавляется дополнительная операция очистки, из-за которой падает скорость операции. Команда TRIM очищает блоки в фоновом режиме, чтобы наготове всегда были свободные и скорость записи оставалась максимальной.
Чтобы определить состояние TRIM в Windows введем в консоли:
DisableDeleteNotify = 1 – TRIM отключен
DisableDeleteNotify = 0 – TRIM включен

Рис. 1. Определение состояния службы TRIM в Windows
Для включения TRIM введем в командной строке:
Для выключения TRIM:
Проверим, включена ли команда TRIM в Ubuntu следующей командой:
Если у столбцов DISC-GRAN и DISC-MAX нулевые значения, то TRIM выключен.

Рис. 2. Определение состояния службы TRIM в Ubuntu
Чтобы запустить TRIM вручную, введем в терминале команду:
Служба SysMain
Служба SysMain (Windows 10) в предыдущих версиях Windows называлась Superfetch. Когда ОЗУ недостаточно, SysMain не записывает данные в файл подкачки, а сжимает их в ОЗУ. Также служба объединяет страницы с одинаковым содержимым. Получаем снижение объема записи на диск. Отключать нет смысла.
Как проверить состояние SysMain:
Служба Prefetcher
Служба Prefetcher отслеживает какие файлы запускаются при старте Windows и сохраняет их в папке C:\Windows\Prefetch . При следующем запуске компьютера Windows ссылается на эти файлы, чтобы ускорить процесс запуска. Эту папку не нужно удалять самостоятельно, она является самодостаточной и обновляется сама. Если ее удалить, то потребуется больше времени для запуска системы, так как Prefetch нужно будет собрать данные заново. У современных SSD-накопителей большой ресурс по количеству записываемых данных в день (десятки, сотни гигабайт), следовательно эту службу тоже можно не отключать.
Как проверить состояние Prefetch:
- Откроем Пуск и введем regedit .
- Перейдем в HKEY_LOCAL_MACHINE\SYSTEM\CurrentControlSet\Control\Session Manager\Memory Management\PrefetchParameters и дважды щелкнем по EnablePrefetcher .
- Чтобы включить Superfetch введем 3 , включить только для программ – 2 , включить для файлов загрузки системы – 1 , для выключения службы – 0 .
Система индексирования Windows
Служба Windows Search индексирует файлы и папки. Эту службу можно отключить, а для поиска использовать бесплатную программу Everything , которая находит файлы и папки практически мгновенно.
Как отключить индексацию файлов:
- Откроем проводник и кликнем правой кнопкой мыши на диск → Свойства .
- Снимем флажок Разрешить индексировать содержимое файлов. .
Режим гибернации
Режим гибернации сохраняет содержимое оперативной памяти на SSD перед выключением компьютера. При включении данные с SSD загружаются в ОЗУ. Если сверхбыстрый запуск ОС не нужен, а достаточно быстрого запуска с SSD, то гибернацию можно отключить.
Чтобы отключить гибернацию в Windows откроем консоль и введем:
Для включения гибернации используем команду:
Точки восстановления системы
Отключение точек восстановления лишит пользователя возможности восстановить систему. Чем больше места, тем больше точек восстановления имеется в распоряжении. Старые точки восстановления удаляются автоматически, когда все место под них занято и нужно создать новую. Отключать не стоит.
Как проверить состояние точек восстановления:
- Откроем меню Пуск , введем Система и откроем панель управления.
- Кликнем на Защита системы .
- Выберем нужный диск и кликнем Настроить .
Быстрый доступ к настройкам восстановления системы:
Служба дефрагментации и автоматического обслуживания
Начиная с Windows 7 система научилась определять тип накопителя и отключает дефрагментацию для SSD, а взамен выполняет TRIM. Как оказалось, не всегда.
Как посмотреть состояние службы дефрагментации:
Чтобы посмотреть журнал оптимизации и дефрагментации дисков откроем PowerShell из меню пуск и введем следующую команду:
Мои диски С и P расположены на твердотельных накопителях и Windows почему-то провела дефрагментацию этих дисков. Это связано с тем, что я переустанавливал Windows и это было первое выполнение задачи оптимизации по расписанию. Потом ОС выполняла только оптимизацию дисков.

Рис. 9. Журнал дефрагментации и оптимизации SSD-накопителя в Windows
Файл подкачки
Когда ОЗУ недостаточно, Windows обеспечивает надежную работы программы, перемещая неиспользуемые данные на диск в файл подкачки. При его отключении некоторые программы могут работать некорректно, поэтому рекомендуется выбирать его размер в автоматическом режиме. Если файл подкачки неоправданно велик, то задать его размер вручную.
Настройка файла подкачки:
- Нажмем клавиши Win + R и введем sysdm.cpl .
- Перейдем в Дополнительно → Быстродействие → Параметры .
- Дополнительно → Виртуальная память → Изменить .
Выравнивание разделов
Разделы выравнивают, чтобы физические ячейки объема соответствовали логическим ячейкам и сократилось количество дисковых операций. Если разделы отличаются по длине – один кластер перекрывает два блока секторов, как в HDD, – удваивается число операций чтения и записи, накопитель работает медленнее и повышается его износ (рис. 11 ).

Рис. 11. Иллюстрация не выровненных разделов в HDD
В SSD также нужно выравнивать разделы, чтобы продлить срок службы накопителя.
Чтобы узнать размер кластера в Windows введем в консоли:

Рис. 13. Информация о размере сектора и кластера в Windows
Как изменить размер кластера в Windows:
- В меню Пуск введем Создание и форматирование разделов жесткого диска .
- Кликнем правой кнопкой мыши по нужному тому и выберем Форматировать , либо Создать новый том . При форматировании данные на диске будут удалены.
- В следующем окне зададим размер кластера.
Как узнать размер кластера в Ubuntu:
/dev/sda1 – путь к разделу.

Рис. 14. Информация о размере сектора и кластера в Ubuntu
Как изменить размер кластера в Ubuntu (все данные будут удалены):
mkfs.ntfs – форматирование в NTFS ( mkfs.ext4 – форматирование в ext4).
-c – проверка на наличие битых блоков на устройстве.
4096 – размер кластера.
Как узнать выровнен ли раздел в Windows:
- Введем в меню Пуск команду msinfo .
- Выберем Компоненты → Запоминающие устройства → Диски .
- Если значение Начальное смещение раздела делится на 4096 без остатка, то раздел выровнен.
Как узнать выровнен ли раздел в Ubuntu:
1 – номер раздела. Например, у sda1 будет единица.

Рис. 16. Проверка, выровнен раздел в Ubuntu или нет
Чтобы узнать номер раздела введем в консоли:
На что смотреть при покупке SSD
У твердотельных дисков есть два параметра, которые определяют его долговечность:
- TBW – количество циклов перезаписи, то есть общее количество данных, которое гарантированно запишется на диск в течение всего срока службы. Выражается в ТБ.
- DWPD – количество полных перезаписей всего накопителя в день. Выражается в (количество перезаписей)/день. Для накопителя 240 ГБ этот параметр в среднем составляет 0.3-0.4, то есть от 72 до 96 Гб в день, что очень много. Поэтому нет смысла проводить тонкую настройку SSD, отключая все службы. Вероятнее всего накопитель поменяют, чтобы увеличить объём, а не вследствие поломки.
Чем больше значение этих параметров, тем лучше.

Рис. 17. Количество циклов перезаписи SSD-накопителя с разными типами памяти
Как оптимизировать работу SSD-накопителя
- Проверить, включен ли TRIM. В Windows 7, 8, 10 TRIM запускается по расписанию один раз в неделю.
- Не проводить дефрагментацию накопителя вручную. Windows и Ubuntu сами не дефрагментируют твердотельный накопитель.
- Выровнять разделы. При установке Windows и Ubuntu разделы выравниваются автоматически.
Мы узнали какие службы действительно продлевают жизнь и ускоряют твердотельный накопитель, а какие нет. Про SSD для рядового потребителя можно сказать одно – установил и забыл, так как все важные службы работают в автоматическом режиме, а ненужные отключены.
Читайте также:

