Замена ssd macbook pro 2017
Обновлено: 02.07.2024
О выносливость макбуков ходят легенды. Суть такая: вы один раз основательно вкладываетесь в покупку компьютера, зато потом пользуетесь им несколько лет, зарабатывая с его помощью деньги, а заодно, отбивая свои инвестиции и получая удовольствие, работая на удобном устройстве.
Вместе с тем возникает и проблема: где хранить все данные, хватит ли места на диске? Одно дело — когда просто печатаешь тексты и работаешь с таблицами, тут и базовых 128 ГБ хватит. Совсем другое — обработка видео в эпоху всеобщего 4K.
Годы идут, а между тем Apple не спешит увеличивать объёмы памяти в MacBook и iMac. Бюджетный Air идёт в базе со 128 ГБ памяти, как и начальные 13-дюймовые MacBook Pro. Более дорогие 15-дюймовые Pro-версии получают 256 ГБ в стандартной версии. Доплата за память приличная: увеличение объёма со 128 до 256 ГБ обойдётся в $200, до $512 в $400, до 1 ТБ в $800, а 2 ТБ — целых $1400.
За всё приходится платить, причём определяться с объёмом нужно до покупки — впоследствии замена диска обойдётся в болезненную для бюджета сумму. Главная проблема современных ноутбуков Apple — вы не можете ничего изменить. Нельзя вскрыть MacBook Pro образца 2017 года и поставить SSD большого объёма вместо стандартного, апгрейд не предусмотрен.
А если использовать облачные технологии
По сути, главная причина использования iCloud — это бэкапы данных. Так получается удобнее, чем подключать планшеты и телефоны к маку по кабелю. Ставишь вечером айфон на зарядку, а он сам всё грузит в облако, заодно и место на диске не расходуется, экономия.
Но всё-таки облака — это не самое удачное решение, тут уже зависишь от интернета и его прихотей. Низкая скорость, неустойчивая связь — вот и попробуй достучись к своим данным.
Скорость работы
Другая актуальная проблема — скорость работы. Новенький Mac работает быстро, но со временем от былой расторопности не остаётся и следа. Это особенно касается всех, кто пользуется старыми устройствами с жёсткими дисками. Чуть веселее живётся людям с гибридными системами Fusion Drive, что стоят в iMac.
Это такая связка из SSD и жёсткого диска. Система сама распределяет данные, выбирая, где и что нужно хранить. Те приложения, которые запускаете чаще, отправляются на SSD, а всякий хлам хранится на HDD. Всё бы ничего, но жадная Apple в базовые iMac 5K последнего поколения ставит Fusion Drive с крохотными SSD на 24 ГБ. Ужас! Поэтому владельцы жалуются на низкую скорость работы.
Поэтому, рано или поздно все, кто привыкли выжимать из macOS по полной программе, задумываются о том, как же ускорить работу компа. Тут или менять жёсткий диск на SSD, или покупать внешний SSD.
Где взять больше памяти
Вариантов несколько. Самый простой – покупать ноут с максимально возможным объёмом, но этот путь получается и самым дорогим.
Другой вариант — купить внешний диск. Можно остановиться на жёстком диске, можно выбрать SSD. Я думаю, что очень многие выбирают маки для работы с видео, а для обработки роликов в 4K внешний SSD просто необходим. Да, стоят такие накопители дороже жёстких дисков, но разница в скорости работы того стоит.
Есть и третий способ, купить универсальный SSD для использования в качестве внешнего или внутренного накопителя, это уже зависит от ваших потребностей.
Практичный и быстрый SSD
Расскажу на примере Transcend JetDrive 825. Этот диск в алюминиевом корпусе размером с шоколадный батончик подключается к Mac через Thunderbolt, заявленная максимальная скорость чтения и записи — 950 Мбайт/с при подключении по PCIe Gen3 x2. Если PCIe второго поколения, тогда до 700 Мбайт/с на чтение и до 650 Мбайт/с на запись.
Это уже зависит от устройства, в паре с которым будете использовать диск. Я пробовал на старом iMac 2012 года и MacBook Pro 2014 года. К свежему MacBook Pro 2017 года тоже подключал, но в этом случае уже нужен переходник на Thunderbolt 3. Само-собой, никто не запрещает подключать диск и к Windows-системам, главное, чтобы присутствовала поддержка упомянутого Thunderbolt.
Кабель-хвостик не отсоединяется, он довольно короткий. Для пользователей MacBook — это скорее плюс, а вот если надумаете подключить к iMac, тогда диск будет висеть над столом.

Если использовать переходник, то диск можно подключить и к новому MacBook
Внешний SSD очень удобно использовать в качестве хранилища для работы в Final Cut — можно хранить весь рабочий материал. После трудового дня захватил диск с собой и продолжаешь трудиться дома на своём ноутбуке.
Но этот диск можно использовать и вместо штатного SSD в макбуке. В комплекте идут две отвёртки, вы разбираете корпус диска, потом вскрываете ноутбук и после нехитрой манипуляции ставите этот SSD вместо стандартного. Старый вы изымаете, помещаете в коробочку, где раньше был новый диск — всё предельно просто. На сайте Transcend висит наглядная инструкция, что и как делать, рекомендую для ознакомления.
В чём суть: вы получаете быстрый SSD по адекватной цене. Это будет всяко дешевле, чем менять старый MacBook Pro на новый. Тем более, что новые модели с тачбарами и портами USB Type-C устраивают далеко не всех. Например, у нас часть ребят на студии категорически отказалась переходить на свежие ноуты.
Какие подводные камни возникают при замене диска? Первым делом, уточните, какая модель SSD подходит под ваш ноутбук перед покупкой. На сайте висит список моделей.
Следующий шаг — резервное копирование данных. Бекап системы вообще лучше делать регулярно, встроенная в каждый Mac программа Time Machine — отличная и полезная в хозяйстве вещь. Не забудьте заодно сделать установочную флешку с macOS на всякий случай.
Затем откручиваете винтики прилагаемой в комплекте отвёрткой, снимаете крышку с ноутбука, меняете старый диск на новый. Форматируете диски, устанавливаете macOS, настраиваете его как новое устройство или переносите данные со старого бекапа. Вот и всё. На всякий случай, вот инструкция-подсказка.
Процесс лёгкий, такой апгрейд в домашних условиях по силам каждому, кто умеет держать в руках отвёртку. Тратить время и деньги, обращаясь для этого в сервис, не придётся. Когда рассказываешь о каком-то процессе копания в железе, то возникают сомнения, вопросы о подводных камнях и трудностях, тут особых сложностей нет, просто меняйте детали аккуратно и спокойно, вот и вся мудрость.
Цена вопроса
Выбирать можно между разными объёмами, для удобства привожу ссылки на яндекс.маркет. Вариант с 240 ГБ (TS240GJDM825) стоит около 18 т.р., 480 ГБ (TS480GJDM825) около 30 т.р., а 960 ГБ (TS960GJDM825) около 50 т.р.
Что получаем в итоге:
- Увеличение скорости, на него можно поставить систему, отличный вариант для владельцев старых MacBook и iMac, где использовался жёсткий диск.
- Увеличение объёма памяти за счёт диска нужного объёма, полезное дополнение к штатному жёсткому диску или SSD.
- 5 лет гарантии на новый SSD

128Гб диск никак не способствовал куче установленных программ и разделов с другими ОС. После того, как я начал использовать ноут, на него свалилось 55Гб фоток и 20Гб чего-то там непонятного, так что на диске осталось всего 6Гб свободного места.
Как я уже писал, после первых попыток подружиться с очередным макбуком, я честно накупил всякой периферии и уперся в недостаток обьема внутреннего SSD. Первой попыткой было купить родной SSD размера 512-1024Гб, но в том месте, где это все стоило дешевле всего (и тем не менее, безумных денег) диски закончились и мне пришлось в качестве временной меры, заказать на али переходник для установки NVME диска и еще набор из переходника с установленным диском на 256Гб, за сравнительно скромную сумму.
Цель была, запустить на маке работоспособную конфигурацию софта и начать пользоваться, а когда появятся родные диски, еще раз подумать, стоит их покупать и если стоит, то какого объёма.
Все это приехало утром понедельника, я получил на почте небольшой пакетик сборной посылки (удобная штука, когда заказываешь сразу много всего и в разных местах), дома его аккуратно вскрыл и стал рассматривать. Переходник оказался очень компактным, даже удивился.
Второй посылкой, оказался тот же переходник, но уже с установленным диском и бумажной наклейкой, отрывание которой, по словам продавца, лишало гарантии.

Но наклейка как-то сама немного отклеилась и я решил посмотреть, что же там внутри находится.

Под наклейкой был совсем нонейм диск на контроллере SM2263XT.
Особенность этого контроллера в том, что он идет без кеша и при этом, может пользоваться для своих нужно, оперативной памятью компьютера. Он достаточно давно используется в различных SSD, как в брендовых, так и в нонеймах и отлично определяется в макбуках 2015, куда такие диски ставили через переходники, что говорило о поддержке данного контроллера и диска на его основе в mac os. А значит, можно было приступать к замене родного SSD на купленый.
С крышечкой пришлось немного повозиться, я снимал ее впервые, но проблем не возникло.
Сразу сдул всю пыль с внутренностей, оригинальный SSD диск сразу было видно.

Перед тем как поменять диск, отсоединил разьем батареи.

Новый SSD нормально встал на место старого. А старый я вынул.

Система неторопливо включилась, загрузилась Catalina под пользователем с пустым паролем, я установил программу для тестирования скорости работы диска и запустил тест.
Для сравнения, покажу что было на старом диске, который родной.
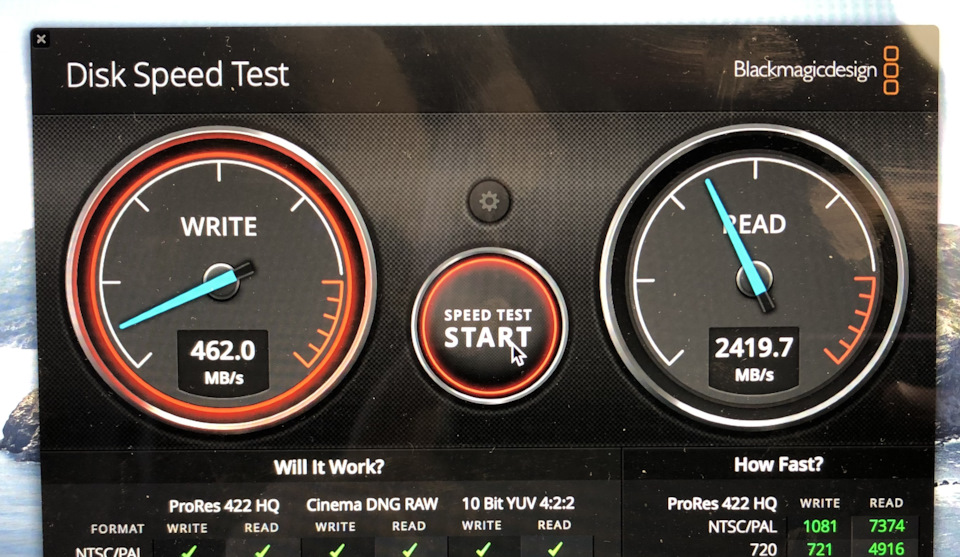
По скорости чтения, родной диск существенно опережает китайский бюджетный ssd, но по скорости записи все наоборот. Вообще, если честно, особого доверия к данной утилите нет, потому что там показания скачут существенно, но в среднем получается правдоподобная относительная картина. Чтение оригинала явно лучше.
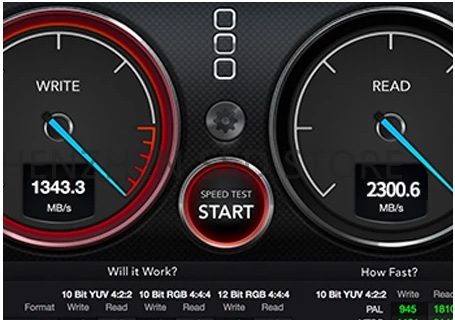
Но, наконец увидел свободное место на диске.
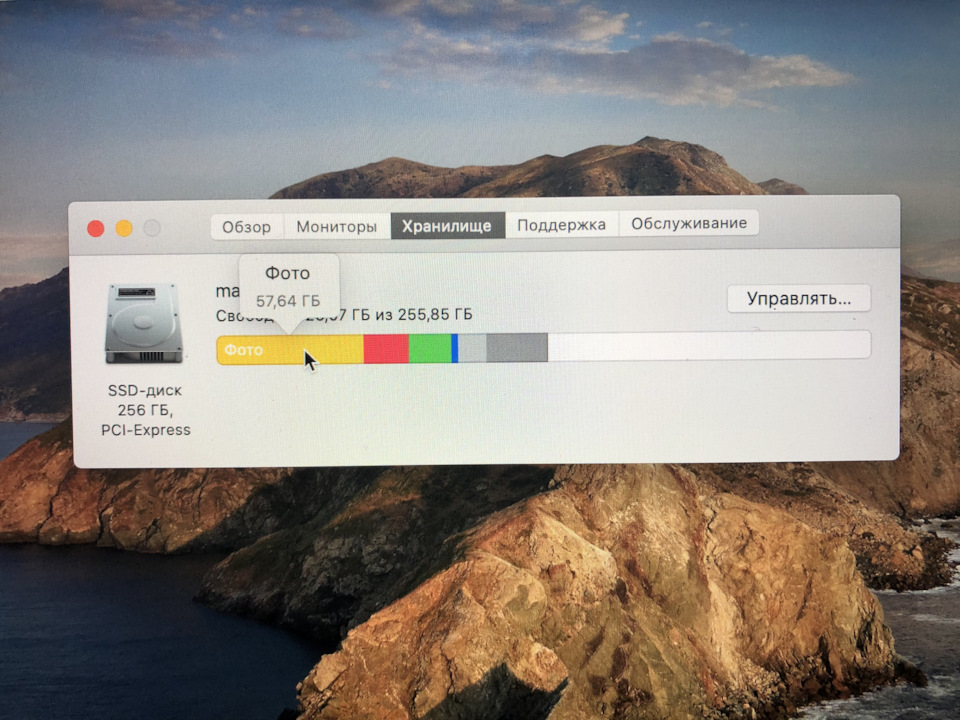
Меня такой результат более чем устроил и всегда оставалась возможность приобрести дополнительный SSD от самсунга серии 970 EVO Plus, который будет просто рвать всю систему своими скоростными характеристиками. Либо, дождаться родного SSD и потратить 15-25тр на 512-1Тб диск и радоваться, что туда можно записать кучу всего.
В системе, новый диск отображался вот так.
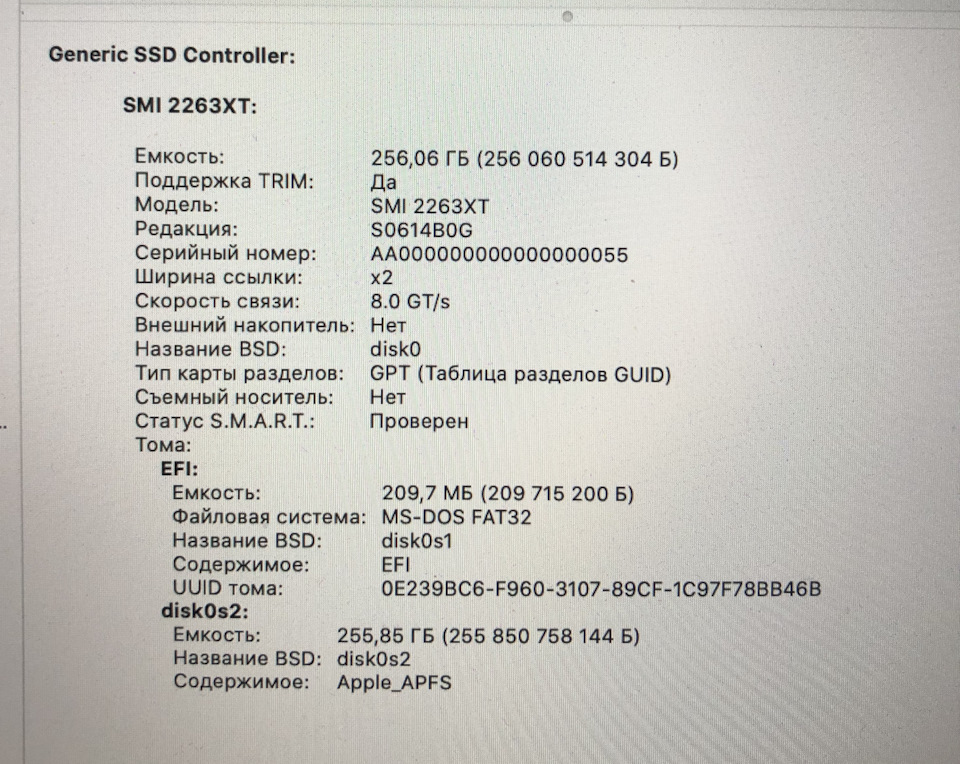
Начал использовать новый диск, установил каталину, словил проблемы с работой циско, все как обычно. Но добавилось еще кое что. За ночь, закрытый макбук сжирал более 25% батареи. Причем, я отключил все эти службы просыпания для чтения почты и все такое. На родном диске такого не было, сам удивлялся. Тот мог лежать сутки со 100% зарядом батареи в спячке. Стал наблюдать дальше.
И тут увидел на авито 256Гб родной диск по цене 3тр. Позвонил не раздумывая и уже вечером диск был у меня дома, где я продолжил свои изыскания.
На диске была ранее установлена система Mojave что мне понравилось еще больше и я ее просто обнулил и попробовал установить свою циску. Как ни странно, циска без проблем подключилась к рабочему серверу, схавала все сертификаты и загрузила еще пару оттуда. Кроме этого, сама ОС жрала всего 3Гб оперативки, в отличие от Catalina и самое главное, макбук видел мой телефон и мог через него подключаться к интернету (а я думал что эта функция появилась только в каталине).
Установил все необходимые программы, настроил профиль пользователя, стал наблюдать за расходом аккумулятора. И тут новое чудо, утром при открывании крышки увидел те же 100% зарядки батареи. То есть, получается что оригинальный SSD не выжирает батарею, как китайский с переходником. Видимо, есть какие-то еще настройки, которые нужно подкручивать вручную, чтобы макбук не высаживал аккумулятор. Если они вообще, есть, конечно.
Что касается скорости, новый диск показал себя лучше 128Гб оригинала по скорости записи, обогнав в том числе и китайский вариант.
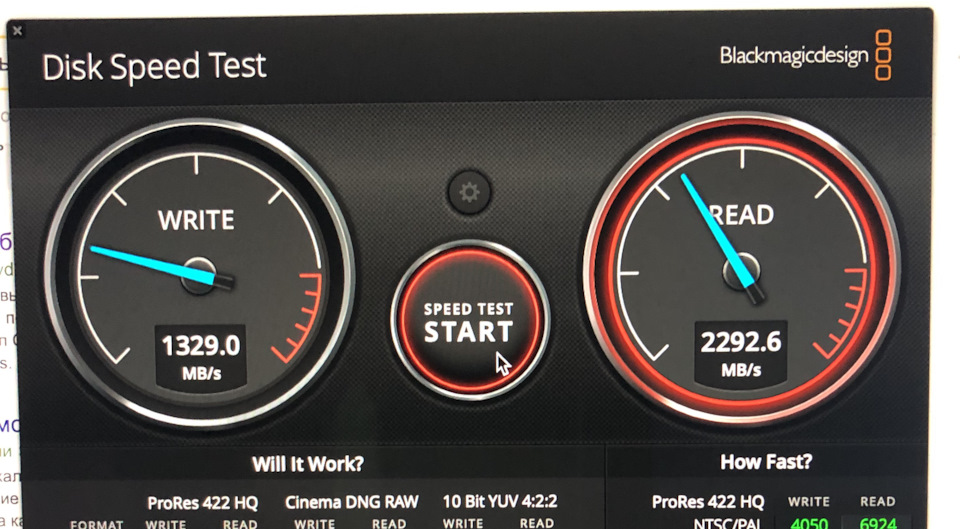
В итоге, я решил основную проблему, нехватки обьема дискового пространства, самым простым способом, установив родной SSD диск. Как мне видится, это самый правильный способ, учитывая неудобства при установке не оригинальных дисков через переходники. И оказывается, бывает так что это еще и не очень дорого. А бесценный опыт, для девайсов от Apple звучит так же, как для автомобилей Mercedes, а именно — "устанавливать внутрь, только оригинальные запчасти".
Чуть позже, вышла новая Mac OS Big Sur и я решил попытать счастья и установить ее, пропустив каталину, с которой много мучился с Cisco AnyConnect. Когда на Mojave все заработало как надо, я залез в связку ключей и обнаружил несколько новых сертификатов, которые ранее не видел. Видимо они скачались с VPN сервера, после успешного подключения, а я и не заметил. И первым делом, я их экспортировал в отдельную папку, на случай установки системы с нуля, чтобы можно было потом оттуда достать.
На случай, если с Big Sur у меня не сложится, как с каталиной, я сделал резервную копию системы с данными при помощи Time Machine и уже после этого запустил установку новой ОС. А сам сел читать отрицательные отзывы про нее.
Как ни странно, система установилась без проблем, большинство программ заработало как надо. Отвалились только Final Cut и Little Snitch которые потребовали обновления. А вот Cisco AnyConnect 4.9 продолжила работать как надо и спокойно цеплялась к корпоративному VPN серверу. Радости моей не было предела.
Компьютер наконец заработал именно так, как мне было нужно и ничего более не омрачало процесс его использования в качестве основного ноутбука. Стал постепенно привыкать к нему и изучать разные фенечки, которые приносят радость обладателям продукции Apple.
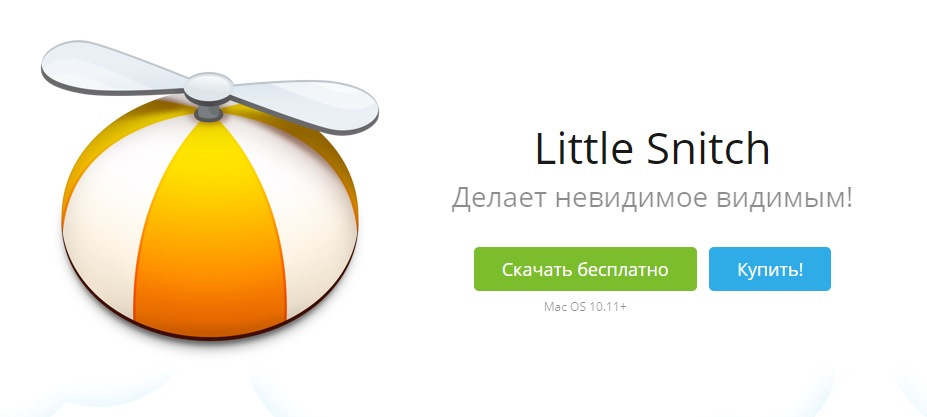
Эта полезная софтина экономит мне деньги, глуша остальные программы, которые лезут в сеть, чтобы проверить регистрацию или обновиться. Кстати, на новой Mac OS Big Sur старая программа 4 версии не заработала, пришлось ставить последнюю 5 версию, что и перевесило чашу в сторону легального использования. Ибо надоело мучиться с кривой работой программы с ключами из интернета.
Чтобы закончить с макбуком и перейти к другим темам, допишу тут про наклейки на корпус, которые я приобрел на али, чтобы корпус ноутбука не царапался и не стирался при контакте с жесткими поверхностями. Несмотря на то, что у меня параллельно приехал и чехол, я решился заклеить почти все поверхности прошки, всеми тремя пленками.

Сразу обратил внимание, что макбук держится в руках более уверенно, не выскальзывает. Рукам стал более комфортно находиться на топкейсе при наборе текста. Пленка не торчит по краям, не задирается, не цепляется за руки. Хорошая замена легкому чехлу при домашнем использовании. А для переноски у меня есть еще два разных чехла,

неопреновый с небольшой защитой от легких ударов, для переноски в рюкзаке

и темно синий из кожзама, для того, чтобы носить в портфеле.
Оба прекрасно помещаются во все мои сумки, так что буду пользоваться в зависимости от ситуации.
Сам ноут использую достаточно часто, претензий к его работы нет. Не скажу, что я могу полноценно работать на нем, но для редактирования текстов и кода, он вполне подходит. Посматриваю на новый макбук с чипом М1.
Следуйте данным инструкциям для установки и удаления модулей SSD в Mac Pro. Чтобы выполнить необходимые действия, вам понадобится следующее.
Приложение Apple Configurator 2.12 или новее, установленное на любой компьютер Mac с поддержкой macOS Catalina 10.14.6 или новее. Компьютер должен быть подключен к источнику питания и иметь доступ к интернету. См. статью службы поддержки Apple ОС macOS Catalina совместима с этими компьютерами.
Может потребоваться настройка портов прокси или брандмауэра, чтобы разрешить весь сетевой трафик от устройств Apple к сети Apple 17.0.0.0/8. Подробнее о портах, используемых в продуктах Apple, см. в статье службы поддержки Apple Use Apple products on enterprise networks.
Поддерживаемый зарядный кабель USB-C — USB-C.
Кабель USB-C должен поддерживать зарядку и передачу данных. Кабели Thunderbolt 3 не поддерживаются.
ПРЕДУПРЕЖДЕНИЕ. Убедитесь, что для всех данных, хранящихся на установленном модуле SSD, выполнено резервное копирование. Как только начнется создание пары с новым модулем SSD, данные на старом модуле SSD будет невозможно восстановить.
Примечание. Если у Вас рабочая станция Mac Pro, устанавливаемая в стойку, обратитесь к разделу Установка и удаление модулей SSD в Mac Pro руководства «Основные сведения о Mac Pro» для Mac Pro (стойка).

Выключите Mac Pro. Для этого выберите меню «Apple» > «Выключить».
Внутренние компоненты могут быть очень горячими. Прежде чем прикасаться к ним, дайте компьютеру остыть в течение 5—10 минут.
Отсоедините от Mac Pro все кабели, кроме шнура питания.
Прикоснитесь к металлическому корпусу с внешней стороны Mac Pro, чтобы снять статический заряд.
Примечание. Всегда снимайте статический заряд, прежде чем прикасаться к деталям или устанавливать компоненты внутри Mac Pro. Чтобы избежать образования статического заряда, не ходите по комнате, пока не закончите установку карт расширения.
Отсоедините шнур питания.
Разблокируйте корпус компьютера, повернув защелку на 90 градусов против часовой стрелки.
ПРЕДУПРЕЖДЕНИЕ. Не поворачивайте защелку при включенном компьютере; это может привести к выключению компьютера.
Снимите корпус компьютера, потянув его вверх за защелку.
Примечание. Пока корпус Mac Pro снят, загрузка компьютера невозможна.
Расположите Mac Pro горизонтально на поверхности, которая его не поцарапает.
Нажмите на крышку модуля SSD, потяните ее и выньте.
Примечание. На некоторых компьютерах Mac Pro перед нажатием на крышку модуля SSD может потребоваться снять нижний дефлектор модуля DIMM. После того как дефлектор модуля PCIe поднимется, вытяните крышку модуля SSD.
Открутите два винта с помощью отвертки T8.
Потяните на себя модуль SSD и выньте его. Повторите те же действия с другим модулем.
Вставьте новые модули на место. Убедитесь, что каждый модуль установлен в соответствующее гнездо.
Важно! Модули обозначены цифрами «1» и «2». Модуль, обозначенный цифрой «1», должен быть установлен в гнездо с цифрой «1». Модуль, обозначенный цифрой «2», должен быть установлен в гнездо с цифрой «2».
С помощью отвертки T8 закрепите новые модули винтами, входящими в комплект поставки.
Установите крышку модуля SSD на место. Вам также может понадобиться поднять дефлектор модуля PCIe, чтобы надежно установить крышку модуля SSD.
Важно! Убедитесь, что крышка модуля SSD и дефлектор находятся на одном уровне с окружающими их компонентами.
Поставьте Mac Pro вертикально на ножки или колесики, поместите корпус на компьютер, затем поверните защелку на 90 градусов по часовой стрелке, чтобы зафиксировать корпус.
Пока Вы не вернете корпус на место и не повернете защелку в исходное положение, компьютер не включится.
Снова подключите все кабели к Mac Pro, кроме шнура питания.
Подключите монитор, чтобы следить за процессом восстановления прошивки.
Подключите кабель USB-C к порту Thunderbolt, расположенному дальше всего от кнопки питания. Подключите другой конец кабеля к компьютеру Mac, который будет использоваться для восстановления Mac Pro.
Удерживая кнопку питания нажатой, подключите Mac Pro к источнику питания и продолжайте удерживать кнопку еще примерно 3 секунды.
Примечание. На экране Mac Pro не будет ничего отображаться.
Чтобы восстановить прошивку на Mac Pro, выполните шаги, указанные в разделе, посвященном восстановлению компьютера Mac с процессором Intel с помощью Apple Configurator 2 Руководства пользователя Apple Configurator 2.
Apple всегда недешево оценивала накопители в своих устройствах. И в iPhone, и в iPad, и в MacBook каждый шаг по увеличению носителя данных влетает в копеечку. И гигабайты от Apple обходятся ощутимо дороже среднерыночного уровня. Спору нет, обычно это очень быстрые гигабайты, и по поводу переплаты жалеть особенно не приходится. И все же иногда жаба душит. И покупаешь вариант с накопителем поменьше. Надеешься ужаться и как-нибудь перебиться. Но всегда, абсолютно всегда сталкиваешься с нехваткой объема.
Я расскажу о своем собственном опыте с MacBook Pro 13, модель Early 2015. Мне он достался с SSD на 128 гигабайт, которых, в общем, хватало, но все же как-то свербило – вдруг надо будет смонтировать какое-нибудь зажигательное видео, а места не хватит? Тратить 30 тысяч почему-то не хотелось. Но и с неродными SSD все не так однозначно. Дело в том, что у Apple есть свои заморочки, из-за которых диски других производителей видятся операционной системой только после танцев с бубном, для включения TRIM тоже требуется шаманство, ну и еще возникают проблемы с гибернацией, которую приходится отключать.
В частности, такие накладки случаются с Samsung 960 EVO, который часто покупают для апгрейда макбуков. Сталкиваться с подобным не хотелось.
Глубокое гугление показало, что одним из наименее проблемных SSD для MacBook Pro Early 2015 считается Kingston KC1000. 240-гигабайтная модель (больше мне уж точно не надо) стоит в среднем 8500 рублей. За это мы получаем накопитель с заявленной скоростью чтения 2700 Мбайт/с, а записи 900 Мбайт/с. Для сравнения, оригинальный SSD Apple выдает 1200/700 на чтение и запись соответственно. Здесь стоит оговориться, что у Kingston запись относительно медленная только на младшей модели, а уже с 480 Гбайт она подрастает до 1600 Мбайт/с. Но, повторюсь, мне такой объем не нужен, и переплата не имела бы никакого смысла.
Учитывая, что макбуки мне раньше апгрейдить не доводилось, попросил помочь в этом деле парней из сервиса Fixed.One. Забегая немного вперед, скажу, что при наличии специальных отверток (пяти- и шестиугольной звездочек) операцию вполне можно проделать в домашних условиях.
Ну, поехали. Сначала откручиваем заднюю крышку и любуемся – как же внутри все красиво устроено. SSD зафиксирован одним винтиком. Легкое движение – и слот свободен.

Вверху SSD Kingston с уже установленным переходником
Переходник приехал из Китая, выглядит скромно, но, с другой стороны, чудеса ему творить и не надо. На нем нет никакой электроники – все ограничивается только перенаправлением контактов с разъема Apple на обычный разъем M.2. Нечто подобное было с проприетарными карточками Sony: очень быстро выяснилось, что в портативную консоль PSP можно отлично вставлять обычные microSD через копеечный переходник.
Порядок установки такой: сначала вставляет в разъем переходник, потом в него новый SSD. Если речь идет о емкой модели (например, на терабайт), есть смысл обмотать место контакта термоскотчем для надежности крепления и дополнительного отвода тепла. Но в нашем случае это было бы явно излишним, потому что данная модель Kingston греется весьма умеренно, а в связке с имеющимся переходником выпирает над платой чуть выше оригинала и отлично контактирует с термоинтерфейсом на крышке. В длину совпадение полное, так что KC1000 зафиксировали винтиком от предшественника.

При включении макбук ожидаемо ругнулся на отсутствие загрузочного диска, но после того, как вставили флэшку с дистрибутивом High Sierra, тут же увидел новый SSD и предложил устанавливать ОС на него. Очень важный момент: без обновления до High Sierra установить сторонний диск невозможно, причем сделать апгрейд операционки надо ДО замены накопителя.

Установка прошла без малейших накладок. Вот реально – даже рассказать нечего. После завершения восстановил все данные из копии Time Machine на флэшке. Это оказалось существенно быстрее, чем по воздуху, но все же медленно относительно возможностей флэшки. Она-то может передавать до 300 мегабайт в секунду, а восстановление шло со средней скоростью 20 мегабайт, лишь иногда повышаясь до 40-50 мегабайт.
Сразу после восстановления запустил бенчмарк и, честно говоря, был изрядно обескуражен: по его данным скорость чтения и записи была ниже 400 Мбайт/с. В то же время, скорость работы была прежней. Запуск приложений, переключение между ними – всё. У меня возникло подозрение, что дело в фоновых задачах, которыми система нагружает диск, и в частности – службой индексации Spotlight. Последняя яростно трудится в первые дни после установки нового накопителя, заново изучая файлы, письма, контакты и т.д., что приводит не только к замедлению работы, но и к повышенному расходу энергии. Можно отключить индексацию, введя в Терминале команду sudo mdutil -a -i off. Но лучше, наверное, просто подождать, пока система осознает себя заново и успокоится.

Собственно, уже на следующий день бенчмарк показал совсем другие, более радующие цифры. Это не на пике возможностей SSD, но заметно выше, чем на оригинальном накопителе, выпущенном, напомню, три года назад.
Какие подводные камни могут возникнуть? Во-первых, с неродным SSD MacBook Pro имеет склонность некорректно просыпаться из гибернации – крашится и уходит в перезагрузку. У меня такое было пару раз, но только в первый день, когда в фоновом режиме шло шифрование данных FileVault. После его окончания (тьфу-тьфу-тьфу) все стало нормально. Если у вас проблема повторяется, надо набирать в терминале команду sudo pmset -a hibernatemode 25. Но лучше всего, как говорят знатоки, сбросить ноутбук и настроить его с нуля, а не восстанавливать из Time Machine. Тогда проблем с выходом из сна не будет. Сам пока не проверял, но знатокам верю.
Во-вторых, накопитель может работать не на полную катушку. Об этом говорится и в честных описаниях переходников: больше 2 Гбайт/с они не прокачивают. Плюс могут заработать не все линии PCI Express, например всего две вместо максимальных четырех. У меня самого в диагностической утилите показываются то х2, то х4. На производительности это не сказывается. И, кстати, даже не знаю – может и у оригинального SSD так же скакало.
Но в целом, особенно после выхода High Sierra 10.13.3, сторонние SSD работают прилично, и, если с переходником повезет, вы сэкономите очень существенную сумму. Чтобы повезло, лучше все же покупать его в России и в компаниях, которые проводят предварительное тестирование такого рода железа.
Недавно мы публиковали статью о том, как можно при помощи нехитрых манипуляций увеличить объем оперативной памяти или заменить накопитель в Mac mini , iMac или Mac Pro , тем самым несколько повысив производительность компьютера. Сегодня мы расскажем о том, как модернизировать Macbook Air , Pro и Retina , а точнее заменить SSD -диск и тем самым несколько повысить их эффективность.
Какие модели подходят для апгрейда?
Этот апгрейд осуществим с некоторыми моделями Macbook . Из линейки Pro процедура осуществима с моделями 13” и 15” третьего поколения, которые были выпущены с середины 2012 до середины 2015 года. Они же назывались Retina .
Что касается Macbook Air , то осуществить замену диска можно на девайсах 11” и 13”, произведенных с середины 2012 до середины 2017 годов.
Остальные модели по разным причинам не позволяют осуществить замену накопителя или же процедура потребует более углубленного знания компьютерной сферы.
Как выбрать SSD
Ничего нового: Apple приложила максимум усилий, чтобы замена накопителя не была беспроблемной. Основная сложность состоит в подборе диска, в то время как процедура замены не особо затруднительна.
В перечисленных выше ноутбуках носители информации отличаются от стандартных SSD , потому что подключаются при помощи разъема М2. Это влечет за собой сложности поиска нужного накопителя.
Вариантов есть несколько.
1. Приобрести бывший в употреблении оригинальный накопитель, который ранее был установлен в другом MacBook . Попадаются они относительно редко, а если искать еще и с нужным объемом, то шансы неумолимо падают.
2. Приобрести накопитель других производителей SSD с необходимым разъемом. К примеру, OWC Aura Pro X 2/6 G , Transcend JetDrive 725/850.
Цены на твердотельные накопители и без того достаточно высоки, а такие специфические стоят еще дороже: подходящий SSD на 240 Гб обойдется в районе 10 тысяч рублей, а на 1 Тб – уже в районе 30к «деревянных».
3. Осуществить подключение с помощью переходника M 2 SSD Adapter . Тут ценник намного более демократичный, и переходник можно «урвать» дешевле 500 рублей. Но обратите внимание, что адаптер должен подходить к SSD . Если взять первый попавшийся, то вероятность «промахнуться» очень высока.
Также стоит учесть, чтоу разных моделей MacBook разные размеры накопителя. Если размер приобретенного диска будет больше, то его просто-напросто не получится уместить в свободное пространство в корпусе ноутбука. На помощь придет сайт iFixit , где предварительно стоит уточнить габариты накопителя для MacBook Pro или MacBook Air .
Таблица ниже поможет выбрать подходящий для вашего MacBook SSD от производителя Transcend .

Процедура замены
Из инструментов потребуются отвёртки Т5 и Р5, а также пластиковый съемник для демонтажа.
1. Отключить питание на ноутбуке.
2. Демонтировать заднюю крышку при помощи отвертки P 5.

3. Используя пластиковую лопатку для демонтажа, бережно отключить шлейф аккумулятора.

4. Открутить крепление «родного» SSD , после чего достать накопитель.

5. Установить новый SSD -диск и собрать MacBook обратно.
Учтите, что замена диска требует предварительной подготовки резервной копии системы и создания загрузочной флешки - после установки нового SSD система «сама по себе» там не появится.
При помощи такой нехитрой операции скорость работы с диском, а, следовательно, и скорость работы всего старенького MacBook возрастет, чего хватит еще на пару лет.
Сервисный центр Maxmobiles предлагает осуществить данную процедуру по приятной стоимости в кратчайшие сроки и избавить пользователей от возможных рисков.
Читайте также:

