Запуск chrome с профилем
Обновлено: 06.07.2024
Я хочу изменить ярлык на веб-почту компании, чтобы передать коммутатор, который сообщает, что Chrome всегда запускается как пользователь по умолчанию, независимо от последнего.
Примечание. Я пробовал параметр командной строки --user-data-dir=… , и это, похоже, делает что-то совсем другое, полностью изолированное от функциональности Users, встроенной в Хром. Возможно, я использую это неправильно, но, пожалуйста, проверьте это, прежде чем считать, что он делает то же самое и отправляет ответ; -)
Аргумент командной строки, который вы ищете, это --profile-directory=Default .
Вот полная командная строка для Mac OS X:
Примечание. Команда open не запускает новые экземпляры, так как многие приложения не смогут иметь дело с несколькими экземплярами, запущенными как один и тот же пользователь. Однако в этом случае аргумент -n делает это, но может нарушить приложение.
Он ожидает внутренних имен профилей: мой второй профиль, названный «Lemonade» от Chrome, будет --profile-directory="Profile 1" .
Определите имя профиля с помощью проб и ошибок или посмотрите в файле Local State (см. ответ Джастина Бузера).
В Mac OS X каталоги расположены в
/Library/Application Support/Google/Chrome . В Linux они находятся в
/.config/google-chrome . В Win7 они находятся в %USERPROFILE%\AppData\Local\Google\Chrome\User Data .
GUI-метод с соответствующим значком (для Windows)
Дополнительно Переключитесь на любой другой профиль & повторите шаги 1-4
Это создает значок ярлыка для вашего профиля с правильным изображением в значке. Вы можете перетащить несколько профилей на панель задач Windows. Ярлык на значке Windows 7 указывает на
Другим, хотя и менее удобным методом выбора, который будет запускаться профиль, является редактирование файла локального состояния в каталоге данных пользователя Chrome и поиск «last_used»: если вы измените значение, которое оно перечисляет, на другой профиль, который является тем, который откроется при следующем запуске хрома в обычном режиме (если, конечно, вы не используете упомянутый выше переключатель).
Я упоминаю об этом только в том случае, если кто-то заинтересован в более глубоком решении, этот файл локального состояния содержит форматированный список JSON, который некоторые могут найти полезным.
У меня есть ярлыки приложений с одним профилем. В ярлыках приложений есть --profile-directory="Profile 3" плюс --app Default" .
Оба профиля запутались. Расширения и ярлык по умолчанию, который я использую для ежедневного просмотра.
Я только что проверил это с 4-мя профилями с версией Chrome 22.0.1229.94 m:
С уважением, я думаю, что это путаница:
Это все еще работает с Chrome Windows по состоянию на 4/24/2013. Я создал ярлык для каждого из трех профилей, с которыми я обычно переключаюсь между ними, и я назначил каждому ярлыку уникальную «горячую клавишу».
Еще одна тонкость - значок вашего профиля пользователя находится в подкаталоге профиля, например: % USERPROFILE% \ AppData \ Local \ Google \ Chrome \ Пользовательские данные \ Профиль 1. Я назначил значок своего профиля в ярлыке Windows.
Я не могу надежно разместить 3 ярлыка отдельно на панели задач Win7; выигрыш 7, кажется, теряет счет после 2.
Я думаю, что новая версия хром уже решила эту проблему. Когда вы входите с новым пользователем в Chrome, он автоматически создает ярлык для этого пользователя на вашем рабочем столе.
По состоянию на апрель 2016 года в Йосемити я смог найти Google Apps для всех моих 15 профилей Google (да, 15). Некоторые из них были в приложениях /Приложения /Chrome, хотя мы были сказал, что они уходят .
При работе в Интернет большинство пользователей предпочитают использовать Google Chrome. Он удобный и быстрый, а также имеет возможность значительно расширить функционал с помощью большого количества плагинов. Одной из дополнительных возможностей является работа в Chrome под своей учетной записью Google, что дает возможность синхронизации своих действий на разных устройствах. Но бывает и так, что информация из своего Google-аккаунта может стать доступной для посторонних. Давайте разберемся, как избежать описанной выше ситуации.
Переключение между профилями в браузере
Кликаем иконку своего профиля и выбираем «Управление пользователями».
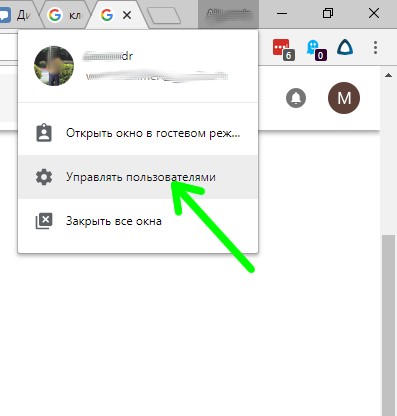
Создаем нового пользователя и запускаем Chrome.
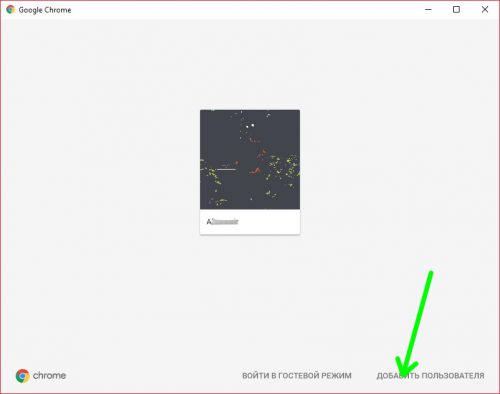
Далее просто переключаемся между пользователями.
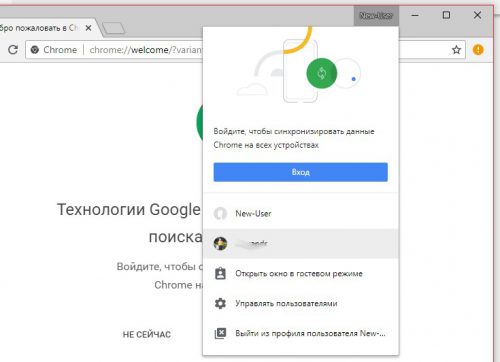
Создаем ярлык для запуска Chrome с другим профилем
На всякий случай действия будем производить с копией ярлыка браузера на рабочем столе, поэтому щелкните по нему правой кнопкой мыши и выберите «Копировать», а затем вставьте скопированный ярлык на рабочий стол.
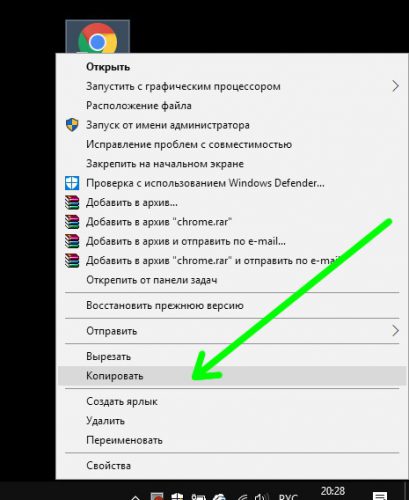
Новый ярлык желательно сразу переименовать, чтобы потом не запутаться.
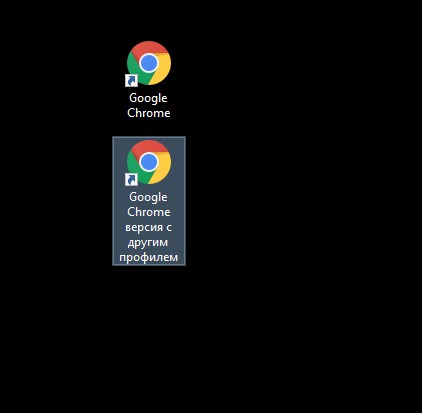
Щелкаем правой кнопкой мыши новый ярлык, выбираем «Свойства» из открывшегося меню.
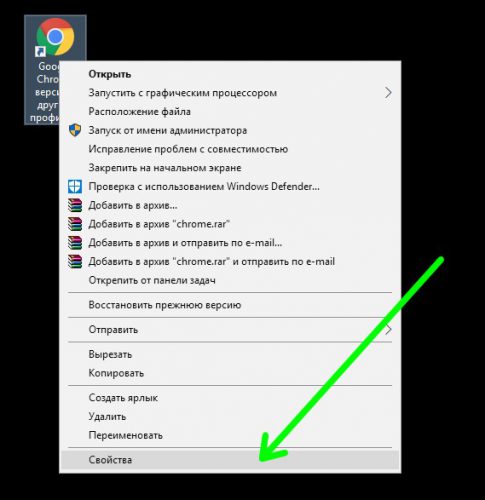
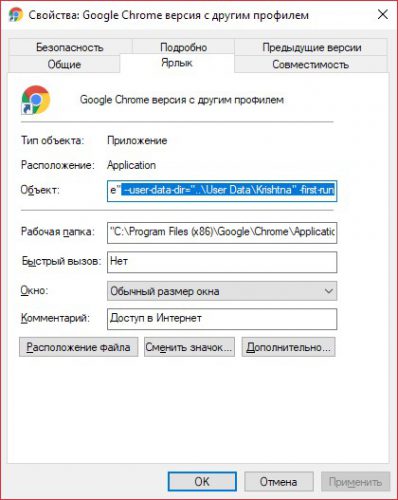
Здесь USER_NAME – имя профиля, с которым вы хотите войти в Chrome. Сохраняем изменения.
Закрываем Chrome и запускаем созданный ярлык от администратора. Chrome создаст нового пользователя с заданным вами именем.
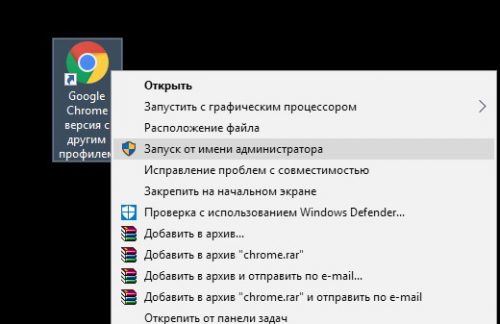
Снова открываем свойства созданного ярлыка и убираем параметр -first-run:
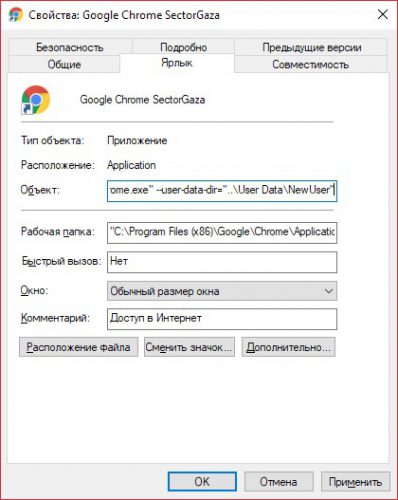
Теперь по щелчку этого ярлыка будет запускаться Chrome с другим профилем.
Вместо послесловия
Мы разобрались, как запустить Chrome под другим пользовательским профилем. При желании вы легко сможете удалить созданные профили в окне «Управление пользователями». Судя по последней тенденции разработчиков изменять работу браузера с профилями пользователей, не исключено, что с последующими обновлениями Chrome некоторые из описанных возможностей утратят свою актуальность.
Первая и самая очевидная причина для создания второго профиля в Chrome — совместное использование компьютера с кем-то ещё. Это может быть ваша жена, ребёнок или мама. Раздельные аккаунты в этом случае позволят изолировать личные данные и избавят от поисковой рекламы, ориентированной на другого пользователя.
Однако важно помнить: каждый пользователь Chrome легко может перейти в профиль другого. Никакие пароли при переходе не запрашиваются.
Использовать браузер на одном устройстве стоит только с тем, кому вы доверяете.
Также два аккаунта в Chrome вполне могут понадобиться и одному человеку, который желает разделять данные рабочего и личного профилей.
Если другой человек использует ваш браузер нечасто, то подойдёт простой гостевой режим, в котором не сохраняется история посещений. Он активируется в выпадающем меню профилей.
Как работать с профилями на десктопе
Добавление второго профиля
- В браузере Chrome в правом верхнем углу окна нажмите кнопку с вашим именем.
- Выберите «Управлять пользователями» и далее нажмите «Добавить пользователя».
- Наберите имя, выберите изображение и нажмите «Добавить».
В открывшемся окне вы можете войти в новый профиль Chrome при помощи аккаунта Google. Впрочем, делать это необязательно: использовать браузер можно и без авторизации.
При создании второго профиля на рабочем столе автоматически появляется ярлык для Chrome, позволяющий сразу же переходить к своему аккаунту. Для каждого пользователя можно завести свой ярлык, что очень удобно.
Так как для каждого профиля создаются ярлыки, которые отличаются иконками, войти именно в свой аккаунт Chrome можно с их помощью.
Если браузер уже открыт и вы хотите попасть в другой профиль, в верхнем правом углу окна нажмите на кнопку с именем и выберите нужный. Будет открыто новое окно Chrome специально для вас.
Удаление профиля
- В браузере Chrome в правом верхнем углу окна нажмите кнопку с вашим именем.
- Выберите «Управлять пользователями».
- В открывшемся окне наведите курсор мыши на аккаунт, который хотите удалить, и нажмите на многоточие в углу.
- Выберите «Удалить пользователя» и подтвердите действие.
При удалении профиля из Chrome все связанные с ним данные также будут удалены с компьютера.
Как использовать несколько профилей на смартфонах и планшетах
На iPhone и iPad браузер Chrome можно использовать лишь с одного аккаунта. На Android-гаджетах добавить второй профиль в браузере тоже нельзя, но при острой необходимости можно добавить пользователя в настройках самого устройства.
Для этого перейдите в «Настройки» → «Пользователи и аккаунты». Затем выберите пункт «Пользователи» → «Добавить аккаунт». Новый пользователь сможет работать с браузером и настраивать его по своему усмотрению.
Далеко не все пользователи знают, что браузером Google Chrome можно управлять посредством специальных команд или переключателей командной строки Windows. Причем некоторые команды позволяют активировать или отключать важные функции, которые недоступны пользователям в обычных настройках браузера. В этой статье мы рассмотрим, как запускать команды через ярлык браузера, как пользоваться командной строкой для администрирования Хрома, а также расскажем о самых полезных переключателях, которые помогут решить различные проблемы, связанные с работой браузера.
Запуск Chrome с параметрами через ярлык
Запуск ключей или параметров браузера возможен через ярлык. Для этого кликнете правой кнопкой мыши по ярлыку Google Chrome и выберете опцию Свойства:

Во вкладке Ярлык в графе Объект добавьте ключ --incognito после chrome.exe:
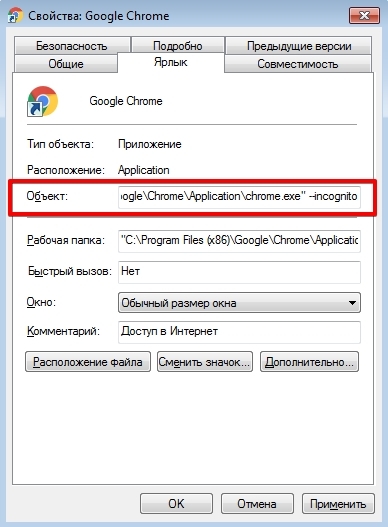
Затем нажмите Применить и OK.
Теперь при запуске Chrome через ярлык всегда будет открываться окно браузера в режиме инкогнито.
Несколько профилей пользователя в Google Chrome
Можно также запустить несколько копий Хрома с разными пользовательскими профилями. Например в одном у вас важные данные и сохраненные пароли, а другой используется для обычного серфинга по сомнительным сайтам.
Или у вас один компьютер, а каждому пользователю хочется иметь "свой" Хром на одном рабочем столе.
Делается это с помощью ключа:
--user-data-dir="ПУТЬ_ПО_ПАПКИ_С _ПРОФИЛЕМ"
Можно указать пустую папку, данные нового профиля создадутся автоматически.
Аналогичным образом можно добавлять и другие ключи, описанные в таблице ниже.
Изменение директории по умолчанию в командной строке Windows
Второй способ предполагает работу с командной строкой или консолью. Для начала необходимо нажать сочетание клавиш Win + R, ввести команду cmd и кликнуть на OK:
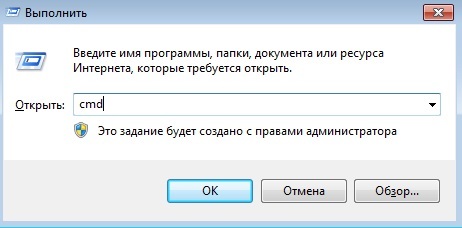
На экране появится окно командной строки:
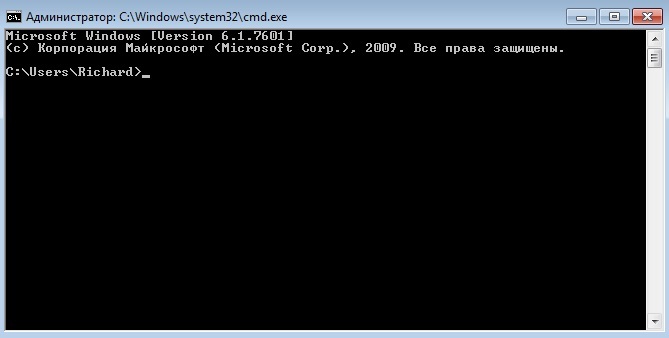
Теперь основная задача сводится к смене базовой директории пользователя (в нашем случае это C:\Users\Richard) на директорию, где хранится файл chrome.exe.
Для смены папки необходимо ввести cd и через пробел указать путь к файлу.
Путь отображается в свойствах ярлыка браузера. Достаточно кликнуть правой кнопкой мыши на ярлык Chrome и выбрать Свойства:

Далее необходимо скопировать путь из графы Рабочая папка:
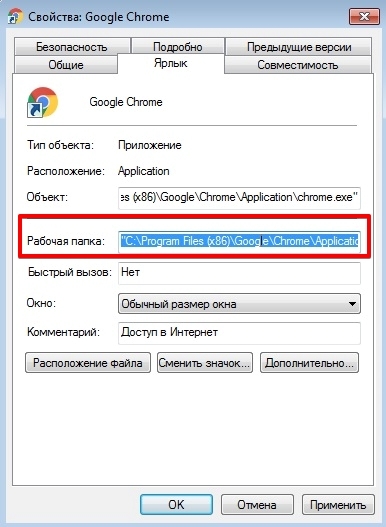
В командной строке введите cd, вставьте скопированные данные через контекстное меню и нажмите клавишу Enter:

Запуск Chrome с параметрами командной строки
Откройте в Chrome несколько вкладок, а затем закройте его. Вернитесь к окну консоли, введите следующую команду и нажмите Enter:
chrome.exe --restore-last-session
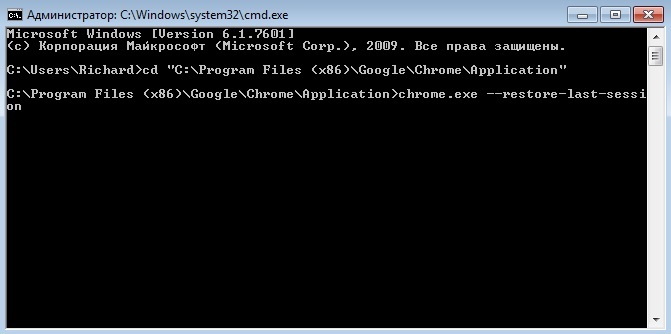
Фактически это означает, что нужно запустить файл chrome.exe с параметром --restore-last-session, таким образом, выполнение команды приведет к запуску браузера с недавно закрытыми вкладками.
Аналогичным образом можно выполнить любую команду. Например, для вызова окна браузера в режиме инкогнито используется следующий параметр (иногда их называют "ключами" командной строки):
chrome.exe --incognito
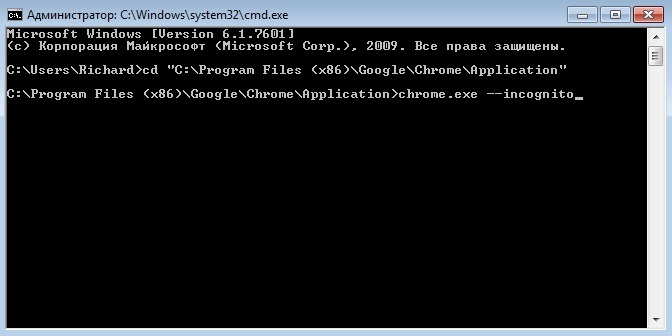
Нужно помнить, что перед параметром всегда необходимо всегда указывать chrome.exe, чтобы операционная система знала, какую именно программу нужно выполнить с указанным параметром.
Список параметров командной строки для управления Google Chrome
В таблице указаны различные ключи (параметры), которые могут быть полезны как веб-программистам, так и рядовым пользователям. Они часто используются в случаях, когда некоторые функции, элементы интерфейса или настройки браузера не работают должным образом в той или иной операционной системе.
Команда
--user-data-dir=
--ash-force-desktop
--disable-3d-apis
--disable-background-mode
--disable-gpu
--disable-extensions
--disable-plugins
--disable-plugins-discovery
--disable-preconnect
--disable-notifications
--disable-sync
--disable-translate
--dns-prefetch-disable
--kiosk
--incognito
--media-cache-size
--multi-profiles
--mute-audio
--new-profile-management
--no-experiments
--no-pings
--no-proxy-server
--no-referrers
--no-startup-window
--reset-variation-state
--restore-last-session
--ssl-version-min
--show-fps-counter
--start-maximized
--window-position
--window-size
Полный перечень актуальных параметров можно посмотреть на сайте веб-разработчика Peter Beverloo.
Читайте также:

