Запуск chrome в полноэкранном режиме из командной строки
Обновлено: 07.07.2024
Я хочу настроить свой компьютер для запуска Google Chrome Windows. Он должен запуститься в полноэкранном режиме и открыть какую-то веб-страницу.
Я попытался запустить Chrome с помощью следующей командной строки:
Однако Chrome открывается в оконном, а не в полноэкранном режиме.
Есть ли способ запустить хром в полноэкранном режиме?
Обновление от 3 октября 19 октября
Новый скрипт, который отображает 10-секундный обратный отсчет, а затем запускает хром / хром в полноэкранном режиме киоска.
Обновление от 11 мая-16
С тех пор, как я опубликовал это, в Chrome было много обновлений, и мне пришлось много изменять скрипт, чтобы он работал так, как мне нужно.
Пара проблем с более новыми версиями Chrome:
- встроенный пинч для увеличения
- Ошибка восстановления Chrome всегда отображается после принудительного выключения
- всплывающее окно автоматического обновления
Из-за ошибки восстановления переключился в режим инкогнито, поскольку при этом постоянно запускается чистая версия и не сохраняется то, что просматривал пользователь, поэтому в случае сбоя восстанавливать нечего. Кроме того, автоматическое включение в новых версиях хрома - это боль, которую нужно попытаться отключить, я перешел на использование хрома, поскольку он не обновляется автоматически и по-прежнему предоставляет все современные функции хрома. Обратите внимание: убедитесь, что вы загрузили верхнюю версию Chrome, она поставляется со всеми аудио и видео кодеками, так как базовая версия Chrome не поддерживает все кодеки.
Устаревший
Я использую это для выставок, чтобы заблокировать экраны. Я думаю, это то, что ты ищешь.
Следующая часть - это сценарий, который я использую для запуска закрытия и повторного перезапуска Chrome в режиме киоска. Это места, где у меня установлен хром, поэтому он может отличаться для вас в зависимости от вашей установки.
Откройте текстовый редактор по выбору или просто блокнот и введите приведенный ниже код, убедитесь, что он находится в том же формате / порядке, что и ниже. Сохраните его на рабочем столе как хотите, поэтому для этого примера chrome_startup_script.txt щелкните его правой кнопкой мыши и переименуйте, удалите txt с конца и вставьте bat вместо этого. дважды щелкните по нему, чтобы запустить скрипт и проверить, правильно ли он работает.
Должно появиться окно командной строки, которое будет запускаться через скрипт, Chrome запустится, а затем закроется, причина для этого - удалить любые отчеты об ошибках, например, если компьютер разбился, когда Chrome снова запускается без этого, он будет отображать желтую полосу ошибок вверху говорится, что хром не отключился должным образом, хотите ли вы его восстановить. Через несколько секунд Chrome должен снова запуститься в режиме киоска и указывать на любую заданную вами домашнюю страницу.
Примечание. Число после -n пинга - это количество секунд (минус одна секунда), которое нужно подождать перед запуском ссылки (или приложения в следующей строке)
Наконец, если все работает, вы можете перетащить файл .bat в папку автозагрузки в Windows, и этот сценарий будет запускаться каждый раз при запуске Windows.
Обновление :
В последних версиях Chrome они действительно включили сенсорные жесты, это означает, что смахивание влево или вправо на сенсорном экране заставит браузер перемещаться вперед или назад по истории. Чтобы предотвратить это, нам нужно отключить навигацию по истории на кнопках назад и вперед, чтобы сделать это, добавьте следующий --overscroll-history-navigation=0 в конец скрипта.
- Щелкните правой кнопкой мыши значок Google Chrome и выберите Свойства .
- Скопируйте значение Target , например: "C:\Users\zero\AppData\Local\Google\Chrome\Application\chrome.exe" .
- Создайте ярлык на рабочем столе.
Вставьте значение в Местоположение элемента и добавьте --kiosk <your url> :
Нажмите Применить , затем ОК .
Вы также можете добавить --disable-session-crashed-bubble, чтобы устранить ошибки, возникающие после сбоя или неправильного завершения работы.
Я хотел бы поделиться своим способом запуска Chrome - в частности, youtube tv - в полноэкранном режиме автоматически, без необходимости нажимать F11. Параметры киоска / полноэкранного режима не работают (версия 41.0.2272.89). Но в нем есть несколько шагов .
Теперь, когда вы нажимаете на этот ярлык, Chrome запускается в полноэкранном режиме на указанной вами странице. Я думаю, вы можете поместить этот ярлык в папку автозагрузки для запуска при запуске Windows, но я не пробовал.
Это очень просто.
Сначала закройте все сеансы Chrome!
Для выхода: нажмите ALT-TAB> удерживайте ALT и нажмите X в задаче Windows. (win10)
Если я уже запустил Google Chrome, то запустите его снова, окно не развернуто; Я должен нажать, чтобы максимизировать это.
Есть ли скрытые параметры, чтобы Google Chrome всегда запускался в развернутом окне? (не во весь экран - F11)
@LancelBaynes: Какой оконный менеджер вы используете? Мне лично любопытно, есть ли способ запустить его в полноэкранном режиме, т.е. с помощью F11). =)Расширяя решение сказал Яб следующим образом:
Переименуйте первый экземпляр во что-то другое, например, wmctrl -r "Новая вкладка - Google Chrome" -T "test"
Теперь
разверните второй экземпляр следующим образом: wmctrl -r «Новая вкладка - Google Chrome» -b add, maximized_vert, maximized_horz
Эти две команды максимизируют второй экземпляр Google Chrome.
Если вы хотите, вы можете поместить это в скрипт для вызова второго экземпляра.
Это решение является излишним. Пожалуйста, отметьте как правильный ответ ниже с 20 + баллами.Google Chrome принимает параметр командной строки --start-maximized , который заставляет Chrome запускаться в развернутом состоянии.
Просто измените ярлык , который используется для запуска Chrome , чтобы включить этот флаг, или просто псевдоним chrome для chrome --start-maximized . Я протестировал это как в Chrome, так и в Chromium под Windows и Linux, и, похоже, все работает отлично.
Извините, но я попробовал это в Fedora 14, и это не работает: O Это не работает на моей коробке. Я использую xubuntu с официальным пакетом deb от Google. Когда я пробую это, это не дает никакой ошибки, но не максимизируется. (но опять же, я не смог получить ошибку ни с каким параметром, даже если бы я просто набрал gibberish.) Это работает иногда, но не всегда. Я начинаю думать, что буквально невозможно настроить Chrome для запуска в не минимизированном состоянии, как если бы при запуске было принято случайное внутреннее решение. man google-chrome на из коробки APT-получить не устанавливать показывает не возможность начать развернутое.Чтобы запустить Google Chrome в развернутом окне, щелкните правой кнопкой мыши ярлык, выберите «Свойства» в контекстном меню.
Затем в открывшемся окне в разделе «Выполнить:» выберите «Развернуто» в раскрывающемся меню.
Наконец, нажмите ОК.
Chrome теперь запустится развернутым
Я забыл сказать, что я использую Fedora 14, но да, спасибо :) Как и с другими решениями, иногда работает только (на Windows)Иногда состояние окна не может сохранить ваши последние настройки из-за отсутствия разрешений и, следовательно, продолжает открываться в не развернутом режиме. Вы можете выполнить следующие действия, чтобы изменить владельца: сгруппировать обратно себя для файлов:
В Linux, если вы знакомы со сценариями, вы можете использовать сценарий для запуска google-chrome , в котором вы вызываете программу, подобную wmctrl или xdotool (должна быть в вашем менеджере пакетов), чтобы развернуть новое окно.
По умолчанию Chrome выбирает собственные декорации окон, а не оконные менеджеры, и принимает на себя ответственность за реализацию различных частей логики. Он имеет тенденцию работать достаточно хорошо в средах Gnome и KDE, и тем хуже, чем дальше вы от него уходите.
Если щелкнуть правой кнопкой мыши в области строки заголовка, есть возможность включить ее с помощью элементов управления системного окна. Если вы сделаете это, Chrome может лучше взаимодействовать с вашим обычным оконным менеджером и более надежно реализовать полноэкранный режим. Или, может быть, хуже - это, к сожалению, одно из тех изменений, которые «сосут и видят», успех которых сильно варьируется в зависимости от оконного менеджера и версии Chrome. У меня было что-то лучше, а что-то хуже, когда я использовал xfwm4 , с более поздним выпуском Chrome, работающим с моими собственными настройками окон, лучше работающими с собственными украшениями окон, чем с системными .
Я хочу настроить свой компьютер для запуска запуска Google Chrome Windows. Он должен начинаться в полноэкранном режиме и открывать некоторую веб-страницу.
Я попытался запустить Chrome со следующей командной строкой:
однако Chrome открывается в оконном режиме, а не в полноэкранном режиме.
есть ли способ запустить Chrome в полноэкранном режиме?
Обновление 11 Мая-16
было много обновлений для chrome с тех пор, как я опубликовал это, и мне пришлось изменить сценарий, чтобы он работал так, как мне нужно.
пара проблем с более новыми версиями chrome:
- встроенный pinch для увеличения
- ошибка восстановления Chrome всегда отображается после принудительного выключения
- всплывающее окно автоматического обновления
из-за ошибки восстановления переключился на инкогнито режим, поскольку это запускает четкую версию все время и не сохраняет то, что пользователь просматривал, и поэтому, если он падает, нечего восстанавливать. Также auto up в новых версиях chrome-это боль, чтобы попытаться отключить, я переключился на использование chromium, поскольку он не обновляется автоматически и по-прежнему дает все современные функции chrome. Примечание убедитесь, что вы скачать последнюю версию хром поставляется со всеми аудио и видео кодеков, в качестве основной версии Хрома не поддерживают все кодеки.
устаревший
Я использую это для выставок, чтобы заблокировать экраны. Я думаю, это то, что ты ищешь.
Следующая часть-это скрипт, который я использую для запуска закрытия и перезапуска chrome снова в режиме киоска. В местах, где у меня установлен chrome, так что это может быть abit отличается для вас в зависимости от вашей установки.
откройте текстовый редактор по выбору или просто блокнот и мимо кода ниже, убедитесь, что он в том же формате / порядке, что и ниже. Сохраните его на рабочем столе как то, что вы вот так например chrome_startup_script.txt далее щелкните его правой кнопкой мыши и переименуйте, удалите txt С конца и поместить в бат вместо. дважды щелкните это, чтобы запустить скрипт, чтобы узнать, работает ли он правильно.
должно появиться окно командной строки и запустить сценарий, chrome запустится, а затем закроется причина этого заключается в том, чтобы удалить любые отчеты об ошибках, такие как если бы компьютер разбился, когда chrome запускается снова без этого, он покажет желтую панель ошибок вверху, говоря, что chrome не закрылся должным образом, вы хотите его восстановить. Через несколько секунд chrome должен начать снова и в режиме киоска и укажет на то, что когда-либо домашнюю страницу вы установили.
Примечание: число после-n пинга - это количество секунд (минус одна секунда) для ожидания перед запуском ссылки (или приложения в следующей строке)
наконец, если это все работает, то вы можете перетащить и падение .bat файл в папку автозагрузки в windows, и этот скрипт будет запускаться каждый раз при запуске windows.
обновление:
С последними версиями chrome они действительно попали в включение сенсорных жестов, это означает, что проводя влево или вправо на сенсорном экране заставит браузер идти вперед или назад в историю. Чтобы предотвратить это, нам нужно отключить навигацию по Истории на кнопках назад и вперед, чтобы добавить следующее --overscroll-history-navigation=0 до конца сценария.
Я хотел бы поделиться своим способом запуска chrome-specificaly youtube tv-в полноэкранном режиме автоматически, без необходимости нажатия F11. киоск/опции полноэкранный режим не работает (версия 41.0.2272.89). Однако есть несколько шагов.
- запустите chrome и перейдите на страницу (www.youtube.com/tv)
- перетащите адрес из адресной строки (значок замка) на рабочем столе. Это создаст ярлык.
- из chrome откройте приложения (значок с несколькими цветными точками)
- С рабочего стола, перетащите ярлык в приложения пробел
- Правой Кнопкой Мыши на значок приложения и выберите "Открыть в полноэкранном режиме"
- щелкните правой кнопкой мыши по иконке приложения и выберите "создать ярлыки. "
- выберите, например, Desktop и Create. На рабочем столе будет создан новый ярлык.
теперь, когда вы нажимаете на этот ярлык, chrome запускается в полноэкранном режиме и на странице, которую вы определили. Я думаю, вы можете поместить этот ярлык в папку запуска для запуска при запуске windows, но я не пробовал.
Это очень легко.
сначала закройте все сеансы Chrome !
для выхода: Нажмите ALT-TAB > удерживайте ALT и нажмите X в задаче windows. (win10)
вы также можете добавить --disable-session-crashed-bubble, чтобы устранить ошибки, которые возникают после сбоя или неправильного выключения.
- щелкните правой кнопкой мыши значок Google Chrome и выберите свойства.
- копировать значение цель, например: "C:\Users\zero\AppData\Local\Google\Chrome\Application\chrome.exe" .
- создать ярлык на рабочем столе.
вставьте значение в расположение элемента и добавить --kiosk <your url> :
В Chrome есть полноэкранный режим, в который можно переключиться независимо от того, что у вас открыто. Чтобы переключиться в полноэкранный режим, вам нужно нажать клавишу F11. Этот полноэкранный режим является эксклюзивным для вкладки, на которой вы находитесь, т.е. вы не можете переключиться на другую вкладку, пока находитесь в полноэкранном режиме. Вам нужно будет выйти из него, выбрать другую вкладку, а затем снова нажать клавишу F11, чтобы вернуться в полноэкранный режим. Если вы хотите запустить Chrome в полноэкранном режиме при запуске и настроить его так, чтобы он всегда открывал определенный веб-сайт при запуске, вы можете сделать это с помощью переключателя и небольшого изменения настроек браузера.
Chrome в полноэкранном режиме
Чтобы запустить Chrome в полноэкранном режиме, вам нужно будет запустить его с ярлыка на рабочем столе. Если вы используете Windows 10, вам придется отказаться от запуска Chrome из меню «Пуск».
Создайте ярлык на рабочем столе для Chrome. В Windows 10 вы можете создать этот ярлык из меню «Пуск». Откройте меню «Пуск» и перейдите в список приложений. Найдите Chrome и перетащите его плитку приложения на рабочий стол.
Затем щелкните ярлык правой кнопкой мыши и выберите в контекстном меню пункт «Свойства». Перейдите на вкладку «Ярлык» и найдите поле «Цель». В самом конце этого поля добавьте один пробел и добавьте следующее в самом конце;
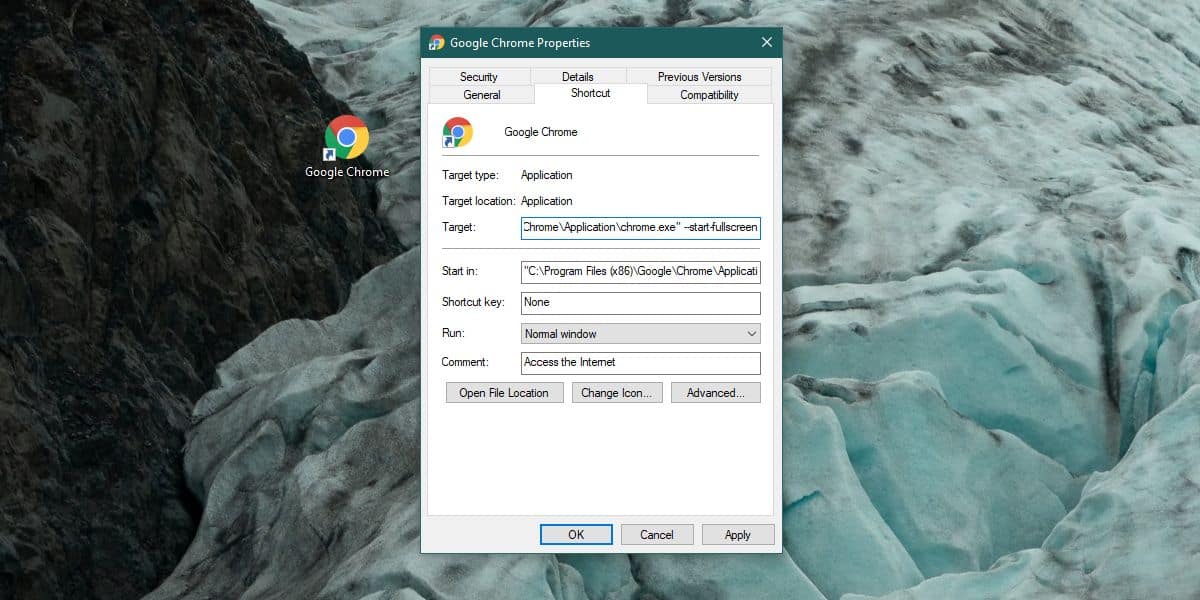
Нажмите Применить, а затем ОК. Если у вас есть открытые окна Chrome, вам нужно сначала закрыть их. Затем используйте созданный вами ярлык, чтобы открыть Chrome, и он откроется в полноэкранном режиме. В зависимости от ваших начальных настроек Chrome откроется либо новая вкладка, либо определенный веб-сайт.
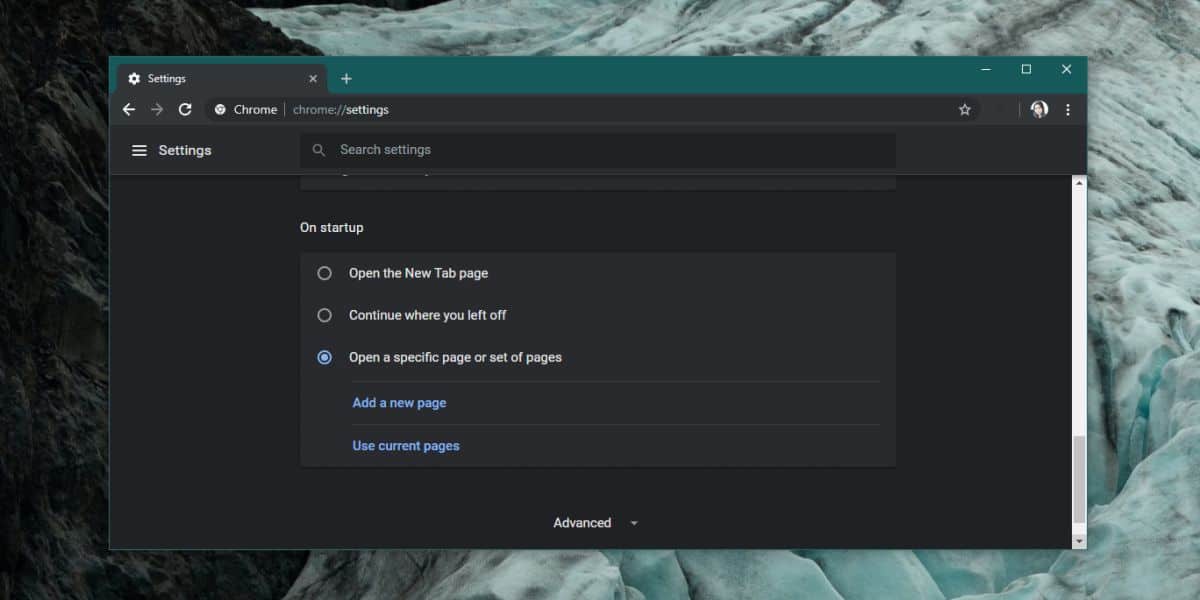
Если для вас это проблема, рекомендуется создать отдельный профиль и настроить стартовую страницу на определенный веб-сайт для этого профиля. Затем вы можете использовать другой переключатель для запуска Chrome в этом конкретном профиле. Chrome можно легко запустить с несколькими переключателями, так что соедините переключатель профиля с полноэкранным.
Далеко не все пользователи знают, что браузером Google Chrome можно управлять посредством специальных команд или переключателей командной строки Windows. Причем некоторые команды позволяют активировать или отключать важные функции, которые недоступны пользователям в обычных настройках браузера. В этой статье мы рассмотрим, как запускать команды через ярлык браузера, как пользоваться командной строкой для администрирования Хрома, а также расскажем о самых полезных переключателях, которые помогут решить различные проблемы, связанные с работой браузера.
Запуск Chrome с параметрами через ярлык
Запуск ключей или параметров браузера возможен через ярлык. Для этого кликнете правой кнопкой мыши по ярлыку Google Chrome и выберете опцию Свойства:

Во вкладке Ярлык в графе Объект добавьте ключ --incognito после chrome.exe:
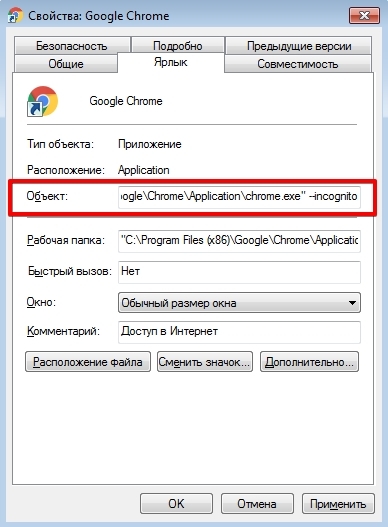
Затем нажмите Применить и OK.
Теперь при запуске Chrome через ярлык всегда будет открываться окно браузера в режиме инкогнито.
Несколько профилей пользователя в Google Chrome
Можно также запустить несколько копий Хрома с разными пользовательскими профилями. Например в одном у вас важные данные и сохраненные пароли, а другой используется для обычного серфинга по сомнительным сайтам.
Или у вас один компьютер, а каждому пользователю хочется иметь "свой" Хром на одном рабочем столе.
Делается это с помощью ключа:
--user-data-dir="ПУТЬ_ПО_ПАПКИ_С _ПРОФИЛЕМ"
Можно указать пустую папку, данные нового профиля создадутся автоматически.
Аналогичным образом можно добавлять и другие ключи, описанные в таблице ниже.
Изменение директории по умолчанию в командной строке Windows
Второй способ предполагает работу с командной строкой или консолью. Для начала необходимо нажать сочетание клавиш Win + R, ввести команду cmd и кликнуть на OK:
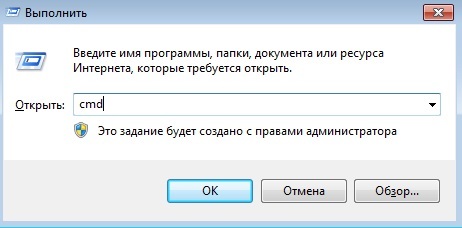
На экране появится окно командной строки:
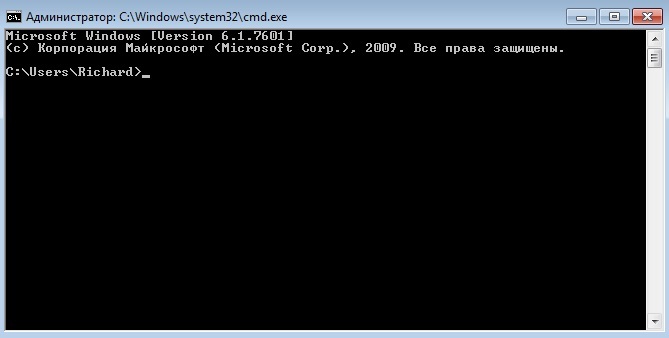
Теперь основная задача сводится к смене базовой директории пользователя (в нашем случае это C:\Users\Richard) на директорию, где хранится файл chrome.exe.
Для смены папки необходимо ввести cd и через пробел указать путь к файлу.
Путь отображается в свойствах ярлыка браузера. Достаточно кликнуть правой кнопкой мыши на ярлык Chrome и выбрать Свойства:

Далее необходимо скопировать путь из графы Рабочая папка:
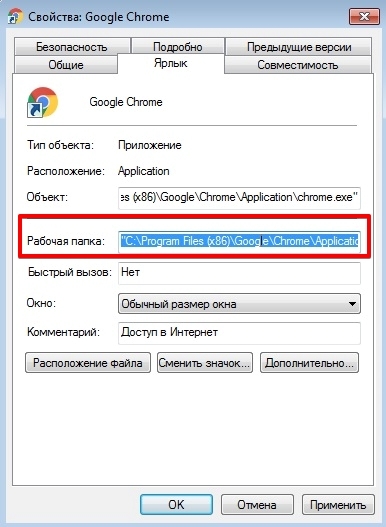
В командной строке введите cd, вставьте скопированные данные через контекстное меню и нажмите клавишу Enter:

Запуск Chrome с параметрами командной строки
Откройте в Chrome несколько вкладок, а затем закройте его. Вернитесь к окну консоли, введите следующую команду и нажмите Enter:
chrome.exe --restore-last-session
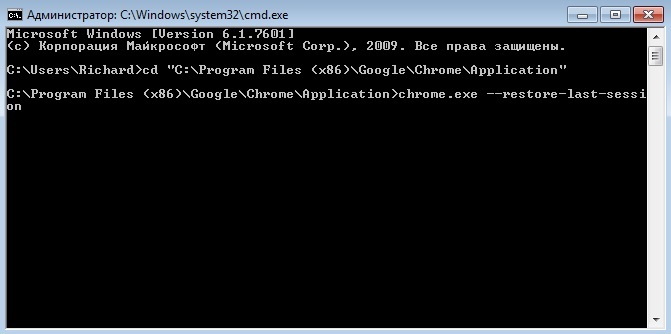
Фактически это означает, что нужно запустить файл chrome.exe с параметром --restore-last-session, таким образом, выполнение команды приведет к запуску браузера с недавно закрытыми вкладками.
Аналогичным образом можно выполнить любую команду. Например, для вызова окна браузера в режиме инкогнито используется следующий параметр (иногда их называют "ключами" командной строки):
chrome.exe --incognito
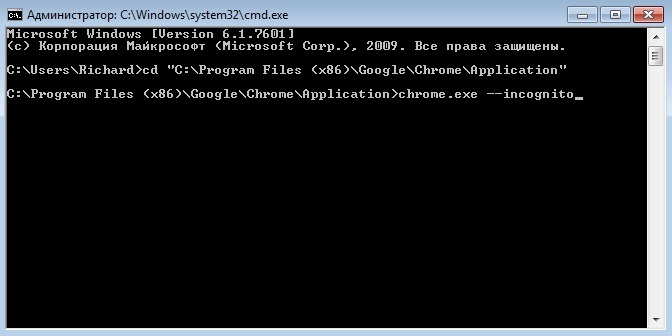
Нужно помнить, что перед параметром всегда необходимо всегда указывать chrome.exe, чтобы операционная система знала, какую именно программу нужно выполнить с указанным параметром.
Список параметров командной строки для управления Google Chrome
В таблице указаны различные ключи (параметры), которые могут быть полезны как веб-программистам, так и рядовым пользователям. Они часто используются в случаях, когда некоторые функции, элементы интерфейса или настройки браузера не работают должным образом в той или иной операционной системе.
Команда
--user-data-dir=
--ash-force-desktop
--disable-3d-apis
--disable-background-mode
--disable-gpu
--disable-extensions
--disable-plugins
--disable-plugins-discovery
--disable-preconnect
--disable-notifications
--disable-sync
--disable-translate
--dns-prefetch-disable
--kiosk
--incognito
--media-cache-size
--multi-profiles
--mute-audio
--new-profile-management
--no-experiments
--no-pings
--no-proxy-server
--no-referrers
--no-startup-window
--reset-variation-state
--restore-last-session
--ssl-version-min
--show-fps-counter
--start-maximized
--window-position
--window-size
Полный перечень актуальных параметров можно посмотреть на сайте веб-разработчика Peter Beverloo.
Читайте также:

