Zbrush управление как в 3ds max
Обновлено: 06.07.2024
Внимание, пользователям Macintosh. Горячие клавиши ниже работают аналогично. На Mac клавиша Ctrl обозначается как Cmd/Control, а клавиша Alt - Option/Alt.
Navigation & Interface
- Сохранить конфигурацию интерфейса (Store Config) - Shift+Ctrl+i
- Открыть проект - Ctrl+O
- Сохранить проект - Ctrl+S
- Раскрыть / схлопнуть трей (полоски со встречными стрелками) - 2xЛКМ или потянуть с зажатой ЛКМ
- Свободное вращение - зажатая ПКМ
- Перемещение объекта по холсту - Alt+ПКМ
- Вращение на фиксированный угол - Shift+ПКМ-вращение
- Вращение только вокруг оси Z - нажать Shift → начать вращение → отпустить Shift, не отжимая кнопку вращения
- Масштабирование - нажать Alt → начать вращение → отпустить Alt, не отжимая кнопку вращения
- Масштабирование (2й вариант) - вращение с зажатым Ctrl
- Actual - актуальный размер холста, указанный в настройках документа - 0 на клавиатуре
- AAHalf - половинный размер холста - Ctrl+0
- Фокус на объекте (вписать объект в документ) - F или Alt+Shift+ЛКМ
- Дублировать тул на холсте с одновременным перемещением копии - Shift+S
Document
- Очистить холст (а точнее слой) - Ctrl+N
- Максимизировать область просмотра - F
- Повтор последнего действия - 1
- zSub - включение режима с зажатым Alt без необходимости переключения из Zadd
- Запечь информацию в холст - Shift+B. После запекания на мазок кисти или тул не действуют инструменты Transpose
- Перейти в режим редактирования Тула - T
- Сохранить проект целиком - Ctrl+S
- Открыть проект - Ctrl+O
- Забрать пипеткой цвет с холста в активную палитру - С
Tools / Subtools
- Cохранить тул целиком - Ctrl+Shift+T
- Новый уровень подразделения SDiv - Ctrl+D
- Перейти на следующий существующий уровень подразделения SDiv - D
- Перейти на предыдущий существующий уровень подразделения Sdiv - Shift+D
- Показать полигональную сетку тула - Shift+F
Для быстрой активации сабтула прямо с холста нужно кликнуть по нему с зажатым Alt
Вставить скопированный сабтул ниже активного (Ctrl+Shift+P)
Сдублировать активный сабтул (Ctrl+Shift+D)
Топология (сетка) модели
- Пересчитать сетку DynaMesh - росчерк с зажатым Ctrl во вьюпорте
- Перевод в режим редактирования скетча для ZSphere - Shift+A
Кисти
- Сглаживание - Shift в режиме любой кисти. Второй алгоритм - зажать Shift → зажать кнопку мыши → отпустить Shift, не отпуская кнопку мыши
- Кисти разделения - Ctrl+Shift+перетаскивание мышью
- Чтобы быстро открыть палитру только кистей обрезки - Ctrl+Shift+клик по иконке кисти в левом шелфе
- Зажимая Сtrl при использовании кистей imm, элементы будут унифицированы. И зависеть от размера кисти
Двойной радиус и полигруппы для кистей Clip, Slice, Trim и Crease - Ctrl+Shift+Spacebar
Маски
- Активируется с зажатым Ctrl в режиме любой кисти
- Ctrl+Alt - убирает маску
- Если начать рисовать маску за пределами модели, будет создаваться Shape (форма фигуры)
- Ctrl+клик в области модели размывает маску
- Ctrl+Alt+клик в области модели делает маску жёстче
- Ctrl+клик вне области модели - инвертирует маску
- Ctrl+росчерк вне области модели - сбрасывает маску
- Ctrl+H - показать скрыть маску
- Ctrl+I - инверсия маски
- Ctrl+A - замаскировать всё
- Ctrl+Transpose Brush (растягивание) - маскирование по топологии
- Ctrl+TransposeSmartMask (растягивание) - маскирование по однородности поверхности
- Shift+Ctrl+Transpose - добавление к маскированной области
- Alt+Ctrl+Transpose - создание инвертированной маски кистями Transpose
- Alt+Ctrl+Shift+Transpose - добавление к инверсированной маскированной области кистями Transpose
Polygroups
- Ctrl+Shift+клик на полигруппе - оставляет видимой только эту полигруппу
- Ctrl+Shift+клик за пределами геометрии - показать все полигруппы сабтула
- Ctrl+Shift+росчерк во вьюпорте - инвертировать видимую полигруппу (если есть скрытые)
Ctrl+Shift+X - расширить область выбранной полигруппы
Ctrl+Shift+S - сузить область выбранной полигруппы
Ctrl+Shift+O (Ольга) - оставить видимыми только крайние лупы выбранной полигруппы
T – включить редактирование объекта.
CTRL+Z - действие назад.
CTRL+SHIFT+Z - действие вперед.
CTRL+N - очистить холст от не выделенного.
F - фокус на объект.
ALT - инверсия вдавливания и выдавливания. Жать во время рисования.
ALT+ЛКМ на сабтулле — выделяет сабтулл.
Пробел - вызов всплывающего меню настроек.
S - меню размера кисти.
V - переключение между двумя образцами цвета под палитрой.
CTRL+D - повышает уровень полигонов (D и SHIFT+D используются для переключения между уровнями).
L – режим Lazy (плавное ведение кисти).
SHIFT+S – в режиме 2.5D скопировать объект.
SHIFT+F - сетка объекта, полигруппы.
СTRL+E - применение инструмента Edge Loop.
CTRL+A - замаскировать модель полностью.
CTRL+SHIFT++E - преобразовать маскированную область в полигруппу с дополнительной границей.
CTRL+W - преобразовать маскированную область в полигруппу.
CTRL+перемещение — дублирование объекта.
N - вызов всплывающего окна с сабтуллами.
M – вызов окна MultiMesh inserts.
X – включить - выключить симметрию. (Transform - M - идентичные преобразования кистью при симметрии).
- и + - отодвинуть-приблизить холст (но не модель).
U - вызов панели регулировки интенсивности кисти.
O - вызов панели фокуса кисти.
B - вызвать палитру с кистями.
P – включить - выключить перспективу.
CTRL+R – рендер отдельной области, на которой находится курсор.
SHIFT+M – лупа. Настройки лупы — Preferences – MaghifyGlass
H – показать нижнюю рабочую панель.
Tab – убирает/ восстанавливает с рабочего стола прилегающие к холсту панели.
C – пипетка. Берет образец цвета с того места монитора, на котором в текущий момент находится курсор.
G - вызов окна Projection master.
Иконка R – стандартная для некоторых меню. Предназначена для сброса пользовательских настроек.
Создание 3D моделей – довольно занимательный процесс, а первая законченная модель оставляет одни из самых ярких и незабываемых эмоций в жизни будущего 3D художника.

Но какой софт стоит изучать прежде всего начинающму 3D-шнику? Вернее даже поставить вопрос так: с каких методов создания 3D моделей стоит начинать?
Программ для моделирования на рынке много: Maya, 3ds Max, Blender, ZBrush и др. Но выделить можно всего два основных подхода:
- Скульптинг высокополигональных моделей
- Полигональное моделирование
Эти методы могут использоваться как по отдельности, так и дополнять друг друга, всё зависит от задачи. Рассмотрим самые частые методы и этапы создания 3D контента, при этом постараемся не отклоняться в огромное разнообразие их комбинаций.
Отмечу, что статья рассчитана на новичков, которые совсем недавно заинтересовались темой 3D моделирования, в ней мы не будем рассматривать методы инженерного моделирования в CAD или сложные профессиональные методы. Итак, приступим :-)
3D-моделирование – это процесс создания трёхмерной модели объекта.
Каждая полигональная модель состоит, как ни странно, из полигонов :-), которые в свою очередь образуются ребрами и вершинами. Профессиональные моделлеры обычно называют их, соответственно, фейсами (face), эджами (edge) и вертексами (vertex).

Программы 3D моделирования позволяют очень точно выделять любой набор компонентов (полигонов, ребер или вершин). После их выбора, мы можем производить с ними различные трансформации или добавлять новые компоненты. В итоге, например, из обычного кубика можно получить сложную полигональную модель.
Существует ещё один метод полигонального моделирования – ретопология. Это процесс отрисовки полигонов поверх другой модели.
Например, у нас есть модель, у которой сетка получена при 3D сканировании. В таких случаях, как правило, сетка не пригодна для манипуляций в 3D-пространстве, так как для риггинга и последующей анимации нужна сетка с прямоугольными полигонами, которая будет позволять оптимально деформировать модель.

При ретопологии исходную модель загружают в программу, и поверх нее рисуют новую сетку с правильной топологией, где полигоны четырёхугольные, и их расположение позволяет красиво деформировать модель. Далее исходную модель удаляют. Это позволяет создать геометрию точно повторяющую форму исходника, но уже с оптимизированной сеткой для игр или анимации.
Когда стоит использовать полигональное моделирование?
С творческой точки зрения, моделирование идеально подходит для создания объектов с твердой поверхностью – механических, то есть искусственных. Параллельные линии, точные углы и жесткие края – та область, где моделирование максимально эффективно себя проявляет. Это могут быть здания или техника.
Моделирование также чрезвычайно точно. Мы можем контролировать абсолютно все аспекты нашей модели на уровне вершин. Создание хорошо топологизированных сеток является обязательным условием для таких задач, как настройка персонажа. Поэтому если наша модель в дальнейшем будет использоваться в анимационной сцене или игре, моделирование почти наверняка необходимо.
Основной софт для полигонального моделирования – Autodesk Maya, Autodesk 3ds Max, Blender
Но все эти плюсы моделирования могут показаться довольно скучными для творцов, которые любят творить на глаз, не прибегая к точным замерам и вводам цифровых значений.
Далее мы рассмотрим метод создания моделей, который может подойти более творческим натурам, особенно если у них есть художественное образование.
Скульптинг идеально подходит для создания органических фигур – персонажей, монстров, одежды.

Он позволяет легко создавать фантастически детализированные объекты, даже если ваш компьютер не справляется с такими сложными сетками в программах для моделирования! В отличие от них, программы для скульптинга оптимизированы для работы с огромным количеством полигонов. Но при этом мы не выделяем их по одному, а работаем с так называемыми кистями. Они позволяют эффективно трансформировать большое количество полигонов одновременно. При этом работа напоминает работу скульптора, только в 3D.
Скульптинг отлично подходит для создания высокодетализированных моделей. В дальнейшем эта деталезация может быть перенесена и на низкополнигональные модели, с помощью технологии запекания карт глубины с высокополигональной модели. Далее эти карты назначаются к низкополигональной модели, и она выглядит практически также как исходная.
Скульптинг часто применяется для создания концептов или моделей для 3d печати. Также если цель получить просто изображение без анимации, то выскополигональная модель тоже подойдет даже без оптимизации или ретопологии.
Основной софт для скульптинга – ZBrush. Можно сказать, что сейчас это стандарт индустрии.
Примеры рабочих процессов в ZBrush, Maya
Как говорится, лучше один раз увидеть. Для этого будет довольно наглядным посмотреть несколько timelapse (ускоренных видео) работы в каждой из этих программ.
Для начала пример скульптинга персонажа в ZBrush:
Как можно заметить по видео, автор практически не работает с полигонами. Сначала набираются общие формы, потом они уточняются, и постепенно происходит переход к все более детальной проработке. Основная работа производится 3D кистями программы ZBrush.
А теперь посмотрим, как может выглядеть процесс моделирования. Ниже представлен timelapse создания 3D модели средневекового замка в программе для моделирования Maya:
При моделировании в Maya автор сначала создает элементы с минимальным набором полигонов, то есть создается так называемый блокинг. Далее на модели с помощью операций моделирования добавляют полигоны, и она приобретает более сложную форму, необходимую для отображения объекта.
На практике же чаще всего моделинг используют совместно со скульптингом. Например, сначала создается базовый блокинг в Maya, с минимальным количеством полигонов. Далее модель отправляют в ZBrush, где она детализируется. Затем детализированная модель опять возвращается в Maya, где оптимизируется для использования в анимационных сценах. А уже когда модель полностью готова, для нее создаются карты текстур.
Ниже как раз пример таймлапса, где в связке используются Autodesk Maya и Zbrush, а также софт для текстурирования Substance Painter:
Итак, подведем итоги. С чего же начать: со скульптинга или моделинга?
На самом деле тут все довольно просто – с того, что больше нравится. Если вам нравится более строгий интерфейс программы и удобнее создавать модели посредством трансформаций полигонов, попробуйте моделирование.
А если вы в душе скульптор и хотите творить мазками, ну или хотя бы 3D кистями, то скульптинг в ZBrush – ваш выбор.
Также важно понять, что в дальнейшем, с ростом вашего мастерства, вам все же придётся изучить оба метода. Так как зачастую обойтись чем-то одним довольно сложно.
Если вы выберете профессию моделлера, то довольно часто вам будет необходимо детализировать ваши модели в ZBrush. А если вы хорошо освоите скульптинг и захотите дальнейшего прогресса, то использование некоторых возможностей пакетов 3D моделирования вам тоже пригодится.
Повторюсь, начинать изучение можно с любого направления. Главное выбрать, что больше по душе и не пытаться охватить сразу все технологии, иначе это может надолго затянуть процесс освоения программы.

Если грамотно спланировать обучение, то уже в скором времени ваши работы будут тоже кого-то вдохновлять :-)
Спасибо за внимание, надеемся эта статья кому-то помогла с выбором, и удачных 3D работ в будущем!
Автор: Алексей Проценко, куратор AnimationSchool
Приглашаем на курсы «Основы 3D моделирования» и «Скульптинг и моделирование в ZBrush. Базовый курс», где вы пройдёте весь путь создания 3D моделей под руководством Андрея Паденкова, лид моделлера студии CGF.
Андрей принимал участие в различных проектах, среди которых «Маша и Медведь», клип гр. Ленинград – Цой и других, где создавал 3D-модели.
Если вы уже знакомы с 3D графикой и работали в программах таких как Maya, 3Ds Max, Softimage или Blender то интерфейс ZBrush вам может показаться немного необычным, не похожим на другие 3D программы, но не стоит пугаться, со временем вы поймете на сколько удобно в нем работать.
Так выглядит интерфейс при загрузке
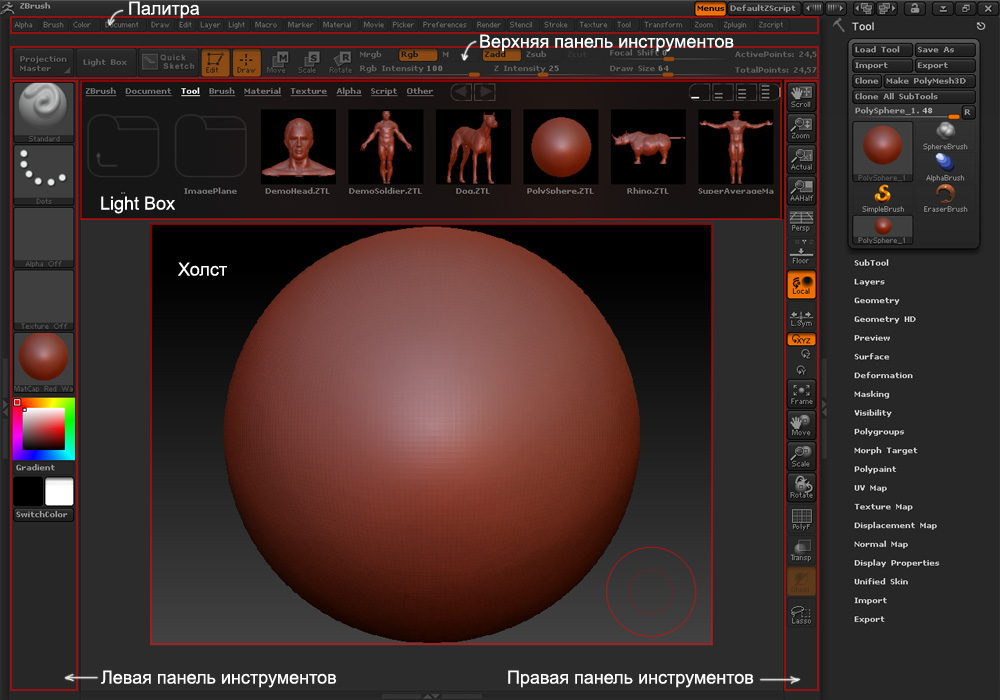
Центральный элемент интерфейса ZBrush это холст - пространство на котором можно рисовать и работать с 3D моделями, в данный момент на холсте находится сфера. Холст имеет длину и высоту, а также глубину. Вокруг холста находятся панели инструментов на которые вынесены самые необходимые инструменты при роботе в ZBrush. Верху находится палитра - меню в котором содержатся все функции и их конфигурации.
Левая панель инструментов
На левой панели инструментов содержатся инструменты: Current Brush, Current Alpha, Current Texture, Current Material и Current Material.
Current Brush позволяет выбрать кисть, которая используется для моделирования / скульптинга 3D моделей. Кнопка активна в режиме редактирования (Edit). Нажав по этой кнопке раскроется список доступных кистей. Current Stroke эта иконка отображает способ рисования кистью по 3D модели. Иконки Current Alpha, Current Texture, Current Material Предоставляют быстрый доступ к альфе, текстурам и материалам которые находятся в ZBrush. Current Color позволяет быстро изменить цвет.
Верхняя панель инструментов
На верхней панели довольно много кнопок и ползунков которые необходимы для управления объектами и кистью.
Projection Master инструмент для текстурирования. Во время загрузки ZBrush вы можете видеть открытую панель Light Box в которой можно выбрать инструменты (Tool), кисти (Brush), материалы (Material), текстуры (Texture), альфу (Alpha), скрипты (Script) и другое. Чтобы скрыть \ показать Light Box используйте сочетании клавиш Shift + Z. Quick Sketch инструмент который поможет вам быстра создать 2D скетчи.
Дальше расположение 5 важных кнопок: Draw, Edit, Move, Scale, Rotate. Draw это режим рисования, позволяет рисовать и оставлять отпечатки на холсте. После того как вы нанесли вашу модель / инструмент (Tool) на холст нажав на кнопку Edit вы активируете режим редактирования. В этом режиме вы можете изменять форму объекта, наносить текстуру и т. д.
Остальные три кнопки: Move (перемещение), Scale (масштабирование) и Rotate (вращение) в зависимости от режима, Draw или Edit, в котором вы работаете, будут вести себя по разному. В режиме рисования кнопки Move, Scale и Rotate позволяют перемещать, масштабировать и вращать объектом с помощью гироскопа. В режиме редактирования (Edit) по нажатию на кнопки Move, Scale и Rotate с помощью специального инструмента можно перемещать, масштабировать и вращать 3D модель. Далее следуют кнопки Mrgb, Rgb и M. Rgb это аббревиатура red green blue (красный зеленый синий), а M это материал. Кнопки отвечают за режим рисования, Mrgb позволяет рисовать материалом и цветом, Rgb только цветом, а M только материалом. ползунок Rgb Intensity задает интенсивность. Zadd, Zsub, Zcut. При активной кнопке Zadd кисть будет выдавливать полигоны, Zsub вдавливает полигоны во внутрь, кнопка Zcut активна в режиме рисования, позволяет "вырезает" поверхность объектов. Z Intensity задает интенсивность кисти.
Кисть в ZBrush выглядит как две окружности одна описывающая другую. Ползунок Focal Shift отвечает за фокусное смещение кисти, тобто насколько плавным будет переход от центра кисти к ее краю. Draw Size контролирует размер кисти.
Правая панель инструментов
На правую панель вынесены инструменты управления холстом и объектами на холсте.
Кнопка Scroll (Scroll Document) предназначена для перемещения холста, а кнопка Zoom (Zoom Document) позволяет масштабировать холст. Actual (Actual Size) устанавливает исходный размер холста, а AAHalf (Antialased Half Size) устанавливает размер холста в два раза меньший от исходного.
При включенной кнопке Persp (Perspective Distortion) отображает 3D объект в перспективе.
Нажмите Floor (Floor Grid) чтобы отобразить координатную сетку и оси координат, X - красная, Y - зеленая, Z - синяя.
Local (Local Transformations) Устанавливает центр вращение в месте последнего прикосновения кистью к 3D модели. L.Sym (Local Symmetry) используется при работе с subtools, обеспечивает местную симметрию между subtools.
Кнопки XYZ (Rorate On All Axis) Z (Rorate On Z Axis) Y (Rorate On Y Axis) предназначены для выбора оси вращения.
При нажатии на кнопку Frame (Fit Mesh To View) активный объект (Tool) будет перемещен в центр холста и смаштабирован под размер холста.
Move (Move Edited Object) позволяет перемещать объект по холсту, а Scale (Scale Edited Object) масштабирует объект. Rotate (Rotate Edited Object) вращает объект.
При нажатой кнопке PolyF (Draw Polyframe) будет отображаться сетка 3D модели и цвет полигонов.
При включенной кнопке Transp (Activate Edit Opacity) неактивные subtools будут прозрачными.
Lasso (Marquee) активирует инструмент выделение с помощью лассо.
Чтобы скрыть \ отобразить панели инструментов нажмите на клавишу Tab.
Читайте также:

