Zero filling hdd что это
Обновлено: 03.07.2024
Почему необходимо убедиться в надежном удалении информации с жесткого диска? ответ прост, вы решили поменять ваш старый жесткий диск на более современный а старый подарить другу, или же продать кому то и вы хотите быть уверенным в сто процентном удалении с него информации. Тем более причин для беспокойства множество, известны факты кражи важной секретной информации с выброшенных дисков.
Необходимо понимать что когда вы удаляете файлы с компьютера , перемещаете их в корзину потом стираете с корзины фактически файлы не стираются немедленно с жесткого диска вернее с области жесткого диска. Они будут окончательно стерты лишь во время записи в эту область другой информации.
На сегодняшний день существует масса программ которые в считанные часы восстановят вашу информацию со стертых областей даже и отформатированные диски . как жесткие так и флеш накопители. Но как же быть если нам нужно сделать жесткий диск девственно чистым , таким же как и когда мы его покупаем в магазине? Ответ прост нам нужно сделать низкоуровневое форматирование. Что же это такое и чем оно отличается от простого форматирования.
Как известно данные на жестком диске расположены по секторам и сектора хранят информацию, перед каждым сектором стоит маленькая область называемая меткой так вот если метка помечена как "не перезаписывать" то и соответственно новые данные в этот сектор записаться не могут. Но если метка помечена как "перезаписать" то новые данные успешно записываются в этот сектор стирая старые данные. Если мы форматируем жесткий диск то все метки записываются в режим "перезаписать" но сама информация в секторах остается не тронутой.
Вот поэтому нам и нужно сделать низкоуровневое форматирование. При таком форматировании вся информация стирается принудительно по ячейкам делая всю информацию в виде записанных логических нулей.
Для того что бы сделать низкоуровневое форматирование вашего жесткого диска вам необходимо знать фирму производителя .Так как каждая фирма делает программы индивидуально под свои продукты. Ниже представлю список наиболее часто используемых жестких дисков так сказать по фирмам и адреса где можно скачать программы для низкоуровневого форматирования.
Hitachi
на странице найдите строки как на картинке ниже и нажмите на cd image.
скачиваете образ диска через nero записываете диск с образа и получаете загрузочный диск с программой в которой вы можете провести низкоуровневое форматирование жесткого диска фирмы hitachi.
Samsung
Для жестких дисков этой фирмы качаем утилиту HUTIL. Адрес ниже.
После того как скачали установите программу на ваш компьютер. Жесткий диск для которого вы хотите сделать низкоуровневое форматирование подключите как дополнительный и запустите программу. В самой программе выберите Tools далее Erase HDD to zero-fill
Seagate включая Maxtor
Находим опцию Full Erase to zero-fill в программе.
Western Digital
Используем опцию Write Zeros to drive.
- Определите модель вашего жесткого диска.
- Скачайте образ диска или флоппи накопителя
- Запишите диск из образа
- Перезагрузите компьютер с загрузкой с диска или флоппи накопителя предварительно вставив диск записанный ранее.
- Выберите модель диска для низкоуровневого форматирования.
- Выберите опцию write to zero
Когда программа закончит форматирование перезагрузите компьютер и вытащите диск с программой или флоппи накопитель.
Внимание будьте предельно внимательны во время процедуры низкоуровневого форматирования дабы избежать форматирования не того диска и потери с него важных данных. Следите за своими действиями ..
Комментарий написал Гость 18 Сентябрь, 2011 - 11:21
На моем нетбуке появилась надпись что нужно сохранить данные и поменять жесткий диск (при его проверке имеется 7 поврежденных ячеек. Пару дней назад не загрузилась ОС. Но при установке по новой, сейчас пока работает. Консультант с Самсунга в чате порекомендовал сделать низкоуровневое форматирование. Но как сделать, не соображу. Ведь на диске сама ОС? У меня есть внешний диск, можно установить наверное на него еще ОС, но тогда как сделать тот винчестер на нетбуке дополнительным? Спасибо.

Комментарий написал administrator 18 Сентябрь, 2011 - 14:16
Сегодня подумаю как решить вашу проблему и напишу подробную статью как вам действовать

Комментарий написал administrator 18 Сентябрь, 2011 - 19:39
Завтра напишу как с помощью этой флешки сделать низкоуровневое форматирование диска
Представим ситуацию, что вам необходимо избавиться от данных на диске без возможности их последующего восстановления. Например, вы решили продать жесткий диск, либо целиком компьютер, и вы не хотите чтобы после ваши данные мог кто-либо восстановить. Единственный верный способ, в данном случае, это полностью затереть каждый сектор диска нулями, или же случайными значениями. Есть множество инструментов для выполнения подобного рода процедур, и BOOTICE является одной из них.

Содержание
Почему BOOTICE
Преимущество BOOTICE, в том, что при размере исполняемого файла
500 KB, вы получаете в свое распоряжение инструмент обладающий просто огромными возможностями по созданию загрузочных устройств, и не только. В это "и не только", как раз входит возможность затирания диска.

Весь процесс осуществляется в удобном графическом интерфейсе, что намного удобнее использования к примеру программы dd для этих целей.
Обнуление Диска
Так почему же все таки обнуление диска? Процедура заполнения диска нулями, или любимы другими случайными значениями, позволяет полностью, избавится от имеющихся данных. Простое удаление разделов, или выполнение операции очистки таблицы разделов, на подобии diskpart clean , не избавляют носитель от имеющейся информации на нем. Примеры восстановления разделов на носителе с удаленной таблицей разделов рассматривались тут.
Перейдем собственно процессу обнуления диска. В качестве тестового диска я буду использовать обычную USB флешку объёмом в 16 GB. Перед началом всех действий взглянем на содержимое флешки с помощью HEX-редактора HxD.
Сектор 0. Запись MBR, после которой 2047 нулевых секторов, или отступ до первого раздела.

Сектор 2048. Первый раздел.

Сектор 99920. Содержимое текстового файла.


Запускаем BOOTICE и переходим на вкладку Utilites.

В секции Disk Sectors Filling нажимаем на кнопку Select a device. Откроется окно Fill Disk Sectors.
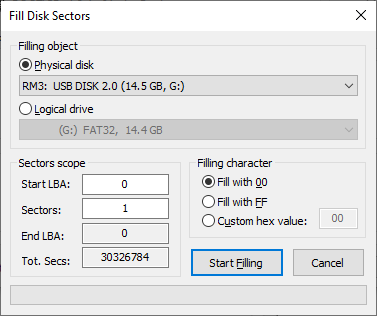
Взглянем на него более детально. Секция Filling object позволяет нам выбрать объект записи. Им может быть как физический диск.

Так и логический диск.

Такое разграничение весьма удобно, если вы точно уверенны в том, что необходимые для удаления данные хранятся именно на конкретном разделе. При этом начальный и конечный сектора заполнения будут равны внутренним границам указанного раздела.
Независимо от выбора типа объекта заполнения, будут доступны параметры указания диапазона заполнения. Находятся они в секции Sectors scope.

Параметр Start LBA позволяет указать начальный сектор заполнения. По умолчанию там указана цифра 0, что означат первый сектор от начала диска/раздела.
Параметр Sectors позволяет указать количество секторов которые будут записаны от начального сектора. По умолчанию значение данного параметра выставлено в 1 сектор. Если вы ходите указать весь диапазон секторов диска/раздела, то в качестве значения необходимо вписать 0. При этом необходимое значение подставится автоматически.
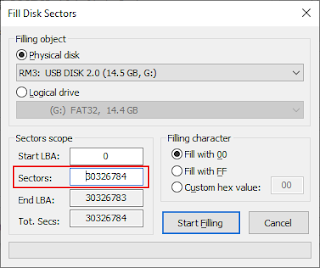
Параметр End LBA отображает номер конечного сектора. Так как отсчет идет от нуля, введенное значение параметра Sectors будет всегда на единицу меньше.

Параметр Tot. Secs отображает количество секторов текущего диска/раздела.
И последняя секция, Filling character. В данной секции вы можете указать шестнадцатеричное значение байта которым будут записаны сектора диска. По умолчание это 00, параметр Fill with 00.

Из доступных опций, вы можете выбрать заполнение значением FF (второй пункт Fill with FF), либо указать свое значение для заполнения (пункт Custom hex value).

После выставления необходимых параметров, можно выполнить запуск процесса заполнения диска. В моем случае это будет значение BD, в качестве символики имени сайта. Нажимаем кнопку Start Filling для начала операции.

Программа запросит подтверждение на выполнение процедуры затирания диска. На этом этапе у вас есть возможность отменить данную процедуру, если же все верно, то нажимаем OK. Начнется процесс записи.

Прогресс выполнения операции будет отображен соответствующим прогресс баром внизу окна. Числовое отображение прогресса при этом будет отображаться в заголовке окна.
Внимание! Если при старте операции у вас возникает ошибка "Отказано в доступе", убедитесь что вы закрыли все программы использующие целевой диск.
Процесс может занять продолжительное время, все зависит от скоростных характеристик целевого накопителя.

Теперь осталось просмотреть содержимое диска. Запускаем HxD и открываем USB флешку.

Если SMART показывает проблемы, чаще всего это означает одно: диск вот-вот начнет сыпаться, и повлиять может даже лишняя загрузка ОС. Следующее, что нужно понять, — это софтверные на нем «бэды» или хардварные. Если хардварных не так много, то диск еще можно попытаться вернуть к жизни.
Думаю, ты слышал о таких продуктах, как MHDD и Victoria. Они незаменимы для низкоуровневой работы с жестким диском и помогут тебе совершить великие подвиги в восстановлении и диагностике. О Victoria «Хакер» уже писал пару выпусков назад, теперь настало время разобраться со второй — архаичной, но по-прежнему мегаполезной утилитой.
MHDD — это небольшая, но мощная бесплатная программа, которая предназначена для работы с накопителями на самом низком уровне (насколько это возможно). Первая версия была выпущена Дмитрием Постриганем в 2000 году. Она могла сканировать поверхность накопителя с интерфейсом IDE в режиме CHS. Сейчас MHDD — это значительно больше, чем диагностика. С MHDD ты можешь делать все что угодно: диагностировать накопители, выполнять чтение и запись произвольных секторов, управлять системой SMART, парольной системой, системой управления шумовыми характеристиками, а также изменять размер накопителя.
Несмотря на то что работа с MHDD возможна и через установленную Windows, я крайне рекомендую записать образ на флешку или внешний (или второй загрузочный) диск и загрузить оттуда голый DOS. Поверь, в хардварном вопросе лучше максимально исключить все звенья цепи, которые могут привести к глюкам или зависанию компьютера во время работы.
Ох уж эти интерфейсы
Не каждый интерфейс может корректно распознаваться программой.
Интерфейс SATA. Есть вероятность, что диск не определится в MHDD. Причина может заключаться в режиме работы SATA-контроллера (IDE и AHCI) в BIOS. MHDD, увы, не поддерживает режим AHCI. Необходимо менять настройки BIOS. Хуже всего то, что нынче не все матплаты поддерживают этот режим. Выходом может стать только использование машины с подходящей материнкой или отказ от MHDD.
Интерфейс SCSI. Может не определиться драйвер SCSI-контроллера.
Интерфейс USB. Подключить диск через USB теоретически возможно с помощью дополнительного драйвера и настройки программы. Драйвер эмулирует режим работы через SCSI. Также необходимо отключить все лишние USB-накопители. Целевой диск должен быть подключен до загрузки MHDD. В config.sys потребуется прописать: device=X:\USBASPI.SYS /w /v , где X:\ — путь к диску.
Итак, я беру с полки один из сломанных дисков (я обычно клею на них этикетку broken) и сейчас попробую воскресить его, чтобы показать тебе, как это работает на практике. У меня на руках оказался винт WDC WD7500BPVX-60JC3T0 с винегретом вместо системы и всех файлов на нем.

SMART подопытного диска
Раз уж ситуация настолько печальна, я могу с чистой совестью форматировать диск вдоль и поперек, что заметно упрощает мою задачу. Но для начала давай разберемся с небольшой теорией и планом восстановления.
Готовимся
Первоначально диск должен инициализироваться программой, что вполне логично. После этого производится сканирование поверхности, которое дает понимание текущего положения дел: MHDD покажет состояние поверхности харда. Затем нужно будет отформатировать диск и провести проверку еще раз. Обычно на этом этапе софт-бэды пропадают, и остаются только хардварные. Далее можно будет выполнить процедуру REMAP, чтобы бэд-блоки переназначить в служебную область.
Главная проблема в том, что служебная область не резиновая, и даже после всех операций за диском нужно смотреть. Если бэд-блоки продолжают появляться, то диск, как ни старайся, уже не жилец. Но в более удачных случаях этот способ должен помочь. Как показывает практика, после ремапа диск может проработать еще очень много времени и даже пережить соседей по корзине. В другие разы он умирает сразу же после перезагрузки — тут уж как повезет, и предсказать эффект практически невозможно.
Не убий
Угробить диск значительно проще, чем восстановить его. К примеру, каждому известно (или должно быть известно), что к печальным последствиям ведет отсоединение шлейфа во время работы. Также крайне не рекомендуем бездумно переключать флаги и выполнять команды в MHDD. Внимательно читай документацию и не начинай что-то делать, если до конца не понимаешь, к чему это может привести.
Что ж, можно приступать к делу! Для начала создаем загрузочную флешку. Для этого я рекомендую USB Tools — полная инструкция и сам DOS есть вот здесь. Когда носитель готов, остается только бросить в его корень MHDD, чтобы лишний раз не лазить по директориям из командной строки.
Чтобы диск, подключенный на первый канал, точно отображался, нужно подредактировать конфиг mhdd.cfg, который лежит в папке CFG.
Как я уже говорил, сканирование любого устройства возможно, только если оно определяется командами ID или EID (или нажатием F2).

Определяем наш жесткий диск
Сканируем
Чтобы выполнить сканирование, набираем SCAN и жмем ENTER или используем F4. Появится меню, из которого можно изменить часть настроек. По умолчанию начальный сектор равен нулю (стартовый сектор). Конечный сектор равен максимально возможному (конец диска). Все деструктивные по отношению к пользовательским данным функции (Remap, Erase Delays) по умолчанию выключены.

Начинаем сканирование
Давай пройдемся по параметрам сканирования.
- Start LBA — начальный сектор для сканирования, по дефолту 0, то есть начало диска.
- End LBA — сектор завершения сканирования, по дефолту конец диска. Иногда удобнее сканировать не всю поверхность (особенно когда объем диска переваливает за несколько терабайт), а только рабочую область, где лежит ОС. К примеру, диск С равен 50 Гбайт, тогда конечная область будет равна 2 * 50 * 1024 * 1024 = 104 857 600-й сектор . Можно посчитать проще: (объем * 2) * 1 000 000 , итого 100 000 000.
- Remap помечает сектор как сбойный в специальной служебной области, после чего диск к нему не обращается.
- Timeout — время задержки на чтение сектора, после которого проверка переходит к следующему сектору.
- Spindown after scan — остановить жесткий диск после сканирования.
- Loop test/repair — проводить сканирование или проверку циклично.
- Erase Delays — стирать сектора, в которых обнаружены задержки чтения.
Снова нажимаем F4 для запуска сканирования. MHDD сканирует накопители блоками. Для накопителей IDE/SATA один блок равен 255 секторам (130 560 байт).

Процесс сканирования
Вот как работает сканирование:
- MHDD посылает команду VERIFY SECTORS с номером LBA (номер сектора) и номером секторов в качестве параметров.
- Накопитель поднимает флаг BUSY.
- MHDD запускает таймер.
- После того как накопитель выполнил команду, он опускает флаг BUSY.
- MHDD вычисляет затраченное накопителем время и выводит соответствующий блок на экран. Если встретилась ошибка (bad block), программа выводит букву, которая описывает ошибку.
MHDD повторяет шаги 1–5 до конечного сектора. Если нужен протокол сканирования, его всегда можно найти в файле log/mhdd.log. Во время сканирования ты можешь увидеть много прямоугольников разного цвета. Чтобы ты не сильно пугался, привожу выдержку из справки:
Наличие красных (>500 ms) блоков на полностью здоровом накопителе недопустимо. Если они есть, необходимо произвести стирание (erase) всей поверхности диска и, если это не помогло, избавиться от задержек, можно делать выводы, что данный накопитель перестал быть достаточно надежным. Буквенно-символьные блоки, например x , S и т.п., недопустимы: они говорят о наличии bad-блоков на поверхности.
Первое, что должно быть сделано, — это полная очистка поверхности командой erase. Если это не помогло, то scan с включенной опцией EraseWaits. Если bad-блоки так и не исчезли, следует запустить scan с включенной опцией Remap.
Восстанавливаем
Если сканирование выявило ошибки, первое, что необходимо сделать, — скопировать все данные с накопителя (если они, конечно, тебе нужны). В моем случае это было неактуально. Затем нужно полностью очистить поверхность при помощи команды ERASE , которая стирает каждый сектор на накопителе.

Выполнение команды ERASE
Накопитель пересчитает поля ECC для каждого сектора. Это помогает избавиться от так называемых soft-bad-блоков. Если стирание не помогло, запускаем сканирование с включенной опцией REMAP.

Процесс ремапа
Если видишь, что каждый блок содержит ошибку, не пытайся стирать накопитель или сканировать с включенной опцией REMAP. Скорее всего, у накопителя повреждена служебная область, и это не может быть исправлено стандартными командами MHDD.
Внимательный читатель, посмотрев на картинки сканирования диска, вероятно, присвистнул и сокрушенно покачал головой. Да, мой диск, пока я писал статью, умер окончательно. Количество хардварных бэдов превысило все допустимые пределы, и к набиванию последних строк статьи он уже хрустел, как трактор «Беларусь». Это к слову о том, что если диск начинает сыпаться, то доверять ему нельзя, особенно если появляются хардварные бэды. Ремап сможет помочь тогда, когда диск еще не начал активно сыпаться, но на поверхности возникли дефекты. В любом случае, даже если починить удалось, используй такой диск только для некритичных данных и ни в коем случае не как основной.
О чем сигнализируют индикаторы
- BUSY — накопитель занят и на команды не реагирует;
- WRFT — ошибка записи;
- DREQ — накопитель жаждет обменяться данными с внешним миром;
- ERR — возникла ошибка в результате какой-либо операции.
Когда загорается ERR, смотри в правую верхнюю часть экрана: там будет отображен тип последней ошибки:
- AMNF — Address Mark Not Found — обращение к какому-то конкретному сектору не удалось. Скорее всего, означает, что сектор поврежден. Однако сразу после включения накопителя как раз наоборот — свидетельствует об отсутствии проблем и сообщает об успешном выполнении внутренней диагностики;
- T0NF — Track 0 Not Found — не найден нулевой трек;
- ABRT — Abort, команда отвергнута;
- IDNF — Sector ID Not found;
- UNCR — Uncorrectable Error, ошибка, не скорректированная кодом ECC. Скорее всего, в этом месте логический бэд-блок.
Вверху могут появляться еще два индикатора: PWD сигнализирует об установленном аппаратном пароле, HPА появляется в том случае, если размер накопителя был изменен с помощью команды HPA (обычно используется для скрытия бэд-блоков в конце диска).
Блок: сектор или группа секторов дискового пространства.
BAD-блок: область дискового пространства, обычно размером с сектор (512 байт), утратившая способность хранения информации в результате повреждений.
ECC (Error Correction Code): код коррекции ошибок, применяемый в HDD. Способ кодирования информации, когда к исходным данным добавляется их избыточность с контрольными суммами. Позволяет восстанавливать целостность данных, даже если они были прочитаны с ошибкой, а также сообщать об ошибках, если их было несколько.
Комбо-драйв (combo drive): (в просторечии - "крутилка-шевелилка") - интегральная микросхема, в корпусе которой размещаются силовые цепи винчестера (большая часть сказанного относится и к FDD, ZIP, CD-ROM). Обычно это:
- схема управления шпиндельным двигателем;
- схема управления сервомотором перемещения головок;
- схемы стабилизаторов питания;
- схема автоматической парковки головок HDD;
Из-за большого тепловыделения эта микросхема оборудована радиатором в виде пластины, припаяной к фольге платы (снизу корпуса, часто этого не видно). Большие токи и напряжения в цепях комбо-драйва переводят данную м/с в группу риска - именна она часто "вылетает" из-за некачественного питания и перегрева. Берегите её!
Коммутатор-предусилитель: (в просторечии - просто "коммутатор") - микросхема внутри гермоблока HDD, расположеная рядом с головками. Служит для усиления сигналов с головок чтения, выработки тока записи, а также для переключения головок таким образом, чтобы в каждый момент времени работала только одна из них. Из-за того, что эта м/с является частью гермоблока, её замена (в случае порчи) затруднительна, или вобще невозможна (обычно ее меняют вместе с блоком головок, с целью спасения информации). Поэтому нельзя перегревать "банку" HDD. Коммутатор является очень деликатным полупроводниковым устройством, и может легко повредиться от перегрева.
Логическое форматирование: процесс создания разделов и файловой системы на магнитном носителе. Имеет средства для логического скрытия дефектов. Осуществляется пользователем с помощью программ fdisk, format, или альтернативных (Partition Magic и т.п.). Не влияет на состояние самого накопителя, т.е. после удаления файловой системы винт остается таким же, каким был до ее создания (например - с кучей бэдов).
Зона: участок дисковой поверхности с одинаковой плотностью записи на всем своем протяжении. У современных винчестеров имеется несколько десятков зон, расположеных от края к центру в виде концентрических колец. Зонное распределение позволяет более эффективно использовать емкость пластины, без ущерба для надежности хранящихся данных.
Таблица зонного распределения: часть микрокода, содержащая информацию о размере и расположении зон на дисковой поверхности. В процессе стендового ремонта поврежденные зоны можно отключать, редактируя эту таблицу.
Сервоинформация (сервометки, сервоформат): специальная разметка магнитной поверхности дисков HDD, служащая для точного попадания головок на дорожки, получения номеров дорожек и стабилизации частоты вращения двигателя. Является самым низшим форматом низкого уровня. В случае порчи, подлежит восстановлению только на заводе. Встроенный сервоформат - сервометки, расположенные на той же дисковой поверхности, где и данные пользователя. Обеспечивает самую высокую плотность записи, поэтому применяется во всех современных винтах. В более старых накопителях для сервометок отводилась отдельная дисковая поверхность с отдельной головкой.
Серво-райтер: прибор для нанесения сервометок на блины харда. Применяется только на заводе, ни одна ремонтная мастерская не может себе позволить иметь его - это очень дорогой прибор (
100 тыс $). Принцип действия серворайтера основан на движении головок внешним механическим устройством через технологические окна в гермоблоке. Для контроля за перемещением используется лазерный прицел и явление интерфенции световых волн. После окончания серворазметки технологические окна заклеиваются плёнкой и на винт устанавливается плата электроники.
Служебная зона: часть дискового пространства HDD, скрытая в недрах накопителя и недоступная средствами ОС и BIOS. Применяется для нужд самого накопителя: в ней хранятся рабочие программы контроллера, адаптивы, паспорт диска, таблицы дефектов, транслятор, значения атрибутов SMART и т.д. Все вместе они образуют специализированную операционную систему, управляющую винтом.
Адаптивы (адаптивные настройки): переменные, служащие для точной подстройки индивидуальных особенностей винчестера при разбросе параметров его деталей и серворазметки. Учитывают особенности изготовления конкретного экземпляра винта. У некоторых винчестеров адаптивы хранятся в ПЗУ, что делает невозможным замену платы электроники на другую, даже от точно такого же накопителя.
Shock-sensor (датчик ударов): на самом деле служит для отслеживания вибраций корпуса. Это мааааленький пьезоэлемент, расположенный обычно на плате контроллера. Узнать его легко - он припаян не прямо, а под углом 45 град. Это позволяет ему воспринимать вибрацию и удары во всех плоскостях, вырабатывая электрические импульсы. В дальнейшем они усиливаются, обрабатываются, и в зависимости от реализации микрокода, эта информация поступает в SMART, в специальный скрытый журнал, или. в никуда.
Воздушный фильтр: - устройство, соединяющее внутренний объем гермозоны с атмосферой (для выравнивания давления снаружи и внутри). Предназначен для очистки атмосферного воздуха от пыли и агрессивных веществ. Состоит из нескольких ступеней: - механического фильтра, задерживающего пыль; - химического абсорбента (активированный уголь), поглощающего газы; - осушителя (силикагель), поглощающего влагу. В некоторых винчестерах применяется дополнительный фильтр на основе селективной полимерной мембраны (Fujitsu). Это продлевает срок службы механики.
G-list: часть таблицы дефектов HDD, пополняемая в процессе эксплуатации харда. Добавление дефектов осуществляет не пользователь, а сам накопитель в процессе ремапа. Число убранных дефектов можно легко узнать по значению SMART-атрибута Reallocated Sector Count.
P-list: часть таблицы дефектов HDD, заполняемая на заводе. Дефекты в него заносятся один раз, при изготовлении винта, и в дальнейшем он не меняется (исключение v винчестеры фирмы IBM). Просмотреть эту таблицу можно только в технологическом режиме.
Kernel Mode: (режим ядра) - состояние микропроцессорной системы, запрещающее выполнение всего микрокода, в том числе из основного ПЗУ. Вместо него запускается маленькая технологическая микропрограммка, называемая "kernel" (реализована внутри процессора). Этот режим предусматривается разработчиками микроконтроллеров, и используется при повреждении данных в ПЗУ (проверяется подсчетом контрольной суммы). Позволяет прочитать данные в ПЗУ через интерфейс HDD, и записать новые. Обнаружив порчу прошивки, большинство винтов входят в этот режим автоматически. Шпиндельный двигатель при этом не запускается, однако хард снимает BUSY, и реагирует на некоторые технологические команды.
Safe Mode: (безопасный режим) - состояние жесткого диска, запрещающее выполнение микрокода с блинов. Этот режим специально предусмотрен разработчиками винчестера, и может использоваться в следующих случаях: - При производстве накопителя, когда нормальный микрокод еще не записан; - При повреждении штатной микропрограммы или "железа" (например, при обрыве головок). Является аварийным состоянием HDD, предотвращающим его непредсказуемое поведение; - При обновлении и модификации микрокода. Перевод винта в safe mode осуществляется технологической перемычкой на плате, или автоматически, на основе результатов самотестирования.
Основное ПЗУ: микрокод, хранящийся в интегральной микросхеме, и принимающий непосредственое участие в работе жесткого диска.
Дополнительное ПЗУ: микрокод, хранящийся в интегральной микросхеме, и не принимающий участие в обычной работе жесткого диска. На современных моделях встречается редко. Обычно это копия основного ПЗУ, сервисный модуль и т.п. Иногда применяется на этапе отладки микрокода фирмой-изготовителем (присутствует на первых серийных моделях, а затем заменяется однократно программируемым на кристале процессора). Так было, например, на винчестерах IBM и Maxtor.
Overlay (оверлей): модуль, записываемый в служебную зону харда. Содержит часть исполняемого кода, которая не влезла в ПЗУ, часто это делается специально, чтобы было легче исправлять ошибки в firmware. У некоторых винтов нет оверлеев (например, Fujitsu MPF3xxxAH), у других их несколько (например IBM, Quantum).
Технологический режим HDD: Особое состояние накопителя, когда его ПЗУ и служебная зона открыты для доступа через интерфейс. Позволяет просматривать, менять ее содержимое и запускать встроенные подпрограммы.
Reassign: процедура переназначения дефектного сектора в резерв. Осуществляется самим накопителем, при неудачной попытке записи в дефектный сектор.
Selfscan: процедура технологического самотестирования и ремонта современных хардов. Предназначен для автоматизации процесса скрытия дефектов, форматирования и тонкой настройки накопителя. Представляет собой скрипт, запускаемый из служебной зоны харда, после чего он выполняется автономно, т.е. без участия интерфейса. Применяется на заводе и в крутых ремонтных мастерских. Способ его запуска тщательно скрывается производителями, и у некоторых винтов возможен только однократно (часть кода уничтожается после выполнения). Не путать с SMART-тестами.
Низкоуровневое форматирование (Low level format, LLF): технологическая операция подготовки поверхности диска, производимая с винчестером при его изготовлении или стендовом ремонте. В процессе форматирования на поверхность дисков наносится специальная разметка, необходимая для работы накопителя. С ее помощью осуществляется хранение информации и доступ к ней, правильная работа внутренних систем накопителя, а также скрытие физических дефектов поверхности.
IDLess (NoID): формат дорожек, в котором у самих секторов нет поля идентификатора (т.е. нет отдельной адресной части, есть только поле данных с маркером его начала и полем ECC). При этом нахождение сектора ведется на основе его положения относительно сервометки, предшествующей данному сектору, и расстояния от этой сервометки до самого сектора.
ID-формат: [сервометка0]-[ID заголовок сектора0]-[данные сектора0]-[ID заголовок сектора1]-[данные сектора1]-[сервометка1]-[ID заголовок сектора2]-[данные сектора2]-[ID заголовок сектора3]-[данные сектора3].
IDLess: [сервометка0]-[данные сектора0]-[данные сектора1]-[сервометка1]-[данные сектора2]-[данные сектора3].
Существуют различные варианты этого формата, в том числе и промежуточные - когда идентификаторы все-таки есть, но они записаны неявно (например в поле ECC данных или в специальном поле сервометки). Использование IDLess формата позволяет сократить объем служебной информации на дорожке и таким образом увеличить объем полезной информации на диске. Более подробно про все это можно прочитать в manuals на HDD Quantum, Fujitsu, IBM. © /copyright: Александр Архипов/
Стендовый ремонт: ремонт винта в технологическом режиме. Под стендом подразумевается набор специальных утилит, а иногда и аппаратные примочки, отсутствующие в стандартном ПК. (специальный контроллер, шнур-переходник для подключения винта к COM-порту, схемы сброса и управления питанием, средства для «горячей» замены, и т.д.). А ремонт v это отключение неисправных головок, изменение количества цилиндров, скрытие дефектов «правильным» методом (без ремапа), перезапись испорченной служебной информации и восстановление сервоформата (последнее возможно только при наличии серворайтера, который имеется только на заводе-изготовителе винта).
Обнуление (Zero Fill, Clear Disk): очистка носителя от файловой системы с полным уничтожением всей информации на нем. Производится через интерфейс, путем записи нулей во все его секторы. Если запись осуществлять в обход функций ОС и BIOS (через порты), то происходит перерасчет контрольных сумм секторов и ликвидация логических BAD-ов. Для исправного винта это полный аналог низкоуровневого форматирования, хотя на самом деле он таковым не является, и при серьезных проблемах не поможет.
Транслятор: часть микрокода винта, отвечающая за преобразование логического адреса в физический. Запрос по интерфейсу идет в логической адресации (CHS или LBA), а головки едут туда, куда транслятор решит.
Цилиндр: Несколько физических дорожек с одинаковым номером, но расположенные на разных дисковых поверхностях (головках) друг над другом.
Сектор: минимальная и единственная единица измерения физического дискового пространства.
Головка: в зависимости от контекста, существует 2 определения:
Логическая головка: Единица измерения логической геометрии винта в CHS-адресации (до 8.4Гб). Не имеет никакого отношения к числу реально присутствующих физических головок. Этот параметр обычно пишется на корпусе винта, и с ним работают все внешние программы, вычисляя объем накопителя в байтах по формуле С*H*S*512. У очень старых винтов может совпадать с числом физических головок.
Физическая головка: Элемент конструкции накопителя, предназначеный для записи/чтения данных. Преобразует магнитные сигналы в электрические, и наоборот. Обычно их бывает от 1 до 8. Число головок указывается производителем в технической документации на винт. Для пользователя этот параметр бесполезен.
Читайте также:







