Zoom recording file чем открыть
Обновлено: 07.07.2024
Как записать конференцию в Zoom с помощью Movavi Screen Recorder
Zoom – одна из самых популярных платформ для проведения трансляций, вебинаров, лекций, рабочих встреч, уроков и занятий из любой точки мира. С помощью Movavi Screen Recorder вы сможете легко сохранять записи этих встреч и звонков. Благодаря удобному интерфейсу вы сразу же научитесь пользоваться программой и без труда настроите запись в Zoom.
Что вы можете делать с Movavi Screen Recorder:
- Записывайте экран и звук одновременно и по отдельности
- Редактируйте запись конференции
- Делайте скриншоты
- Сохраняйте файлы в разных форматах: MP3, MP4, AVI, MOV, MKV, GIF, JPG, BMP, PNG
- Делитесь видеозаписями через Google Drive или YouTube
Чтобы сделать запись конференции в Zoom с помощью Movavi Screen Recorder, выполните простые шаги, описанные ниже.
Шаг 1. Установите Movavi Screen Recorder
Скачайте Movavi Screen Recorder для Windows или Mac. Запустите установочный файл и следуйте подсказкам на экране. После установки программа откроется автоматически.
Шаг 2. Настройте параметры записи конференции
Чтобы установить необходимые параметры видео и звука, нажмите на иконку шестеренки на боковой панели и в открывшемся окне выберите вкладку Видео. Во вкладке Планировщик вы можете настроить Запись по расписанию.
Вы также можете добавить эффекты курсора мыши, чтобы при просмотре записи было проще следить за вашими действиями. Для этого перейдите во вкладку Эффекты и выберите подходящие настройки.
Шаг 3. Запишите конференцию Zoom
Чтобы записать видео и аудио с конференции, на боковой панели нажмите на иконку видеокамеры и выделите ту часть экрана, которую хотите записать. Проверьте, что иконка звука окрашена в зеленый цвет – это означает, что системный звук включен, и запись звука с конференции будет работать. Если вы также хотите записать видео с камеры и звук с микрофона, включите Веб-камеру и Микрофон – просто нажмите на соответствующие иконки.
Чтобы приступить к записи трансляции, нажмите на кнопку Начать запись (F10). Процесс начнется автоматически через несколько секунд. Если вам необходимо приостановить запись, воспользуйтесь кнопкой Пауза (F9). Для завершения записи конференции нажмите Завершить (F10). После завершения вы сможете предварительно посмотреть видео.
Если вы захотите сделать скриншот определенного момента трансляции, нажмите на кнопку с изображением фотоаппарата или F8 на вашей клавиатуре.
Шаг 4. Отредактируйте полученное видео (по желанию)
Во время предварительного просмотра вы можете сократить запись конференции и вырезать ненужные моменты. Для этого нажмите на ножницы и выберите на временной шкале лишний фрагмент. Щелкните по выбранному отрезку и удалите его нажатием на значок корзины.
Шаг 5. Сохраните видео в любом удобном формате
Если вы хотите оставить видео в исходном варианте, то можете сразу перейти к сохранению. Для сохранения записи в нужном формате нажмите Экспорт, затем задайте имя и формат файла и нажмите Сохранить.
Готово! Теперь вы знаете, как записать Zoom-звонки с помощью Movavi Screen Recorder.
Movavi Screen Recorder
Лучший способ захватывать видео с экрана
Обратите внимание: Программа Movavi Screen Recorder не предназначена для записи видео и других материалов, защищенных от копирования. Подробнее
Как записать видео в Zoom на телефоне
Записывать конференции в Zoom можно не только с компьютера или ноутбука, но и с телефона. Скачайте приложение Zoom бесплатно для iOS или Android и следуйте простым шагам, описанным ниже.
Если вы являетесь организатором конференции с платной версией Zoom, то вы можете настроить автоматическую запись видео на облако.
Шаг 1. Запустите приложение на телефоне.
Шаг 2. Перейдите в раздел Конференции.
Шаг 3. Нажмите Редактировать.
Шаг 4. Откройте Расширенные параметры и включите автоматическую запись конференции.
Шаг 5. Нажмите Сохранить, и видео вашей конференции запишется и сохранится на облако.
Если вы участник беседы, то вы можете сделать запись при помощи стороннего приложения или функции, встроенной в телефон.
Записать видеоконференцию с экрана iPhone можно при помощи встроенной функции видеозахвата.
Шаг 1. Добавьте кнопку записи экрана в Пункт управления. Для этого перейдите в Настройки, а затем в Пункт управления. Если в списке используемых элементов управления у вас нет Записи экрана, то нажмите зеленый плюсик рядом с этим параметром.
Шаг 2. Запустите мобильное приложение Zoom на вашем iPhone и начните конференцию или подключитесь по ссылке организатора.
Шаг 3. Откройте Пункт управления. Для этого смахните вверх от нижнего края экрана на iPhone 8 и более ранних моделях. На iPhone X и более поздних моделях смахните вниз от правого верхнего угла экрана. Зажмите значок Запись экрана. В появившемся окне нажмите Микрофон, чтобы запись была со звуком. Далее нажмите Начать запись, и через 3 секунды она начнется.
Шаг 4. Чтобы завершить запись, повторно откройте Пункт управления и коснитесь красной кнопки.
Шаг 5. После завершения записи видеоконференция автоматически сохранится в галерею iPhone.
У Android-смартфонов тоже есть встроенная функция для записи экрана, но не на всех моделях. Для записи видеоконференции вы можете воспользоваться приложением AZ Screen Recorder. С его помощью можно записывать конференции в Zoom с экрана смартфона на Android в высоком разрешении.
Шаг 1. Установите AZ Screen Recorder на смартфон и запустите приложение.
Шаг 2. Включите режим Поверх других приложений – так вы сможете быстро запускать и останавливать запись экрана.
Шаг 3. Нажмите на ярлык приложения, который появится на вашем экране. Далее для начала записи нажмите на кнопку с изображением видеокамеры и разрешите приложению доступ к фото, мультимедиа и файлам на устройстве, а также дайте разрешение на запись аудио. Нажмите Начать в появившемся окне. Запись начнется через 3 секунды. Откройте предварительно установленное приложение Zoom и войдите в конференцию.
Шаг 4. Если вам нужно приостановить запись, воспользуйтесь кнопкой Пауза. Для завершения записи опустите панель уведомлений и нажмите кнопку Стоп в строке с инструментами AZ Screen Recorder.
Шаг 5. Предварительно просмотрите и отредактируйте видео во всплывающем окне.
Шаг 6. Сохраните запись конференции на телефон или поделитесь ею любым удобным способом с коллегами или друзьями.
Запись конференции в Zoom
Самым распространенным способом записи конференции в Zoom является применение встроенных в приложение средств. Однако, существуют разные способы как записывать в Zoom организатору и участникам. Рассмотрим их ниже.
Если вы организатор конференции, вы можете настроить автоматическую запись. Она будет запускаться каждый раз, когда вы начинаете конференцию и завершаться, когда вы ее заканчиваете.
Шаг 1. Откройте Zoom на компьютере и нажмите Конференции в верхней части экрана.
Шаг 2. Выберите Предстоящие в левой части окна. Нажмите на кнопку Изменить. Во всплывающем окне откройте Расширенные параметры.
Шаг 3. Выберите Автоматически записывать конференцию на локальный компьютер и нажмите Сохранить.
Если вам не нужно записывать все конференции от начала до конца, то вы можете сделать это вручную, когда потребуется.
Шаг 1. Начните видеоконференцию.
Шаг 2. Нажмите на нижней панели программы кнопку Запись.
Шаг 3. Приостановите запись по необходимости, нажав на Приостановить запись.
Шаг 4. Нажмите на кнопку Остановить запись, чтобы завершить процесс записи конференции.
Шаг 5. Чтобы открыть папку с видео, перейдите в раздел Конференции и откройте Записано. Найдите вашу запись и нажмите Преобразовать: файл записи будет преобразован в формат MP4, и папка с сохраненной на компьютер записью откроется автоматически. Если кнопка Преобразовать отсутствует, значит, файл записи был преобразован автоматически. Чтобы открыть папку с видео, просто нажмите Открытые.
Если вы являетесь участником конференции, то для ее записи вам потребуется разрешение организатора. Для этого организатору нужно выполнить несколько простых действий.
Шаг 1. Начните видеоконференцию.
Шаг 2. В нижней части панели программы нажмите Управление участниками.
Шаг 3. Выберите участника, которому хотите дать разрешение на запись видеоконференции. Нажмите Дополнительно. Выберите Разрешение записи.
Теперь участник может записывать видеоконференцию в Zoom по тому же алгоритму, что и организатор.
Часто задаваемые вопросы
Как создать конференцию в Zoom?
Как создать конференцию на компьютере
Установите и откройте приложение Zoom на вашем компьютере. Нажмите на кнопку Войти в. Далее зарегистрируйтесь или войдите в свой аккаунт.
Нажмите Главная на верхней панели, чтобы перейти на главный экран программы, и щелкните по оранжевой иконке с видеокамерой Новая конференция. Во всплывающем окне выберите Войти с использованием звука компьютера. Включите видео, нажав на иконку с видеокамерой на нижней панели. Чтобы включить или выключить микрофон, щелкните по иконке с микрофоном.
Чтобы пригласить участников, нажмите Участники на нижней панели. Далее кликните Пригласить.
Если вы хотите пригласить кого-то из контактов, перейдите во вкладку Контакты, выберите имена пользователей и нажмите Пригласить.
Если вы хотите завершить конференцию, нажмите на кнопку Завершить на нижней панели, а затем на кнопку Завершить конференцию для всех.
Как создать конференцию на телефоне
Установите и откройте приложение Zoom на вашем телефоне. Нажмите на кнопку Войти в систему. Далее зарегистрируйтесь или войдите в свой аккаунт.
После входа в аккаунт перед вами откроется главный экран. Далее нажмите на оранжевую кнопку с видеокамерой, а затем Начать конференцию. В зависимости от вашего устройства и его операционной системы нажмите на опцию Вызов с использованием звука через Интернет или Вызов с использованием звука устройства во всплывающем окне. Включите видео, нажав на иконку с видеокамерой на нижней панели. Чтобы включить или выключить микрофон, нажмите на иконку с микрофоном.
Чтобы пригласить участников, нажмите на нижней панели Участники. Далее нажмите Пригласить.
Если вы хотите пригласить кого-то из контактов, нажмите Пригласить контакты, выберите людей из списка и нажмите Пригласить.
Если вы хотите завершить конференцию, нажмите на кнопку Завершить в правом верхнем углу, а затем на кнопку Завершить конференцию для всех.
Как записать конференцию в Zoom без разрешения?
Если вы хотите записать конференцию без разрешения организатора, воспользуйтесь встроенной в смартфон функцией записи экрана или установите специальное приложение.
Для записи конференции с компьютера попробуйте Movavi Screen Recorder.
Для начала установите Movavi Screen Recorder на ваш компьютер. Далее настройте параметры записи конференции и запишите конференцию в Zoom. После завершения записи вы можете отредактировать полученное видео и сохранить его в любом доступном формате.
Как сделать скриншот в Zoom?
Чтобы сделать скриншот на компьютере, воспользуйтесь программой Movavi Screen Recorder.
Сначала установите Movavi Screen Recorder на ваш компьютер или ноутбук. Далее нажмите Снимок экрана (F8) на боковой панели и выделите необходимую область экрана. Отредактируйте полученный скриншот при помощи инструментов на панели справа и сохраните его на компьютер или Google Диск.
Другие типы файлов могут также использовать .zoom расширение файла. Если у вас есть полезная информация о .zoom расширение, написать нам!
.zoom Расширение файла часто дается неправильно!
Согласно поисках на нашем сайте, эти опечатки были наиболее распространенными в прошлом году:
Чтобы изменить ассоциации файлов:
- Щелкните правой кнопкой мыши файл с расширением чье сотрудничество вы хотите изменить, а затем нажмите Открыть с.
- В Открыть с помощью диалоговое окно, выберите программу ти котором вы хотите, чтобы открыть файл, или нажмите Обзор, чтобы найти программу, которую вы хотите.
- Выберите Всегда использовать выбранную программу, чтобы открыть такой файл флажок.
Оглавление
- ✅ Zoom Recorded Video
- 🔄 Конвертеры файлов .zoom
- 🚫 Ошибки, связанные с файла .zoom.
Мы надеемся, что вы найдете на этой странице полезный и ценный ресурс!
1 расширений и 0 псевдонимы, найденных в базе данных
🚫 Расширение файла .zoom часто дается неправильно!
По данным Поиск на нашем сайте эти опечатки были наиболее распространенными в прошлом году:
🔴 Не удается открыть файл .zoom?
Windows не удается открыть этот файл:
Чтобы открыть этот файл, Windows необходимо знать, какую программу вы хотите использовать для его открытия.
Если вы не знаете как настроить сопоставления файлов .zoom, проверьте FAQ.
🔴 Оцените нашу страницу ZOOM
Пожалуйста, помогите нам, оценив нашу страницу ZOOM в 5-звездочной рейтинговой системе ниже. (1 звезда плохая, 5 звезд отличная)
Теперь на Windows 8
В Windows 8 процесс открытия абсолютно одинаков, поэтому мы прилагаем скриншоты, чтобы вы могли сами в этом убедиться.
- Нажимаем правой кнопкой
- Извлекаем в текущую папку или в другое нужное место


Прибегаем к помощи онлайн сервисов
Начнем наш обзор с наиболее известных ресурсов.
Обращаем ваше внимание, что при работе в данном формате, загружаемые архивы копируются на сторонний сервис. В целях вашей безопасности мы настоятельно рекомендуем применять для этих целей обычное ПО. Либо же пользоваться на свой страх и риск.
ТОП-5 самых лучших приложений для Айфона при работе с RAR
Что лучше всего скачать?
Надеемся с такой подборкой у вас не останется больше вопросов. Если вы знаете более лучшие варианты, то пришлите их нам с помощью формы обратной связи и мы с радостью дополним наш материал.
Использование текстовых редакторов
Блокнот Windows и его аналоги
Для чтения и редактирования XML-документов можно использовать и блокноты от сторонних разработчиков: например, NotePad++. В нем реализована подсветка синтаксиса, что может показаться удобным при редактировании файла.
Пакет Microsoft Office
Вместо Блокнота, WordPad и других подобных программ можно использовать приложения из пакета Microsoft Office – Word и Excel.
- Запустите Word.
- Раскройте главное меню, нажмите «Открыть».
- Укажите путь к XML-документу.

Минус Word в том, что в нем тяжело редактировать XML. Поэтому если вы хотите изменить какие-то данные, то лучше использовать Excel.
- Запустите Excel.
- Раскройте главное меню, нажмите «Открыть».
- Выберите XML-документ.
- Укажите на необходимость открыть его как XML-таблицу.

Если вместо пакета приложений Microsoft Office на компьютере установлена библиотека приложений OpenOffice, то ничего страшного: открыть XML можно через OpenOffice Calc, аналог Excel.
Редакторы XML
Если необходимо не просто увидеть содержимое таблиц, а еще и отредактировать их, то рекомендуется применять специальный софт, разработанный для работы с форматом XML. Можно использовать следующие редакторы:
- XML Editor от Oxygen
- XML Marker
- Xsemmel
- EditiX Lite Version
- XMLSpear

Программы отличаются предоставляемыми возможностями: в одних есть функция XSLT трансформации для преобразования XML-документов, подсказки в виде выделенных участков кода; другие предлагают только просмотр и минимальное редактирование.
Выбор зависит от потребностей и навыков пользователя, так как софт является специализированным. Однако скачать перечисленные программы можно бесплатно.
Как скачать zoom для windows?
Чтобы скачать zoom на компьютер бесплатно на русском языке, вначале откройте браузер. Это может быть браузер — Chrome, Firefox, Яндекс-браузер, Opera или даже Internet Explorer.



Откроется сайт zoom на русском языке. Если сайт открылся на английском или другом языке — скачать программу zoom на компьютер бесплатно это не помешает. Листаем страницу до самого конца.

В нижней части сайта находим кнопку выбора языка и кликаем на неё. Откроется список доступных языков.


Чтобы скачать zoom для конференций бесплатно, снова пролистаем страницу до самого конца. Находим ссылку – “Загрузить”.

Нажмите по этой ссылке стрелкой мыши. Откроется страница – “Центр загрузок”.

Первым же пунктом будет клиент Zoom для конференций. Нажмите на кнопку — “Загрузить” – чтобы скачать программу zoom на русском. Ваш браузер предложит сохранить файл или запустить его, либо скачает в папку загрузок.


Скачав, мы можем открыть файл или открыть папку загрузок. Пойдем по классическому пути – откроем папку загрузок и двойным кликом мыши откроем загруженный файл.

Начнется установка, а после программа откроется.


Как войти в конференцию, какие настройки будет необходимы и другие инструкции по применению смотрите в статье.
Больше информации о работе с программой можно увидеть в роликах на канале Youtube — «Я понял».
Установить и запустить zoom можно на многих дистрибутивах: Ubuntu, Fedora, Mint, Arch и другие.
Как скачать zoom на русском языке и установить на linux, рассмотрим на примере Linux Mint. (Для остальных дистрибутивов инструкцию на английском можно открыть по ссылке .)
Используем графический установщик GDebi, предустановленный в большинстве дистрибутивов на основе Ubuntu.

Пролистаем в конец страницы и переключим язык на русский. Чтобы скачать, кликните по ссылке — “Загрузить”.


Сайт автоматически определит вашу операционную систему и откроет центр загрузок linux.

Перейдите по ссылке , чтобы скачать zoom в центре загрузок.


Выберите ваш дистрибутив и разрядность системы (смотрите в свойствах вашей системы). Жмём — “Загрузить”. Браузер предложит открыть загружаемый файл с помощью GDebi или сохранить файл. Выбираем первый вариант и жмём — “Ок”.

Запускаем установку кнопкой “Install Package”.

В завершение установки вы увидите что-то вроде этого:

Все окна можно закрыть, программа установлена.
Запустим zoom для видеоконференций и включим русский язык. Нажимаем “Пуск” и находим ярлык зум в разделе – интернет.

Зум запустился на английском. Сейчас исправим.

В правом нижнем углу экрана видим значок зум. Кликнем правой кнопкой мыши по нему. Откроется контекстное меню. Наводим стрелку на “Switch Languages” и выбираем необходимый язык.

Программа закроется. Повторный запуск из раздела “Интернет” свидетельствует, что русский язык включился. Скачивать русификатор, делать перевод zoom – не потребуется.


Настройку зум рассматриваем в следующей статье по этой ссылке.
Как скачать zoom на Mac OS
Чтобы скачать zoom бесплатно, на русском языке и установить на ваш компьютер Mac, вам может потребоваться изменить настройки безопасности и конфиденциальности. Разрешите загрузку приложений от идентифицированных разработчиков.
Разрешения на установку
Кликните на иконку Apple в левом верхнем углу экрана. Выберите Системные настройки.
Нажмите на Безопасность и конфиденциальность.
Кликните на значок замка в левом нижнем углу, чтобы иметь доступ для внесения изменений.
Введите имя пользователя и пароль администратора вашего компьютера.
Разрешите загрузку приложений из: в App Store и идентифицированных разработчиков, как на картинке.

Для Mac High Sierra (10.13.x) вам потребуется нажать кнопку «Разрешить».
Нажмите значок блокировки еще раз, чтобы заблокировать изменение настроек.
Установка приложения Zoom
Оглавление
- ✅ ZOOM MRS-802 System File
- 🔄 Конвертеры файлов .zex
- 🚫 Ошибки, связанные с файла .zex.
Мы надеемся, что вы найдете на этой странице полезный и ценный ресурс!
1 расширений и 0 псевдонимы, найденных в базе данных
🚫 Расширение файла .zex часто дается неправильно!
По данным Поиск на нашем сайте эти опечатки были наиболее распространенными в прошлом году:
🔴 Не удается открыть файл .zex?
Windows не удается открыть этот файл:
Чтобы открыть этот файл, Windows необходимо знать, какую программу вы хотите использовать для его открытия.
Если вы не знаете как настроить сопоставления файлов .zex, проверьте FAQ.
🔴 Оцените нашу страницу ZEX
Пожалуйста, помогите нам, оценив нашу страницу ZEX в 5-звездочной рейтинговой системе ниже. (1 звезда плохая, 5 звезд отличная)
Лучшая программа для открытия HTML файлов | чтения HTML документов
Одной из самых лучших программ для открытия, редактирования, создания HTML файлов является текстовый редактор Notepad++.
Главные достоинства Notepad++:
Как открыть HTML на телефоне Android
Понятия не имею, зачем некоторые пользователи интересуются тем, как открыть HTML файл на телефоне, ведь работать с HTML кодом на смартфоне – полная жесть. Тем не менее, сделать это можно с помощью установки приложения HTML-редактора.
Уверен, для Айфонов с IOS так же есть подобные приложения. Для их поиска достаточно вбить в магазине приложений: «HTML редактор» или «HTML Editor». Ссылки не выкладываю, так как я счастливый обладатель смартфона на Android.
Просмотр через браузер
Если на компьютере вдруг не оказалось ни одного текстового редактор, или XML не открывается в читаемом виде, можно воспользоваться браузером или посмотреть содержимое файла онлайн.
Браузеры
Все современные браузеры поддерживают чтение формата XML. Однако нужно понимать, что раз в документе нет сведений о том, как отображать данные, веб-обозреватели показывают их «как есть». Чтобы использовать для открытия браузер (на примере Chrome):

Аналогичным образом запуск выполняется через другие браузеры. В обозревателе откроется новая вкладка, внутри которой отобразится содержимое документа XML.
В Mozilla Forefox можно открыть файл другим способом:
- Щелкните правой кнопкой по верхней панели. Отметьте пункт «Панель меню».
- Раскройте раздел «Файл». Нажмите «Открыть файл».
- Найдите документ XML через проводник и нажмите «Открыть».
Намедни попал в нашу лабораторию довольно любопытный заказ. Профессиональный диктофон ZOOM H6 Handy Recorder. Устройство и носитель в рабочем состоянии, проблема — носитель, на котором находились данные (карта памяти SDHC на 32 Гбайт) был отформатирован в фотоаппарате. Вопрос о том, каким образом флешка из диктофона попала в фотоаппарат, оставим для истории — нам ответ на него не интересен. Интересно восстановить записанные звуковые данные.
Форматирование разделов FAT32 — это всегда потеря файловых записей; процесс сопровождается их заменой «чистыми». С одной стороны, это удобно, так как в структурах FAT32 не остается никаких «рудиментов» файловых записей. С другой — это крайне губительно для данных, так как в случае фрагментации файлов и необходимости их восстановить, простое RAW-сканирование становится недостаточным, на выходе получаются поврежденные или неработающие файлы.
Не исключение и наш заказ. Попытки отсканировать карту памяти имеющимся ПО (Data Extractor, R-Studio, R.Explorer) структуру папок обнаружить не смогли. При черновом восстановлении аудиопотока (wav-файлы) получаются работающие файлы, но с перемешанным содержимым — то есть продолжительность звуковой дорожки верная, файл проигрывается, но звук идет кусками то из одной дорожки, то из другой.
Владелец устройства сообщил, что запись велась на два микрофона в формате интервью, то есть аудиопоток должен быть идентичным, но громкость голосов в каждой записи — разной.

Поврежденный аудиофайл. Явно заметно, что области громкого звука и тихого звука имеют примерно одинаковую продолжительность и резкие, обрывающиеся, границы
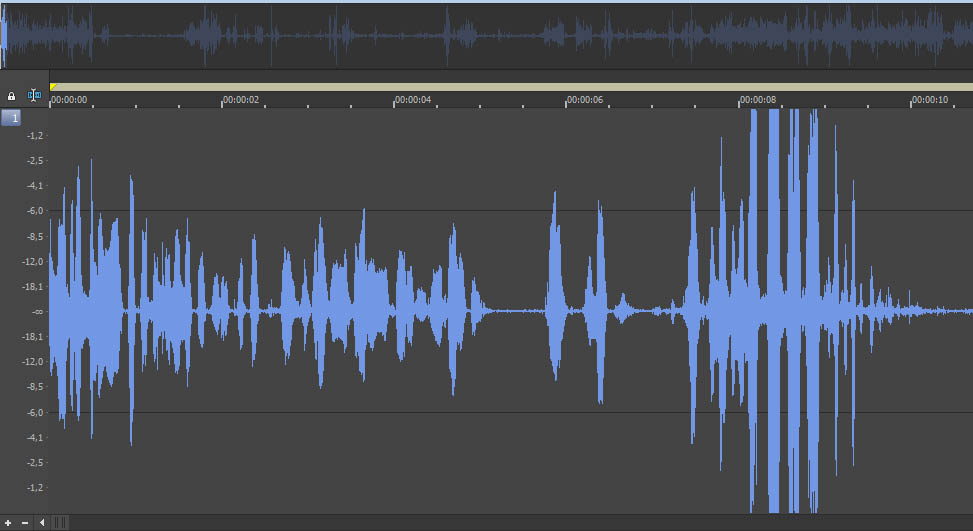
Тот же аудиофайл после исправления.
ТТХ устройства
Начинаем, как водится, со знакомства с устройством. Идем на сайт производителя, и вдумчиво читаем, что там про него пишут. Особенно нам интересны поддерживаемые форматы файлов и количество независимых микрофонов. Устройство поддерживает подключение до 4 микрофонов и, соответственно, одновременную запись с них. Максимально может записываться одновременно 8 дорожек (оно и понятно: стерео с 4 микрофонов). С форматами файлов все тоже понятно. Ассортимент не велик, форматы широко распространенные, никаких «своих» форматов нет. И это хорошо.

Форматы аудиофайлов, поддерживаемые рекордером
Вся нужная информация найдена. Начинаем работать. Для восстановления информации нам нужно ответить последовательно на следующие вопросы: какой формат записи использовался в нашем случае, как расположены данные на карте памяти, и что надо сделать для того, чтобы файлы заработали правильно?
1. Какой использовался формат записи?
Ответ на этот вопрос находится в заголовке аудиофайла:

Тут все просто, в пояснениях не нуждается. Поехали дальше.
2. Как расположены данные на карте памяти?
Здесь и дальше используем WinHex.
Находим первый заголовок аудиопотока (берем пример заголовка из результатов предварительного RAW-восстановления). Выглядит он примерно так:

В каждом файле есть таймштамп:

Поиск тех аудиоданных, которые нам нужны, лучше вести не по заголовкам файлов (их могут оказаться, и оказалось в нашем случае, многие сотни), а по таймштампам.
Производим поиск от начала до первого таймштампа нужной нам аудиозаписи. Обозначаем начало сектора с таймштампом как начало блока. Теперь производим поиск последнего таймштампа нужной нам аудиозаписи (ищем, соответственно, с конца). Дальше нам нужно найти окончание данных, относящихся к нужной нам записи. Это просто: ищем следующий за последним таймштампом заголовок нового аудиопотока. На всякий случай нужно убедиться, что он не относится к тому, что мы ищем: смотрим в сектор, видим там другой таймштамп. Отлично. Последний байт перед найденным заголовком отмечаем как конец блока.
Теперь у нас имеется выделенная область, содержащая данные нужного нам аудиопотока:
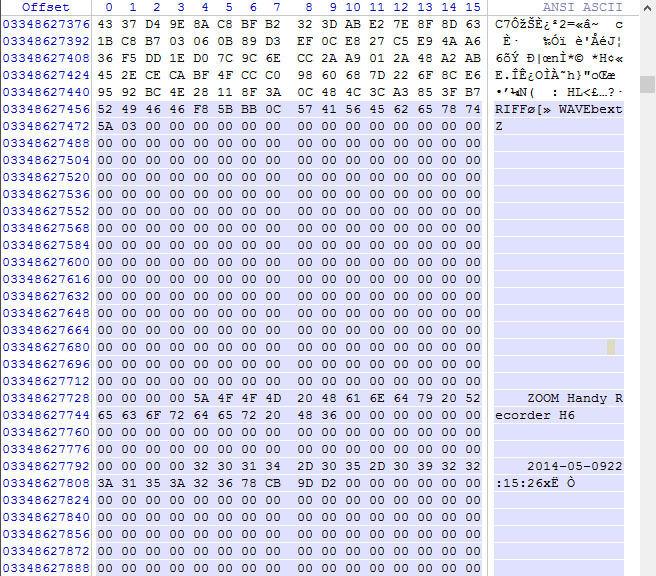
Копируем эту область в новый файл. Так, во-первых, удобнее работать. А во-вторых, другие-то данные нам не нужны — зачем нам их восстанавливать?
Дальше работаем с полученным файлом.
Из формата файла: WAV, 44k, mono. То есть при записи с двух микрофонов мы имеем дело с двумя звуковыми дорожками.
Разбиваем файл на фрагменты по количеству таймштампов. Получаем четное количество фрагментов со следующими параметрами:
Фрагмент 1 — 32 кбайт;
Фрагмент 2 — кратно 32 кбайт;
Заголовки фрагментов 1 и 2 идентичны.
Фрагмент 3 — 32 кбайт;
Фрагмент 4 — кратно 32 кбайт;
Заголовки фрагментов 3 и 4 идентичны.
И так далее, все имеющиеся аудиопотоки (восстановить требовалось 10).
После несложных вычислений:
- Аудиопоток фрагментирован;
- Размер фрагментов составляет 32 кбайт;
- Фрагменты чередуются в порядке: четные относятся к первой дорожке, нечетные — ко второй.
3. Пора собирать аудиофайлы
Очевидно, что после того, как мы узнали, каким образом ZOOM H6 handy recorder пишет данные, собрать их в нормально проигрываемые аудиофайлы не составило никакого труда и заняло несколько минут машинного времени:
- Разбиваем весь выделенный аудиопоток на куски по 32 кбайт; мы использовали File Splitter & Cutter;
- Четные куски отправляем в одну папку, нечетные — в другую; использовался Total Commander, выделение по маске (кнопка "+" на цифровой клавиатуре) *.*1; *.*3; *.*5; *.*7; *.*9;
- Переименовываем файлы в обеих папках так, чтобы их расширения представляли собой номера по порядку; снова Total Commander, групповое переименование — и выбираем в расширении «счетчик», а в параметрах счетчика — не менее 5 цифр (так как фрагментов будет много);
- Объединяем файлы по порядку в каждой из папок; опять же, удобен Total Commander;
- Переименовываем результат в *.wav и наслаждаемся результатом.
А что насчет других форматов файлов и другого количества микрофонов?
Конечно, это был интересный вопрос. И мы не преминули воспользоваться возможностью это проверить. Использовали три микрофона (больше просто не было в наличии), формат записи — MP3, битрейт самый низкий и самый высокий из возможных.
Результат абсолютно идентичен предыдущему, с той лишь разницей, что в начале аудиопотока не два куска с заголовками, а три. Размер блока при записи — те же 32 кбайт. Расположение кусков — также по порядку:
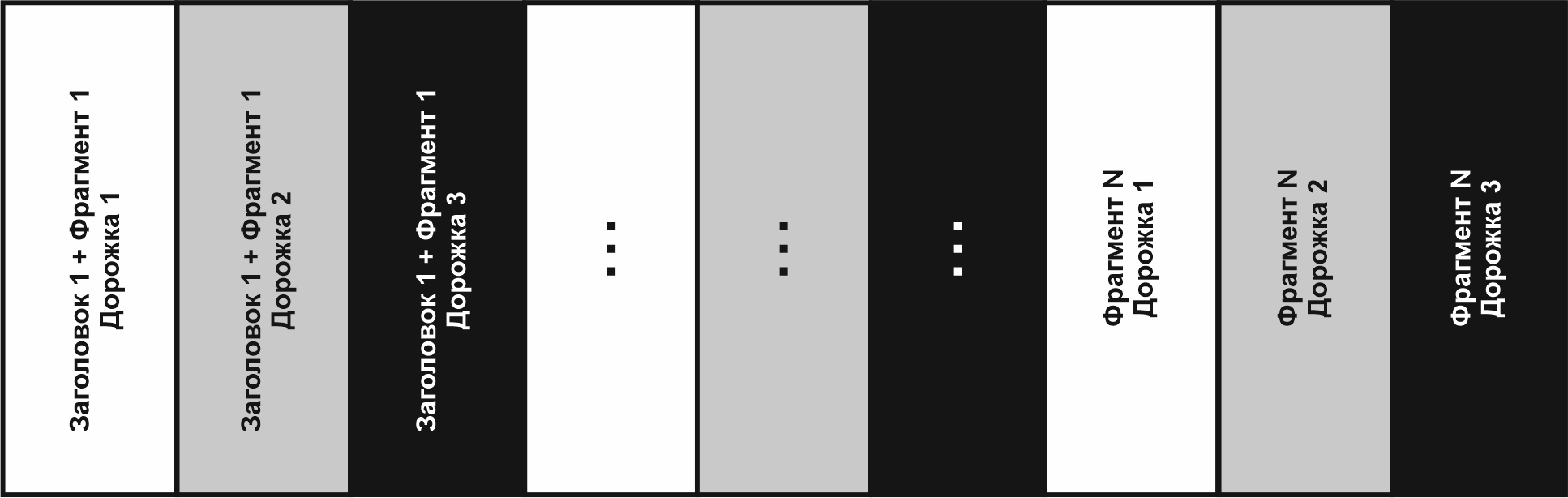
Собрать файлы можно так же (как описано выше), без напряжения, используя общеизвестный софт; единственное, что распределять куски по 32 кбайт придется по трем папкам. Делаем это с использованием скрипта для Total Commander. Ну а дальше — групповое переименование, сборка и результат.
С момента появления COVID-19 Zoom стал популярной социальной платформой и широко используется многими компаниями и предприятиями для работы на дому, дистанционного обучения и социальных мероприятий. При проведении зум-конференции необходимо записать всю зум-конференцию. обрабатывать как архив. Тем не менее, только хозяин и совместные хосты могут записывать собрание Zoom. Что делать, если не хосты хотят записывать Zoom собрания на Windows / Mac без разрешения хозяина? Не волнуйтесь, эта статья поможет вам решить проблему. Кроме того, вы также можете записать Zoom Meeting со звуком на свой компьютер.

Вам может понравиться:
СОДЕРЖАНИЕ
Часть 1. Запись собрания Zoom с разрешением хоста на Windows / Mac
Как все мы знаем, Zoom предоставляет две опции записи: локальная запись и запись в облаке. Zoom Free может сохранять записанное видео только на компьютере, а в Zoom Paid есть возможность сохранить его в облаке. Если вы являетесь хостом или получили разрешение хоста в настольном приложении, вы можете попробовать выполнить следующие шаги, чтобы записать и сохранить собрание Zoom в качестве хоста.
Шаг 1. Войдите в свою учетную запись Zoom как хост или совместный хост.
Шаг 2. После входа в конференц-зал Zoom нажмите кнопку «Запись» в нижней части экрана.

Советы: Вы можете остановить запись в любой момент во время обработки.
Шаг 3. Перед записью «Масштабирование» выберите место, где вы хотите сохранить запись, «Запись на компьютер» или «Запись в облако», а затем щелкните этот параметр.
Шаг 4. После собрания Zoom преобразует запись в файл, чтобы вы могли получить к ней доступ позже в своем облаке или на компьютере.

По умолчанию на этих устройствах все записи будут помещены в папку «Zoom» по следующему пути к файлу:
Windows: C: \ Users \ Имя пользователя \ Documents \ Zoom
Mac: / Пользователи / Имя пользователя / Документы / Масштаб
Часть 2. Запись Zoom Meeting без разрешения на Windows / Mac
Ну можно сохранить Zoom Meeting на компьютере с разрешения организатора, но как записать Zoom Meeting в качестве участника без разрешения? Неважно! Некоторые сторонние средства записи экрана могут помочь всем пользователям Zoom записать собрание Zoom, даже если у вас нет разрешения. Здесь мы встречаемся с UkeySoft Screen Recorder.
UkeySoft Screen Recorder поддерживает как хозяина, так и участников записывать Zoom собрания на Windows и Mac без ограниченийили отредактируйте записанное видео Zoom по своему вкусу. Кроме того, это также позволяет записывать видеовстречи в Google Hangouts с высоким качеством. Более того, это может вам помочь записывать видео с YouTube, Vine, Vimeo, Hulu и другие с универсальным видеоформатом, таким как MP4, FLV, AVI, WMV и т. Д.
Основные возможности UkeySoft Screen Recorder:
- Каждый пользователь Zoom может записывать видеозвонки Zoom Meeting без разрешения.
- Запись Zoom видео в общем формате с высоким качеством: MP4, FLV, AVI, WMV и т. Д.
- Записывайте местные видео, онлайн-видео (YouTube, MySpace, Vine и т. Д.), Видео с конференций и т. Д. С высоким качеством.
- Начать, приостановить или завершить запись Увеличение видео с помощью сочетания клавиш.
- Редактирование записанного видео собрания Zoom, например, добавление водяных знаков / субтитров / музыки и т. Д.
Шаги для записи Zoom Встреча без разрешения на компьютере:
UkeySoft Screen Recorder полностью совместим практически с любой Windows и Mac OS, следуйте подробным инструкциям для записи Zoom видео на ваш компьютер с помощью UkeySoft Screen Recorder.
Примечание. Пожалуйста, включите параметр «Микрофон и веб-камера» на вашем Mac / ПК, чтобы убедиться, что ваш звук и лицо также могут быть записаны.
Шаг 1. Запустите UkeySoft Screen Recorder на компьютере
Бесплатно загрузите и установите UkeySoft Screen Recorder на свой Mac / Windows, затем запустите программу. Чтобы записать встречу Zoom, выберите опцию «Запись экрана».

Шаг 2. Выберите звук компьютера для записи Zoom Meetings
Чтобы ваш голос был записан в видео, выберите режим «Звук компьютера и микрофон» перед записью вызова Zoom.

Шаг 3. Настройка параметров вывода для вызовов масштабирования
Перейдите в «Настройки»> «Видео», здесь вы можете записывать видеозвонки Zoom в форматах MP4, AVI, FLV и WMV и т. Д.

Кроме того, вы можете включить «Увеличение во время записи» и при необходимости отрегулировать масштаб от 1.5 до 4.0.

После начала записи видео переместите курсор в область, которую вы хотите увеличить, просто нажмите значок «Горячие клавиши» на верхней панели, чтобы переместить ее, или начать, приостановить или закрыть запись Zoom видео.
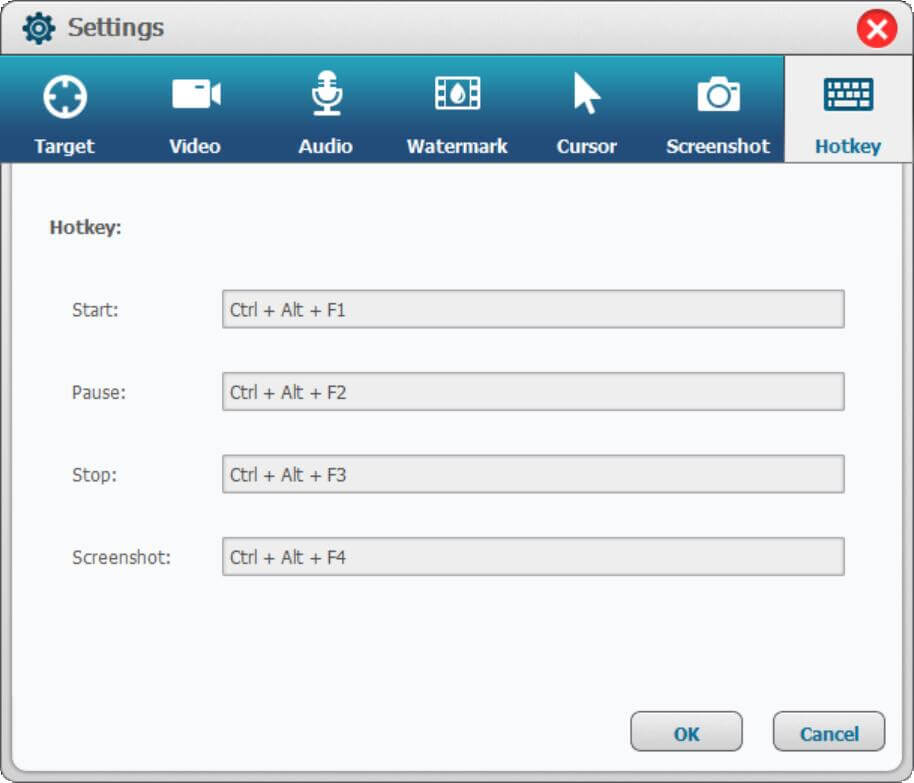
Шаг 4. Выберите область записи для Zoom Meeting
Вернитесь к устройству записи домашнего экрана, чтобы выбрать область записи для Zoom Meeting Calls: полный экран, определенную область записи или камеру, чтобы помочь вам захватывать собрания.

Шаг 5. Начните запись Zoom Meeting
После вышеупомянутых настроек, нажмите значок «Запись», чтобы сразу записать видео в формате MP4.
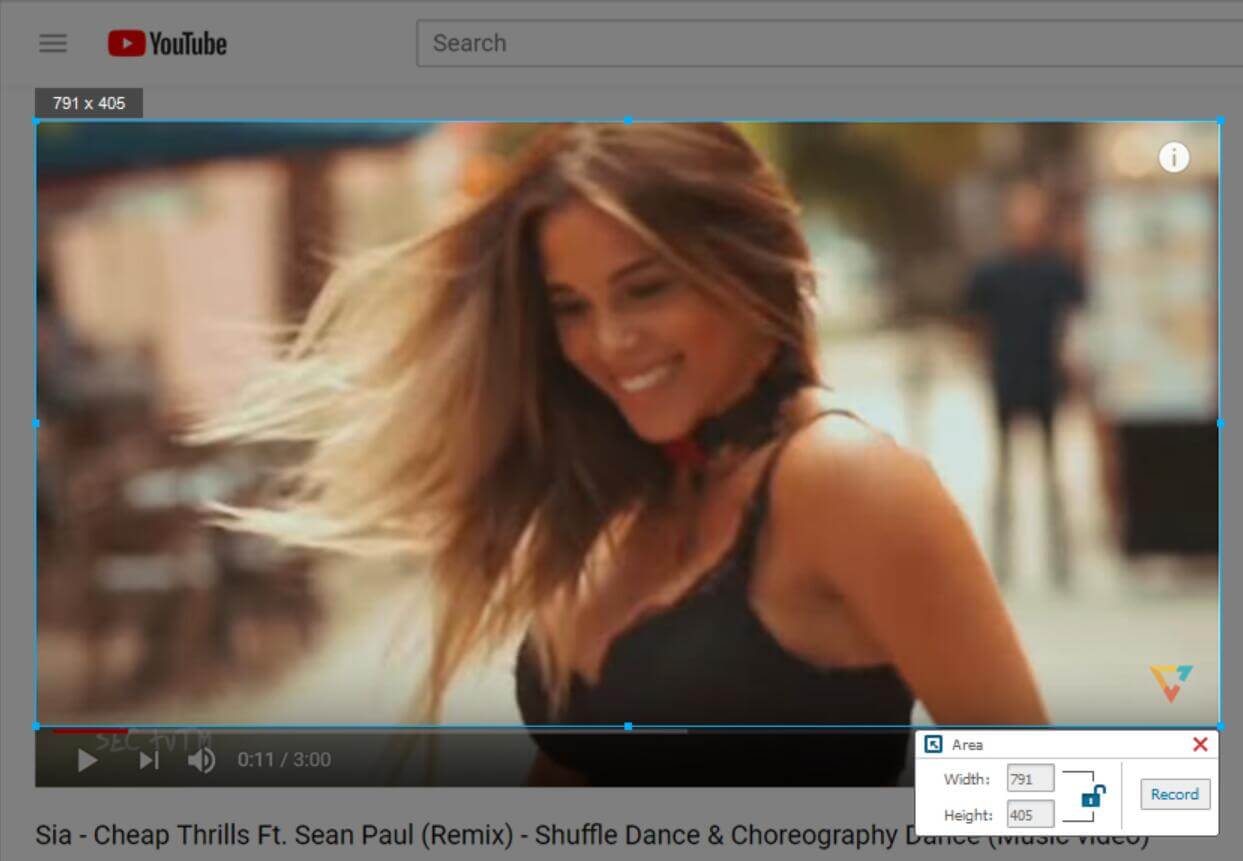
Шаг 6. Редактирование записи Zoom Meeting
После завершения записи вы также можете редактировать и изменять видео конференции с помощью функции «Панель инструментов видео», например, отрезая ненужные части видео или добавляя к видео субтитры или водяные знаки, музыку и т. Д.
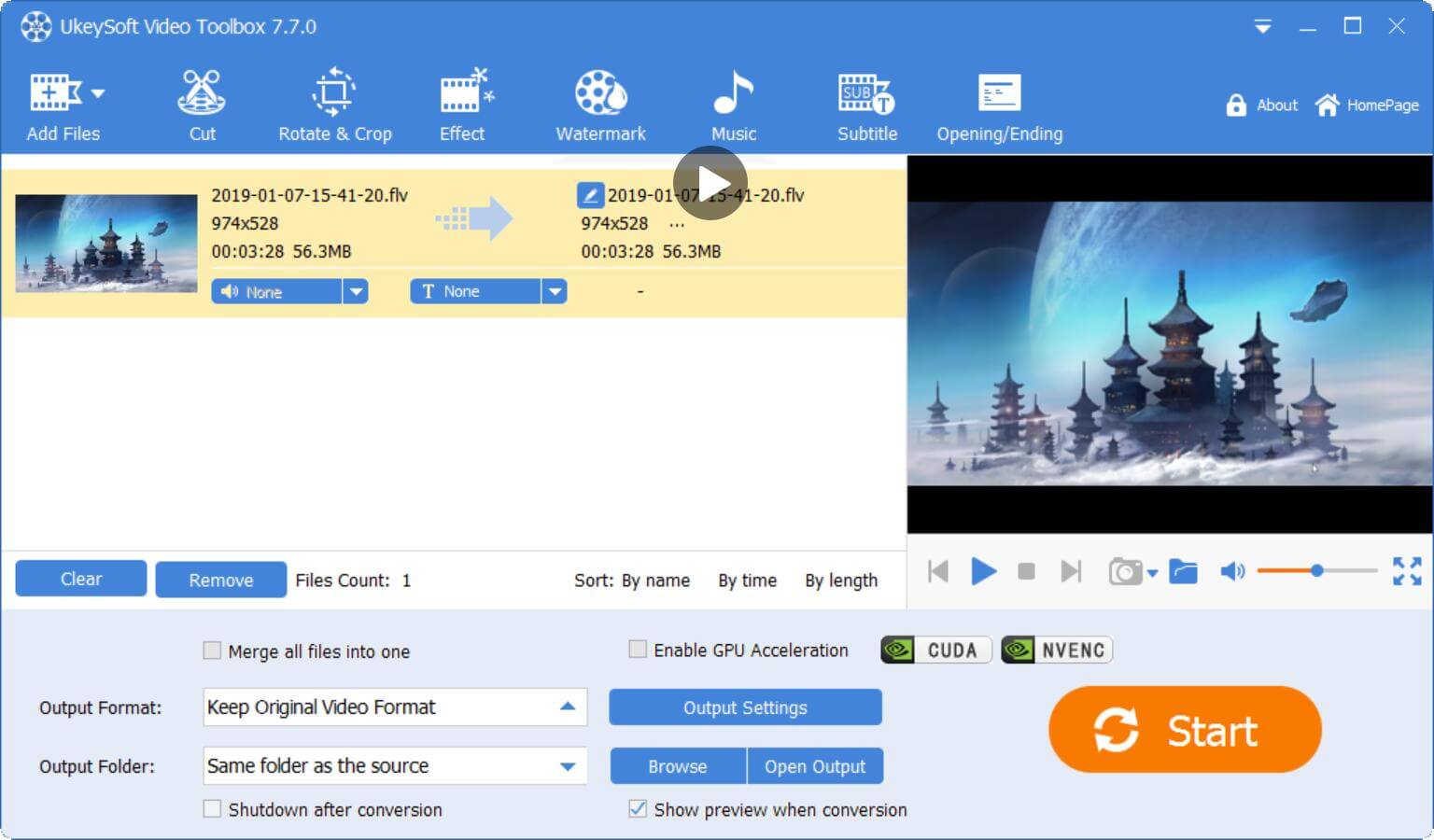
Теперь вы можете сохранить записанное видео Zoom на своем компьютере или поделиться им с другими, кому необходимо получить важную информацию о собрании.
Часть 3. Запись собрания Zoom без разрешения на iPhone / Android
В настоящее время iOS 12 или выше и недавно выпущенный Android 11 имеют встроенную функцию записи экрана. Мобильные пользователи могут использовать его для записи собрания Zoom без разрешения организатора, а затем перенести их на свой компьютер. Эти записанные файлы могут быть очень большими, убедитесь, что на вашем устройстве достаточно свободного места для записи всей встречи.
Способ 1. Записывайте собрания Zoom без разрешения на iPhone
Шаг 1. Откройте свой iPhone или iPad (под управлением iOS 12 или новее), перейдите в «Настройки», прокрутите вниз до «Центра управления», щелкните по нему. На вашем экране появится новое окно.
Шаг 2. Появится новое окно, прокрутите вниз, пока не найдете опцию «Запись экрана», нажмите на значок «+».
Шаг 3. После включения функции записи экрана проведите вверх от нижнего края любого iPhone, затем нажмите «Масштаб» (как кружок) на значке iPhone, а затем нажмите «Микрофон».
Для iPhone X или новее: смахните вниз от правого верхнего угла экрана устройства, чтобы включить функцию записи экрана и «Микрофон». Подождите 3 секунды, чтобы начать запись.
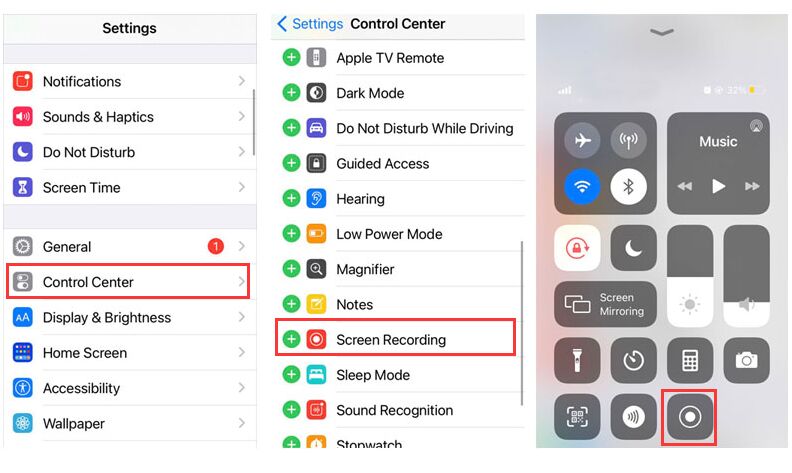
Шаг 5. После этого записи экрана сохраняются в вашем альбоме «Фотопленка». Вы можете перейти в приложение «Фото», чтобы просмотреть и обрезать запись.
Шаг 6. Запустите приложение iTunes на ПК, подключите iPhone к iTunes и загрузите записанные файлы в медиатеку iTunes. Затем вы можете сохранить запись встречи Zoom на свой компьютер!
Способ 2. Запись конференций Zoom без разрешения на Android
Шаг 1. Откройте экран Android 11, проведите вниз от верхнего края экрана, чтобы получить доступ к панели уведомлений. Проведите пальцем вниз еще раз, чтобы просмотреть быстрые настройки.
Шаг 2. Проведите вправо по «Быстрым настройкам», пока не увидите переключатель записи экрана.
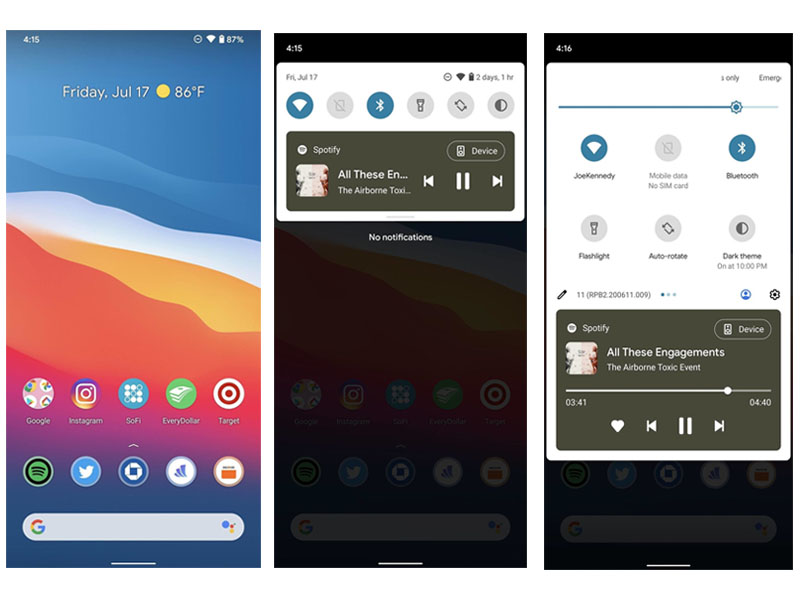
Шаг 3. Щелкните «Запись экрана». Если вы хотите записать звук или отображать касания на экране, коснитесь переключателя и подтвердите, использовать ли звук с микрофона или устройства для записи звука.
Шаг 4. Нажмите «Старт», чтобы начать запись. Подождите 3 секунды. Войдите в свою встречу Zoom и начните запись встречи Zoom.

Шаг 5. По окончании встречи щелкните красный баннер с надписью «Нажмите, чтобы остановить». После этого видео будет сохранено в вашей фотопленке, а затем вы сможете перейти в приложение «Фотографии», чтобы отредактировать и поделиться записью.
Шаг 6. Теперь вы можете перенести записанные файлы встречи Zoom на свой компьютер. Подключите Android к компьютеру через USB-кабель, затем откройте папку Photo, скопируйте и вставьте записанные файлы на свой компьютер.
Часть 4. Больше способов записать Zoom Встречу с аудио на компьютере
Мы настоятельно рекомендуем вам использовать UkeySoft Screen Recorder для записи встреч Zoom на Windows и Mac. Если вы не хотите записывать собрания Zoom через сторонних разработчиков, попробуйте записать собрания Zoom со звуком в Windows и Mac. Следующие методы помогут вам легко записывать собрания Zoom со звуком.
Способ 1. Записать Zoom Встречи с аудио через игровую панель Xbox
Мы можем использовать функцию «Запись экрана XBox», которая поставляется с Windows, для записи аудиоконференций Zoom. Сначала установите Xbox Game Bar в Windows, а затем используйте ярлык «Windows Key + G» для запуска программного обеспечения. Наконец, откройте видеоконференцию Zoom, которую нужно записать, и нажмите кнопку «Начать запись».

Способ 2. Записать Zoom Встречи с аудио через QuickTime Player
Если вы пользователь Mac, вы можете использовать программное обеспечение QuickTime Player, поставляемое с системой Mac, для записи собраний Zoom. После запуска QuickTime на Mac перейдите в «Файл»> «Новая запись экрана», после чего диктофон будет активирован и использован. Когда начнется ваше собрание Zoom, нажмите кнопку ЗАПИСЬ, и QuickTime запишет для вас звук собрания Zoom. Учтите, что записанные файлы занимают много места.

Способ 3. Записать Zoom Встречи со звуком через рекордер Camtasia
Camtasia Recorder также может помочь вам легко записывать собрания Zoom и другие онлайн-встречи, такие как Google Hangouts Calls. Если вы хотите записать собрание Zoom, просто запустите программу и нажмите «Записать», чтобы немедленно начать запись звука вызова Zoom. Обратите внимание, что это не бесплатно.

Выводы
Эти методы могут помочь вам записывать аудио на собраниях Zoom. Если вы хотите свободно контролировать разрешение на запись любого онлайн-видео или онлайн-собрания, рекомендуется использовать профессиональное средство записи собраний Zoom - UkeySoft Screen Recorder.
Читайте также:

