Zte zxhn h118n настройка usb модема
Обновлено: 04.07.2024
Модем достался мне от провайдера Дом.ру за 1000 рублей. При том, что за эти деньги и даже дешевле можно купить простой WiFi модем, не испорченный специалистами Дом.ру.
Итак, программа модема испорчена модифицирована так, чтобы обычные люди не смогли использовать его в сетях других провайдеров интернета. Но из этого правила есть исключения, например, мне удалось настроить H118N на работу в сети Ростелеком, кроме того, открыть несколько дополнительных функций модема.
На этом форуме есть интересные рассуждения и полезные подсказки. Мне же удалось значительно усовершенствовать и облегчить работу с меню модема, раскрыв разом многие «урезанные» дом.ру-шниками функции, не меняя прошивки модема. Однако, в последних версиях прошивки, домру полностью заблокировали все лазейки, поэтому поможет только полная перепрошивка модема, о чем написано в вышеупомянутом форуме.
Для чтения этой инструкции и манипуляций с модемом требуется обычный компьютерщик, желательно с опытом настройки модемов (или просто прямые руки и кривые извилины с непреодолимым желанием разобраться и настроить).
Важное замечание
Похоже, что способ, описываемый далее, работает нормально только для той версии прошивки, которая стоит на моём модеме:
ZXHN H118NV2.1.2b_EH4_RU4
Поэтому, пожалуйста, сверьтесь. Если у Вас версия отличается, то я могу предложить только 2 способа:
(на многих модемах этот метод уже не работает)
2. И перепрошивкой:
(Пост пользователя balatowo от 23.07.2015)
Что конкретно удалось получить от этого модема
Как зайти в меню модема
1. Зайдите в меню модема можно по этой ссылке. Появится меню от Дом.ру. (Если меню не открылось - дальше продолжать изыскания нет смысла, т.к это означает, что у вас подключено или настроено что-то неправильно. Прежде чем продолжать, надо добиться, чтобы меню Домрушников открывалось.
2. Затем заходите по этой ссылке. Откроется настоящее меню модема.
* 2.1. Или зайдите по этой ссылке, откроются китайские каракули, нажмите на первую строку каракулей, например такую: "系统信息". Появится меню модема.
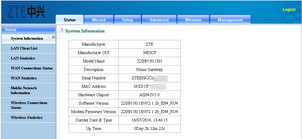
У меня оно выглядит так (кликните, чтобы рассмотреть поближе):
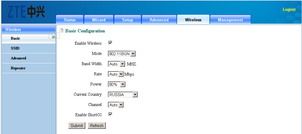
Как видите, моё меню полноценнее, чем у вас. Кроме того, у меня все настройки доступны для изменения.
Как сделать меню полноценным
2. Распаковать, запустить программу.
3. В настройках браузера указать прокси сервер localhost:8080 (сервер localhost, порт 8080).
Что делать в полноценном меню
В зависимости от ваших потребностей.
1. Чтобы пошел интернет
Надо настроить WAN соединение с провайдером интернета.
1. Заплатите провайдеру, подключите провод провайдера к модему через специальный порт WLAN.
2. Зайдите в меню Setup -> WAN. Нажмите на картинку с блокнотом и карандашом.
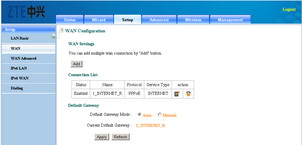
3. На этой странице вводите настройки, которые вы получили от провайдера. В моём случае провайдером является Ростелеком – настройки вы видите на изображении.
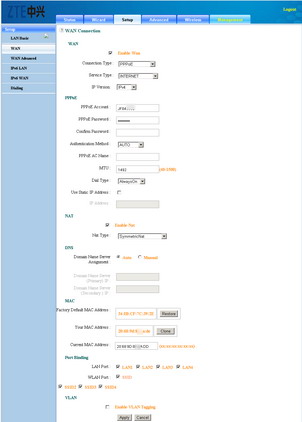
4. Если всё сделано правильно, вы получите следующее.
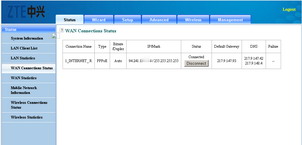
Любуемся на надпись Connected. Возможно, соединение появится не сразу, а через пару минут (просто периодически нажимайте кнопку Connect).
2. Дать сети Wi-Fi любое имя
1. Зайдите в меню Wireless -> SSID. Меняйте и включайте в работу все SSID из четырёх какие захотите.
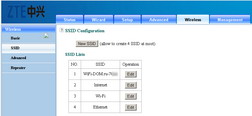
2. Обязательно используйте шифрование WPA2 с AES, т.к. другие типы подвержены взлому. Длинный и сложный пароль тоже желателен.
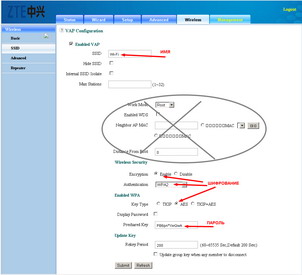
3. Самое главное веселье от модема в том, что вы можете транслировать в атмосферу аж 4 разных SSID. Это огромный плацдарм для использования всяких прикольных названий и переписки с соседями.
4. Все 4 SSID появятся в воздухе только после перезагрузки модема.
3. Чтобы никто не испортил настройки
Прошивка Дом.ру позволяет любому из домашних зайти в настройки модема и испортить их. Полностью этого избежать не удастся, но очень сильно ограничить вероятность такого исхода возможно.
Заходим в Management -> User Management. Меняем пароли обязательно у всех пользователей. После изменения пароля пользователя «twsz» или его удаления отключится кастрированное меню провайдера Дом.ру.
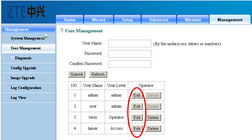
Теперь при попытке войти в интерфейс модема через IP – мы получим форму с запросом имени пользователя и пароля. При переходе по ссылкам из этой статьи пароль вас по прежнему не спросят. Если вы всё же заскучаете по родному меню от Дом.ру, то можете посетить его здесь.
Также рекомендую выполнить все пункты следующего раздела.
4. В целях безопасности
Следует убрать все видимые следы и лазейки от Дом.ру.
1. Меняем пароли всех пользователей (см. в предыдущем разделе).
2. Заходим в Management -> Image Upgrade. Снимаем флажок «Enable auto upgrade»
«IMG Server Address» меняем на что угодно. Нажимаем Save.
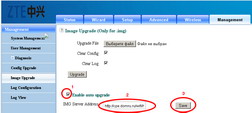
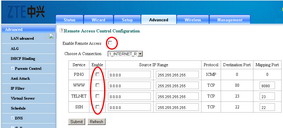
После этого у вашего модема всё еще есть минимум две дыры в безопасности. Со стороны интернета у модема открыты порты 1050 и 52881 для неведомо каких целей (вероятно, чтобы техподдержка Дом.ру могла бесцеремонно крутить настройки вашего модема). Если вы всерьез обеспокоены безопасностью, то блин купите себе нормальный модем попросите провайдера заблокировать входящие соединения по этим портам (но, скорее всего, Вас вежливо пошлют в известном направлении, если вообще поймут о чем речь).
Что делать потом
1. Сохраните конфигурацию модема в файл (Management -> Config Upgrade -> Save to Local) чтобы, в случае чего, вернуть настройки в рабочее состояние (в этом же меню).
2. В настройках браузера отключить работу через прокси.
3. Наслаждаться интернетом.
Прочее
Правильная работоспособность достигнута и проверена на версии прошивки:
В меню можема есть несколько пунктов, настроек и опций, которые по факту не работают.
Всем привет.Имеется данный роутер, и интернет от провайдера Интерсвязь.
Не могу найти инструкцию по прошивке этого зверя, чтоб работал под любого провайдера.
Подскажите, кто знает.
Предпоследний пост очень интересен. Но всё же не понятно, как редактировать исходный код?
Параметр нашел, но не понятно как редактировать его.
Как удалить?
да все просто:
открываем админку в Опере, нажимаем ctrl+u, в новой вкладке открывается исходный код страницы. Его можно менять как простой текст (чтобы удалить - жмем Delete :) ). Для того чтобы найти нажимаем ctrl+f. После всех изменений нажимаем "Применить изменения" и в первой вкладке (где открывали админку) страница меняется на желаемую. Смотрите вложеные рисунки от Романа - там все указано.
Через какую версию Оперы вы меняли??
У меня открывается исходный код, но он не подлежит редактированию. Хоть убей. Можно только выделять текст. Ни delete
В Опере нажимаю ctrl+u, ищу нужный параметр при помощи ctrl+f, выделяю и пытаюсь его изменить и. 0. Ничего не происходит. Ничего не меняется и не удаляется.
Помогите пожалуйста разобраться.
Может это как-то связано с последней обновой прошивки от Дом.ру?
Еще вопрос.
Как привязку к МАК адресам делать?
Advanced>Parents Control>Mac Filter. Так?
Когда включаю (Enable MAC Filter), туда прописываю адреса и добавляю. После добавления иннет пропадает.
В админку по прежнему можно заходить, но и она начинает работать очень медленно.
Подскажите данный роутер совместим в Win 8? если да то подскажите как решить проблему его не рабочего состояния.
Заранее спасибо. Доброго времени суток.
Подскажите данный роутер совместим в Win 8? если да то подскажите как решить проблему его не рабочего состояния.
Заранее спасибо. Доброго времени суток.
Подскажите данный роутер совместим в Win 8? если да то подскажите как решить проблему его не рабочего состояния.
Заранее спасибо.
Скорее всего проблема не в роутере, это просто железка , она работать будет со всем чем угодно. Настройки смотри в свойствах сети. Тебе нужен адаптер Ethernet, там жмешь состояние потом свойства. Идешь в компоненты протокол интернета ipv4, свойства, вручную ставишь
использовать следующий ip - 192.168.0.3
маска подсети - 255.255.255.0
основной шлюз - 192.168.0.1
И будет тебе счастье
Здрасте. Не кто не скажет можно ли через этот чудный router передать iptv. вот и столкнулся с новой прошивкой, лежат дома три маршрутизатора и не знаю что с ними делать. вот и столкнулся с новой прошивкой, лежат дома три маршрутизатора и не знаю что с ними делать.У меня один.. и даже не знаю, можно что делать или нет - нужен роутер для раздачи инета через 3g модем
Огромное спасибо Роман Вуколов!
Огромное спасибо Роман Вуколов!
Поля не будут даваться для изменения т.к. будут выставлены в реадонли. Тогда открываем страницу в режиме отладки (я открываю файрбагом)
находим в коде нужное нам поле и удаляем свойство readonly="", кнопка приминить кажется тоже неактивна, так что тоже находим в коде и удаляем свойство дизайбл.
Так что метода такова, находим поле в дебагере меняем свойство, заполняем поле чем надо под вебинтерфейсом настроек, делаем кнопку активной и нажимает применить.
Естественно свойство полей после перезагрузки страницы вновь вернуться к реадонли итд т.к. когд страницы редактируется в памяти компа а не на роуторе, а примененные значения полей сохраняться.
Привет ребята есть данный роутер залоченный под украинского провайдера Укртелеком. Помогите кто знает может его можно как-то разлочить чтоб работало на всех провайдерах. Заранее при много благодарен

Настройка роутера ZTE является одним из главных этапов подключения к сети.
Причём, независимо от того, какое соединение используется для доступа в сеть – проводное или беспроводное – времени на это потребуется немного.
Не влияет на особенности настройки и модели маршрутизаторов – от этой характеристики зависит только скорость доступа к Интернету и способ его раздачи компьютерам и другой технике.

Выбор маршрутизатора
Компания ZTE является одним из крупнейших производителей электроники, в том числе и маршрутизаторов.
И, хотя на сегодняшний день самыми популярными являются беспроводные роутеры, получающие Интернет по беспроводным 3G и 4G каналам, одним из лучших вариантов для покупки могут стать универсальные модели.
То есть такие устройства, которые могут получать и передавать данные и с помощью кабеля, и другими способами (мобильная связь, Wi-Fi).
Бренд ZTE обеспечивает потенциальным клиентам своей техники широкий ассортимент различных моделей, отличающихся функциональностью, скоростью доступа к сети и передачи данных.
Все современные устройства, даже из низших ценовых категорий, обеспечивают беспроводную связь (Wi-Fi), а многие даже подключаются к сети тем же способом.
Таким образом, даже сравнительно дешёвые модели соответствуют требованиям большинства пользователей.
Хотя, как правило, чем выше цена роутера, тем больше возможностей он предоставляет – включая широкий радиус действия и чёткий сигнал.
Одной из важнейших характеристик роутера является количество антенн – чем их больше, тем значительнее усиление.
Ещё более удобным вариантом является маршрутизатор с возможностью подключения дополнительных усилителей.
Именно такую технику стоит выбирать для большой квартиры и, тем более, для частного дома, территории развлекательного центра, кафе или офиса.
ZTE E5501
Популярным роутером, выпущенным ещё в 2014 году, но по-прежнему популярным и продающимся в сети по цене около 1000 руб., является ZTE E5501.
Преимуществом модели можно назвать привлекательный дизайн (не такая важная, но всё равно учитывающаяся при покупке характеристика), поддержку технологии беспроводной связи 802.11n и наличие двух антенн, усиливающих сигнал на 10 дБи.
А небольшим недостатком – невозможность подключения 3G-модема и использования других способов подключения к мобильной связи.

Рис. 1. Немного устаревший, но всё равно довольно функциональный и стильный роутер ZTE E5501.
ZTE ZXHN H118N
Более новая модель ZTE ZXHN H118N с ценой около 1000–1200 руб. уже имеет порт USB для модема, позволяющего подключаться к сети с помощью мобильных технологий.
В то же время здесь есть и разъём WAN для проводного доступа.
А данные передаются другим, расположенным в радиусе действия маршрутизатора, устройствам и по кабелю (4 порта LAN), и по Wi-Fi.

Рис. 2. ZTE ZXHN H118N – для беспроводного и проводного доступа к сети.
ZTE 5502
Ещё одна модель, по функциональности и цене (около 900 руб.) напоминающая роутер Е5501, тоже выглядит достаточно стильно.
Однако преимуществ перед другими устройствами у неё практически нет – доступ возможен только проводной, а раздача сети осуществляется только в одном диапазоне (со скоростью около 300 Мбит/с).
Хотя ZTE 5502 достаточно надёжно шифрует информацию (по технологиям WPA-PSK, WPA2 и т.д.).

Рис.3. Яркий и функциональный роутер ZTE 5502.
ZTE MF283
Модель MF283 способна получать интернет и с помощью технологий 3G и 4G (подключение через SIM-карту), и сразу с двумя проводными подключениями.
Кроме того, к маршрутизатору можно подключать USB-накопитель, чтобы перекачивать информацию из сети напрямую без компьютера, и телефонный кабель.
А, значит, такой роутер будет отличным вариантом и для большого дома, и для офиса.
Тем более что антенны устройства съёмные, и могут заменяться более мощными элементами.

Рис. 4. Модель MF283 – роутер со сменными антеннами и подключением к мобильной сети.
ZTE MF28D
Роутер отлично работает как с проводными подключениями (широкополосным и телефонным), так и с мобильной сетью.
Стоит отметить, что беспроводное соединение обеспечивается не с помощью 3G/4G-модемов, как у большинства маршрутизаторов такого типа, а за счёт установленной в нём SIM-карты.
А ещё к устройству можно присоединить до 2 антенн, каждая из которых усиливает сигнал на 3 дБи.

Рис. 5. Роутер MF28D – для работы с 3G/4G-интернетом и проводным подключением.
Подготовка к настройке
Перед тем, как подключить маршрутизатор любого выбранного типа следует сначала проверить его комплектацию. В комплекте к роутеру должны идти:
- блок питания;
- кабель Ethernet для подключения к проводной сети (кроме вариантов для соединения с Интернетом только с помощью мобильных технологий);
- инструкция, гарантия и диск с программным обеспечением.
Сетевой кабель подключается к порту WAN (реже – ADSL, если соединение осуществляется через телефонную сеть).
Ещё один шнур устанавливается одной стороной в разъём LAN на том же роутере (можно выбирать любой порт от LAN1 до LAN4), а второй – в соответствующий слот RJ45 на сетевой карте компьютера или ноутбука.
Важно: При подключении к роутеру сразу двух сетей от разных провайдеров (например, через WAN и мобильную связь) желательно устанавливать ещё и сплиттер для фильтрации сигнала. А увеличить покрытие можно с помощью дополнительных антенн.

Рис. 6. Подключение кабеля к сетевой карте ноутбука.
После присоединения всех кабелей можно включать роутер с помощью кнопки, расположенной сзади.
Следующий этап – проверка соединения с помощью индикаторов на передней панели маршрутизатора ZTE. Здесь можно увидеть сигналы, показывающие:
- к какому разъёму подключён ПК (ноутбук);
- работает ли беспроводное соединение;
- имеется ли подключение к сети.
Если устройство соединено с Интернетом и компьютером, а беспроводная связь действует, можно продолжать настройку маршрутизатора.
Для этого используется веб-интерфейс, который присутствует у любого Wi-Fi-роутера.
А уже после настройки устройства его можно использовать и без компьютера – достаточно просто включить ля соединения с любым гаджетом, включая планшеты и смартфоны.
Создание интернет-подключения
Управление роутерами ZTE для проводного и беспроводного подключения проводится с помощью специального интерфейса, подключиться к которому можно, указав в браузере адрес типа 192.168.1.1 (уточнить это значение можно в техпаспорте маршрутизатора).
Если устройство уже подключено к ПК, после введения этих цифр на экране появляется окно настройки, где требуется:
Важно: Чаще всего при подключении кабелем сеть определяется автоматически. Если этого не произошло, возможно, придётся обновить или установить драйвера сетевой карты. А потом настроить новое подключение.
Теперь, когда Wi-Fi включен, можно настроить само подключение.
В меню WAN Connection в строке Connection Name выбирается PVC0, а в строке Type устанавливается Route.
После этого требуется выбрать набрать имя и пароль соединения (при подключении типа PPPoE), с помощью которых будет осуществляться вход в сеть.
ADSL-сеть настраивается примерно так же, хотя переход осуществляется на другую вкладку.

Рис. 7. Процесс подключения роутера.
Если подключение осуществляется с помощью 3G/4G-связи, настройка проводится через другую вкладку – 3G WAN Connection.
Здесь выбирается только имя точки доступа APN (узнать его можно на сайте провайдера или уточнить в техподдержке компании).
Остальные настройки, как правило, устанавливаются автоматически.
Следует знать: В зависимости от модели роутера названия вкладок могут отличаться. Например, имя точки доступа иногда требуется вводить на отдельной вкладке APN Settings. В то же время все действия пользователя будут примерно одинаковыми.
Дополнительные разделы
Кроме настройки подключения к сети, пользователь роутера ZTE имеет возможность изменять другие параметры:
- например, в разделе Multi-SSID можно сделать сеть и открытой, и закрытой;
- название подключения изменяется в графе SSIDName;
- максимальное количество одновременно подключаемых устройств выставляется в пункте MaximumClients (большинство моделей поддерживает до 32 подключений одновременно);
- в пункте EnableSSID сеть можно включить или выключить;
- раздел HideSSID позволяет скрывать беспроводную сеть.

Рис. 8. Настройка защиты роутера.
Если в меню настроек есть раздел Security, где можно выбрать ключ шифрования WPAPassphrase с длиной от 8 до 32 символов.
А также тип шифрования Authentication и подходящий алгоритм защиты передачи информации WPAEncryptionAlgorithm.
Устанавливая пароль, следует руководствоваться рядом правил.
В первую очередь, выбирать комбинацию, состоящую не менее чем из 8 символов, среди которых есть и строчные, и прописные буквы, а также цифры.
Кроме того, нежелательно использовать в качестве паролей имена и даты рождения пользователей.
Особенности настройки для разных провайдеров
Настройка роутеров ZTE немного отличается в зависимости не только от модели устройства, но и от поставщика услуг.
Среди отечественных провайдеров пользователи чаще всего выбирают услуги Ростелекома, Билайн и МГТС.
Кроме того, что у этих операторов максимальное покрытие территории страны, в списке их услуг можно найти широкий ассортимент тарифов.
При настройке маршрутизатора для работы с сетью «Ростелеком» требуется не только включить работу Wi-Fi (по стандартной методике), но и выполнить следующие действия:
Для правильной работы роутера ZTE, который должен работать в сети МГТС или Билайн, выполняются те же действия, что и при стандартной настройке подключения.
То есть ввод пароля и логина, активация Wi-Fi и установка параметров разделов Multi-SSID. В то же время для ADSL-подключения роутеры этой марки уже не используются.
Роутер WiFi ZTE E5502 обзор настроек интерфейса
Настройка роутера ZTE – важный этап подключения к Интернету. Подробная инструкция по настройке вашего маршрутизатора
Всем привет! На рынке есть два вида роутеров ZXHN H118N. Первый – это обычный роутер с Ethernet подключением, и его использует компания «Дом.ру». Второй – подключение может быть как по технологии aDSL (телефонный кабель), так и через обычное Ethernet. Он же используется провайдером «Ростелеком». Так что смотрим свою главу.

ДОМ.РУ
Проблема данного аппарата, что в нем зашита прошивка от самого провайдера. Но она настолько урезана в функционале, что даже модем-роутеры от Билайн и МТС вполне могут с ним конкурировать. Далее я расскажу, что можно сделать с этим аппаратом. Также чуть ниже расскажу про настройку, хотя настраивать там особо и нечего.
Что же делать?
А теперь проблема, с которой столкнулся я. Если в старых версиях, на которых стоит прошивка до 2.1, ещё можно как-то перепрошить аппарат до оригинальной версии, то с новыми (2.3 и выше) перепрошить роутер никак нельзя. Провайдер позаботился о том, чтобы их роутеры могли работать только в их сети.
Если вы мне не верите и хотите потратить нервы, силы и время, то вот вам ссылка на всем известный портал, где представлены все возможные способы перепрошивки. Но предупрежу, что, перепрошивая маршрутизатор версии 2.3 или выше, вы скорее всего превратите его в кирпич. Поэтому у вас есть три варианта:
Если же вам удастся разлочить интернет-центр ЗТЕ, то пишите свой способ в комментариях для других. Я же его просто поменял на другой роутер.
Подключение
Познакомимся с портами и задним видом аппарата, ну и конечно же подключим его:

Ещё сбоку должен быть USB порт для подключения внешнего носителя. Вы можете подключиться к сети двумя способами:
- По кабелю как я, подключившись к одному из LAN портов.
- По Wi-Fi – имя сети (SSID) и пароль (WPA Key) находятся на дне аппарата на специальной бумажке.

После подключения в адресную строку браузера вводим:
Настройка роутера
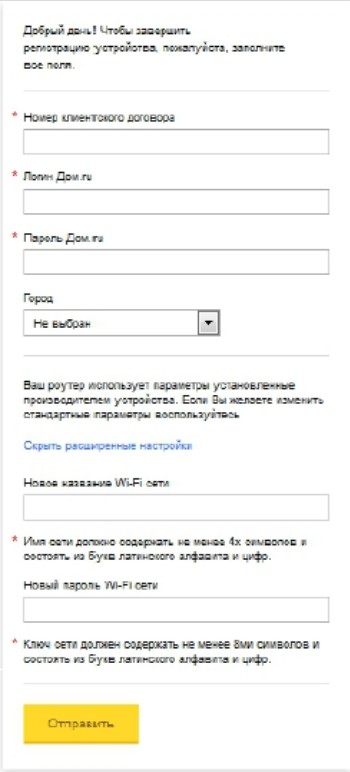
После этого вы попадете в меню, в котором особо ничего настроить и нельзя. Для изменения настроек беспроводной сети нажимаем по ссылке «Изменить настройки».
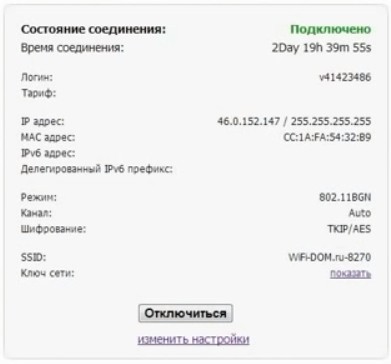
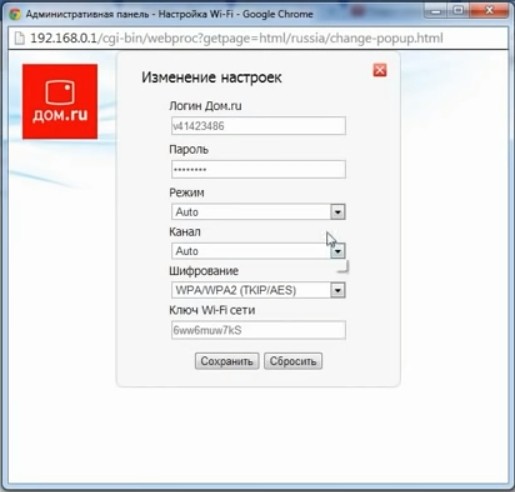
Ещё вы можете обновить прошивку, нажав на ссылку левее – это можно сделать вручную. Кстати, именно так и делается перепрошивка, но только на более старых версиях. На новых провайдер убрал все возможности.
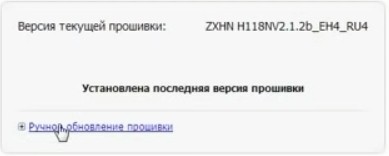
Ростелеком
Давайте его подключим. Смотрим на порты сзади.
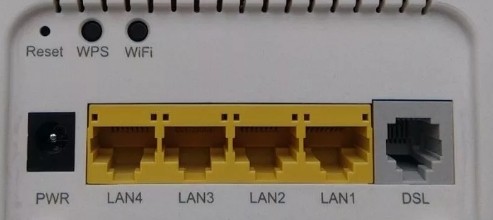
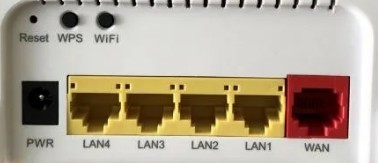
- PWR – подключаем к электросети.
- LAN4-1 – локальные порты для подключения компьютеров, ноутбуков, телевизоров, принтеров и т.д.
- DSL/WAN – подключаем провод от провайдера.
Есть ещё три кнопки:
- Reset – если вы получили этот аппарат от знакомого, друга, или им ранее кто-то пользовался, то сбросьте его до заводской конфигурации, зажав кнопку на 10 секунд. При этом роутер должен быть включен.
- WPS – подключение по WPS.
- WiFi – можно быстро выключить или включить беспроводную вайфай сеть.
Для настроек вы можете использовать прямое подключение по кабелю к одному из LAN портов. Или вы можете подключиться к беспроводной сети. Имя и пароль находятся на этикетке в разделе «Доступ к Wi-Fi» (SSID name и SSID password).

Открываем браузер и в адресную строку вводим один из двух адресов:
Если вас попросят ввести логин и пароль, то вводим только в поле имя пользователя значение: «admin». Если данные не подойдут, то сбросьте аппарат до заводских настроек через кнопку «Reset».
Быстрая настройка

- Выбираем регион, филиал, а также тип услуг: Интернет и ТВ.
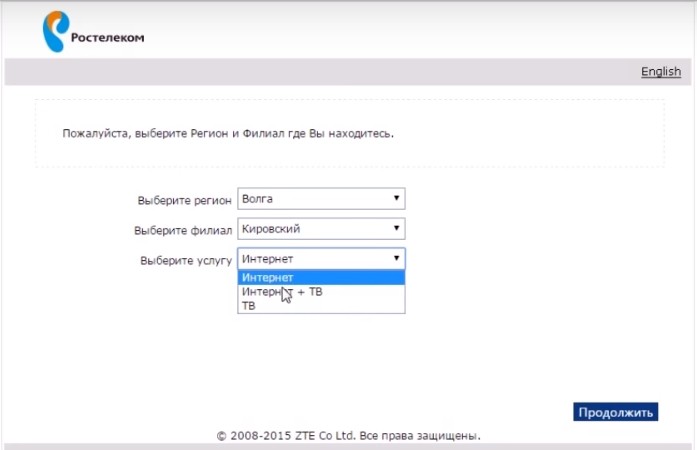
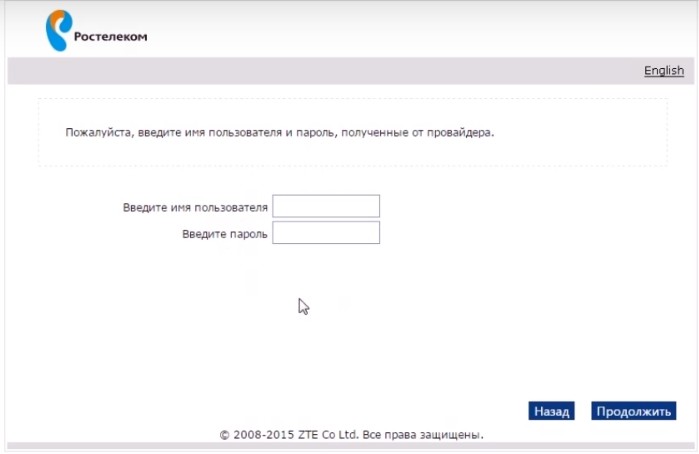
- Подключите к одному из локальных портов IP-TV приставку и укажите данный порт.
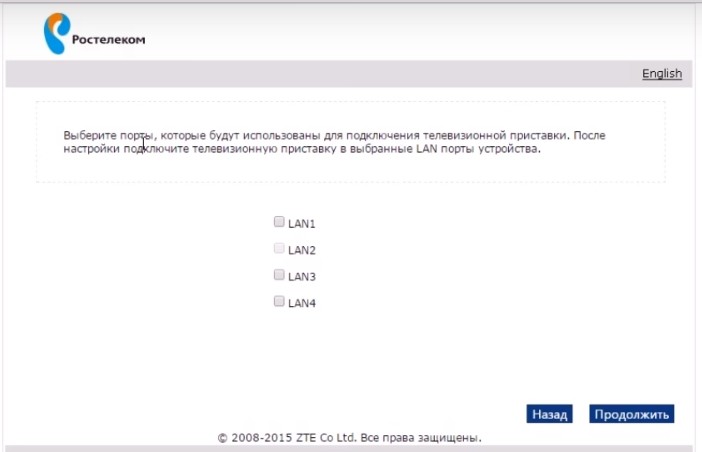
- Вы можете включить или отключить беспроводную сеть, изменить её имя и пароль.
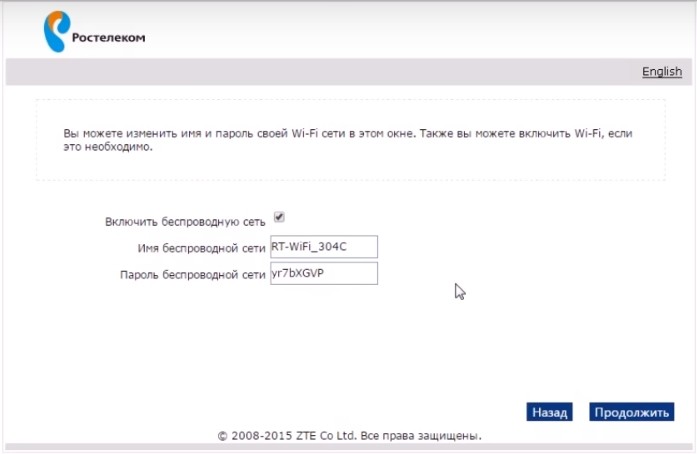
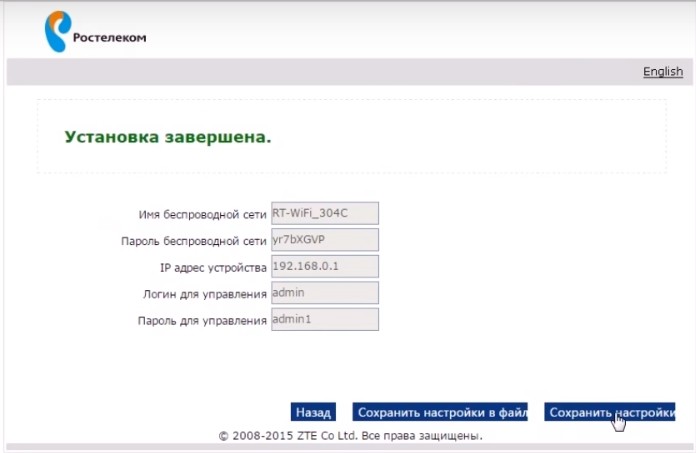
Ручная настройка интернета
В разделе «ppp» вводим имя пользователя и пароль из договора.
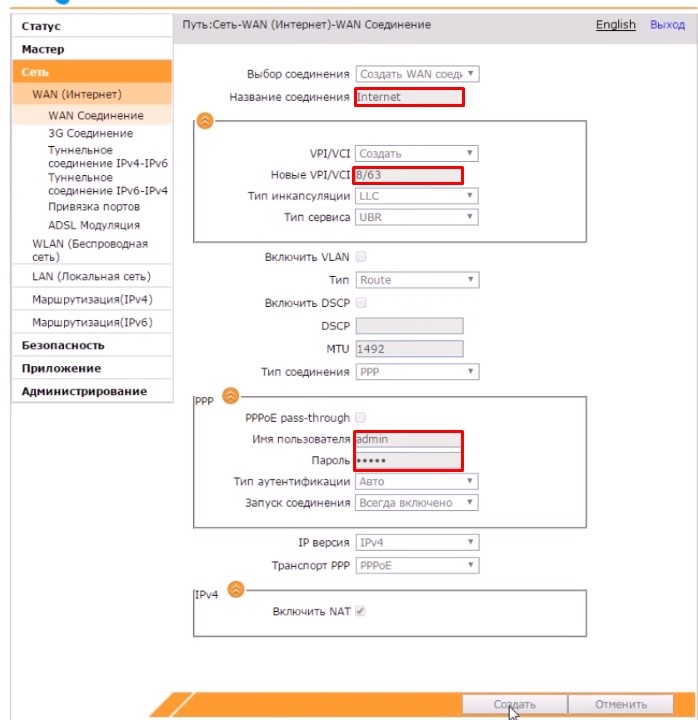
Ручная настройка IPTV
В той же вкладке, где вы создавали интернет, опять выбираем создание нового WAN соединения и указываем VPI и VCI. В строке «Тип» нужно указать «Соединение типа мост». Нажимаем «Создать».
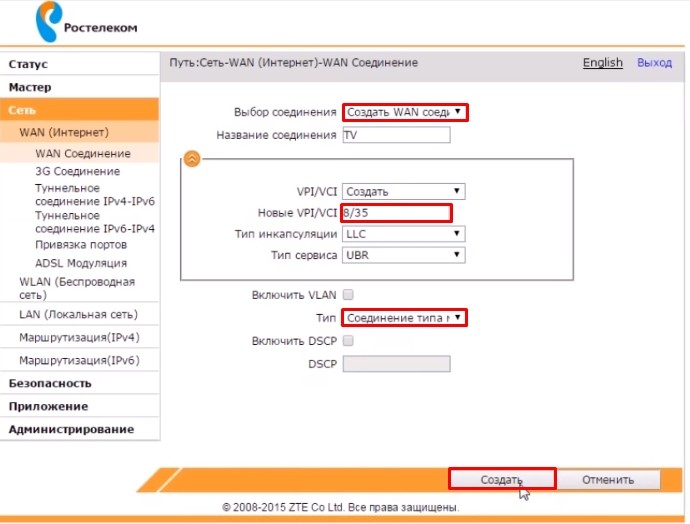
Переходим в «Привязку портов» и для «IPTV» указываем порт, к которому вы подключили приставку.
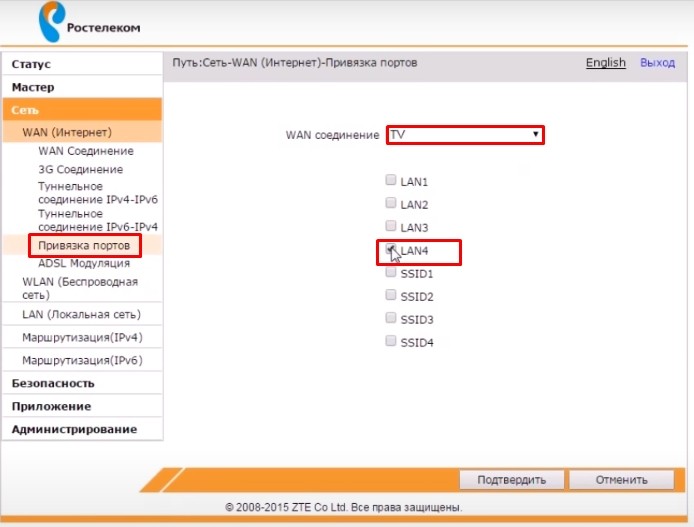
Для интернет-подключения нужно указать все остальные порты.
Ручная настройка Wi-Fi

1. Перед настройкой, подключаем кабели к роутеру:
- Подключаем интернет-кабель(от Adls модема либо оптического Свитча) в порт WAN вашего роутера ZTE ZXHN H118N (TIHGW-H118N)
- ПК подключаем к роутеру через любой LAN-порт (4 желтых порта) с помощью кабеля который идет в комплекте с роутером.
- Далее необходимо подключить провод питания в разъём POWER.
- Блок питания включить в розетку. После нажать кнопку питания для включения роутера.
- Затем подождите одну-две минуты, чтобы маршрутизатор успел загрузиться.

2. После того как вы подсоединили модем к сети и вашему компьютеру, включили модем в
сеть, и вам необходимо настроить сетевой интерфейс. Перейдите в меню «Пуск» – «Панель управления», как это показано на рисунке(Windows xp, Windows7). Для Windows x можно открыть при помощи комбинации клавиш Win + X и выбрав Панель управления.

3. В «Панели управления» выберите «Центр управления сетями и общим доступом». В
«Центре управления сетями» в левом фрейме выберите пункт «Управление сетевыми
подключениями» (или пункт «изменение параметров адаптера»), как это показано на рисунке.

4. В открывшемся окне выберите значок Локального подключения и нажмите по нему правой кнопкой мышки и в контекстном меню выберите «Свойства»

5. Вы увидите окно со свойствами подключения по локальной сети. Выберите компонент «Протокол Интернета версии 4» и нажмите «Свойства».

6. Далее откроется окно свойствами «протокола TCP/IPv4». Выполните настройку параметров TCP/IP, как показано на рисунке.

7. Далее открыть браузер (Google, Mozilla Firefox, Opera, Internet Explorer либо др.). В адресной строке браузера если что то написано, необходимо стереть, далее ввести стандартный ip адрес роутера 192.168.1.1 и нажать Enter на клавиатуре.

8. Далее появится окно, которое запрашивает имя пользователя и пароль (для входа в настройки роутера). По умолчанию на роутере ZTE ZXHN H118N (TIHGW-H118N) имя пользователя — admin, пароль — admin

После ввода учётный данных на модем перед нами открывается интерфейс модема
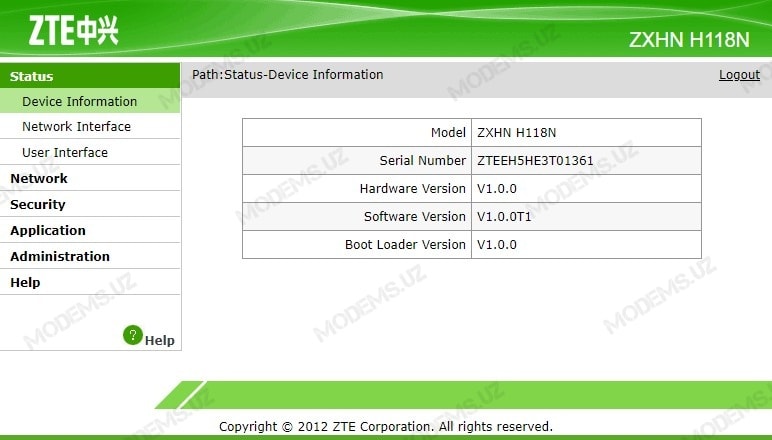
9. Далее заходим в Network>>>WAN>>>WAN Connection и создаём подключение для интернета:
- В графе Connection Name выбираем значение Create Wan Connection;
- В графе New Connection Name вписываем произвольное название подключения(пример internet) для интернета;
- Для параметра Type выбираем Route;
- Для параметра Link Type выбираем PPP;
- Убираем галочку напротив параметра PPPoE pass-trough;
- В поля Username/Password вводим учётные данные(Логин/Пароль) на услугу интернет(предоставляет ваш провайдер);
- Для IP Version выбираем IPv4
- Для PPP TransType выбираем значение PPPoE
- Ставим галочку напротив параметра Enable NAT
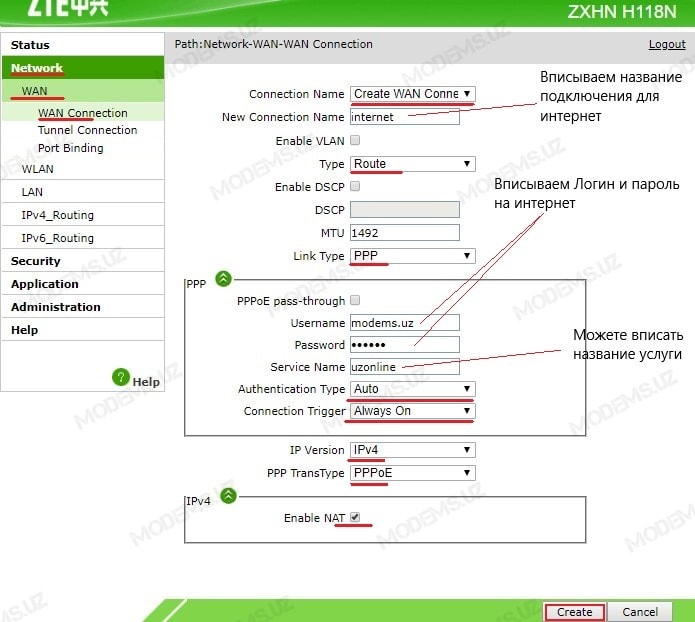
И нажимаем Create
10. Для тех у кого не предусмотрено использование IPTV , смело переходите на 13 пункт! Теперь необходимо создать новое подключение для IPTV. Для этого заполняем текущую страницу следующим образом:
- В графе Connection Name выбираем Create WAN Connection;
- В графе New Connection Name вписываем название подключения(пример iptv) для IPTV;
- Для показателя Type выбираем Bridge Connection

Нажимаем Create
11. Далее заходим в Network>>>WAN>>>Port Binding и в графе WAN Connection выбираем наше подключение(iptv) для IPTV, далее ставим галочку напротив LAN1, тем самым забронировав 1й LAN порт для услуги IPTV.
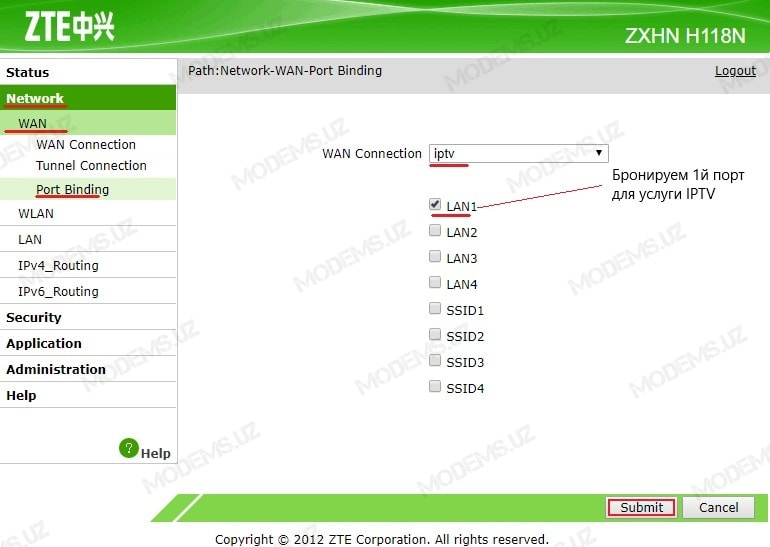
Нажимаем Submit
12. Переходим в Network>>>LAN>>>IPv4_DHCP Port Service и для отключения DHCP на IPTV порту ставим галочку напротив LAN1
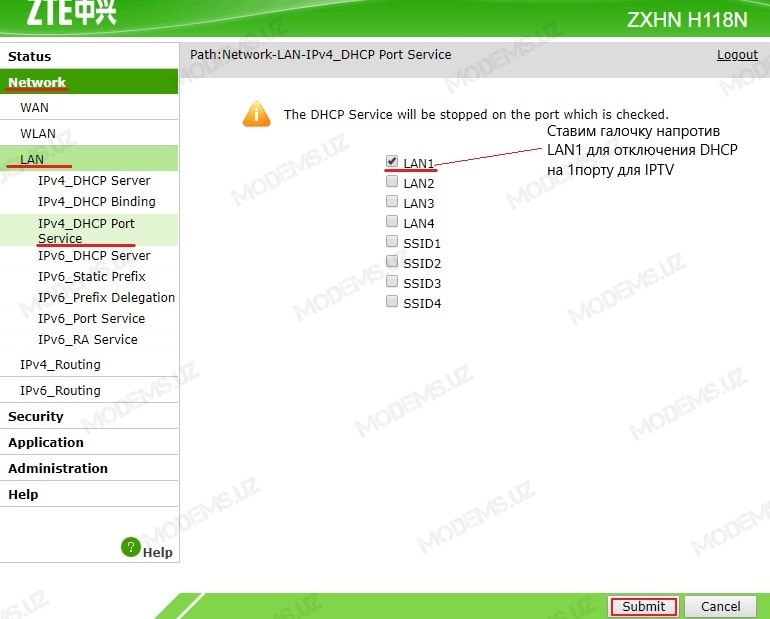
Нажимаем Submit
13. Теперь необходимо настроить wi-fi. Для этого переходим в Network>>>WLAN>>>Basic и настраиваем как на картинке и нажимаем Submit
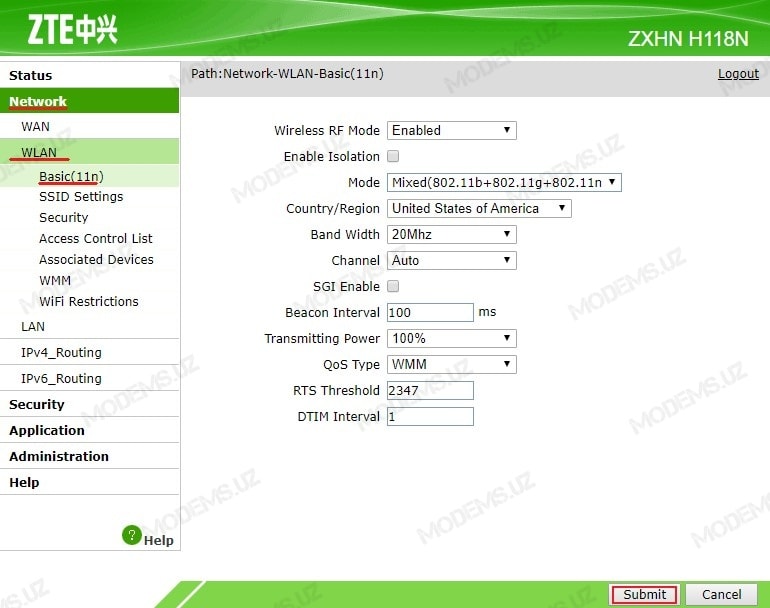

15. Далее заходим в Network>>>WLAN>>>Security и настраиваем следующим образом:
- Для параметра Authentication Type выбираем показатель WPA/WPA2-PSK
- В поле Passphrase устанавливаем пароль не менее 8 знаков
- Для параметра Encryption Algorithm выбираем показатель TKIP+AES

Нажимаем на Submit
16. Для проверки настроек заходим в Status>>>Network interface>>>WAN Connection. При верной настройки интернет у вас определится ваш IP адрес. Также при наличии настроек IPTV у вас будет в данной таблице и информация о нём.

И на этом я Вас поздравляю, Вы настроили Ваш роутер ZTE ZXHN H118N (TIHGW-H118N)!
Читайте также:

