Звук на ноутбуке стал тише что делать
Обновлено: 05.07.2024
Тихий звук на ноутбуке создаёт неудобства в работе или при просмотре фильмов. В обычных ситуациях такой недостаток устраняется своими силами, без обращения в сервисный центр. Что же делать, если звук стал тише? Почему это могло произойти и как решать проблему, читайте далее.
Причины неполадки
Пользователь может столкнуться с программными или аппаратными сбоями техники. В первом случае это связано с настройками операционной системы, во втором – с мелкими техническими дефектами (их исправляют самостоятельно) или внутренними поломками, требующими серьёзного ремонта.
Как настраивается громкость на ноутбуке?
Рассмотрим варианты, когда тихое звучание возникает вследствие неправильной регулировки:
- Нажмём на значок динамика левой кнопкой мыши (ЛКМ), он находится в системном трее слева от часов. Посмотрим на уровень ползунка, переведём его в верхнее положение.
- Это действие может совершаться с помощью клавиатуры. Такой способ отличается простотой и быстродействием. Три клавиши располагаются в верхнем ряду: с перечёркнутым громкоговорителем (мгновенно включает/выключает звук) и с дополнительными знаками «–», «+». Нажимаем кнопку увеличения, устанавливаем максимальный уровень.
- Дополнительные манипуляции потребуются, когда низкий звук проходит в определённой программе (обозревателе, плейере и т. д.). Щёлкнем правой кнопкой мыши (ПКМ) на динамике, в контекстном меню выберем «Открыть микшер громкости». Все показатели переместим на максимум.
- Проверим воспроизводящую аппаратуру. Для этого щелчком ПКМ по динамику откроем выпадающий список, перейдём в пункт «Устройства воспроизведения». В первой вкладке «Воспроизведение» выделим работающее звуковое оборудование, нажмём кнопку «Свойства» (находится справа в нижней части окна).
- В новом окне воспользуемся разделом «Уровни». Появится указатель, сместим его в крайнее правое положение.
- Поможет улучшить звук вкладка «Дополнительные возможности». Здесь есть несколько эффектов, попеременно их задействуем и проверяем, есть ли результат.
Как найти проблему и устранить?
Теперь перейдём к более сложным случаям. Они связаны с нарушением работы подключённой аппаратуры, отсутствием нужных драйверов. Рассмотрим варианты, когда поможет установка определённых приложений или потребуется вызов мастера.
Осматриваем наушники и динамики
- Проверим работу гарнитуры, колонок: подключим их к другому ПК или аудиотехнике (музыкальному центру и т. д.), протестируем звуковой уровень.
- Обратим внимание на аудиовход. Удостоверимся, что штекер плотно сидит в гнезде. Если обнаруживается плохой контакт или есть повреждения на самом разъёме, потребуется ремонт.
Справка. На самом лэптопе работа внешних устройств может корректироваться через клавишу «Баланс» (Свойства – Уровни): переведём оба ограничителя до конца вправо.
Ищем драйвера
В зависимости от того, какая установлена звуковая карта, проходим на сайт её официального производителя. В поисковой строке укажем версию и разрядность операционной системы, скачаем предложенный файл.
На заметку! Если название аудиокарты неизвестно, поможет средство диагностики DirectX. Используем комбинацию кнопок Win (или Start) + R. В появившемся поле наберём команду «dxdiag». Откроем раздел «Звук» нового окна, здесь среди параметров есть код оборудования. Вводим его в поисковой графе браузера.
По окончании закачки нажмём кнопку Пуск, перейдём в «Панель управления». Далее делаем слудющее:
- справа вверху окна активируем функцию «Просмотр», выберем «Крупные значки»;
- в перечне находим и запускаем «Диспетчер устройств»;
- в открывшемся меню раскроем раздел «Звуковые, видео и игровые устройства»;
- среди элементов списка числится звуковая аппаратура, щёлкнем по ней ПКМ, активируем пункт «Обновить драйверы»;
- система предложит два варианта: произвести автоматический поиск или установку вручную;
- выбираем ручной режим, в поле «Обзор» укажем путь к скачанному ранее файлу;
- жмём клавишу «Далее», ждём окончания процесса. Проверяем качество звучания.
Какие программы помогут?
Если на ПК установлена звуковая схема Realtek, то решит проблему специальная утилита под названием «Realtek HD»:
- В «Панели управления» вид «Просмотра» сменим на «Категорию».
- Пройдём в раздел «Оборудование и звук».
- Откроем указанный диспетчер, он отвечает за работу всех аудиодрайверов.
- Во вкладке «Динамики» увеличим главную громкость.
- Поставим галочки (если они отсутствуют) рядом с широкополосными громкоговорителями и объёмным звуком в наушниках.
Существуют сторонние продукты, которые справятся с этой задачей.
Sound Booster
Это инструмент, управляющий звуком. Он доступен для свободного скачивания в интернете. Разработчики заявляют о его способности увеличить громкость в 5 раз. Это касается как работы самой ОС, так и воспроизведения композиций, игр, общения в соцсетях.
После установки на панели задач появится значок дополнительного динамика, он оснащён планкой усиления. Есть настройки горячих клавиш, сочетания можно подобрать на свой вкус. Многие сочтут недостатком условно-бесплатный характер приложения: 2 недели работы.
DFX Audio Enhancer
Небольшой плагин располагает интуитивно понятным даже новичкам интерфейсом. Усиливающие звук опции располагаются в главном окне, они улучшат показатели проигрывателей, сайтов, интернет-конференций, игр. Это полноценная версия, но если приобретается коммерческий вариант, в нём есть дополнение 3D Surround, придающее объёмное звучание.
Volume 2
Программа разработана как достойная альтернатива системным инструментам ноутбука. В трее появляется дополнительный громкоговоритель, регулировка звука производится либо прокруткой колесика мыши, либо назначенными горячими кнопками. Использование не потребует лицензии, все возможности изначально доступны.
Когда лучше обратиться к мастеру?
Если все вышеизложенные способы не помогли, проблема кроется в технической части: неисправности звуковой платы или динамиков.
Ноутбук так устроен, что ремонтировать его сложнее, чем стационарный компьютер. В оборудовании сокрыто много ломких шлейфов и зажимов. При самостоятельной попытке вскрыть корпус они могут сильно повредиться.
Недостатки звука устраняются своими силами в тех случаях, когда они связаны с программной частью, или внешнее оборудование (наушники, акустика) имеет неплотный, легко исправимый контакт с аудиогнездом. Рассмотренные методы помогут быстро и эффективно решить подобную задачу. Иные ситуации потребуют вызова специалиста или обращения в сервисный центр.
Динамики ноутбука не отличаются мощностью. Но бывает, что при воспроизведении фильма, клипа, музыкального трека они играют настолько тихо, что хочется добавить звук. Сделать это можно разными методами. К привычным для продвинутых пользователей относятся настройки операционной системы. Но даже если ничего не помогает, сделать звук на ноутбуке громче можно сторонними утилитами.
Самая частая проблема
- В панели задач, в нижнем правом углу, находится значок в виде динамика.
- На значке достаточно кликнуть левой кнопкой мыши.
- В появившемся окне регулятора громкости нужно передвинуть ползунок на самый верх.

Если увеличить громкость таким способом не удалось, возможно, установлены персональные параметры для используемой при воспроизведении программы. Чтобы это проверить, достаточно запустить регулятор. В его нижней части расположена надпись Микшер. Нажав на нее, можно попасть в раздел, где сделать громче или тише можно звук любого из используемых в данный момент приложений.
Регулировка системных параметров
Увеличить звук на ноутбуке можно при помощи системных обработчиков потока. Чтобы зайти в нужный блок настроек, достаточно:

- выбрать вкладку или раздел Дополнительные возможности.
Усилить звук на ноутбуке позволяет опция Выравнивание громкости, которую нужно включить. Во время воспроизведения система будет автоматически поднимать пиковое и среднее значение потока до приемлемого для звуковой карты уровня.
Настройки кодеков
Кодеки, которые установлены в операционной системе по умолчанию, не позволяют тонко настроить звук на ноутбуке. Но такую возможность предлагают сторонние производители. Чтобы получить настройку громкости на уровне кодеков, достаточно установить пакет K-Lite Mega Codec Pack. Его можно скачать из интернета, с сайта производителя, использовать совершенно бесплатно.

Во время инсталляции пакет кодеков установит один из стандартных проигрывателей MediaPlayer Classic. Именно с его помощью нужно открыть фильм или аудио трек, в котором слабый звук. Во время воспроизведения, нажав в меню Play-Filter-FFDshow декодер, легко добраться до настроек кодека.

Пользователю предлагается достаточно тонкая регулировка. Следует зайти в раздел Volume, выбрав его в левой колонке окна. Здесь можно повысить основной уровень громкости, делая предусиление сигнала. Или регулировать отдельно каждый из каналов воспроизведения, добиваясь хорошей звуковой картинки.
Важно! Чтобы такая настройка громкости работала, следует поставить галочку в чекбоксе Volume, активируя работу раздела изменения параметров.
Настройка воспроизведения в плеере
Установленный вместе с пакетом кодеков MediaPlayer Classic предлагает простой и понятный способ для увеличения звука на ноутбуке. При воспроизведении достаточно на области видео или рабочего окна при проигрывании аудио нажать левую кнопку мыши. В выпавшем меню есть раздел Аудио. При наведении на него можно добраться до блока Опции.

В опциях звука MediaPlayer Classic есть следующие возможности:
- сделать лучше очень плохой звук, поставив галочку в пункте Преобразовать в 44100 Гц;
- прибавить звук среднего уровня, активируя пункт Нормализовать;
- до предела усилить тихий звук на ноутбуке, используя регулятор предварительного усиления.
Изменяя предлагаемые опции, нетрудно настроить громкость до комфортного или максимально возможного уровня. Однако улучшить звук на ноутбуке таким образом можно только при использовании проигрывателя MediaPlayer Classic.
Предусиление средствами операционной системы
В появившемся меню достаточно выбрать свое устройство воспроизведения. Далее, зайдя в свойства и вкладку Улучшения, открывается возможность активировать эквалайзер. Усиление частот позволяет увеличить громкость.
Важно! Улучшение звука на ноутбуке таким методом имеет ограничения: драйвера некоторых звуковых карт не позволяют двигать все ползунки частот по отдельности. Вместо этого пользователю предлагаются наборы настроек типа Рок, Диско и другие. Остается только выбирать наиболее подходящий из них.
Использование нескольких обработчиков одновременно
Рассмотренный выше способ, как улучшить звук на ноутбуке средствами панели управления, работает и для параметров динамиков. Следует уже описанным способом войти на вкладку Улучшения настроек устройства воспроизведения.
Сделать громче очень тихий звук можно активацией сразу нескольких обработчиков. Кроме уже упомянутого эквалайзера, рекомендуется включить виртуальный объемный звук и тонкомпенсацию.

Важно! Следует отметить, что такие настройки всегда есть в Windows 7. Возможность регулировать звук таким же образом в Windows 10 зависит от типа аудио карты и ее драйверов.
Сторонние утилиты
Если улучшить звук на ноутбуке регулятором доступно каждому, то лезть в настройки системы или менять параметры устройства воспроизведения решится не всякий пользователей. Оптимальный выход для таких индивидуумов выглядит как установка специальной утилиты. У них всех есть неоспоримое достоинство. При изменении настроек они применяются ко звуку в системе и всех приложениях одновременно, а не только в конкретном медиа плеере.

В качестве заключения
Самые лучшие ноутбуки по мнению покупателей
Ноутбук Apple MacBook Air 13 with Retina display Late 2018 на Яндекс Маркете
Причиной того, что звук на ноутбуке стал тише работать, могут являться как программные, так и аппаратные неполадки. Чаще всего помогает обновление драйверов звуковой карты, но в тяжелых случаях приходится менять звуковую карту.
Настройка громкости

Если звук на ноутбуке стал очень тихим, то первым делом нужно проверить громкость. Щелкните по значку динамика в системном трее левой кнопкой. Убедитесь, что ползунок находится на самом верху, то есть установлена максимальная громкость.

Если звук становится тише в конкретном приложении (например, в браузере), щелкните по значку динамика правой кнопкой и откройте микшер громкости. Установите ползунки на максимальный уровень.

Также следует проверить свойства устройства воспроизведения. Щелкните правой кнопкой по динамику и перейдите в одноименный раздел. Выделите используемое для воспроизведения звука оборудование и нажмите «Свойства».

Перейдите в раздел «Уровни» и удостоверьтесь, что ползунок выставлен на максимальное значение. Здесь же есть кнопка «Баланс», позволяющая распределить звук между несколькими колонками, если вы пользуетесь на ноутбуке внешними динамиками.
Для улучшения звука рекомендуется перейти на вкладку «Дополнительные возможности» и включить некоторые эффекты. При настройке эффектов следует полагаться на собственное восприятие звучания, поэтому для выбора оптимальных параметров придется немного поэкспериментировать.
Проверка и обновление драйверов
Если настройка громкости на ноутбуке не решила проблему, и устройство воспроизведения всё равно работает очень тихо, то проверьте драйверы звуковой карты. Поддержка Microsoft рекомендует удалить и установить заново ПО звуковой карты или просто обновить его. Драйверы следует скачивать с официального сайта производителя ноутбука для конкретной модели. Важно правильно указать версию и разрядность системы, иначе после установки могут быть проблемы с совместимостью.
Если вы скачали драйверы с сайта производителя, то без труда определите, какое устройство нужно выбирать в диспетчере. Если же вы решили обновить драйверы с автоматическим поиском, то придется сделать это для всех представленных устройств, если вы не знаете модель звуковой карты.
Как делать обновление драйверов на ноутбуке:
- После нажатия на пункт «Обновить драйверы» появится окно выбора режима работы. Сначала можно попробовать поискать программное обеспечение в автоматическом режиме.
- Если после автоматического обновления изменения не заметны, и звук по-прежнему тихий, нажмите еще раз «Обновить» и на этот раз выберите ручной поиск.
- Кликните по кнопке «Обзор» и укажите путь к предварительно скачанному с официального сайта производителя драйверу.
- Дождитесь завершения инсталляции и проверьте, стал ли звук на ноутбуке нормальным.
Можно попробовать установить программное обеспечение звуковой карты с помощью DriverPack Solution. С драйверпака установится универсальный драйвер, но даже он в некоторых случаях помогает решить проблему со звуком на ноутбуке.
Работа с программами

Если у вас звуковая карта Realtek, то на ноутбуке должна быть установлена отдельная программа для управления аудиодрайвером. Найти её можно в разделе «Оборудование и звук» панели управления под именем «Диспетчер Realtek HD». Диспетчер объединяет все аудиодрайверы Realtek, так что если звук стал тихий, то через эту утилиту можно увеличить его громкость.

Чтобы убедиться, что звук в диспетчере Realtek настроен нормально, посмотрите такие параметры, как главная громкость, объемный звук, широкополосные громкоговорители. Попробуйте менять настройки, выясняя, почему он становится тише или громче.

Попробуйте установить программу для управления звуком Sound Booster. По заверению разработчиков, программа увеличивает громкость на 500% в браузерах, медиапроигрывателях и приложениях для общения типа Skype. По сути, Sound Booster копирует функции встроенного инструмента Windows, но некоторым пользователям эта утилита действительно помогла увеличить громкость при сохранении качества звука.

Если речь идет о звуке фильма, то нужно убедиться, что на ноутбуке есть кодеки, которые позволяют корректно воспроизводить этот формат видео. Если с воспроизведением AVI проблем не бывает даже при использовании встроенного плеера Windows, то для формата MKV требуется специальный проигрыватель или дополнительные кодеки, иначе можно столкнуться с некоторыми проблемами.
Аппаратные неполадки
Самостоятельно делать замену не рекомендуется, потому что в ноутбуке слишком много хрупких шлейфов и зажимов, которые можно случайно сломать при попытке вскрыть корпус. Поэтому если никакие программные методы решения проблем со звуком не помогают, почему бы сразу не обратиться в сервисный центр?
Если звук становится тихим только при воспроизведении через внешние колонки или наушники, то причиной этого может быть также повреждение аудиоразъема. Но прежде чем обращаться к специалистам, убедитесь, что наушники и колонки нормально работают на других устройствах.

Многие пользователи ноутбуков в определённый момент эксплуатации сталкиваются с уменьшением громкости звука. Это делает работу с устройством менее комфортной, не позволяет выполнять некоторые задачи. Что делать, если звук на ноутбуке стал тише, зависит от причины неисправности. Поэтому сначала следует провести диагностику.
Почему звук на ноутбуке стал тише
Снижение уровня громкости на ноутбуке может быть обусловлено достаточно большим количеством факторов. К наиболее распространённым можно отнести:
- Выход из строя динамиков. Обычно они ломаются в результате попадания жидкости, падения устройства и различных механических воздействий. Для ремонта обычно требуется полная замена динамиков, что не всегда можно сделать в домашних условиях.
- Засорение отверстий для вывода звука. Отверстия, через которые выходит звук из динамиков, постепенно загрязняются. Из-за этого постепенно падает громкость. Для восстановления нормальной работы достаточно просто прочистить звуковые каналы.
- Появление треска, хрипа и прочих искажений также свидетельствует о неисправностях самих динамиков. Как правило, для устранения неполадки требуется установка новых деталей.
- Поломки материнской платы. Полный или частичный выход из строя многих компонентов на материнской плате также может привести к ухудшению звука. Ремонт таких поломок производится только в сервисных центрах.
- Неисправность контроллера громкости. Это микросхема, распаянная на материнской плате, соответственно её самостоятельный ремонт невозможен, нужно обращаться в СЦ.
Определение причины поломки
Для выявления точной причины, почему звук на ноутбуке стал тихим, нужно сделать диагностику. В домашних условиях можно выполнить такие манипуляции:
- Попробовать воспроизведение из разных источников – фильмов, музыкальных композиций и т.п. Если один файл проигрывается нормально, а другой слишком тихо, значит с ноутбуком всё в порядке, а проблема заключается в самом медиафайле.
- Повысить громкость звука посредством панели регулировки. Последняя находится на панели задач рядом с часами. Возможно просто установлен слишком низкий уровень громкости.
Способы устранения неисправности
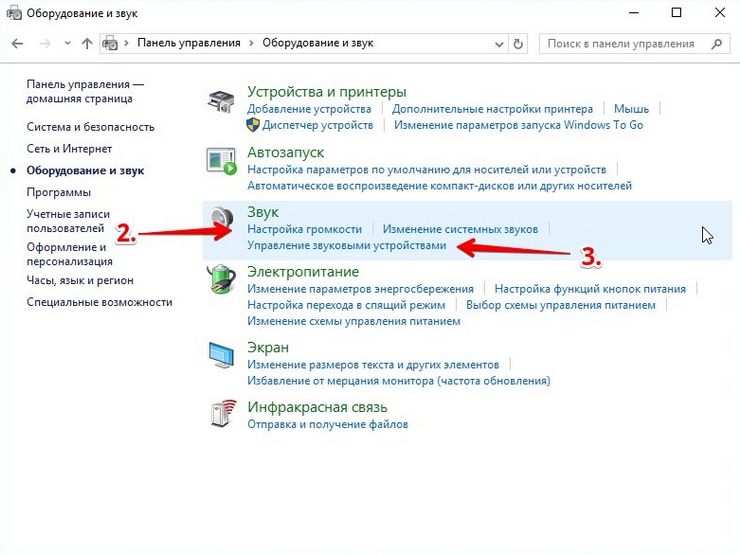
Плохо работают колонки
Неисправность можно устранить несколькими способами:
- Попытаться прочно зафиксировать кабель в разъёме. Если контакты разболтаны, иногда они работают только в определённом положении. Зафиксировав кабель можно добиться нормальной работы. Но, это только временная мера.
- Обратиться в мастерскую для замены разъёма.
Неправильная работа драйвера
Возможно после обновления операционной системы установился неподходящий драйвер. Это может привести как самым разным последствиям, в том числе ухудшению драйверов. Чаще всего плохое качество звука на ноутбуке обусловлено именно драйверами.
Для диагностики нужно:
- В панели управления запустить диспетчер устройств. Ярлык находится в разделе «Система и безопасность».
- В диспетчере открыть вкладку «Звуковые устройства». Если на каком-либо драйвере (их может быть несколько) имеется жёлтый восклицательный знак или красный крестик, неполадка заключается именно в ПО.
Совет! Для устранения неполадки стоит попытаться самостоятельно обновить драйвер. Нужно перейти на сайт производителя ноутбука, найти свою модель, войти в раздел загрузки драйверов, и скачать звуковое ПО. После установки нового драйвера компьютер следует перезагрузить, неполадка должна устраниться.
Системные настройки Windows
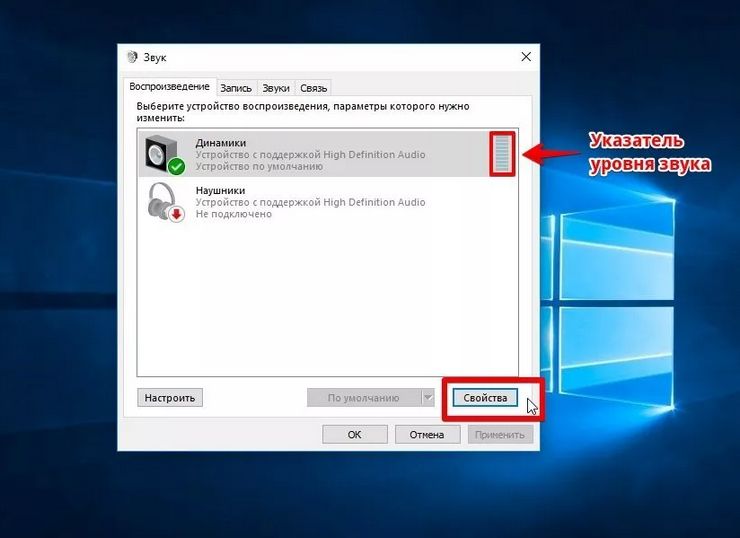
Возможно к неисправности привёл сбой настроек операционной системы Windows. Если регулировка ползунка не дала результата, следует перейти к более тщательной настройке. В панели управления откройте категорию «Устройства и звук». Тут можно настраивать громкость для каждой программы с помощью меню «Регулировка громкости».
Также здесь имеется опция управления звуковым оборудованием. Это более сложный и функциональный инструмент. В меню следует обратить внимание на 2 основных пункта:
- «Улучшение». Стоит снять галочки со всех пунктов и активировать тонокомпенсацию.
- «Уровни». В этом меню все регулировки следует перевести в максимальное положение.
Есть стороннее ПО, с помощью которого можно повысить громкость звука на ноутбуке. К самым популярным приложениям можно отнести:
- Audacity;
- mp3 Direct Cut;
- SoundBooster.
Существуют и другие программы, но эти наиболее распространены. Если все вышеперечисленные варианты не позволили устранить поломку, необходимо обращаться в мастерскую по ремонту ноутбуков, вероятно причина заключается в аппаратной части.
Читайте также:

