Zyxel dual band wireless ac600 usb adapter настройка
Обновлено: 04.07.2024
Роутеры могут работать в двух диапазонах частот — 2,4 ГГц и 5 ГГц. Частота 2,4 ГГц чаще всего используется для подключения смартфонов и офисной техники. Частота 5 ГГц обеспечивает более стабильное соединение, она полезна при работе с видео — например, для беспроводного подключения телевизора или приставки. Иногда появляется необходимость подключить устройство через частоту 5 Ггц, но адаптер позволяет подключение только к 2,4 ГГц: в таких случаях используется внешний Wi-Fi-адаптер.
Другим ключевым параметром для роутера является стандарт Wi-Fi. От него зависит максимально возможная скорость обмена данными между роутером и устройствами (ПК, ноутбуками, смартфонами и прочими). Сейчас используются:
IEEE 802.11 b/g/n — устаревающая версия, которую поддерживает абсолютное большинство гаджетов. Возможная скорость — до 600 Мбит/c.
IEEE 802.11 a/b/g/n/ac — более современный стандарт, обеспечивает высокую скорость — до 6,77 Гбит/с.
IEEE 802.11 a/b/g/n/ac/ax - последний на текущий момент стандарт, обеспечивающий скорость до 10,5Гбит/с
Между этими стандартами существует обратная совместимость: к более современному роутеру можно подключить устройства с устаревающим стандартом, однако скоростью будет соответствовать старому стандарту, а не новому. Если у вас более современный роутер с высокой скоростью и устаревающий ноутбук, который не поддерживает работу на максимальной скорости нового стандарта, то вам может пригодится внешний Wi-Fi-адаптер.
Внешние адаптеры бывают в нескольких форм-факторах.
Формат флэшки (с антенной)
В таком формате представлены три модели.
Первая из них — TP-Link TL-WN722N . Она поддерживает беспроводную передачу данных на частоте 2.4 ГГц по WiFi стандарту IEEE 802.11 b/g/n на максимальной скорости 150 Мб/с и обладает интерфейсом подключения USB 2.0.
Еще две модели — ZyXEL NWD6605-EU0101F и Asus USB-AC56 . Они поддерживают беспроводную передачу данных на частоте 2.4/5 ГГц по WiFi стандарту IEEE 802.11 a/b/g/n/ac на максимальной скорости 867 Мб/с, интерфейс подключения USB 3.0.
Формат флешки (без антенны)
Все модели имеют интерфейс подключения USB 2.0.
Адаптер TP-Link TL-WN727N поддерживает беспроводную передачу данных на частоте 2.4 ГГц по WiFi стандарту IEEE 802.11 b/g/n на максимальной скорости 150 Мб/с.
Более высокой скоростью обладают модели D-Link DWA-131/E1A , TP-Link TL-WN821N , TP-Link TL-WN823N и Asus USB-N13 . Они работают на максимальной скорости 300 Мб/с и поддерживают беспроводную передачу данных на частоте 2.4 ГГц по WiFi стандарту IEEE 802.11 b/g/n.
Самая высокая скорость — 433 Мб/с. Такой скоростью обладают модели TP-Link ARCHER T2U и Asus USB-AC51 , которые поддерживают беспроводную передачу данных на частоте 2.4/5 ГГц по WiFi стандарту IEEE 802.11 a/b/g/n/ac.
Компактные (свисток)
Оба компактных адаптера имеют похожие характеристики. TP-Link TL-WN725N и Asus USB-N10 Nano поддерживают беспроводную передачу данных на частоте 2.4 ГГц по WiFi стандарту IEEE 802.11 b/g/n на максимальной скорости 150 Мб/с и имеют интерфейс подключения USB 2.0.
Настольные
Следующие две модели размещаются на столе и имеют антенны. Модели подключаются к компьютеру через кабель.
— TP-Link TL-WN822N поддерживает беспроводную передачу данных на частоте 2.4 ГГц по WiFi стандарту IEEE 802.11 b/g/n на максимальной скорости 300 Мб/с, и имеют интерфейс подключения USB 2.0;
— TP-Link Archer T9UH поддерживает беспроводную передачу данных на частоте 2.4/5 ГГц по WiFi стандарту IEEE 802.11 a/b/g/n/ac на максимальной скорости 1300 Мб/с и имеют интерфейс подключения USB 3.0.
Обзор беспроводного Wi-FI-адаптера TP-Link AC600
Получить точку доступа можно при помощи современного USB Wi-Fi адаптера, используя его как точку доступа Wi-Fi, при поддержке последним технологии Virtual Wi-Fi (реализована в драйверах USB устройства). К получившейся точке доступа возможно подключить сразу несколько Wi-Fi клиентов с помощью технологии Virtual Wi-Fi (поддерживается Windows 7). В отличии от режима Hoc («точка-точка»), в Virtual Wi-Fi есть возможность подключения нескольких устройств и использовать более надежный метод шифрования (WPA2).
Реализация Virtual WiFi в Windows 7
Virtual WiFi реализована в ОС Windows 7 на уровне ядра и позволяет организовать программную точку доступа (Soft Access Point или виртуальная точка доступа), если производители беспроводных адаптеров реализовали в драйверах своих устройств поддержку данного режима работы. Технология Virtual WiFi позволяет подключить к программной точке доступа до 100 клиентов.
Для использования в качестве точки доступа отлично подойдет Wi-Fi USB адаптер D- DWA-140. Девайс имеет поддержку технологии Virtual Wi-Fi. Простая установка: необходимо лишь подключить адаптер D- DWA-140 к компьютеру с подключенным Интернетом, после чего Windows 7 обнаружит устройство и автоматически загрузит и установит драйвер.
Список Wi-Fi USB адаптеров представлен по следующим ссылкам: Virtual Router и Connectify. По этим ссылкам вы можете скачать специальные приложения для использования Wi-Fi USB адаптера как точки доступа, так как в Windows 7 нет интегрированного приложения. Советую вам использовать Connectify Lite версии, так как функционала бесплатной Lite вполне достаточно и необходимость в Pro версии отпадает. Connectify Lite может также работать в режиме hoc, что позволяет создать сеть между двумя клиентами («точка-точка»). Вам понадобится этот режим, если производитель вашего USB адаптера не реализовал поддержку Virtual Wi-Fi в своих драйверах, но для подключения в режиме hoc Wi-Fi клиент должен его поддерживать. Очень часто этот режим не поддерживают компьютеры и ноутбуки.
Инструкция по настройке Wi-Fi адаптера в качестве точки доступа
Подключите к компьютеру Wi-Fi USB адаптер и установите драйверы с диска или скачайте с сайта производителя устройства (если Windows 7 не установит их сама при подключении к интернету).
Установите Connectify на компьютер (ссылка на приложение выше), после установки в трее появится значок программы. Откройте программу и в появившемся окне задайте имя беспроводной сети в поле Hotspot Name, а в поле Password задайте пароль для подключения к этой сети. Данный пароль вы будете вводить на своих беспроводных клиентах при первом подключении к Wi-Fi сети. В поле Internet выберите сетевой адаптер с помощью которого ваш компьютер подключен к глобальной сети.
Внимание! Если Wi-Fi клиент не поддерживает такое шифрование придется подключить его в режиме Hoc с WEP шифрованием (Hoc, WEP). По причине уязвимости режим Hoc, Open использовать крайне не рекомендую.
После того, как сделайте все настройки нажмите кнопку Start Hotspot. Теперь включайте любой Wi-Fi клиент и проводите на нем поиск беспроводных сетей. Найдите в списке вашу сеть (название начинается с Connectify) и подключитесь к ней, используя ранее введенный в настройках пароль. Для выключения виртуальной точки доступа нажмите на кнопку Stop Hotspot.
Используем Wi-Fi USB адаптер в роли точки доступа в Windows 7
Схема работы Virtual Wi-Fi
Какие USB адаптеры можно превратить в точку доступа по технологии Virtual Wi-Fi
Для наших целей подойдет любой USB адаптер, производитель которого реализовал в драйверах поддержку технологии Virtual Wi-Fi. Это ключевой момент в данной затее. Если поддержки «Виртуал вайфай» нет, то и работа ЮСБ адаптера в качестве точки доступа тоже невозможна.
В качестве примера для написания данного руководства мы будем использовать Wi-Fi USB адаптер D- DWA-140. Его отличает оптимальное соотношение цены и качества, при этом он имеет поддержку 802.11n и широко распространен в торговой сети. Но самое главное, конечно, это наличие поддержки технологии Virtual Wi-Fi в драйверах данного устройства. Устанавливать какие-то особенные драйверы не требуется, достаточно подключить DWA-140 к компьютеру с доступом в Интернет, после чего Windows 7 скачает последнюю версию драйверов при первом подключении и автоматической установке устройства.
На подготовительном этапе мы рекомендуем Вам скачать одну из упомянутых выше программ. Virtual Router полностью бесплатен, а Connectify даже без покупки имеет весь необходимый функционал, поэтому проблем с их дальнейшим использованием не возникнет. Если выбирать какую-то конкретную программу из этих двух, то у Connectify возможностей все же поболее, т. к. она умеет переводить USB адаптер еще и в режим hoc, что позволяет создать одноранговую сеть. Это пригодится, если производитель вашего USB адаптера не реализовал поддержку Virtual Wi-Fi в своих драйверах. Тогда соединение через hoc может стать спасительной палочкой-выручалочкой, главное, чтобы вай-фай клиент, который Вы будете подключать к USB адаптеру через беспроводную сеть, поддерживал режим соединения hoc. Почти все коммуникаторы и смартфоны это делать не умеют, в отличие от ноутбуков и ПК.
Что нужно сделать, чтобы всё заработало?
Итак, приступим. Первым делом скачайте программу Connectify на свой компьютер, который будет выступать в качестве точки доступа из USB Wi-Fi адаптера. Загрузить её можно на сайте производителя.
Далее подключаете к своему компьютеру USB адаптер и устанавливаете к нему драйверы. Здесь есть один тонкий момент, лучше доверить Windows 7 самой скачать драйверы для USB адаптера, так выше вероятность, что они уже будут с поддержкой технологии Virtual Wi-Fi. При наличии доступа в Интернет на компьютере, в который Вы воткнете ЮСБ адаптер, операционная система сама закачает всё необходимое. Если же вышло так, что Windows не удалось найти необходимые драйверы в центре обновления, то тогда воспользуйтесь драйверами, что шли на диске с беспроводным устройством.
Затем установите Connectify в свой компьютер, здесь всё предельно просто и ничем не отличается от большинства установок, которые Вам неоднократно приходилось совершать. После установки в трее появится значок от программы Connectify (см. рис. 1)
Дальше необходимо задать название для нашей беспроводной сети (SSID), которое Вы можете указать в поле Hotspot Name. К сожалению, в бесплатной версии Connectify нельзя удалить префикс в начале названия сети. Поэтому первая часть имени неизменно будет содержать в самом начале название программы.
В поле Password следует задать пароль для подключения к беспроводной сети. Для надежной защиты достаточно указать пароль, состоящий из 8 символов, в котором использованы прописные и заглавные буквы, цифры и специальные символы. Этот пароль Вы в дальнейшем будете вводить на своих беспроводных клиентах при первом подключении к Wi-Fi сети.
В поле Internet необходимо выбрать тот сетевой адаптер, через который данный ПК получает доступ в Интернет. В нашем случае это Подключение по локальной сети, одна из двух сетевых карт, установленных в компьютере и соединенная с провайдером через сетевой кабель (см. рис. 1).
Перейдем к рассмотрению возможностей в поле Advanced (см. рис. 2)
В опции Wi-Fi задается тип адаптера беспроводной связи, который мы превратим в точку доступа. Собственно, если в компьютере у Вас имеется только один вай-фай адаптер, то проблем с выбором тут не возникнет. Если адаптеров оказалось два, то необходимо выбрать среди них именно USB устройство, которое мы будем использовать в качестве точки доступа.
Далее мы с Вами рассмотрим опцию Security Mode, которая управляет типом шифрования в нашей беспроводной сети. Выбранный вариант работы адаптера в качестве точки доступа (Access Point) дает возможность использовать в сети только WPA2-PSK, что накладывает определенные требования на совместимость с беспроводными клиентами. Если Ваш беспроводной клиент не поддерживает такое шифрование (например, он совсем уж древний), то тогда придется пробовать подцепить его в режиме Hoc с применением более простого WEP шифрования (Hoc, WEP). Кстати, оно еще и уязвимо для хакеров, которые могут получить доступ к вашей домашней сети). Пароль для варианта WEP должен состоять из 5 символов. Вариант Hoc, Open мы использовать не рекомендуем, поскольку прицепиться к такой сети сможет любой желающий, да и данные будут передаваться по ней безо всякого шифрования. В последнем случае Ваши пароли от аськи, электронной почты и социальных сетей могу стать достоянием злоумышленников.
Ну вот практически и всё! Мы только что сделали беспроводной маршрутизатор из USB адаптера и компьютера. Теперь можно подключать к нему первый беспроводной клиент. Включаем ноутбук, смартфон или планшетник и делаем поиск беспроводных сетей поблизости через встроенное средство работы с Wi-Fi. Находим там нашу сеть, название которой начинается с Connectify- и производим подключение к ней, используя пароль, который мы указали при настройке параметров шифрования в Connectify. После соединения с нашим импровизированным Wi-Fi роутером из подручных материалов во вкладке Clients появится информация о беспроводных клиентах, подключенных к точке доступа (см. рис. 4).
Мощность беспроводного сигнала у полученного своими руками Wi-Fi роутера, конечно, не сравнится с каким-нибудь D- DIR-655, но на одно помещение её вполне должно хватить. Вы можете подключить к нему еще несколько устройств и выходить с них в Интернет одновременно. Если Вы захотите выключить импровизированную точку доступа, то для этого достаточно нажать на кнопку Stop Hotspot (см. рис. 5)
Вот, пожалуй, и всё, что хотелось сказать относительно настройки программы Connectify.
Что такое двухдиапазонный Wi-Fi роутер (Dual-Band Wi-Fi)? Как он работает и стоит ли покупать
Решил подготовить небольшую статью по двухдиапазонным роутерам. Рассказать что это за устройства, чем они отличаются от обычных роутеров, что такое Wi-Fi 5GHz, и стоит ли сейчас покупать двухдиапазонный маршрутизатор. Думаю, эта статья сейчас как никогда будет актуальная, так как Wi-Fi 5GHz только начинает входить в нашу жизнь. Практически все новы устройства (смартфоны, планшеты, ноутбуки и т. д.) уже имеют поддержку новых сетей 5GHz. А производители сетевого оборудования уже выпустили по несколько моделей двухдиапазонных маршрутизаторов. И главное, уже есть модели по очень доступной цене.
Это мы выяснили. Давайте теперь разберемся что значит Wi-Fi 5GHz.
Что такое Wi-Fi 5GHz?
Как я уже писал выше, сейчас в основном все Wi-Fi сети работают на частоте 2.4GHz. Так как эта частот уже очень загружена, и технология Wi-Fi развивается, то разработали поддержку Wi-Fi сетей на частоте 5GHz. Это позволило не только перейти на частоту, которая практически свободная, но и увеличить скорость Wi-Fi. Проще говоря, появилось больше возможностей.

Что касается стандартов беспроводной сети, то новый и самый быстрый стандарт 802.11ac работает только в диапазоне 5ГГц. Частота 5ГГц поддерживает только 802.11n и 802.11ac.
Основные преимущества, которые увидит обычный пользователь: практически полное отсутствие помех, а это значит стабильная работа Wi-Fi соединения, и выше скорость интернета по Wi-Fi. А если вы не планируете переходить на новую частоту, то можете попробовать увеличить скорость свой беспроводной сети советами из этой статьи.
Но, если у вас очень много соседних Wi-Fi сетей, и из-за этого постоянные обрывы соединения, и низкая скорость по Wi-Fi, то переход на Wi-Fi сеть 5ГГц это самое правильное решение.
Как работает двухдиапазонный роутер (Wireless Dual Band)?
Работает он как и обычный маршрутизатор. Просто он будет транслировать две Wi-Fi сети. И если ваше устройство, которое вы хотите подключить к Wi-Fi умеет работать с сетями на частоте 5ГГц, то оно будет видеть две беспроводное сети. Одна из которых будет на новой частоте. Подключаемся к ней, и получаем все преимущества новой технологии. Как правило, это больше скорости.

А те устройства, которые не придерживают 5GHz будут подключаться к сети 2.4GHz. Вот и все.
Что касается каких-то отличий, то их нет. Разве что в панели управления маршрутизатором нужно будет задать настройки (имя, пароль) для двух Wi-Fi сетей. Если вам не нужна например сеть на частоте 2.4GHz, то ее можно отключить. Все это делается в настройках маршрутизатора.
Я уже писал о настройке двухдиапазонного роутера TP- Archer C20i. Можете посмотреть.
Что нужно для перехода на Wi-Fi 5GHz?
Нам понадобиться только двухдиапазонный роутер, и устройства, которые поддерживают dual-band Wi-Fi (2.4ГГц/5ГГц). Все это можно посмотреть в характеристиках вашего смартфона, планшета, и т. д. По поддержке новых сетей, я писал отдельную статью: почему ноутбук, смартфон, или планшет не видит Wi-Fi сеть 5 GHz.

Если у вас не все устройства поддерживают dual-band Wi-Fi, то ничего страшного. Они будут подключаться к сети 2.4ГГц.
Для стационарного компьютера, или даже для ноутбука можно приобрести внешний Wi-Fi приемник с поддержкой dual-band Wi-Fi.
Что касается самих двухдиапазонных роутеров, то уже на данный момент выбор есть, и не маленький. Практически у каждого производителя есть модели из разной ценовой категории. Тот же Tp- Archer C20i. Недорогой, интересный маршрутизатор. Стоит примерно 40 долларов. Есть модели подешевле, например: Xiaomi Mini Wifi, Netis WF2710, Belkin Wireless N450 Dual-Band Router F9K1105ru. Есть конечно же и более дорогие модели: Asus RT-AC51U, TP- Archer C50, D- DIR-825/AC, Zyxel Keenetic , Asus RT-N56U и т. д.
Выбор действительно большой. Еще немного, и останутся только Dual-Band маршрутизаторы.
Стоит ли покупать двухдиапазонный маршрутизатор и переходить на Wi-Fi 5ГГц?
Я считаю, что однозначно стоит. Я вот недавно купил не дешевый роутер Asus RT-N18U. Так вот, он без поддержки сетей 5ГГц. И уже после покупки я понял, что ошибся с выбором. Ведь за эти деньги можно было выбрать двухдиапазонный роутер, который был бы актуальным намного дольше, чем этот.
Поэтому, я считаю, что нет практически никакого смысла покупать обычные роутеры без поддержки 5ГГц. Думаю, со мной многие согласятся. Особенно, если вы покупаете роутер дороже 40 долларов. Если вы хотите взять недорогой маршрутизатор, например TP- TL-WR741ND, то да, за эти деньги двухдиапазонный роутер не купить. А если вы хотите потратить приличную суму, то берите только роутер с поддержкой сетей 5ГГц. В противном случае, это просто пустая трата денег. Ведь через год, а может и раньше, вы уже захотите перейти на Wi-Fi 5ГГц, и будете покупать новый роутер.
А если у вас сейчас все хорошо работает, нет проблем с Wi-Fi и скоростью, то не вижу смысла покупать новый маршрутизатор. Лучше еще немного подождать. Появится больше новых моделей, ну и цена на двухдиапазонные роутеры должна немного упасть.
Делитесь в комментариях своим мнением по поводу Dual-Band маршрутизаторов.
И снова здравствуйте! Если вы задумались о покупке Wi-Fi адаптера, советую присмотреться к модели Archer T2UH от TP-Link. Стоит он около 1200 рублей. Конечно, можно купить адаптер и за 500 рублей. Но у этого есть преимущества, которые вас порадуют. Я сделаю небольшой обзор и расскажу некоторые моменты по использованию.
Описание и характеристики

Полное официальное название модели TP-Link Archer T2UH AC600. Сразу становится ясно, что адаптер поддерживает новый стандарт 802.11ac. 600 – общая скорость Wi-Fi для двух диапазонов:
Это двухдиапазонный USB адаптер со съемной внешней антенной, которая увеличивает мощность сигнала. Еще одна особенность устройства – продается с USB удлинителем. Это позволяет перемещать адаптер на расстояние до 1 м от порта USB. Это удобно и позволяет регулировать прием сигнала, перемещая прибор. Для быстрого создания защищенного соединения есть кнопка WPS.
Теперь кратко пробегусь по характеристикам:
- USB0,
- Коэффициент усиления антенны – 3 dBi,
- Поддержка стандартов связи 802.11 a/b/g/n/ac,
- Частота – 2,4 и 5 ГГц,
- Мощность беспроводного сигнала – 20 дБм,
- Режимы работы: Ad-hoc (режим прямого подключения без точки доступа) и Infrastructure (с точкой доступа),
- Шифрование – WEP, WPA/WPA2-PSK,
- Работа с Windows XP, 7, 8, 10, Linux, MAC OS7-10.11.
Адаптер представлен в двух версиях. Аппаратная версия на устройствах TP-Link указана на наклеенной этикетке. Надпись выглядит так: V1.0 или V2.0.
Что мы найдем в комплекте:
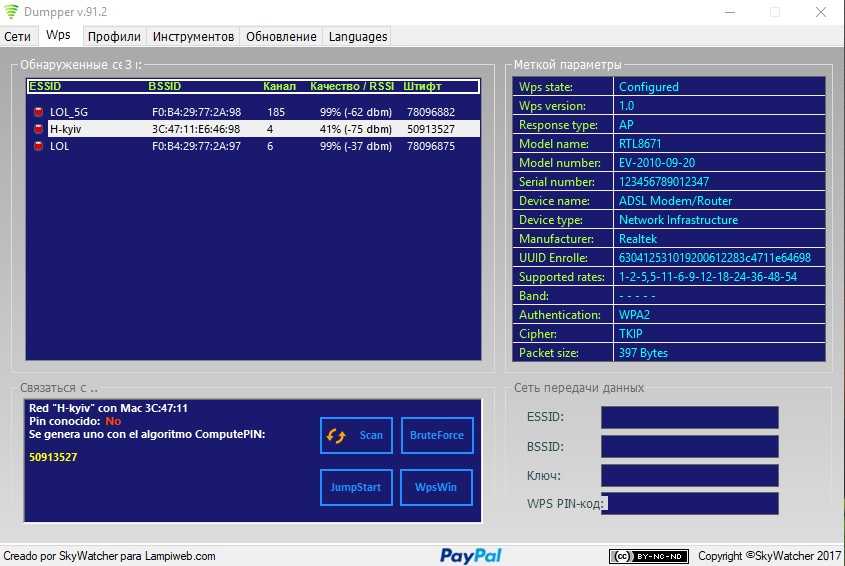
- Сам адаптер,
- Диск с ПО,
- Печатная инструкция,
- Кабель USB.
Подключение к ПК и драйвера
Общая схема установки TP-Link Archer T2UH выглядит так:
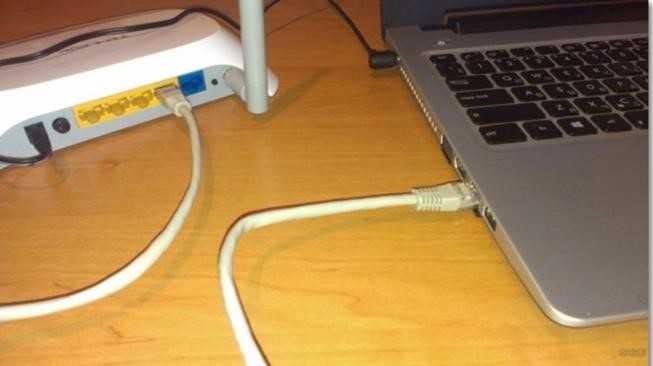
- Подключение к ПК – непосредственно в USB порт или через удлинитель, который идет в комплекте.
- Установка драйверов, если требуется.
- Подключение к сети Wi-Fi.
С первым пунктом все понятно. Про ПО расскажу чуть подробнее. Почитала отзывы. Пользователи с Windows 10 пишут, что у них адаптер заработал без установки микропрограмм – включили в USB порт и появилась сеть Wi-Fi. Для более старых версий ОС Windows потребовалось искать и скачивать драйвера. Некоторые проблемы испытывали пользователи с ОС Linux. Вроде как программы нашлись не для всех версий операционной системы.
Если вам все-таки пришлось искать драйвера. Можно установить с диска, который шел в комплекте с устройством, или скачать у «официалов». Заходите на сайт (адрес я писала выше), через поиск найдите модель по названию.
Откройте раздел «Поддержка» и выберите аппаратную версию адаптера. Теперь заходим в раздел «Драйвер» и ищем файл с микропрограммой для своей ОС.
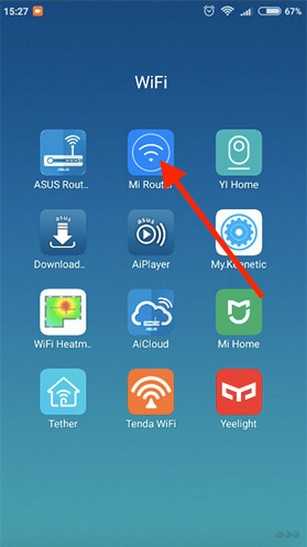
В архиве нам нужен файл Setup.exe. Запускаем его. Начнется инсталляция ПО. После установки Archer T2UH должен появиться в списке беспроводных адаптеров в «Диспетчере устройств».
Подключение к Wi-Fi
Есть два варианта:
- С помощью утилиты. Можно скачать на сайте производителя. Для подключения к беспроводной сети в списке доступных подключений выберите нужную и нажмите Connect. Если Wi-Fi защищен, введите ключ безопасности.
- WPS. Способ подойдет при условии, что на вашем маршрутизаторе тоже есть такая кнопка. Нажмите WPS на роутере, а затем такую же кнопку на адаптере (максимальное время ожидания – 2 минуты). Подключение займет некоторое время. Потом вы увидите окно, где будет написано WPS. Нужно нажать «Ок».
Вот и вся инструкция. Все просто и понятно, даже для блондинки (то бишь меня).
Настройки Windows
Этот раздел будет полезен, если вы все сделали правильно, но TP-Link Archer T2UH так и не появился в «Диспетчере устройств» в списке сетевых адаптеров. Причина может быть в неправильной настройке службы WLAN, которая отвечает за работу всех беспроводных соединений в Windows.
Нам нужно включить службу автонастройки WLAN. У меня «десятка», расскажу на ее примере.
- Сочетанием клавиш Win+R откроем функцию «Выполнить». В строке пишем services.msc и жмем OK.
- Откроется список «Службы (локальные)», где нам нужно найти «Служба автонастройки WLAN. Жмем ПКМ и выбираем «Свойства».
- В разделе «Общие» смотрим пункт «Тип запуска» и выбираем автоматический. Жмем OK и «Применить».

- Теперь нужно перезагрузить компьютер, после чего все должно заработать.
Вроде все рассказала. Теперь маленький совет от Блондинки. Если у вас дома роутер, который работает только на частоте 2,4 ГГц, то такой адаптер ни к чему. Если же роутер двухдиапазонный, или планируется его покупка, то Archer T2UH станет хорошим выбором.
Понравилась статья? Ставьте оценки! Остались вопросы? Пишите в комментарии! Всем пока!
И снова здравствуйте! Если вы задумались о покупке Wi-Fi адаптера, советую присмотреться к модели Archer T2UH от TP-Link. Стоит он около 1200 рублей. Конечно, можно купить адаптер и за 500 рублей. Но у этого есть преимущества, которые вас порадуют. Я сделаю небольшой обзор и расскажу некоторые моменты по использованию.
Описание и характеристики

Полное официальное название модели TP-Link Archer T2UH AC600. Сразу становится ясно, что адаптер поддерживает новый стандарт 802.11ac. 600 – общая скорость Wi-Fi для двух диапазонов:
Это двухдиапазонный USB адаптер со съемной внешней антенной, которая увеличивает мощность сигнала. Еще одна особенность устройства – продается с USB удлинителем. Это позволяет перемещать адаптер на расстояние до 1 м от порта USB. Это удобно и позволяет регулировать прием сигнала, перемещая прибор. Для быстрого создания защищенного соединения есть кнопка WPS.
Теперь кратко пробегусь по характеристикам:
- USB0,
- Коэффициент усиления антенны – 3 dBi,
- Поддержка стандартов связи 802.11 a/b/g/n/ac,
- Частота – 2,4 и 5 ГГц,
- Мощность беспроводного сигнала – 20 дБм,
- Режимы работы: Ad-hoc (режим прямого подключения без точки доступа) и Infrastructure (с точкой доступа),
- Шифрование – WEP, WPA/WPA2-PSK,
- Работа с Windows XP, 7, 8, 10, Linux, MAC OS7-10.11.
Адаптер представлен в двух версиях. Аппаратная версия на устройствах TP-Link указана на наклеенной этикетке. Надпись выглядит так: V1.0 или V2.0.
Что мы найдем в комплекте:
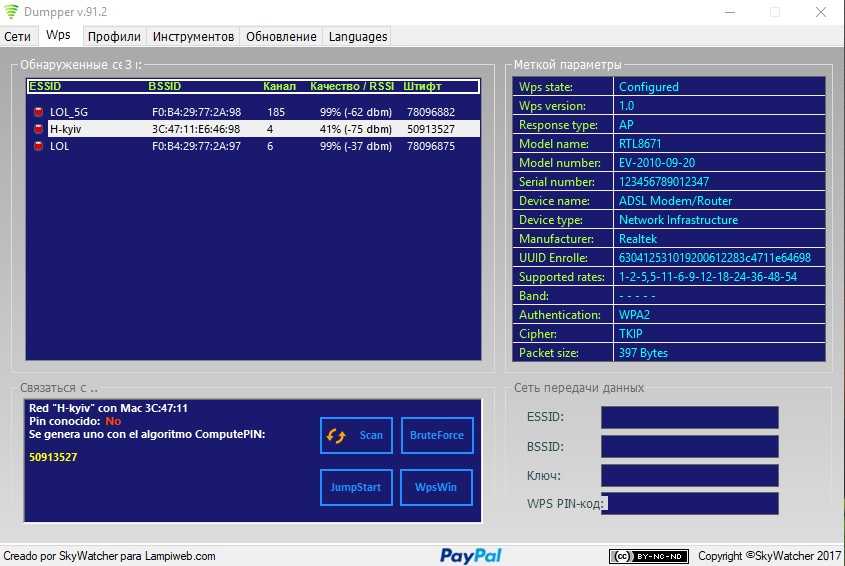
- Сам адаптер,
- Диск с ПО,
- Печатная инструкция,
- Кабель USB.
Подключение к ПК и драйвера
Общая схема установки TP-Link Archer T2UH выглядит так:
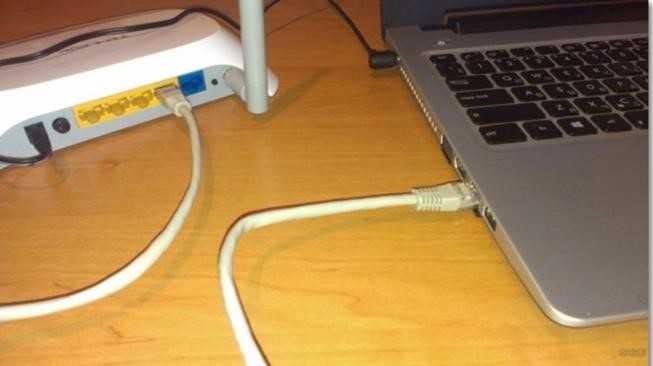
- Подключение к ПК – непосредственно в USB порт или через удлинитель, который идет в комплекте.
- Установка драйверов, если требуется.
- Подключение к сети Wi-Fi.
С первым пунктом все понятно. Про ПО расскажу чуть подробнее. Почитала отзывы. Пользователи с Windows 10 пишут, что у них адаптер заработал без установки микропрограмм – включили в USB порт и появилась сеть Wi-Fi. Для более старых версий ОС Windows потребовалось искать и скачивать драйвера. Некоторые проблемы испытывали пользователи с ОС Linux. Вроде как программы нашлись не для всех версий операционной системы.
Если вам все-таки пришлось искать драйвера. Можно установить с диска, который шел в комплекте с устройством, или скачать у «официалов». Заходите на сайт (адрес я писала выше), через поиск найдите модель по названию.
Откройте раздел «Поддержка» и выберите аппаратную версию адаптера. Теперь заходим в раздел «Драйвер» и ищем файл с микропрограммой для своей ОС.
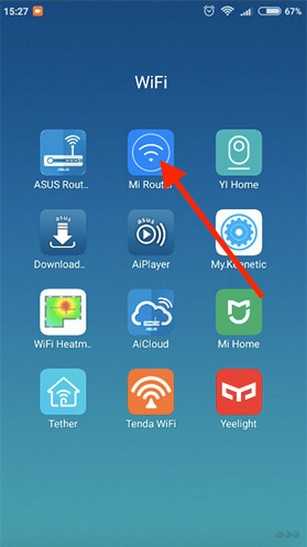
В архиве нам нужен файл Setup.exe. Запускаем его. Начнется инсталляция ПО. После установки Archer T2UH должен появиться в списке беспроводных адаптеров в «Диспетчере устройств».
Подключение к Wi-Fi
Есть два варианта:
- С помощью утилиты. Можно скачать на сайте производителя. Для подключения к беспроводной сети в списке доступных подключений выберите нужную и нажмите Connect. Если Wi-Fi защищен, введите ключ безопасности.
- WPS. Способ подойдет при условии, что на вашем маршрутизаторе тоже есть такая кнопка. Нажмите WPS на роутере, а затем такую же кнопку на адаптере (максимальное время ожидания – 2 минуты). Подключение займет некоторое время. Потом вы увидите окно, где будет написано WPS. Нужно нажать «Ок».
Вот и вся инструкция. Все просто и понятно, даже для блондинки (то бишь меня).
Настройки Windows
Этот раздел будет полезен, если вы все сделали правильно, но TP-Link Archer T2UH так и не появился в «Диспетчере устройств» в списке сетевых адаптеров. Причина может быть в неправильной настройке службы WLAN, которая отвечает за работу всех беспроводных соединений в Windows.
Нам нужно включить службу автонастройки WLAN. У меня «десятка», расскажу на ее примере.
- Сочетанием клавиш Win+R откроем функцию «Выполнить». В строке пишем services.msc и жмем OK.
- Откроется список «Службы (локальные)», где нам нужно найти «Служба автонастройки WLAN. Жмем ПКМ и выбираем «Свойства».
- В разделе «Общие» смотрим пункт «Тип запуска» и выбираем автоматический. Жмем OK и «Применить».

- Теперь нужно перезагрузить компьютер, после чего все должно заработать.
Вроде все рассказала. Теперь маленький совет от Блондинки. Если у вас дома роутер, который работает только на частоте 2,4 ГГц, то такой адаптер ни к чему. Если же роутер двухдиапазонный, или планируется его покупка, то Archer T2UH станет хорошим выбором.
Понравилась статья? Ставьте оценки! Остались вопросы? Пишите в комментарии! Всем пока!
Читайте также:

