Айпад компьютер видео как включается
Обновлено: 07.07.2024
Включите и настройте новый iPad, подключив его к интернету. Вы также можете настроить iPad, подключив его к компьютеру. Если у Вас есть еще одно устройство iPhone, iPad, iPod touch или устройство Android, Вы можете перенести данные с него на новый iPad.
Примечание. Если Вы используете iPad, который администрирует Ваша компания, школа или другая организация, обратитесь за инструкциями по настройке к администратору или учителю. Общие сведения см. на веб-сайте Apple at Work или веб-сайте «Образование».
Подготовка к настройке
Чтобы упростить процесс настройки, подготовьте следующее:
Подключение к интернету по сети Wi-Fi (может потребоваться имя и пароль сети) или по сотовой сети оператора мобильной связи (на моделях Wi-Fi + Cellular).
Ваш Apple ID и пароль; если у Вас еще нет Apple ID, его можно создать во время настройки.
Реквизиты своей кредитной или дебетовой карты, если Вы хотите добавить ее в Apple Pay во время настройки.
Ваш предыдущий iPad или резервная копия Вашего устройства, если Вы переносите данные на новое устройство.
Совет. Если для резервного копирования устройства недостаточно памяти, iCloud предоставит Вам столько места, сколько требуется для выполнения временного резервного копирования — бесплатно на срок до трех недель с момента покупки iPad. На Вашем предыдущем устройстве выберите «Настройки» > «Основные» > «Сброс» > «Перенос или сброс [устройства]. Коснитесь параметра «Приступить» и следуйте инструкциям на экране.
Ваше устройство Android, если Вы переносите контент Android.
Включение и настройка iPad
Нажмите и удерживайте верхнюю кнопку до появления логотипа Apple.

Если iPad не включается, вероятно, нужно зарядить его. Дополнительную справочную информацию см. в статье службы поддержки Apple iPad не включается или зависает.
Выполните одно из описанных ниже действий:
Коснитесь «Настроить вручную» и следуйте инструкциям на экране.
Если у Вас есть еще один iPhone, iPad или iPod touch с iOS 11, iPadOS 13 или новее, Вы можете использовать функцию «Быстрое начало» для автоматической настройки нового устройства. Расположите оба устройства ближе друг к другу, затем следуйте инструкциям на экране, чтобы безопасно скопировать различные настройки, параметры и Связку ключей iCloud. Затем Вы можете восстановить оставшиеся данные и контент на новом устройстве из резервной копии в iCloud.
Или, если на обоих устройствах установлена iOS 12.4, iPadOS 13 или новее, Вы можете перенести все свои данные с предыдущего устройства на новое по беспроводной сети. Подключите устройства к источнику питания и держите их рядом друг с другом до завершения процесса миграции.
Также можно перенести данные с помощью проводного подключения устройств друг к другу. См. статью службы поддержки Apple Использование функции «Быстрое начало» для переноса данных на новое устройство iPhone, iPad или iPod touch.
Если Вы незрячий или плохо видите, во время настройки Вы можете трижды нажать кнопку «Домой» (на iPad c кнопкой «Домой») или трижды нажать верхнюю кнопку (на других моделях iPad), чтобы включить приложение VoiceOver для чтения с экрана. Вы также можете дважды коснуться экрана тремя пальцами, чтобы включить функцию «Увеличение».
Переход с устройства Android на iPad
При первой настройке нового iPad можно безопасно выполнить автоматический перенос данных с устройства Android.
Примечание. Приложение «Перенос на iOS» можно использовать только при первоначальной настройке iPad. Если настройка уже завершена и Вы хотите воспользоваться приложением «Перенос на iOS», Вам придется стереть свой iPad и начать настройку заново либо перенести данные вручную. См. статью службы поддержки Apple Перенос содержимого с устройства Android на iPhone, iPad или iPod touch вручную.
Для устройства с Android 4.0 или новее прочтите статью службы поддержки Apple Перенос содержимого с устройства с Android на устройство iPhone, iPad или iPod touch и загрузите приложение «Перенос на iOS».
Выполните описанные ниже действия на iPad.
Следуйте инструкциям ассистента настройки.
На экране «Приложения и данные» коснитесь «Перенести данные с Android».
На устройстве Android выполните описанные ниже действия.
Откройте приложение «Перенос на iOS».
Следуйте инструкциям на экране.
ПРЕДУПРЕЖДЕНИЕ. Чтобы избежать травм, прочитайте раздел Важная информация о безопасности для iPad перед использованием iPad.
iPad — многофункциональный планшет, на котором могут храниться тысячи домашних и рабочих файлов. Самый простой способ передать их на компьютер — подключить устройства друг к другу. Как это делать, какие могут появляться проблемы при синхронизации и пути их решения — в статье.

Как подключить iPad к компьютеру
Есть 4 метода, как это можно сделать. У каждого свои особенности, которые упростят жизнь в том или ином случае. К примеру, USB-соединение является самым стабильным, Wi-fi может легко сконектить устройства даже на разных этажах, а для Bluetooth не нужно проводить привычных для «яблочников» манипуляций.
Более подробно о каждом из способов рассказано ниже.

Самый простой метод коннекта двух гаджетов, который дополнительно позволяет дозарядить планшетник во время передачи данных.Этот тип соединения является обязательным шагом при первом коннекте через Wi-Fi.
Необходимые кабели
Для подключения iPad через USB нужен оригинальный шнур от Apple, через который можно подсоединить его к компьютеру.
Его тип зависит от разъемов у гаджетов:
- К iPad Pro ( 11-дюймовый) и iPad Pro (3-го поколения) подойдет USB-C.
- Для моделей, выпущенных с 2014 по 2018, и простых iPad 2019 нужен шнур Lightning — USB.
- Для старших планшетников (выпущенных до 2014) нужен кабель с 30 контактным разъемом.
Также могут понадобиться такие шнуры и адаптеры, которых нет в базовой комплектации:
- USB-C — Lightning нужен для коннекта iPad Pro к Apple-девайсам, у которых заняты все гнезда, кроме Лайтнинга.
- Переходник USB-C — USB пригодится при коннекте последних моделей iPad Pro с ПК от других брендов.
- USB-C — AV или USB-C — VGA — в случае подсоединения к старым компьютерам.
Как работать с файлами
Ознакомиться с документами в Виндовс можно через встроенный Проводник. В MacOS — с через Finder или iTunes. Изменять файлы можно только в программе Айтюнс.
Алгоритм подключения
Подключить iPad к компьютеру через USB довольно просто. Вот какие действия нужны для этого:
- Соединить ПК и айпад через кабель.
- Найти подключенный планшетник и выбрать, зайдя в его файловую систему.
- Перейти в папку Internal Storage и подпапку DCIM (именно здесь и находится весь контент).
Важно: Работая через iTunes, можно будет перемещаться по файловой системе, копировать и удалять. Если нет возможности скачать это приложение, получится только просматривать файлы без возможности изменить или загрузить.
Это подключение iPad к компьютеру позволяет сконнектить оба гаджета, даже если они находятся в соседних комнатах. Они «видят» друг друга через совместную сеть, созданную маршрутизатором.
Важно: Первое соединение должно проходить через USB с использованием iTunes. В этой программе нужно будет синхронизировать технику. Далее все будет проходить беспроводным способом. Исключением являются системы с ОС (операционкой) Catalina или младше — там можно использовать встроенный Finder.
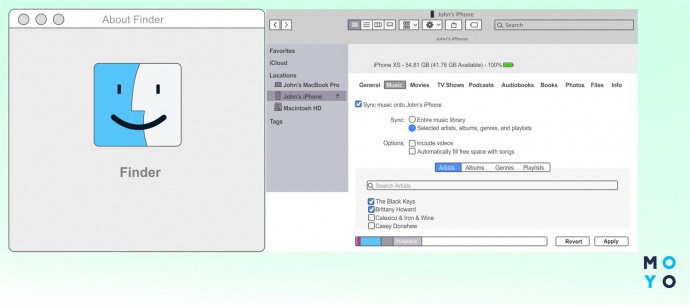
Синхронизация Айпада и ПК через Finder
Для подключения через Finder нужно провести такие действия:
- Открыть Finder и подключить к ПК iPad.Планшет отобразится сбоку окна.
- Кликнуть на нужный айпад на боковой панели.
- Подтвердить доверие к устройству.
- Выбрать вид данных для работы. Для коннекта нужно кликнуть на «Синхронизировать».
- Установить флажок возле синхронизируемых объектов.
- Подтвердить новые настройки.
После настройки Finder нужно дополнительно разрешить беспроводную синхронизацию.
Для этого нужно:
- Подключить планшетник к ПК при через USB, открыть Finder и выбрать нужный гаджет.
- Кликнуть на «Показывать его, если он подключен к Wi-Fi».
- Подтвердить.
Синхронизация через iTunes
Для ОС Mojave и более ранних версий алгоритм коннекта следующий
- Подключить айпад к компьютеру через USB.
- Открыть iTunes и кликнуть на значок iPad слева.
- Зайти в меню «Обзор», найти «Параметры» и выбрать «Синхронизация iPad по WiFi».
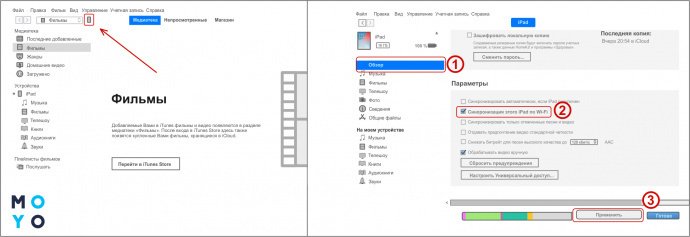
Теперь нужно законнектить планшет:
- Открыть «Настройки».
- Зайти «Основные» — «Синхронизация с iTunes по Wi-fi» и разрешить коннект.
Потом нужно иметь работающий Вай-Фай на ПК и iPad. Подключаясь к одной сети, оборудование будет синхронизироваться автоматически.
Bluetooth
Для этого типа соединения понадобится Bluetooth-адаптер у компьютера. В этом случае не нужно никаких кабелей.
- включить Bluetooth на гаджетах;
- выбрать в списке для подключения нужный ПК;
- синхронизировать устройства.
Режим модема
Алгоритм коннекта практически не отличается от подключения по Wi-Fi. Единственным различием здесь есть то, что гаджетом, раздающим интернет, будет сам планшет.
Важно: Этот вариант подключения доступен только в моделях iPad, где можно вставить рабочую симку. Такие плашетники обозначены как WiFi+Cellular. Гаджетами не получится заменить iPhone, так как через них нельзя звонить, но можно серфить в сети через мобильный интернет.
Алгоритм действий следующий:
- зайти в настройки iPad;
- перейти в меню «Сотовые Данные» и разрешить их.
Кликнуть на «Режим модема» и запустить шеринг интернета. Он может проходить по вай-фай, блютуз или юсб. После этого следует сконектить iPad к ПК одним из способов:
- По Wi-Fi — достаточно законектиться с ПК к сети, введя созданный пароль.
- При синхронизации через блютуз следует провести действия, описанные пунктом выше.
- Вариант юсб-подключения будет актуальным, если в ПК нет WiFi или Bluetooth модуля.
Запуск и настройка iTunes
Порядок действий следующий:
- Подключить iPad к ПК через юсб-кабель. Этот шаг обязательный в первый раз. Дальше все можно делать «по воздуху»
- Подождать до конца установки драйверов. Это может занять 1–5 минут.
- Открыть iTunes. Как правило, он запускается автоматически. Если этого не произошло, следует запустить программу любым способом.
- Выбрать айпад в меню «Устройство».
- Синхронизировать гаджеты, нажав на прямоугольную иконку слева сверху.
- Зайти в подраздел «Обзор», найти «Параметры» и кликнуть на «Синхронизация iPad по WiFi».
- Подтвердить.
Что делать если компьютер не видит айпад

Иногда айпад не подключается к компьютеру из-за каких-то внешних или внутренних проблем. Почему так случается и что делать в таких случаях? Ответы собраны в таблице ниже.
Подключение iPad напрямую к ПК будет незаменимым при работе с большими объемов данных. Это заметно сэкономит время и трафик. А вышеприведенные рекомендации упростят всю процедуру коннекта двух девайсов.
IPad - одно из устройств Apple, концепция которого наиболее эволюционировала с момента своего рождения. Эта эволюция была отмечена потребностями пользователей и интересом Apple к созданию планшета, а также ноутбука. Тем не менее, это одна из самых больших дискуссий вокруг iPad, действительно ли он может считаться ноутбуком? Мы расскажем вам все в этом посте.
IPad - это компьютер?
Ответ ясен: нет. IPad - это не компьютер, однако во многих случаях он может выполнять функции, которые до сих пор выполняли многие портативные или стационарные компьютеры. Но дело в том, что Apple не хочет, чтобы iPad превратился только в компьютер, поскольку одно из преимуществ этого устройства - универсальность использования, учитывая его характеристики, операционную систему и количество аксессуаров, которые можно подключить к нему.

Одна из ошибок, которую совершают многие пользователи, когда делают iPad своим персональным компьютером, - это желание выполнять определенные действия так же, как они традиционно выполнялись на своем компьютере. Как мы упоминали ранее, iPad - это не компьютер, но он может выполнять множество действий, которые выполняют и традиционные компьютеры, и, следовательно, он может заменить его во многих случаях. Однако процесс выполнения определенных действий будет отличаться, поскольку концепция устройства не совсем такая же, как отмечает его операционная система, что является еще одним ключевым моментом, это правда, что между iPadOS и macOS различий с каждым разом меньше, но между двумя операционными системами все еще существует большое расстояние, потому что, возвращаясь к этому, Apple не хочет, по крайней мере, на данный момент,
Что вам нужно, чтобы превратить iPad в компьютер?
Если вы покупаете iPad, и только iPad, ограничения при его использовании для определенных действий действительно велики. Тем не менее, вокруг iPad есть множество аксессуаров, которые повышают потенциал поистине фантастического устройства с точки зрения мощности, дисплея, дизайна и производительности. Таким образом, хороший выбор аксессуаров будет ключом к максимально эффективному использованию планшета Apple.

Клавиатура Обложки
Выбирая клавиатуру или чехол для клавиатуры, вы должны четко понимать фундаментальный момент, который также будет отмечать способ использования iPad, а именно, включает ли клавиатура трекпад, в этом случае возникнет необходимость или не сопровождать iPad мышью. Это был один из последних факторов, которые Apple разработала для дальнейшего увеличения потенциала устройства, которое можно использовать по-разному.
На рынке вы можете найти разные варианты, если вы хотите выбрать чехол для клавиатуры, который уже включает трекпад, чтобы превратить ваш iPad в ноутбук, по крайней мере, с эстетической точки зрения, сама Apple предлагает Magic Keyboard, которая так нравится ее пользователям. . В этом отношении Logitech, производитель, более чем известный в области технологий, также предлагает свой Logitech Como Touch, который, хотя с эстетической точки зрения не такой новаторский, как у Apple, функционально предлагает практически то же самое.
Если, с другой стороны, вы хотите выбрать более традиционную клавиатуру без трекпада, у вас снова есть фантастические возможности от двух упомянутых выше брендов, от самой Apple с ее уже традиционной Smart Keyboard, а также, опять же, от Logitech с Slim Folio, несомненно, это одна из самых полных клавиатур, которые вы можете найти для своего iPad. Стоит упомянуть производителя Brydge, что, если раньше мы говорили об эстетике, без сомнения, вариант, предлагаемый этим брендом, заставит людей, которые видят, что вы используете свой iPad с этой клавиатурой, сомневаться, что вы используете - iPad или компьютер. .

Как мы упоминали ранее, выбор типа клавиатуры или нет, будет отмечать, есть ли у вас необходимость также приобрести мышь, чтобы использовать указатель, доступный в iPadOS, и, таким образом, приблизить опыт использования iPad к опыту использования iPad. использование компьютера. Что касается мышей, то лучший опыт дает Apple Magic Mouse по одной основной причине - количество сенсорных жестов, которые вы можете выполнять на самой мыши, хотя в этом случае вы также можете выбрать Apple Magic Trackpad.
Мы также должны выделить возможности, которые Logitech предлагает с M350 PEBBLE, действительно минималистичной мышью, с очень продуманным дизайном и обеспечивающей большой комфорт при использовании с iPad. То же самое происходит с мышью Satechi, беспроводная M1 имеет дизайн, отличный от Logitech, но с сохранением минимализма и дизайна, который намного ближе к линейке Apple, на самом деле у вас есть он доступен в разных цветах, тех же самых, в которых вы можете купить iPad.

Концентратор USB-C
Мы продолжаем говорить об аксессуарах для подключения к iPad, хотя в данном случае мы говорим об аксессуаре, который позволит вам подключить больше аксессуаров к вашему iPad. Прежде чем продолжить, следует упомянуть, что в этом разделе возможности умножаются, если ваш iPad имеет порт USB-C, если нет, существуют другие, но более ограниченные возможности для подключения различных аксессуаров к iPad.
Как мы уже говорили, без всяких сомнений, приобретение концентратора USB-C для вашего iPad значительно увеличит количество действий, которые вы можете выполнять со своим iPad. Это ключ к правильному выбору портов, так как они будут отмечать количество и типы устройств, которые вы можете подключить. Мы рекомендуем вам поразмышлять над тем, какие устройства вы используете чаще всего в повседневной жизни, чтобы выбор типа и количества портов был наиболее подходящим из возможных.

Приложения, которые нельзя пропустить
Было бы бесполезно иметь отличную клавиатуру, идеальную мышь и большое количество аксессуаров, если программное обеспечение не дает вам возможностей, необходимых для выполнения задач, которые вы хотите выполнить. Собственно, до недавнего времени это была основная проблема iPad, поскольку у него было оборудование с очень высокой производительностью, но ограничивавшееся установленным программным обеспечением. С появлением iPadOS этот барьер был постепенно устранен, но не полностью, по крайней мере, на данный момент. Не столько из-за операционной системы, если не из-за наличия или отсутствия различных программ или приложений, которые еще не были замечены в iPadOS и которые для многих пользователей необходимы.
Однако это происходит не у всех пользователей или во всех профессиональных секторах, на самом деле, для обычного использования людьми iPad имеет достаточно разнообразия и количества приложений, чтобы удовлетворить существующие потребности пользователей этого устройства.
Файлы, необходимые
Без сомнения, одним из приложений, которые вам придется использовать, хотите вы того или нет, на практике, является приложение Apple Files. Это приложение было еще одной точкой, которая пометила «до» и «после» с точки зрения способности iPad заменить традиционный компьютер, поскольку до этого момента у него не было файлового менеджера, а это именно то, чем является приложение. Файловый менеджер на iPad похож на Finder на macOS. Файлы очень важны не только для управления файлами, которые вы могли хранить на самом iPad или в разных облаках, но также для доступа и работы с файлами, расположенными на внешних дисках, которые вы подключаете к устройству.
Apple или Microsoft?
Существуют различные программы и приложения, которые не могут отсутствовать на компьютере человека, но необходимы. Мы говорим о текстовом редакторе, редакторе презентаций, редакторе электронных таблиц . короче говоря, рабочем пакете. В этом случае, как и в macOS, Apple дает вам возможность бесплатно работать со своим набором офисных приложений. Однако большое количество пользователей уже привыкло к работе с пакетом Microsoft, и для этого американская компания также предлагает свою версию этого пакета для iPad, поэтому пользователю остается только выбрать, какой из двух вариантов он предпочитает работать. на вашем устройстве.
Преимущества iPad перед Mac
Как мы упоминали ранее, iPad - это не компьютер и не претендует на него. Однако, если вы выполняете многие действия, которые вы обычно выполняете с компьютером, вы можете выполнять их на iPad, но также имея другие преимущества, которые ноутбук вам не дает.
Сенсорный экран
Сам факт наличия сенсорного экрана - одно из явных преимуществ iPad перед традиционным компьютером. Таким образом, у вас есть возможность взаимодействовать с устройством двумя разными способами: с помощью указателя, управляемого с помощью трекпада или мыши, или с помощью пальца. В зависимости от необходимости и действия, которое необходимо предпринять, вы можете выбрать тот или иной вариант, который облегчит многие действия, которые вы собираетесь выполнять с этим устройством.
Apple, карандаш
Возможно, не для всех пользователей, но потенциал, который Apple Pencil привносит в iPad, огромен, и для большого числа пользователей он может иметь значение при выборе компьютера или iPad в качестве обычного рабочего устройства. В конце концов, для многих повседневных действий возможность иметь сенсорное перо с такой точностью является реальным преимуществом, особенно по сравнению с традиционными компьютерами, которые, хотя операцию можно имитировать с помощью графического планшета, на iPad это возможно. гораздо более интуитивно понятный и, заметьте, дешевле.
Универсальность использования
Возможно, самым большим преимуществом iPad перед компьютером является то, что с помощью одного и того же устройства вы можете удовлетворить две разные потребности. С одной стороны, в окружении соответствующих аксессуаров iPad может во многих случаях идеально заменить традиционный компьютер, а с другой стороны, это по-прежнему планшет, который является гораздо более подходящим и удобным устройством, когда дело доходит до выполнения различных действий или удовольствия. твои моменты. досуга. Таким образом, универсальность при использовании iPad - это еще один момент, который следует учитывать, если вы сомневаетесь между приобретением iPad или компьютера.
Недостатки iPad по сравнению с компьютером
Конечно, если iPad во всем превзойдет компьютер или, в частности, Mac, последний уже исчезнет с рынка. Однако есть сферы применения и, прежде всего, пользователи, которым необходимо использовать компьютер для выполнения своих повседневных задач.
iPadOS
Первая причина, по которой многие пользователи не могут использовать iPad в качестве основного устройства, - это его операционная система. Это правда, что iPadOS сделала огромный скачок, когда дело дошло до наделения iPad функциями, которые подавляющее большинство пользователей запрашивали, чтобы сделать iPad гораздо более удобным устройством в профессиональной сфере. Однако это все еще далеко от возможностей, предлагаемых macOS, и поэтому многие пользователи даже не могут рассматривать iPad как единственное устройство или основное рабочее устройство.
Программы и / или приложения
Самая большая причина, по которой многие пользователи не могут использовать iPad для работы, - это отсутствие для него необходимого программного обеспечения. Например, Final Cut по-прежнему недоступен на iPadOS, а это означает, что, возможно, многие пользователи, которые сегодня занимаются редактированием видео и которые используют эту программу в течение многих лет, не могут перейти на iPad и отказаться от Mac.

Связь с внешними мониторами
Все чаще встречаются рабочие станции с двумя или тремя экранами, подключенными к ноутбуку или рабочему компьютеру, и это еще одно из различий между использованием компьютера и iPad. Если правда, что возможность подключения iPad к внешнему монитору существует, однако, у нее есть ряд ограничений. Во-первых, вы можете дублировать только экран вашего iPad, то есть вы продолжаете работать только с экраном, теперь вы можете видеть его в большем размере. Во-вторых, соотношение сторон экрана iPad не совпадает с соотношением сторон экрана монитора, поэтому, в конце концов, вы не сможете воспользоваться преимуществами экрана, к которому подключаете iPad. В-третьих, к iPad можно подключить только экран, логично ведь он дублирует экран, что ограничивает возможности работы с внешним монитором.

Адаптация использования
Наконец, еще одна причина, по которой многие пользователи по-прежнему предпочитают использовать компьютер, заключается в процедурах и способах работы, которые они уже освоили с этим устройством. IPad способен выполнять практически любую задачу, которую может выполнить компьютер, однако некоторые из них выполняются другим способом, поэтому для этого требуется обучение и затраты времени, которых у некоторых пользователей нет, а у других есть, но у них нет. хочу инвестировать.

Покупка продукции от Apple – это всегда волнительно и радостно. Если вы стали счастливым обладателем новенького iPad и не знаете, как правильно его настроить в первый раз, то эта статья как раз для вас.
Как правильно настроить iPad в первый раз?
- Для начала включите устройства, удерживая кнопку питания сбоку. После включения на дисплее высветится приветствие на нескольких языках. Устройство само предложит вам настроить себя.
- Выбираем язык пользователя и регион проживания. Вы можете выбрать любой язык вне зависимости от своей страны. Например, проживая в России, можно установить английский в качестве основного.
- Активация гаджета невозможна без подключения к сети. Если он поддерживает сим-карту, то вставьте ее и активируйте мобильный интернет. В противном случае просто подключитесь к беспроводной сети Wi-Fi. Сразу же можете включить свою геолокацию. Это необходимо, чтобы правильно определять местоположение и ориентироваться по картам.
- Следующий шаг очень важный – это настройка параметров безопасности. Придумайте пароль и настройте отпечаток пальца. В дальнейшем эти настройки можно будет изменить.
- На следующем этапе вам будет предложено восстановить данные с облачного хранилища, относящиеся к вашему предыдущему iPad. Если у вас такого нет, то выберете «Настроить как новый».
- Для полноценной работы любого устройства от эпл понадобится Apple ID.
- Выберете «создать новую учетную запись».
- Введите свои персональные данные в соответствующие окна.
- Укажите свою электронную почту.
- Придумайте пароль.
- Выберете ответ на контрольный вопрос.
- Примите условия пользовательского соглашения.

- Активируйте облачное хранилище. Это очень удобная функция. Во-первых, она освобождает много места на устройстве. Во-вторых, все данные, хранящиеся там, можно просматривать с разных устройств. Если она вам не нужна, то отключите ее.
- Далее вам будет предложено активировать важную функцию поиска вашего устройства в случае его потери.
- Настройте голосового помощника Сири. Он помогает решать различные повседневные задачи. Однако, имейте в виду, что все записанные данные передаются в компанию Apple. Если вы заботитесь о конфиденциальности, то отключите эту функцию.
- Диагностика. На этом этапе вам будет предложено отправлять анонимные отчеты о работе устройства в технический отдел компании.
Что делать, если нет сим-карты и Wi-Fi?
Если ваше устройство не поддерживает сим-карту, и дома нет беспроводного интернета, то можно настроить устройство через компьютер, используя программу iTunes:
- Подключите устройство к компьютеру и запустите программу.
- Выберете пункт настройки нового iPad.
- Инициируем процесс и дожидаемся его окончания.
- Берем в руки планшет и действуем согласно подсказкам на экране.
Читайте также:

