Autocad 2009 настройка интерфейса
Обновлено: 04.07.2024
Autodesk AutoCAD, как и большинство современных программ для профессионалов, предлагает пользователям широкие возможности для настройки. Кастомизация интерфейса, увеличение производительности, легкость освоения и использования - вот лишь небольшой список задач, которые решаются настройкой Автокада.
Рассмотрим два больших вопроса, связанных с настройкой Автокада: настройку интерфейса пользователя и настройку производительности системы.
Настройка интерфейса
Интерфейс – это все элементы программы, с помощью которых пользователь ведет с ней диалог. Грамотный подбор команд, расположение кнопок на панелях, настроенные цветовые схемы позволяют комфортно работать с программой на протяжении многих часов.
Цвет фона чертежа
Если вас смущает темный цвет, на котором необходимо чертить, то его всегда можно поменять на более приятный для вашего глаза. Для этого войдите в «Параметры» (правой кнопкой щелкните на пустом месте рабочего поля чертежа и выберите «Параметры» или введите команду ПАРАМЕТРЫ), перейдите на вкладку «Экран» и нажмите «Цвета…»

В открывшемся окне выберите Пространство 2D-модели > Однородный фон и выберите желаемый цвет.

Цветовая схема интерфейса
По умолчанию в современных версиях AutoCAD включена темная цветовая схема интерфейса. Для смены ее на светлую войдите в «Параметры» и на вкладке «Экран» выберите требуемую схему.

Добавляем кнопки на панель быстрого доступа
Панель быстрого доступа находится в верхней части экрана и позволяет быстро запустить ту или иную часто используемую команду. Чтобы добавить или удалить команды на панели просто нажмите на символ списка рядом с панелью и укажите те команды, которые должны отображаться. Например, можно включить отображение Диспетчера подшивок.

Добавляем кнопки на статусную строку
Кнопки на статусной строке позволяют включать/отключать режимы рисования и управлять многими другими параметрами чертежа. Для добавления и удаления кнопок нажмите на изображение трех горизонтальных линий в самом конце строки и отметьте необходимые элементы.

Включаем отображение значений координат курсора
Для включения отображения текущих координат курсора в статусной строке нажмите кнопку ее настройки и отметьте пункт «Координаты».

Включаем отображение веса линий
Для отображения веса (толщины) линий чертежа необходимо нажать на кнопку «Вес линий» на статусной строке. Но в современных версиях AutoCAD она не отображается по умолчанию. Для ее включения войдите в настройку статусной строки и отметьте «Толщина линии».

Настраиваем классический интерфейс
Для многих пользователей неприятным открытием стал тот, факт, что, начиная с AutoCAD 2015, в нем нет так называемого “Классического” интерфейса, а есть лишь ленточный.
Однако, разработчики оставили возможность вернуть привычные панели инструментов и выпадающее меню.
Как же сделать настройку классического Автокада? Для этого нужно лишь выполнить несколько пунктов:
- Включите выпадающее меню. Для этого введите имя переменной MENUBAR и присвойте ей значение 1;
- Отключите ленту командой ЛЕНТАЗАКР;
- В выпадающем меню выберите Сервис > Панели инструментов > AutoCAD и отметьте необходимые инструментальные панели. Для полного соответствия привычному “классическому” интерфейсу включите панели Стандартная, Стили, Слои, Свойства, Рисование, Редактирование и Рабочие пространства.

Теперь можно пользоваться «Классическим» интерфейсом.

Повышение производительности
Скорость работы программы не менее важна, чем отличный интерфейс. Любые «тормоза» и сбои в работе приводят к потере времени и увеличению сроков проектирования.
Аппаратное графическое ускорение
Начиная с версии 2015 в AutoCAD значительно изменилась работа графической системы. Для управления параметрами производительности графики можно нажать кнопку «Аппаратное ускорение» на статусной строке или ввести команду ГРАФИКАНАСТР.
В открывшемся окне можно включить/отключить аппаратное ускорение и другие параметры отображения графики. Обратите внимание на пункт «Сглаживание линий», который позволяет отображать линии на экране более четко, но требует производительной сертифицированной видеокарты и драйверов для нее.

Если вы заметили какие-то проблемы с отображением чертежей на экране (посторонние хаотичные линии, подтормаживание при прорисовке и пр.), то первым делом попробуйте отключить графическое ускорение. В большинстве случаев это помогает, но от красивых визуальных эффектов и качественной прорисовки придется отказаться.
Подсказки
Подсказки появляются в тот момент, когда вы подводите курсор к кнопке на ленте. Они очень полезны для начинающих пользователей, но опытным только мешают. К тому же, подсказки сильно замедляют работу систему, особенно если компьютер не самый мощный. Обратите внимание, что подсказки двухуровневые.

Для отключения подсказок войдите в «Параметры» и на вкладке «Экран» отключите подсказки.

Формат сохранения файлов
Время от времени вместе с выходом новых версий AutoCAD разработчики меняют формат файлов DWG. Связано это с тем, что реализованная новая функциональность не позволяет сохранять изменения в файлах предыдущих форматов, либо делает это неоптимально с точки зрения времени сохранения и объема данных. Однако, даже в самых последних версиях AutoCAD есть возможность сохранять файлы DWG в предыдущих форматах, это позволяет безболезненно передавать их пользователям, которые работают с более ранними версиями AutoCAD.
Чтобы каждый раз не выбирать требуемый формат для сохранения, можно настроить его по умолчанию. Для этого необходимо войти в «Параметры» и на вкладке «Открытие/Сохранение» выбрать требуемый формат.

После этого при сохранении файлов DWG они всегда будут сохраняться в выбранной по умолчанию версии.
Удаление визуальных эффектов
В последних версиях Автокад появилось много новых визуальных эффектов: подсветка выбранных объектов, галереи объектов, бэйджи у курсора и пр. Все они, с одной стороны, облегчают работу и делают интерфейс приятным глазу. С другой стороны - сильно замедляют работу, а иногда делают ее невозможной.
Большинство визуальных эффектов отключаются с помощью системных переменных. Так, например, голубую подсветку выбранных объектов можно отключить установив переменную SELECTIONEFFECT = 0, а галереи в выпадающих списках ленты убрать установкой переменной GALLERYVIEW =0.

Заключение
Как вы могли убедиться, грамотная настройка Autodesk AutoCAD может значительно увеличить скорость работы пользователя, сделать его работу более привычной и комфортной.
А в этом уроке рассмотрим как осуществляется настройка AutoCAD. Как бы не был хорош стандартный интерфейс Автокад, найдется не мало пользователей, которым он покажется не удобным. Именно поэтому производители Автокад заложили в свою программу широкие возможности по его изменению, позволяющие настроить интерфейс индивидуально каждому пользователю.
Я многие годы работал в Автокаде в двухмерном измерении. Поэтому все изменения интерфейса AutoCAD, о которых я буду рассказывать ниже, относятся к созданию более удобного пространства для работы в двухмерном пространстве.
Режимы рабочего пространства.
Долгие годы интерфейс Автокада включал в себя главное меню и панели инструментов. См. Рис. 1
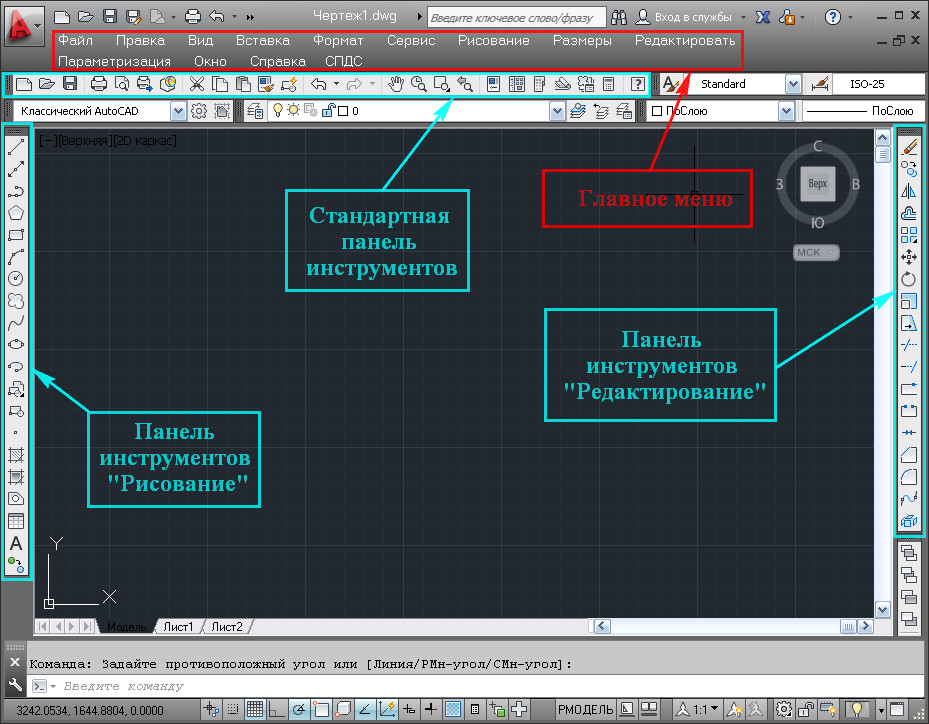
Рис. 1. Классический AutoCAD
Постепенно из года в год количество инструментов росло. Чтобы удобно и компактно размещать большое количество инструментов, производители создали новых элемент интерфейса, который назвали лента. Лента состоит из тематических вкладок, каждая из которых содержит несколько панелей инструментов. См. Рис. 2

Рис. 2. Рисование и аннотации
Производители AutoCAD понимали, что это новшество понравиться не всем. Поэтому они оставили возможность перехода к старому интерфейсу. Так начиная с 2009 года в Автокаде, для двухмерного черчения, появилось два режима рабочего пространства:
1) Режим « Рисования и аннотации » (стоит по умолчанию, начиная с Автокад 2009)
2) Режим « Классический AutoCAD »
Возник вопрос: В каком из этих двух режимах рабочего пространства работать лучше?
Я думаю, найдется не мало сторонников как одного режима, так и другого. И те и другие приведут не мало фактов в доказательство своего предпочтения. Но, по моему мнению, однозначного ответа на этот вопрос не существует. Потому, что удобный интерфейс – это понятие сугубо индивидуальное. И что удобно одному, может оказаться не удобным другому. К тому же, как в одном, так и в другом режиме имеются широкие возможности по его изменению. Т.е. для решения определенных задач и тот и другой режим можно сделать удобным и комфортным для пользователя.
Поскольку режим «Рисования и аннотации» ставится по умолчанию, количество его сторонников из года в год растет. В то время, как количество пользователей предпочитающих режим «Классический AutoCAD» постепенно уменьшается.
Наоборот, среди людей работающих в режиме «Рисования и аннотации» много новичков. Поэтому в этом уроке именно этот режим мы и будем изменять.
Но вначале давайте, все таки, рассмотрим, как переходить из одного режима в другой.
Первый способ: Это на панели быстрого доступа щелкнуть по названию текущего рабочего пространства, и в раскрывшимся списке выбрать необходимый режим.

Рис. 3. Рабочие пространства.
(но не во всех версиях Автокад, на панели быстрого доступа, есть такая возможность переключения).
Второй способ: В правом нижнем углу щелкаем на кнопку переключения рабочих пространств. И в раскрывшимся меню выбираем необходимый режим. См. Рис. 4.
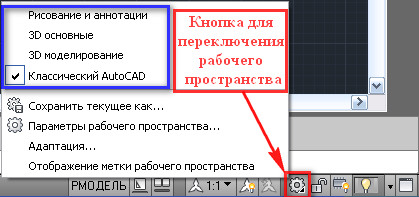
Рис. 4. Рабочие пространства.
Настройка AutoCAD.
Теперь давайте рассмотрим ряд изменений, которые, по моему мнению, делают интерфейс AutoCAD более удобным при работе в двухмерном пространстве.
1) Если мы предполагаем, работать только в двухмерном пространстве. То смело можно отключить элементы, связанные с работой в 3D. Тем самым мы разгрузим рабочее пространство:
Щелкаем по «Кнопке приложения» и в открывшимся окне по кнопке «Параметры». См. Рис. 5.

Рис. 5. Кнопка приложения
Откроется окно «Настройка». См. Рис. 6.

В нем выбираем вкладку «3D моделирования». Снимаем все галочки выделенные красным и нажимаем ОК.
2) Отключаем «Панель навигации». Щелкаем по кнопке показанной на Рис. 7.
Рис. 7. Закрыть панель навигации
Мне вполне хватает навигации, которая заложена в мышь:
- Крутим колесико мыши вперед – чертеж приближается.
- Крутим назад – удаляется.
- Нажимаем на колесико и не отпуская его двигаем мышь – чертеж перемещается вместе с рабочим пространством. В нужном месте отпускаем.
- Щелкаем два раза подряд по колесику мыши – в рабочем поле отобразится весь чертеж.
Если вы захотите вернуть панель навигации. См. Рис. 8.
Рис. 8. Вернуть панель навигации.
3) Добавляем часто используемые инструменты на «Панель быстрого доступа». Давайте добавим кнопку «Свойства слоя».
На ленте переходим на вкладку «Вид». Далее находим кнопку «Свойства слоя», щелкаем по ней правой кнопкой мыши и выбираем “Добавить на панель «Быстрый доступ»”. См. Рис. 9.
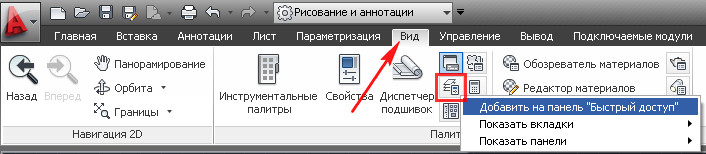
Теперь на какой бы вкладке ленты мы не находились, мы всегда можем открыть «Диспетчер свойств слоев» с панели быстрого доступа. См. Рис. 10.

Рис. 10. Диспетчер свойств слоев
Аналогичным способом добавляем на «Панель быстрого доступа» инструмент «Слои». См. Рис. 11.

и инструмент «Переключить окна». См. Рис. 12.

Теперь у нас всегда под рукой возможность переключать слои. См. Рис. 13.

Рис. 13. Переключение слоев.
и переходить из одного окна в другое. См. Рис. 14.

Рис. 14. Переход из одного окна в другое.
4) Закрепление справа или слева часто используемых палитр. Давайте сделаем более простым доступ к палитре «Свойства».
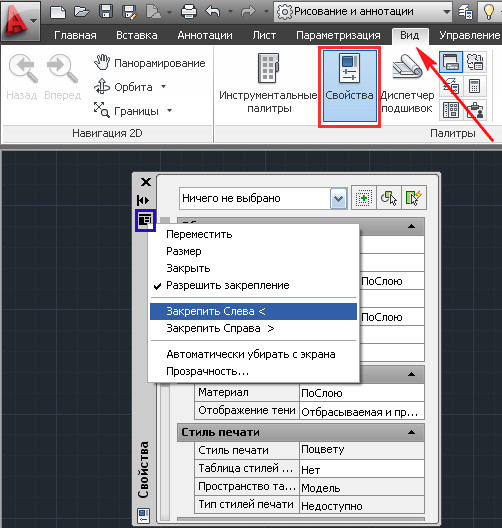
Рис. 15. Закрепление палитры.
Слева появится полоса «Свойства». Если указатель мыши поместить на эту полосу, то появится палитра «Свойства». Если указатель мыши отвести в сторону палитра уберется с экрана. Полосу можно преобразовать в кнопку. Для этого щелкаем правой кнопкой мыши по этой полосе и выбираем «Только значки». См. Рис. 16.
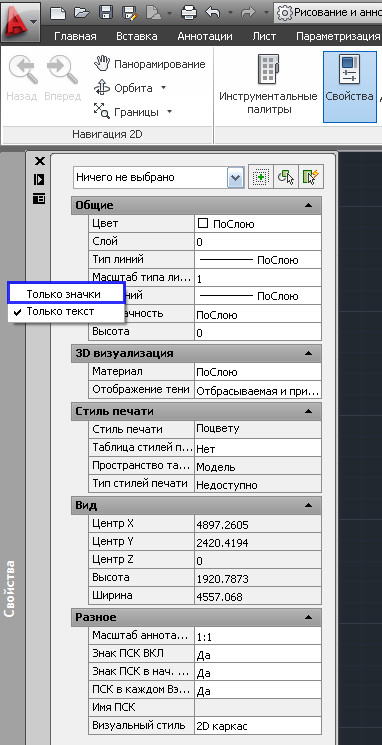
Рис. 16. Палитра в виде значка.
Слева в верху появится значок при наведении на который будет появляться палитра «Свойства». Если вы хотите, чтобы палитра временно не исчезала с экрана, нажмите на кнопку выделенную красным . См. Рис. 17.
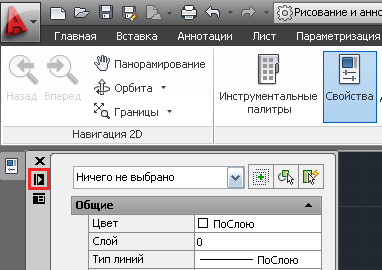
Рис. 17. Закрепление палитры.
Теперь палитра будет постоянно на экране. Чтобы палитра снова исчезла, нажмите на кнопку свернуть. См. Рис. 18.
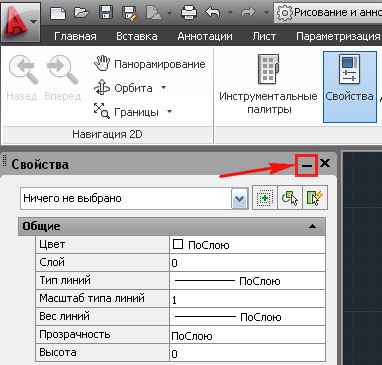
Рис. 18. Свернуть палитру.
Аналогичным образом можно организовать быстрый доступ и к другим палитрам.
5) Бывает так, что часть панелей инструментов, на какой либо вкладке, сворачиваются и ими не удобно пользоваться. См. Рис. 19. Чтобы они развернулись можно отключить панели, которыми вы не пользуетесь.
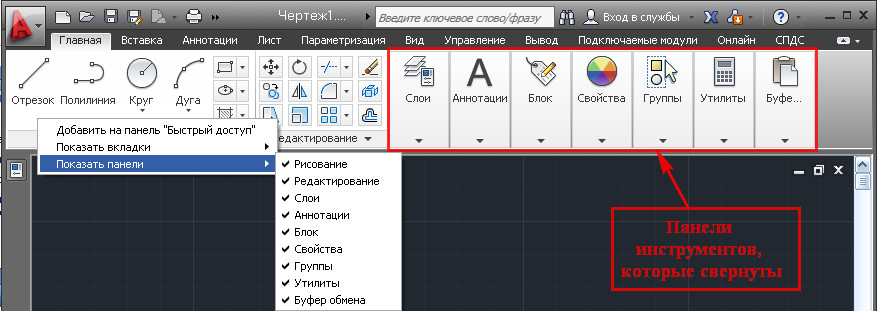
Рис. 19. Отключение панелей инструментов.
Для этого помещаем указатель мышки на ленту и щелкаем правую кнопку мыши. Далее переходим на «Показать панели» и снимаем галочки с тех панелей инструментов, которые мы хотим скрыть (аналогичным образом можно отключить и не используемые вкладки). Если панели все равно остались свернутыми, можно временно, какую либо панель вытащить в окно чертежа. Для этого помещаем курсор мыши на нужную панель, нажимаем левую кнопку мыши и не отпуская ее перетаскиваем панель в окно чертежа и там отпускаем. После, того как панель вам уже не нужна, ее можно возвратить на ленту. Щелкаем по кнопке «Вернуть панель на ленту». См. Рис. 20.
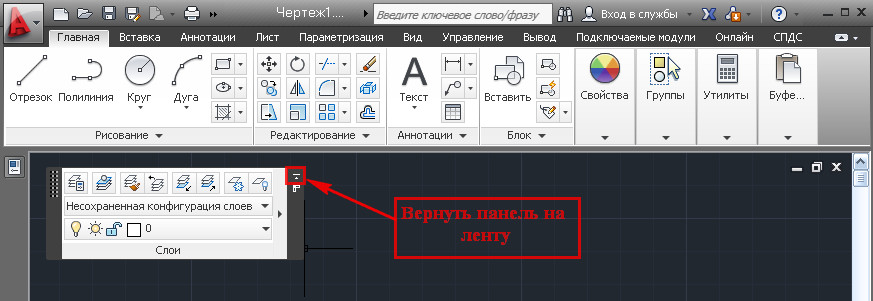
Рис. 20. Вернуть панель на ленту.
6) Организация быстрого доступа к папке проекта. Нажмите на кнопку «Открыть». Появится окно «Выбор файла». Находим папку, к которой вы хотели бы иметь быстрый доступ (в моем случаи это папка «Мой проект»). Помещаем курсор мыши на папку, зажимаем левую кнопку мыши и не отпуская перетаскиваем ее в «Список хранилищ» и только там отпускаем. См. Рис. 21.
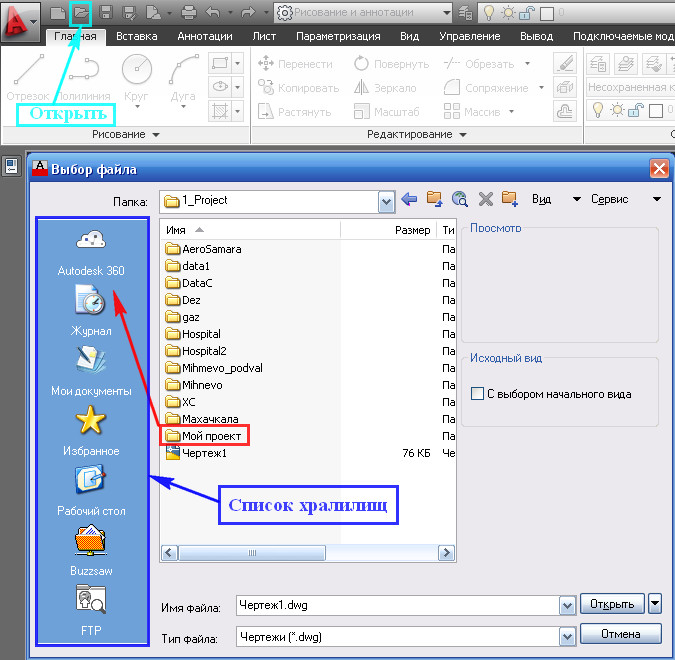
Рис. 21. Добавление папки в список хранилищ.
В списке хранилищ появится ссылка на вашу папку. Щелкнув по который вы окажитесь внутри папки «Мой проект». После того как работа с проектом закончена, ссылку из «Списка хранилищ» можно удалить. Для этого помещаем указатель мыши на нужную ссылку, нажимаем правую кнопку мыши и выбираем удалить. См. Рис. 22.
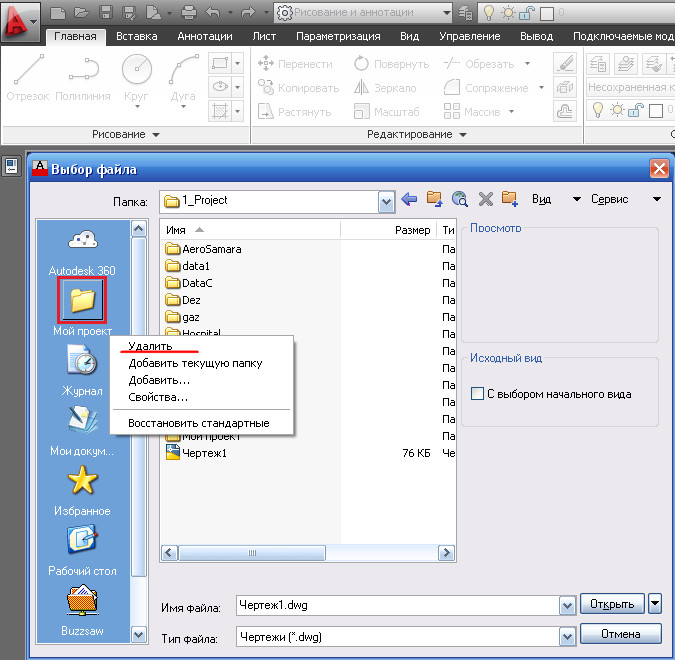
Рис. 22. Удаления папки из список хранилищ.

7) Если вы хорошо изучили команды и редко пользуетесь «Контекстным меню». Можно правую кнопку мыши использовать вместо клавиши <Enter> на клавиатуре.
Это позволит вам:
- Завершать циклические операции нажатием правой кнопки мыши (вместо нажатия <Enter>).
- Вызывать последние, завершенные команды, правой кнопкой мыши не ища их на ленте.
Щелкаем по «Кнопке приложения» и в открывшимся окне по кнопке «Параметры». См. Рис. 5.
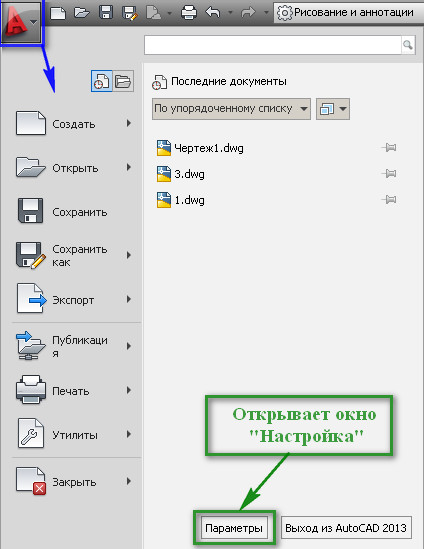
Рис. 5. Кнопка приложения
Откроется окно «Настройка». В нем выбираем вкладку «Пользовательская» и нажимаем на кнопку «Правая кнопка мыши». Откроется окно «Настройка правой кнопки мыши». См. Рис. 24.
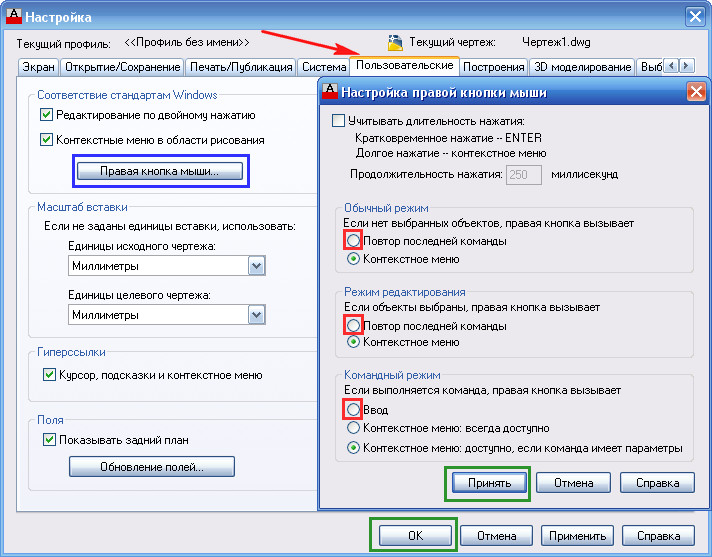
Рис. 24. Настройка правой кнопки мыши
В этом окне щелкаем по кружочкам выделенным красным и нажимаем на кнопки «Принять» и «ОК».
Теперь нажмите правую кнопку мыши – вместо контекстного меню, появится окно «Настройка» (так как это последняя завершенная команда). Просто закройте его.
Это лишь не большая, часть того, как мы можем изменять настройки AutoCAD.
Как создавать свои вкладки на ленте. Как создавать свои панели инструментов смотрите в уроке: «Создание кнопки для программы LISP»
Искренне надеюсь, что информация, изложенная выше, окажется для кого полезной.
Пишите в комментариях:
В каком режиме рабочего пространства работаете вы?
Какие изменения интерфейса рассмотренные в этом уроке, вам пригодились?
Если вы применяете еще что-то, что помогает вам в работе, то поделитесь вашими секретами.
В данном уроке мы познакомимся с пользовательским интерфейсом AutoCAD. Урок начнем с описания панели быстрого доступа и команд, которые могут быть выполнены с ее помощью. Далее рассмотрим панели ленты и элементы управления в строке состояния и, наконец, изменение внешнего вида элементов интерфейса.
Знание пользовательского интерфейса (ПИ) и процедуры быстрого доступа к важным командам необходимо для достижения высокой производительности программного обеспечения.

Рассмотрим панель быстрого доступа
Панель быстрого доступа предоставляет доступ к наиболее часто используемым командам и инструментам, таким как “Создать”, “Открыть”, “Сохранить”, “Печать”, “Отменить” и “Повторить”. В каждом рабочем пространстве можно задать для отображения на панели инструментов быстрого доступа различные команды. При создании рабочего пространства для собственного рабочего процесса можно оптимизировать команды на панели инструментов быстрого доступа, добавляя, удаляя и располагая их нужным образом.
![]()
После первой установки программного обеспечения на панели быстрого доступа имеются следующие команды.

Контекстное меню панели быстрого доступа

Контекстное меню панели быстрого доступа содержит следующие команды:
| Команда | Описание |
| Адаптация панели быстрого доступа… | Отображается диалоговое окно “Адаптация интерфейса пользователя”, в котором можно выполнять добавление инструментов на панель инструментов. |
| Показать строку меню | Строка меню отображается на экране или удаляется с него. |
| Панели инструментов | Осуществляется обращение к панелям инструментов AutoCAD, Express и Impression. |
Для отображения подсказки с именем, клавишей быстрого вызова, описанием и информацией о команде для любого инструмента на панели быстрого доступа можно установить курсор мыши над этим инструментом.

Можно определить, какие подсказки должны отображаться, и время ожидания вывода подсказки. Это выполняется на вкладке “Экран” диалогового окна “Настройка”, показанного ниже.

Информация о ленте
Лента обеспечивает легкий доступ к инструментальным средствам AutoCAD с помощью набора вкладок и панелей. Каждая вкладка содержит несколько панелей, а каждая панель содержит несколько инструментов и элементов управления, подобно панелям инструментов. Некоторые панели можно развертывать для доступа к дополнительным инструментам.
По умолчанию лента располагается в верхней части окна AutoCAD. Однако с помощью контекстного меню, вызываемого щелчком правой кнопки мыши, можно управлять отображением и режимом работы ленты для максимального увеличения пространства чертежа и повышения производительности. Также можно откреплять панели от ленты, делая их плавающими.
Лента состоит из следующих элементов.

- Вкладка – Отображает панели, которые сгруппированы на выбранной вкладке. Порядок расположения вкладок на ленте можно изменять перетаскиванием.
- Панель – Отображает набор инструментов. Расположение панелей на ленте можно изменять перетаскиванием.
- Кнопка развертывания – Обеспечивает развертывание соответствующей панели для отображения дополнительных инструментов.
- Развернутая панель – Отображает дополнительные инструменты на отдельной панели.
- Булавка – Обеспечивает закрепление и отмену закрепления расширенной панели на месте. Щелчок на изображении булавки приводит к фиксации панели в развернутом состоянии, при повторном щелчке на этом изображении панель сворачивается.
- Название панели – Отображает название каждой отдельной панели.
Отображение ленты зависит от выполняемой задачи или выбранного объекта. Например, при выполнении команды МТЕКСТ, редактировании МТЕКСТА или редактировании таблицы вместо ленты отображается редактор многострочного текста, как показано на следующей иллюстрации.

Контекстные меню ленты
При щелчке правой кнопкой мыши в любом месте панели или вкладки ленты становятся доступны следующие команды контекстного меню ленты:

Когда лента не закреплена, при щелчке заголовка ленты правой кнопкой мыши доступны следующие команды.

Плавающая панель ленты
Панель ленты можно удалить с ленты для размещения в любом месте экрана в качестве плавающей панели. Для этого перетащите нужную панель с ленты. Чтобы вернуть плавающую панель на ленту, нажмите кнопку “Переслать в панель ленты”, которая выделена на следующей иллюстрации. Также можно перетащить панель обратно на ленту.

При наведении указателя на инструмент на панели ленты отображается подсказка, содержащая имя, описание и информацию о команде.

Если удерживать указатель мыши над инструментом в течение нескольких секунд, автоматически развернется подсказка, содержащая дополнительную текстовую и графическую информацию о команде.
На следующей иллюстрации показана развернутая подсказка для команды “Перенести” на панели “Редактирование”.

Можно определить, какие подсказки должны отображаться, и время ожидания вывода подсказки. Это выполняется на вкладке “Экран” диалогового окна “Настройка”.
Информация о строке состояния
Строка состояния отображается в нижней части окна приложения. В левой части этой строки содержатся значки для доступа и управления чертежными средствами, такими как “Сетка”, “Привязка”и “Динамический ввод”. В правой части содержатся инструменты отображения, такие как “Модель”, “Лист”, “Быстрый просмотр” и другие.
Можно активизировать дополнительную строку состояния чертежа, которая отображается в нижней части окна чертежа. Когда включается строка состояния чертежа, элементы управления состоянием чертежа, такие как масштаб аннотаций и видимость, перемещаются из строки состояния приложения в соответствующую строку состояния чертежа.
Режимы отображения строки состояния
Контекстное меню позволяет легко переключать вид отображения строки состояния, то есть выбирать отображение либо значков, либо обычных текстовых меток. Когда выбран вариант “Использовать значки”, все инструменты строки состояния отображаются в виде значков.

Когда вариант “Использовать значки” не выбран, часть инструментов в строке состояния отображается в виде текста.

В строке состояния имеются следующие инструменты:



Параметры строки состояния чертежа
Можно включить строку состояния чертежа для управления местоположением отображения инструментов аннотаций из меню строки состояния приложения. На следующей иллюстрации показана включенная строка состояния чертежа.
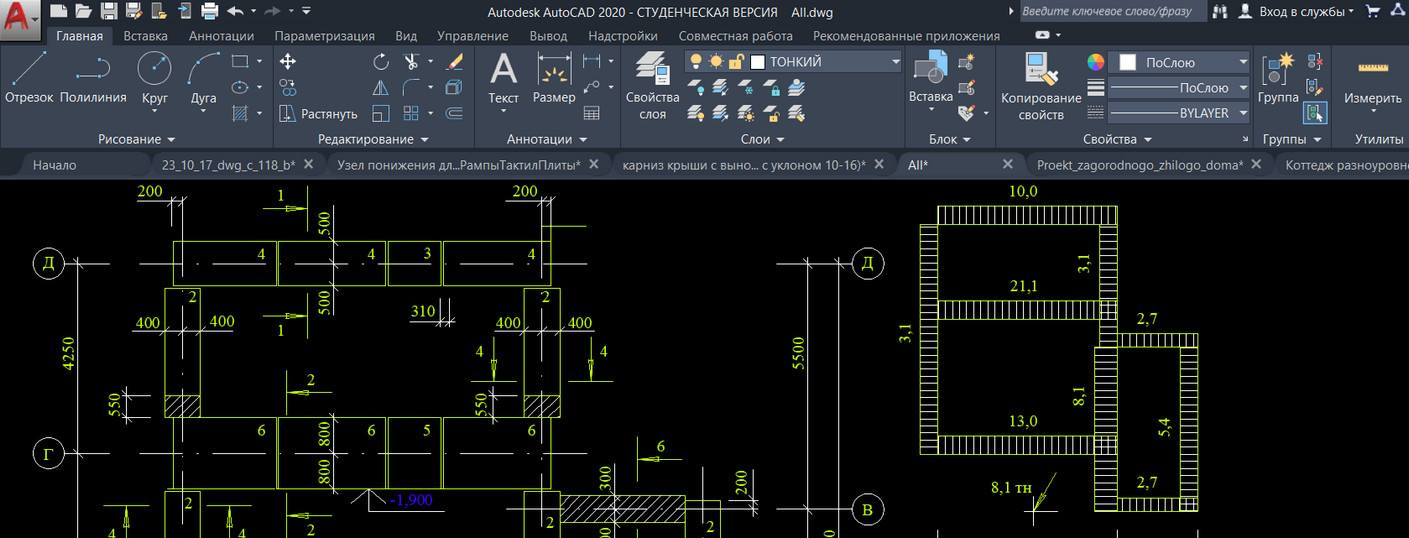
Пользователи, которые раньше работали в более старых версиях программы, часто задают вопрос: «Как сделать классический Автокад?». За внешний вид интерфейса отвечает рабочее пространство. Это совокупность вкладок, инструментальных палитр и панелей, которые расположены в графическом пространстве.
При установке и первом запуске программы по умолчанию выбрано рабочее пространство «2D рисование и аннотации», которое предназначено для создания плоских чертежей и оформления технической документации. Все команды находятся на ленте-меню.

В AutoCAD классический вид подразумевает, что все инструменты располагаются на панелях, а меню имеет ниспадающий вид.

Устанавливаем классический интерфейс в AutoCAD 2009-2014
Как сделать классический вид Автокада? Существует несколько способов установить в Автокад классический вид.
Чтобы изменить внешний вид программы, в правом нижнем углу есть панель, которая называется «Переключение рабочих пространств» и обозначается шестеренкой. Раньше эта же панель была и в левом верхнем углу. После появления 2015 версии Автокада её оттуда убрали.

В раскрывающемся списке необходимо выбрать «Классический AutoCAD».

Интерфейс примет привычный для вас вид.
Как сделать классический вид Автокада, вы уже знаете. Отмечу, что ленточный интерфейс появился в версии AutoCAD 2009. По умолчанию в нём установлено рабочее пространство «2D рисование и аннотации». Поэтому, что в AutoCAD 2012, что в версиях 2013-2014, классический вид устанавливается одинаково. Если вы привыкли к старому интерфейсу, вовсе необязательно устанавливать более раннюю версию.
Вам предоставляется возможность работать в современной программе, лишенной предыдущих недостатков, с привычным для вас внешним «классическим» видом. При этом неважно, насколько новая ваша версия.
Как сделать классический вид в Автокаде 2016 | 2017
В Автокад 2016 классический интерфейс установить стандартным способом нет возможности, т.к. такое рабочее пространство отсутствует. Это нововведение появилось в 2015 версии программы и стало проблемой для любителей «классического вида».
Разработчики убрали эту настройку в последних версиях программы. Поэтому рабочее пространство «Классический AutoCAD» просто отсутствует.
Рассмотрим, как в Автокаде 2017 сделать классический вид. Для этого создадим новое рабочее пространство.
Через командную строку вызовем диалоговое окно «Адаптация» AutoCAD. Для этого пропишем «_CUI».

Создаем новое рабочее пространство. Для этого выделяем строку «Рабочие пространства» и щелкаем правой кнопкой мыши. Далее выбираем «Новое рабочее пространство». Не забудьте указать имя. В нашем примере – это «Классический NEW».

Настраиваем рабочее пространство. В правой части диалогового окна нажимаем «Адаптация рабочего пространства»

Для гарантии подключаем все меню и все панели инструментов. Для этого ставим галочки, как показано на рисунке:

Не забываем принять изменения, после чего нажимаем «Ок».
Устанавливаем настройки рабочего пространства. Для этого нажимаем на шестеренку в правом нижнем углу программы и выбираем «Параметры рабочего пространства».

В открывшемся диалоговом окне нужно поставить переключатель «Автоматически сохранять изменения» и нажать «Ок». Это даст возможность настроить интерфейс программы и сразу же его сохранить.

Устанавливаем в качестве текущего рабочего пространства только что созданное. Для этого нажимаем по шестеренке и просто выбираем его из списка. Все, что осталось сделать – отключить лишние панели и задать привычное местоположение для инструментов.

После того, как закрыли лишние панели, отключаем ленту с помощью команды "ЛЕНТАЗАКРЫТЬ" (или "_ RIBBONCLOSE "). Подключаем вкладки меню. Для этого системной переменной " MENUBAR " присваиваем значение "1".
Теперь вы знаете, как перейти в классический Автокад. Однако имейте в виду, что разработчики программы постоянно ее модернизируют и совершенствуют. Если вы до этого не работали в данном программном продукте, то в автокад 2016 или 2017 классический вид ставить нецелесообразно.
Программа AutoCAD предоставляет пользователю широкие возможности адаптации интерфейса для решения конкретных задач. Управлять настраиваемыми элементами интерфейса, к которым относятся рабочее простран ство, панели инструментов, меню, контекстные меню и сочетания клавиш, можно с помощью диалогового окна Customize User Interface (Настройка интерфейса пользователя) (рис. 1.20). Чтобы открыть это окно, нажмите кнопку User Interface (Интерфейс пользователя) на вкладке Tools (Сервис) в группе Customization (Адаптация) ленты или выполните команду меню Tools ? Customize ? Interface (Сервис ? Адаптация ? Интерфейс). Вы также можете щелкнуть правой кнопкой мыши на любой вкладке ленты или на любой панели инструментов и в контекстном меню выполнить команду Customize (Адаптация).

Рис. 1.20. Диалоговое окно Customize User Interface (Настройка интерфейса пользователя)
Окно открывается на вкладке Customize (Адаптация), которая содержит четыре области.
• Customizations in All CUI Files (Адаптация во все файлы НПИ) – здесь представлены элементы настраиваемого пользовательского интерфейса, в которые можно вносить изменения; вы можете изменять все файлы интерфейса или выбрать какой-либо один из раскрывающегося списка, расположенного в верхней части области (рис. 1.21).

Рис. 1.21. Список файлов НПИ
• Command List (Список команд) – содержит полный список команд AutoCAD 2009. Для упрощения поиска команды вы можете выбрать в списке категорию, к которой принадлежит нужная вам команда.
• Preview (Предварительный просмотр) – отображает внешний вид выделенного объекта. Здесь же можно изменить вид значка какой-либо команды. Для этого выделите команду в списке Command List (Список команд) или Customizations in All CUI Files (Адаптация во все файлы НПИ) и в области Button Image (Значок кнопки) выберите один из предложенных значков. Если вы хотите вручную нарисовать значок, нажмите кнопку Edit (Изменить). На экране отобразится диалоговое окно Button Editor (Редактор кнопок) (рис. 1.22). Инструменты, предоставляемые редактором, аналогичны инструментам графического редактора Paint – стандартного инструмента операционной системы Windows.

Рис. 1.22. Диалоговое окно Button Editor (Редактор кнопок)
• Properties (Свойства) – позволяет изменять свойства выделенных объектов. Например, вы можете изменить вид кнопки, загрузив собственный графический файл.
Теперь, ознакомившись с основными элементами диалогового окна, создадим собственную панель инструментов и добавим на нее кнопки.
1. В области Customizations in All CUI Files (Настройка всех файлов) найдите пункт Toolbars (Панели). Щелкните на нем правой кнопкой мыши и выберите в появившемся меню пункт New Toolbar (Создать панель инструментов) (рис. 1.23).

Рис. 1.23. Создание новой панели инструментов
2. Введите название панели и определите ее свойства в области Properties (Свойства).
– Раздел General (Общие) позволяет изменить название и описание модели. Для этого щелкните кнопкой мыши на любом пункте и введите нужное значение в правом столбце.
– В разделе Appearence (Появление) вы можете указать, будет ли панель отображаться по умолчанию, задать ее ориентацию, координаты появления и количество строк. Например, чтобы по умолчанию панель инструментов не отображалась на экране, щелкните на пункте On By Default (По умолчанию включена). Справа появится кнопка со стрелочкой. Щелкните на ней кнопкой мыши и в открывшемся списке выберите Hide (Скрыть).
3. Теперь следует добавить на панель команды. Для этого выберите необходимую команду в списке и с помощью мыши перетяните ее в область Customizations in All CUI Files (Настройка всех файлов). Поместите указатель мыши напротив созданной вами панели инструментов (рис. 1.24). Отпустите кнопку мыши – и команда будет добавлена на вашу панель инструментов.

Рис. 1.24. Добавление команды на панель инструментов

Рис. 1.25. Новая панель инструментов
Примечание
Поскольку для новой панели инструментов был установлен режим скрытия по умолчанию, то, чтобы увидеть данную панель, необходимо включить ее отображение. Щелкните правой кнопкой мыши на любой панели инструментов и в открывшемся меню выберите нужную.
Данный текст является ознакомительным фрагментом.
Продолжение на ЛитРес
Описание пользовательского интерфейса
Описание пользовательского интерфейса После установки программы на компьютер в меню
Настройка пользовательского интерфейса
Настройка пользовательского интерфейса Как мы уже отмечали ранее, в программе реализована возможность настройки пользовательского интерфейса. В частности, пользователь может самостоятельно определить, какие элементы и инструменты должны быть представлены в главном
Возможности пользовательского интерфейса
Возможности пользовательского интерфейса В окне редактирования можно отображать номера строк в колонке слева от текста сценария. За включение/выключение этого режима отвечает переключатель View Line Numbers в меню View. Для перехода к строке с заданным номером нужно нажать
Описание пользовательского интерфейса
Описание пользовательского интерфейса После запуска Интернет-обозревателя Mozilla Firefox на экране отобразится ее пользовательский интерфейс, который показан на рис. 3.1. Рис.
Настройка пользовательского интерфейса
Настройка пользовательского интерфейса Программа 3ds Max позволяет создавать новые и настраивать существующие меню и панели инструментов. Для этой цели служит окно Customize User Interface (Настройка пользовательского интерфейса) (рис. 1.36). Рис. 1.36. Окно Customize User Interface (Настройка
Настройка пользовательского интерфейса
Настройка пользовательского интерфейса Одна из наиболее очевидных ситуаций, где стоит использовать VBA, - это изменение пользовательского интерфейса приложения, чтобы он стал привычнее и удобнее для вас.(На всякий случай замечу, что пользовательский интерфейс означает
3.1.7. Предпочтительный стиль пользовательского интерфейса
3.1.7. Предпочтительный стиль пользовательского интерфейса В главе 11 подробно рассматриваются различия между интерфейсами командной строки (Command-Line Interfaces — CLI) и графическими пользовательскими интерфейсами (Graphical User Interfaces — GUI). Выбор проектировщиком операционной системы
3.1.7. Предпочтительный стиль пользовательского интерфейса
3.1.7. Предпочтительный стиль пользовательского интерфейса В главе 11 подробно рассматриваются различия между интерфейсами командной строки (Command-Line Interfaces — CLI) и графическими пользовательскими интерфейсами (Graphical User Interfaces — GUI). Выбор проектировщиком операционной системы
Описание пользовательского интерфейса
Описание пользовательского интерфейса Для запуска Microsoft Outlook 2007 выполните команду Пуск ? Все программы ? Microsoft Office ? Microsoft Office Outlook 2007. В результате откроется окно программы, изображенное на рис. 5.1. Рис. 5.1. Программа Microsoft Outlook 2007В верхней части окна находится главное меню
Создание пользовательского интерфейса на базе HTML
Создание пользовательского интерфейса на базе HTML Перед добавлением HTML-элементов в HTML-форму важно заметить, что Visual Studio 2005 позволяет редактировать содержимое файлов *.htm с помощью интегрированного HTML-редактора и окна свойств. При выборе DOCUMENT в окне свойств (рис. 23.5) вы
2.1. Добавление тяготения к компонентам пользовательского интерфейса
2.1. Добавление тяготения к компонентам пользовательского интерфейса Постановка задачи Необходимо, чтобы компоненты вашего пользовательского интерфейса двигались так, как будто на них действует сила тяжести: например, если перетащить элемент к верхнему краю экрана, то
8.9. Защита пользовательского интерфейса
8.9. Защита пользовательского интерфейса Постановка задачи Необходимо гарантировать, что пользовательский интерфейс соответствует наиболее распространенным правилам безопасности, действующим в
Настройка пользовательского интерфейса
Настройка пользовательского интерфейса Программа AutoCAD предоставляет пользователю широкие возможности адаптации интерфейса для решения конкретных задач. Управлять настраиваемыми элементами интерфейса, к которым относятся рабочее простран ство, панели инструментов,
Читайте также:

