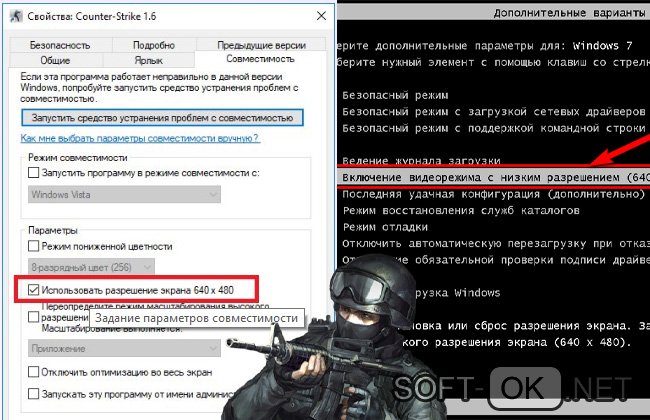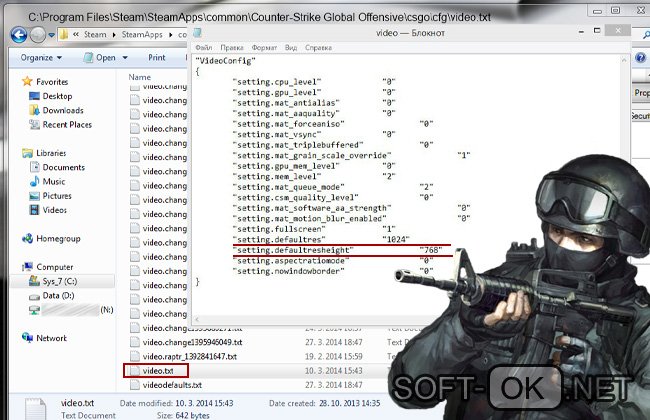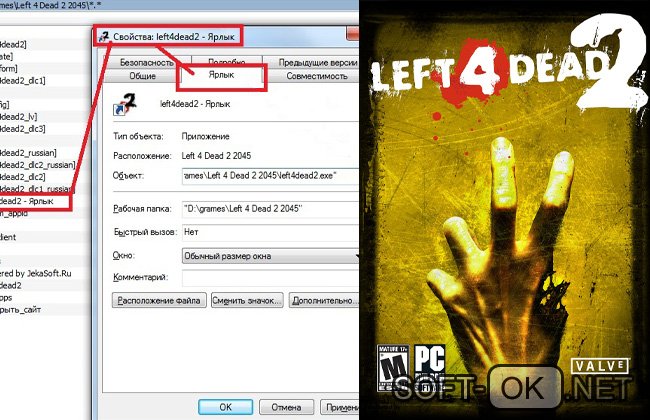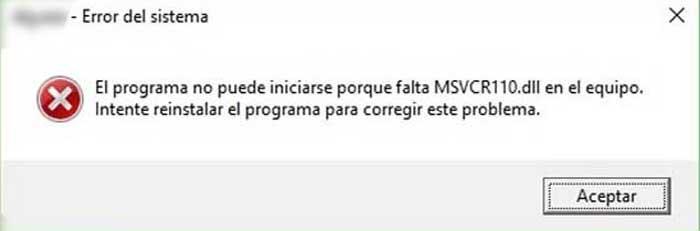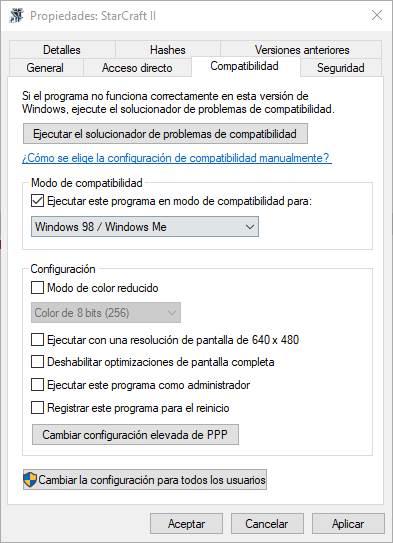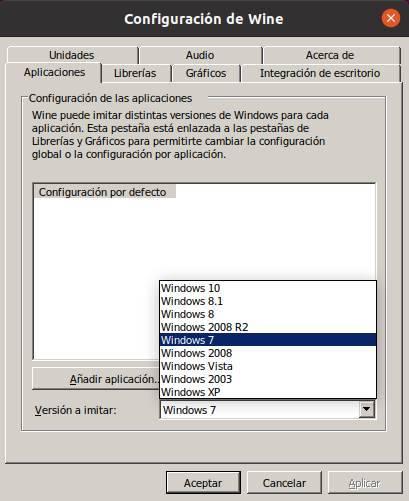Что делать если игра не поддерживается на компьютере
Обновлено: 04.07.2024
Рисунок 1.Руководство по устранению ошибки входа при запуске игры
Почему игра пишет ‒ вход не поддерживается
Для начала определим, что дословно означает надпись вход не поддерживается (в некоторых случаях она отображается на латинице как «input not supported»). Значение надписи заключается в том, что ПК не может получить доступ (подключиться) к дисплею. Данная проблема в большинстве случаев механическая и не связана с вредоносными файлами или ошибками работы компонентов системы. Выглядит ошибка как надпись на черном экране «вход не поддерживается», которая сопровождается воспроизведением всех системных и программных звуков: щелканье мышки, открытие папок, мелодия главного меню приложения. Начинающий юзер задается вопросом, что делать если пишет вход не поддерживается. Чтобы понять, как устранить ошибку, рассмотрим наиболее частые причины, почему вход не поддерживается:

Что делать, если вход не поддерживается при запуске игры
- конфигурация через launcher:
- заходим в меню «Пуск», ищем через поисковик приложение, которая вызвало ошибку, щелкаем по отобразившемуся результату правой кнопкой мышки, чтобы перейти к списку операций, и выбираем пункт «Свойства»;
- в «Свойствах» ищем раздел «Совместимость», указываем галочкой пункты «Использовать разрешение экрана» (Рисунок 3) и «Отключить оптимизацию…». После этого приложение перестроится под стандартные настройки системы;
- сохраняем новые параметры и перезагружаем приложение;
- запускаем проблемное приложение и ожидаем появления момента, на котором игра пишет вход не поддерживается;
- переводим приложение в режим окна. Операция реализовывается с помощью введения комбинации на клавиатуре – «Alt + Enter»;
- как вы можете увидеть, доступ к экрану возвращен и приложение запущено в наполовину «свернутом» режиме, который еще называют оконным;
- заходим в настройки, ищем раздел «Разрешение» или «Параметры экрана», выставив стандартное значение вашего монитора;
- сохраняем новые параметры и обязательно перезагружаем приложение.
![Что делать, если вход не поддерживается при запуске игры]()
Как поступить в случае, если вход не поддерживается монитор Acer? Дисплеи Acer являются наиболее уязвимыми к проблемам с конфигурацией и драйверами, поэтому к настройке следует подойти следующим образом:
- на дисплее Acer зажимаем кнопку «Auto» (в лучшем случае, экраном буде произведена автонастройка);
- перезагружаем комп и при включении жмем на «F8»;
- в открывшемся меню вспомогательных способов загрузки Windows выбираем режим «Включение видеорежима с низким разрешением…»;
- ждем полной загрузки системы, а после отображения рабочего стола, переходим в «Пуск», в поисковой строке вводим «Настойка разрешения экрана» и открываем мастер настроек;
- в настройках выбираем формат, поддерживающий видеоадаптер, сохраняем данные и запускаем приложение.
Как настроить экран, если вход не поддерживается при запуске игры высокого уровня сложности типа «Сталкер» или «КС ГО»? Далее мы рассмотрим инструкции к «починке» самых известных игрушек, склонных к проблемам с разрешением экрана и ответим на популярный пользовательский запрос: вход не поддерживается что делать.
Сталкер
В «Сталкер» вход не поддерживается отображается зачастую сразу после инсталляции при первом запуске (Рисунок 4). Однако эта проблема может возникнуть прямо посреди игрового процесса и устраняется следующими действиями:
- столкнувшись с черным экраном «вход не поддерживается», ждем, пока игрушка прогрузится (определяем по звукам) и закрываем ее в обязательном порядке только через комбинацию «Alt + Shift + 4»;
- заходим в меню «Пуск» и переходим в корневую папку «Мои документы»;
- ищем папку, содержащую Stalker, заходим в нее;
- открываем через «Блокнот» размещенный в папке файл «User»;
- ищем строку «vid mode», рядом с которой будет указанно установленное для приложения разрешение. Если оно не совпадает с разрешением вашего компьютера, редактируем файл и заменяем значение на необходимое для вашего дисплея;
- сохраняем файл и загружаем приложение заново;
- в случае если данный вариант не подошел, ищем в документе «User» строку «fullscreen» и переписываем значение «on» на «off».
![Сталкер]()
КС ГО
- заходим в «Мои документы», оттуда в «Игры» и находим папку CS GO;
- ищем внутри папки документ «Video» и открываем его в формате .txt (через «Блокнот»);
- исправляем значения строчек «setting.defaultres» (ширина) и «setting.defaultresheight» (высота) на необходимые вам. Чтобы узнать параметры монитора, достаточно щелкнуть правой кнопкой мыши по рабочему столу ПК и выбрать пункт «Разрешение…» (Рисунок 5);
- сохраняем документ и переходим к загрузке КС ГО;
- в случае если документ не редактируется, щелкаем по нему правой кнопкой мышки, переходим в «Свойства» и убираем галочку с параметра «Только чтение», после чего производим настройку.
![КС ГО]()
World of Tanks
Для устранения ошибки в World of Tanks вход не поддерживается, следуйте инструкции:
- переходим через «Мои документы» в корневую папку WOT;
- ищем файл «preferences», открываем его через стандартное «Блокнот»;
- примерно в середине текстового файла будут расположены строчки «fullscreenWidht» и «fullscreenHeight», рядом с которыми указаны текущие настройки ширины и высоты. При выявлении несоответствия с разрешением экрана, их следует заменить;
- в обязательном порядке сохраняем файл, закрываем и перезапускаем «Танки».
Need for Speed Payback
Что делать, если в Need for Speed Payback вход не поддерживается? Следует совершить следующие действия:
- переходим в основную игровую папку на диске D, оттуда в папку «Setting»;
- через «Блокнот» открываем файл под название «PROFILE OPTIONS profile»;
- ищем строки «Get Render ResolutionWidht» (ширина) и «Get Render ResolutionHight» (высота), цифровое значение рядом с которыми следует заменить на необходимое вам;
- сохраняем документ и переходим запуску NFS.
GTA 5
Чтобы устранить ошибку «ГТА 5» вход не поддерживается:
- ищем корневую папку Grand Theft Auto 5 через «Пуск» и «Мои документы» или щелкнув по игровому ярлыку и выбрав «Расположение файла»;
- переходим в игровую папку «User files», находим файл «gta_settings» и удаляем его. Благодаря удалению неправильные настройки сбросятся (Рисунок 6);
- перезапускаем «ГТА 5».
![GTA 5]()
Sims 4
Способы решения проблемы вход не поддерживается в «Симс 4»:
- переводим из полноэкранного в оконный режим, нажав комбинацию клавиш «Alt + Entr» на клавиатуре;
- когда доступ к рабочему столу и игрушке появится, переходим в «Главное меню» «Симс 4», оттуда в «Настройки» и выбираем необходимое разрешение экрана;
- сохраняем настройки. Стоит отметить, что в «Симс 4» после изменения настроек дисплея не обязательно выходить из приложения, поскольку игрушка мгновенно адаптируется под заданные параметры.
Far Cry 4
В Far Cry 4 вход не поддерживается исправляется следующими методами:
- заходим в корневую папку игры и ищем файл «Config», который следует запустить с помощью любого текстового редактора;
- подставляем необходимые параметры изображения под пункты «RESOLUTION WIDTH» (ширина) и «RESOLUTION HEIGHT» (высота);
- сохраняем файл и переходим к запуску «Фар Край».
Способы устранения в игре H1Z1 вход не поддерживается:
- через «Мой компьютер» переходим в корневую папку «STEAM», оттуда в «H1Z1»;
- ищем среди файлов папки текстовый документ «UserOptions» (если файл имеет нечитаемый формат, открываем его через любой текстовый редактор);
- заменяем параметры в строках «FullscrennWidht» и «Fullscrenn Height» на значения вашего монитора;
- сохраняем документ «UserOptions» и переходим к комфортной загрузке H1Z1.
Left 4 Dead 2
Что делать, если в Left 4 Dead 2 вход не поддерживается?
- Щелкаем правой кнопкой мышки по ярлыку игры, переходим в раздел «Свойства»;
- в строчке «Объект» вписываем «-h 800 -w 600» без кавычек с сохранением всех пробелов или другие подходящие для вашего дисплея параметры (Рисунок 7);
- сохраняем настройки и перезагружаем Left 4 Dead 2.
Рисунок 7. Исправление ошибки входа в игре Left 4 dead 2![Left 4 Dead 2]()
В данной статье мы рассмотрели, причины возникновения проблемы, когда vga вход не поддерживается, связанные как с техническими, так и с программными неполадками. Также мы рассмотрели методы, с помощью которых ошибка вход не поддерживается исправляется и инструкции к «починке» самых популярных игр.
Доброго времени!
Так вот, добрые ∼три десятка вопросов были относительно флеш-игр и плеера (который 13 января был заботливо отключен компанией Adobe — и, разумеется, игры и флеш-контент перестали запускаться. ). Ключевой мотив всех вопросов: "Что теперь делать, и как быть. ".
Ниже постараюсь привести несколько способов решения (на момент публикации они все работают, но время "неумолимо" и часть могут "отвалиться").
![Нажмите, чтобы включить Adobe плагин]()
Нажмите, чтобы включить Adobe плагин // Chrome не позволяет запускать флеш-контент
Способы запуска флеш-игр
Есть китайский браузер Maxthon (нужна 5-я версия - ссылка на офиц. сайт). Они пока что не отключили флеш-плеер (и вроде бы не собираются это делать).
Когда установите Maxthon — перейдите на страничку с флеш-игрой, и разрешите браузеру установить компонент. См. как выглядит это предложение.
![Flash-плагин установлен]()
![Скриншот игры с сайта Game01.ru]()
Кстати, браузер отличается минималистическим интерфейсом и достаточно быстро работает даже на относительно слабых машинах.
![Falcon-браузер - запуск игры]()
Falcon-браузер - запуск игры
В сети появилась еще одна интереснейшая коллекция флеш-игрушек от Flash Game Archive. Более подробно о ней здесь!
![Internet Archive — флеш игра про гонки]()
Internet Archive — флеш игра про гонки
Для справки!
Internet Archive – это американская некоммерческая ассоциация (и веб-портал), представляющая собой "историю" интернета.
*
1) Удалить свой текущий флеш-плеер с компьютера полностью.
2) Установить более старую версию Adobe Flash Player. Например, 27-я версия работает и с Chrome, и с Firefox. Найти старые версии можно в сети (если не знаете как и где - ссылка в помощь).
Установить на ПК "виртуальную ОС Windows XP/7" (например, какой-нибудь "зверский" сборник). Разумеется, важно, чтобы в него был включен Flash Player и браузеры. Благо, в сети этого добра хватает.
Примечание : этот способ хорош тем, что позволяет запускать многие старые приложения (которые не работают в Windows 10). Кроме этого, это гораздо безопаснее — т.к. в случае чего, мы "испортим" только виртуальную машину. (ее всегда можно быстро восстановить).
PS
Риторический вопрос (к Adobe, например).
![donate]()
![dzen-ya]()
Спасибо! Вариант 3 работает отлично, а мне больше ничего и не нужно
Наконец хоть дельный способ увидел. Спасибо добрый человек
Может я и не добрый
с MX5 не работает.
![проверка]()
При первом запуске он спросит "установить компонент flash" - подтверждаете и перезапускаете браузер. Всё работает. (попробуйте Falcon и др. варианты).
Как только это произошло - я сначала вспомнил один коммент на каком-то сайте, мол дату старую поставлю. Ради прикола поставил 5 января и о чудо! Flash заработал! И тут то до меня дошло, что они всего лишь блокировку на дату поставили, а не какую-то блокировку где-то на сервере произвели!
Затем я поискал старую версию Flash и нашёл Flash Player 25 версии, на Firefox работает! Причём на самой новой версии Firefox! При запуске игры в ОК допустим спрашивает "Вы хотите запустить старый плагин?" Нажимаем запустить и всё работает! Затем другие игры уже без вопроса открываются! Я надеюсь, что Firefox не будет удалять возможности запускать старый Flash.
Ведь иначе старая версия браузера рано или поздно может начать плохо поддерживаться сайтами.. А Хром тот же ещё где-то в 2019 году начал ставить палки в колёса при попытке запустить Flash! Mozila Firefox тьфу-тьфу в этом более лояльный!
Вычислительная техника и технологии развиваются и меняются не по дням, а по часам. И хотя всегда есть попытка обеспечить некоторую обратную совместимость со старым программным обеспечением, иногда это сделать очень сложно. И хотя сегодня никто не подумает использовать программу 20-летней давности (даже не 10 лет назад), когда мы говорим о видеоиграх, мы испытываем ностальгию и скучаем по старым временам. К сожалению, существует более одного ретро игры что при попытке запустить их на текущем компьютере дает нам всевозможные проблемы. В таком случае, что мы можем сделать?
Проблемы, которые мы можем найти, могут быть разных типов. Например, мы можем найти несовместимость проблемы с зависимостью DLL, отсутствующей в операционной системе, с версией DirectX установлен и даже с самой системой. Кроме того, может случиться так, что игра уже очень старая и предназначена для 16- или 32-битных систем, и, если у нас есть 64-битный компьютер, мы даже не можем ее запустить.
![Играйте в игру, несовместимую с текущей операционной системой]()
Также может случиться так, что наша проблема в том, что мы пытаемся запустить игру, не совместим с нашей операционной системой . Либо потому, что это игра для MS-DOS, либо потому, что мы Linux или пользователи MacOS, и игра несовместима с нашей платформой.
Какой бы ни была причина, всегда есть решение. Далее мы увидим, как снова запустить эти игры без проблем.
Загрузите необходимые DLL вручную
![Ошибка MSVRC110]()
Используйте режим совместимости с Windows, чтобы открыть игру
Windows 10 обратно совместима со старыми программами и играми. Однако есть разработчики, которые ввели систему проверки операционной системы, используемой в их программах, и, если она не распознает Microsoft операционной системы, это выдаст нам ошибку, указывающую, что программа с ней несовместима.
Чтобы помочь нам решить эти проблемы, в Windows есть Режим совместимости , который мы можем применить индивидуально к любому исполняемому файлу операционной системы. Таким образом, например, мы можем указать Windows выдавать себя за свою версию, чтобы казалось, что мы запускаем ее в предыдущей версии, такой как Windows 95 или Windows XP. Таким образом, программа будет считать, что мы открываем ее в этой операционной системе, и иногда она может работать. Этот режим совместимости также позволяет нам применять более низкое разрешение и цвет, запускать его от имени администратора или отключать различные эффекты рабочего стола.
![Модо совместимости программ Windows 10]()
Чтобы перейти в режим совместимости, нам просто нужно открыть окно свойств правой кнопкой мыши и выбрать вкладку «Совместимость».
Эмуляторы или виртуальные машины
Также может случиться так, что программа каким-либо образом несовместима с нашей операционной системой. Либо из-за проблемы совместимости с версией нашей ОС, либо из-за того, что эта программа настолько старая, что не работает на 64-битных системах, это легко найти игры, которые при открытии ничего не делают напрямую или просят нас найти версию, подходящую для нашей команды.
![Программа несовместима 64 бита]()
В этом случае мы мало что сможем сделать в нашей операционной системе. Если программа несовместима из-за того, что она не работает с инструкциями процессора или напрямую из-за того, что она заблокирована для работы в любой современной версии системы, тогда мы можем прибегнуть только к чуть более радикальным альтернативам.
Если мы пытаемся запустить игру из эпохи MS-DOS, то мы можем использовать программу под названием DOSBox . Эта программа представляет собой не что иное, как эмулятор DOS, который мы можем запустить из самой Windows и который позволит нам открывать программы или игры, которые работают только в этой системе. Таким образом, например, мы можем запустить игру на эмулируемом оборудовании, которое делает ее совместимой.
Если нам нужна конкретная версия Windows (например, Windows XP), то уже необходимо прибегать к виртуальным машинам. VirtualBox , например, это одна из наиболее полных программ, благодаря которой мы можем запускать операционную систему поверх своей собственной. Это правда, что производительность очень ограничена, особенно когда дело касается графики. Однако, поскольку игры, несовместимые с современной операционной системой, обычно имеют довольно низкие требования, в этом отношении нет никаких проблем, и они будут работать безупречно.
Наконец, если проблема, с которой мы сталкиваемся, заключается в использовании несовместимой операционной системы (например, попытка запустить игру Windows в Linux), то мы можем выбрать две альтернативы. Первый - это, как и в предыдущем шаге, создание виртуальной машины Windows для работы на ней. И второе, выбрав эмуляторы, такие как Вино , которые позволяют запускать программы и игры Windows в Linux или macOS, как если бы они были родными программами. И хотя нам, возможно, придется что-то настроить, результат, который мы обычно получаем, обычно исключительный.
![Конфигурация вина - 2]()
Найдите «ремастер» или обновленную версию игры.
Ретро в моде, и на него уходит много денег. И, конечно же, разработчики это знают. Поэтому нас очень легко найти в магазинах, таких как GOG или пар, обновленные версии классических игр, которые отлично работают в любой современной операционной системе. Конечно, нам придется заплатить за них, если мы захотим сыграть в них снова, даже если мы ранее заплатили за оригинальную игру. Примером обновленных игр для работы в Windows являются " Ларри », Которую мы можем найти в Steam.
Мы также можем найти обновленные версии игр, которые не только снова работают в таких системах, как Windows 10, но также улучшают или смягчают графику, чтобы немного улучшить впечатления игроков. Одна из классических игр с лучшей концепцией ремастеринга была " Секрет Monkey Island «, Что позволяет нам играть в нее с улучшенной графикой и элементами управления или, нажав клавишу, сделать это в исходной версии с исходной графикой.
Кроме того, сообщество Steam иногда может быть очень полезно для запуска старых игр на последней версии Windows. Если мы хотим играть, например, " Fallout 3 «, Он не будет работать в стандартной комплектации. Но в сообществе мы найдем инструкции и патчи, благодаря которым мы сможем заставить игру работать без единой проблемы. Все является предметом исследования.
В этой инструкции подробно о том, что делать, если монитор пишет вне диапазона или out of range в различных ситуациях. Схожая тема: Монитор пишет Нет сигнала, No signal или Check signal cable.
Что делать, если при запуске игры монитор показывает «Вне диапазона» или «Out of range»
Возможные решения проблемы выхода за допустимый диапазон на мониторе в играх:
![Запуск игры в режиме окна]()
- Попробуйте нажать клавиши Alt+Enter — в некоторых играх это переводит их из режима полного экрана в оконный режим. В результате изображение вновь появится, и вы сможете изменить параметры графики в игре на такие, которые будут поддерживаться вашим монитором.
- Если среди исполняемых файлов игры есть отдельный файл для запуска настроек графики (посмотрите в папке с .exe файлом игры или в папке игры в меню Пуск), запустите его и установите параметры разрешения, поддерживаемые вашим монитором.
- Поищите (можно использовать поиск в Интернете), где находится файл конфигурации вашей игры и либо удалите его (а лучше — попробовать сначала переместить в другое место, не удаляя), либо откройте в текстовом редакторе и найдите строки, отвечающие за разрешение экрана. Файл обычно имеет расширение .cfg или .ini (но есть и исключение, например, в Сталкере — user.ltx), может иметь слово «Config» в названии. Расположение тоже может быть различным: в папке с исполняемыми файлами игры, в папках пользователя, например: Документы\Rockstar Games\Red Dead Redemption 2\Settings\ или C:\Пользователи\Имя\Saved Games\id Software\DOOM\base
- Также уточните, есть ли возможность запуска конкретной игры с какими-то параметрами, задающими параметры графики или оконный режим, например, Sims 4 можно запустить в оконном режиме с помощью параметра «-w», задать который можно (без кавычек) как в свойствах ярлыка, так, например, и в свойствах игры в Origin. Другие игры часто тоже имеют подобные параметры.
В описываемой ситуации есть несколько простых решений, которые могут сработать:
Еще один вариант для Windows 10 и 8.1, который потребует использовать загрузочную флешку (возможно, придется сделать её на другом компьютере или ноутбуке) с системой с той же разрядностью, что установлена на вашем компьютере:
Если ни один метод не помог, а проблема возникает при включении компьютера — попробуйте подключить монитор другим кабелем, а ещё лучше — с помощью других выходов на видеокарте и входов на мониторе при их наличии.
Первый способ – Свернуть игру в окно.
Первое, что стоит попробовать – это запуск игры в оконном режиме.
Для начала пробуем нажать ALT+Enter. В идеале, игра должна свернуться до оконного режима и уже в настройках, вы сможете задать нужный размер экрана.
Но далеко не все игры и программы отзываются на нажатие горячих кнопок. В этом случае воспользуемся командой -windowВторой способ – Запуск в окне с ярлыка
Запуск игры в оконном режиме через команду -window, расписан по шагам:
- Находим ярлык игры
- Нажимаем на нем правой кнопкой мыши и выбираем пункт «свойства»
- Переходим на вкладку «ярлык»
- В строке объект, дописываем команду -window. Как именно прописывать, смотрите на скрине
- Нажимаем «применить» и «ок»
![видеовход не поддерживается]()
Недостатки этого метода – его нестабильность, из 10 игр метод сработал на 3. При этом для каждой игры может быть один из трех ключей –w, -win, -window и узнать какой из них можно только методом перебора.
Третий способ – Запуск в режиме совместимости с минимальным размером окна
- Переходим в папку с игрой
- Выбираем файл с которого запускается игра. Чаще всего это exe файл с картинкой игры
- Нажимаем на нем правой кнопкой мыши и выбираем свойства
- Переходим в раздел «совместимость» и ставим галочки «Использовать разрешение 640 на 480» и «отключить оптимизацию во весь экран»
- Нажимаем «применить» и «ок»
После этого можно запускать игру. В маленьком окошке, вы сможете добраться до настроек, и поставить нужный размер экрана.
![видеовход не поддерживается]()
Четвертый способ – параметр ширины и высоты для запуска
- Выбираем ярлык игры
- Нажимаем правой кнопкой мыши и выбираем «свойства»
- Переходим на вкладку «ярлык» и дописываем ключи запуска. Прописываем –h 800 –w 600 (высота 800 ширина 600)
![видеовход не поддерживается]()
![видеовход не поддерживается]()
Самый простой способ узнать, где находится файл настроек – это зайти в яндекс или гугл и вбить запрос «Название игры, где лежат настройки»
Сложность этого метода, заключается в том, что рядовой пользователь не сможет отредактировать bin файл.
Тут есть три пути.Один из методов обязательно сработает, и вы сможете запустить игру и настроить ее под свой монитор. Главное, после всех настроек, не забудьте удалить с ярлыков все дописанные ключи.
Читайте также: