Как транслировать видео с одного компьютера на другой
Обновлено: 07.07.2024
Как бы это не казалось странным, но технологий передачи HD-видео и звука достаточно большое количество(здесь и далее под HD-видео и звуком подразумевается не просто файлы музыки и кино, но работа программ в реальном времени и высоком разрешении) и все они в текущей заметке не поместятся. А поскольку любому техническому уму, коих большинство на нашем ресурсе, требуется точность и категоричность, то если тема окажется интересной, в конце я подведу итог всех заметок общей табличкой, в которой сведу все беспроводные стандарты и их многочисленные характеристики. Как я уже заметил ранее, мозг читателя хоть и технический, но не резиновый как первопрестольная и, дабы ограничить явление многабукаф (Господи, хотя статья и так получилась огромной! ), начнём мы с самой доступной технологии беспроводной передачи видео и звука — передача по Wi-Fi.
Передача по Wi-Fi
Итак, переда началом рассмотрения конкретных технологий передачи видео и звука поверх Wi-Fi, мы должны понять общие достоинства и недостатки, обусловленные таким использованием Wi-Fi.
Достоинства
- Большинство компьютеров (и не только их) уже оснащено Wi-Fi — не нужен отдельный передатчик, всё, что нужно для трансляции уже имеется;
- Можно использовать не только для беспроводной передачи видео и звука но и для получения доступа к сети;
- Из за широкой распространённости обращает на себя внимание крупнейших участников IT-индустрии, таких как Intel, Apple, Qualcomm, Cavium Networks.
На этом немногочисленные, но значимые достоинства, заканчиваются.
Недостатки
- Беспроводная передача видео и звука забивает/отнимает часть эфира у прямого назначения вайфая — доступа в сеть;
- Работе вашей сети могут мешать окружающие Wi-Fi сети, коих с каждым годом становится всё больше;
- Для того, чтобы HD-видео и звук помещались в полосу пропускания Wi-Fi, требуется «упаковать» их соответствующим кодеком (в большинстве случаев — h.264), что даёт (вообще говоря, несущественную) потерю качества;
- Потребность в сжатии рождает потребность в софте, который может работать на одной, но не работать на другой ОС/платформе;
- Из за потребности в софте будет работать толко на ПК-образном железе — передача от игровых (Xbox360,PS3)/спутниковых(НТВ+)/телевизионных(БилайнТВ, Акадо) приставок отпадает (за некоторым исключением, где свет сошёлся клином и на приставке есть возможность запускать сторонний софт и сам подобный софт под неё написан, вероятность чему — 0,01%, а независимые от компьютера передатчики не очень-то торопятся выпускать);
- Работа кодека по сжатию контента требует аппаратных ресурсов, при том немалых;
- Из за работы кодека передача сигнала задерживается на дельту времени, уходящую на сжатие (от 20мс до 2 секунд, в зависимости от расстояния и мощности сжимающей аппаратуры).
Общие слова сказаны, теперь поехали по конкретным технологиям (отсортированы по доступности):
Это самый простой способ и, наверное, самая распространенная на сегодняшний день технология передачи фильмов и музыки по LAN/Wi-Fi. Многие удивятся: сам же, мол, говорил, что «расшариваемые» технологии с файлами отметаем? — Спокойно, коллеги, сейчас всё объясню.
Сам принцип DLNA заключается в том, что на компьютере запускается серевер, в котором прописана открытая для просмотра папка с кино и музыкой. Сам (умный)ТВ, или некий «околотвшный» посредник, типа SetTop box'а или тюнера или игровой приставки, подключается (под вашим чутким руководством) по Wi-Fi к расшаренной папке и выводит из неё контент на HDTV.
Теперь вопрос для страждущих: как передать по DLNA рабочий стол? Ответ: кэпчурить(capture) экран в реальном времени в файл(например VLC'шкой), который расшарен и открыт телевизором/приставкой по DLNA. Примечание: поскольку сжатие и передача будут настроены «кустарным» способом, ничего хорошего от этого не ждите — 12 секундная задержка, не видно курсора и нет звука (проверено лично и найдено в гугле по запросу «рабочий стол по DLNA»).
Да и вообще, в нашем быстроменяющемся IT-мире содержать сервер на своём ПК и заставлять дополнительными, лишними движениями подключатся к нему устройства-клиенты, совсем не кошерно. Беспроводная передача должна выглядеть так: на компьютере кнопочку нажали — «подключить ТВ», на ТВ картинка появилась. Без муторных настроек и выбора файлов посредством пульта или джойстиков или прочих нехороших.
Итак, главная, выведенная мною и опорная, для беспроводной передачи видео/звука парадигма — передающий должен являтся клиентом к принимающему, но не наоборот!
Достоинства
- Встроен в большинство современной околоТВ'шной техники.
Недостатки
- Низкая производительность при передаче рабочего стола/программ;
- Сложность в настройке из за обмена ролями клиент<-->сервер.
Налицо нарушение выведенной выше парадигмы: для получения видео и звука с вашего компьютера на нём должен быть запущен сервер одного из протоколов удаленного рабочего стола, а около телевизора должен находится клиент (читай — ещё один грёбанный, жрущий электричество ящик), который должен инициировать подключение к вашему компьютеру не без помощи мутных манипуляций (даже если это запуск скрипта беспроводной мышкой/клавиатурой). Да ещё и производительность тут будет от невысокой до очень низкой из за «кустарности» метода.
С другой стороны, это выход для малобюджетных решений, когда у телевизора достаточно поставить только старый компьютер и оптимально его настроить.
Достоинства
- Для работы достаточно любого старого ПК или даже смартфона с выводом на ТВ.
Недостатки
- Те же, что и у DLNA, хотя производительность рабочего стола и выше.
Беспроводные серверы презентаций (wireless presentation gateway)
Интересный класс железок, весьма мало распространенный, однако существующий. Представьте себе такую картину: к Wi-Fi точке доступа, помимо интернета, можно подключить телевизор или монитор с колонками, и с помощью небольшой утилиты выводить картинку и звук с ПК на эти ТВ/монитор/колонки. Это и есть схема работы беспроводного сервера презентации. Грубо говоря, это точка доступа/wi-fi роутер, который помимо интернета предоставляет вашему ПК/смартфону устройство вывода изображения и звука.
В большинстве случаев, когда вы хотите передать через сервер презентаций уже не рабочий стол и программы, а кино и музыку, в передающую утилиту встроен плеер, открывая которым ваши медиафайлы они передаются на точку доступа уже по протоколу DLNA, тоесть в оконном режиме вы кино не посмотрите, только на полный экран. Когда фильм/музыка заканчивается, приложение автоматически переключается обратно, в режим передачи изображения рабочего стола.
В разное время подобные точки доступа выпускали Dlink, Planet, Edimax, ViewSonic и другие, мене известные авторы. Но наилучшего результата по качеству передачи и снижению задержки достигла фирма Awind со своим продуктом McTivia: это небольшая точка доступа 802.11n, имеющая HDMI выход (максимальное разрешение — 1280x720, звук — стерео). Также есть вход ethernet для предоставления общего доступа к сети (кстати, связь утилиты и точки доступа работает и по LAN); а также имеется USB-вход для клавиатуры/мыши, чтобы можно было управлять компьютером, на котором запущена утилита, удаленно. Поскольку протокол передачи заметно оптимизирован по сравнению с предшественниками, удалось убрать DLNA'шную часть и запускать видео и звук напрямую, через любой проигрыватель. При этом у утилиты есть несколько режимов качества: при наименьшем качестве, соответственно, самая низкая задержка — это для презентаций и прочего интерактива; при наивысшем качестве задержка почти секунда, но это для кино, где в хорошем качестве запустили и не трогаете, так что задержка не напрягает.
Удивляет обилие клиентов к McTivia для разных платформ: есть клиенты и для MacOS и для разных версий Windows, и даже клиенты (правда, пока без звука) для iOS и Android. К сожалению Linux, по моему мнению — незаслуженно, обделили.
Самое интересное, что Awind сотрудничает с фирмой mirrorop, которая и пишет софт для смартфонов и коммуникаторов. Так вот mirrorop также пишет софтверные версии серверов презентации для разных платформ: вместо McTivia можно передавать картинку на планшет и смартфон, который также можно подключить к телевизору. Но тут, увы, уже не будет такой производительности, как у железа.
Коллеги сняли русскоязычное видео про McTivia:
Достоинства
- Работает практически на любой платформе, в том числе и на мобильных ОС;
- Оптимизированное качество, приемлемое при среднестатистическом компьютере;
- Софт частично использует GPU для ускорения сжатия;
- Есть возможность управлять удаленным компьтером прямо с точки доступа (USB-клавиатурой/мышью);
- Можно использовать одновременно ещё и как точку доступа для раздачи сети.
Недостатки
- Чем слабее компьютер — тем хуже производительность;
- Видео ограничено разрешением 1280х720, про 3D речи нет, звук — только стерео;
- Довольно большая задержка, могут возникнуть проблемы с играми;
- Необходимо тратить средства на покупку WPG-оборудования.
Intel WiDi
Ител (пока)является ключевым производителем чипов на рынке процессоров для ПК и ноутбуков, и, как любой, уважающий себя индустриальный гигант, имеет ряд своих тузов в рукаве, подсунутых туда огромными research-центрами и исследовательскими лабораториями, которые он содержит по всему миру. Есть неплохая рекламная статейка на хабре про WiDi, которая, кстати, и побудила меня разрадиться сим манифестом.
Вкратце, посколку Intel всё теснее соединяет все компоненты современного компьютера, такие как CPU, GPU и Wi-Fi адаптер, в рамках своей единой платформы, то они могут позволить себе выпускать софт, сильно заточенный под эту платформу, так как она — массова.
WiDi работает только на процессорах Core второго поколения и только с интеловским вай-фай чипом. Сжатию потока для передачи помогает встроенный в кристал процессора графический адаптер.
Для приёма сигнала на телевизоре используется специальная приставка WiDi, качество FullHD 1080p, но пока только 30fps. Звук — многоканальный. Задержка — от 20мс и более (обычно — более). Для соединения с WiDi-приёмником используется специальная технология от Intel, на подобии множественного Wi-Fi p2p, тоесть ваш ПК может быть присоединён к WiDi-адаптеру одновременно вместе с соединением с интернетом через точку доступа.
В качестве альтернативы приёмнику Intel обещает встраивать технологию в современные телевизоры (несколько прототипов, в том числе и от Samsung уже были показаны в начале года). Или же, что ещё более интересно: предлагают как то хитро отправлять/принимать контент по DLNA (в качестве подтверждения на CES2012 показывали PS3 и Xbox360, принимающие сигнал от ноутбука с WiDi). Только не понятно, нужно ли будет устанавливать какой-нибудь софт от Intel на приставку. Скорее всего — да, но это не очень-то проблемно.
Достоинства
- Работает на всех ПК с современной платформой Intel;
- Софт оптимизирован под платформу, активно используется мощь GPU;
- Постоянные обновления, высокое качество сигнала (FullHD+5.1), понижение задержки;
- Появление встроенных в ТВ и Sat/IPTV-приставки приёмников и передача через повсеместный DLNA.
Недостатки
- Только железо от Intel — CPU Core, работает на встроенной видеокарте, нужен Wi-Fi чип Intel;
- Работает только под Windows;
- На мобильной платформе только в стадии прототипа на платформе Intel (Cedar Trail), на ARM отсутствует;
- Пока ещё ощутимая задержка передачи сигнала;
- Пока ещё требуется покупать отдельный приёмник WiDi.
Apple AirPlay
У яблочной компании началось всё давным давно с точки доступа, к которой можно подключить колонки (AirPort Express) и крутить музыку из монструозного iTunes денно-нощно, при том, iTunes из Windows тоже мог слать. Потом это перерасло ещё и в трансляции на AppleTV (вся технология основывалась на DLNA в «яблочной» обёртке, ничего сложного). Потом появились i'гаджеты и технология AirPlay: теперь из встроенного плеера i'гаджетов стало возможно слать как видео так и музыку на AppleTV и только музыку на AirPort Express. Намётанный глаз заметит, что пока это всё ещё смахивает на старый добрый DLNA в яблочной кожице (хотя есть софт от фирмы rogueamoeba, называется — airfoil, который может выводить звук любого приложения в приёмники от Apple, да и самим компьютерам превращаться в AirPlay приёмники).
Но с появлением двухъядерных АйФонов и АйПэдов всё изменилось. Теперь мощности стало достаточно и одно ядро процессора может отвечать за основные задачи, полностью соответствуя характеристикам предыдущего поколения, а второе ядро может сжимать всё, что происходит на экране и в динамиках, и отправлять это на AppleTV. Так что AirPlay вырос до полноценной передачи рабочего стола мобильных устройств на телевизор (правда пока только в разрешении 1280х720, но всё впереди).
А что же с обычными маками? Неужели Apple бросила свои компьютеры в угоду смартфонам и планшетам? Как оказалось — совсем нет, в грядущей обновленной Mac OS — Mountain Lion, выход которой намечен на лето'12, появилась такая долгожданная функция AirPlay, которая глубоко интегрированна в систему и распознаёт телевизор, подключенный к AppleTV, просто как второй экран. С ним можно делать любые настройки, как и с монитором, подключенным по проводу, это очень удобно.
Поговаривают, что в скором времени должна выйти и обновленная версия AppleTV, скорее всего в ней появится возможность принимать не только HD-Ready (720p), но и FullHD(1080p).
Поскольку устройства от Apple нынче достигли невероятного подъёма своей популярности, то огромное число производителей аксессуаров стали встраивать в свои аккустические системы поддержку AirPlay для звука. Скорее всего нечто подобное начнёт скоро происходить и для видео.
Достоинства
- Работает практически на всех современных устройствах от Apple, в том числе и мобильных, и через iTunes на Windows;
- Софт оптимизирован под платформу, активно используются аппаратные особенности;
- Сигнал имеет гарантированне качество и отсутствие градаций: гарант Apple;
- Совершенно точно будет развиваться дальше;
- AirPlay встраивается в множество аксессуаров для Apple-устройств.
Недостатки
- Только железо от Apple, Linux'ы и Android'ы отдыхают;
- Работает только под MacOS/iOS, за исключением DLNA функций через iTunes на Windows (или Airfoil)
- Качество пока только 720p и задержка, всё же имеется, хоть и малозаметная;
- Неизвестно, будет ли возможность встраивать AirPlay приёмники HD-видео и звука в иную технику, кроме существующей AppleTV.
Заключение
Обобщая, все стараются сделать решение встроенным, использующим уже существующую аппаратную платформу и Wi-Fi адаптер, но, как видно, даже самые последние реализации пока не достигли абсоютного HD-качества и очень низкой задержки. Они будут развиваться и улучшаться по мере выхода нового, более мощного оборудования.
Если это будет интересно, то дальше мы поговорим о специализированных стандартах с отдельными передатчиками, по всем параметрам обеспечивающими имитацию HDMI-кабеля.
Настройка потоковой трансляции с использованием двух ПК
Почему два ПК лучше
Что вам потребуется
Один компьютер хорошо, а два лучше, особенно когда речь идет о потоковой трансляции игр.
Один компьютер хорошо, а два лучше, особенно когда речь идет о потоковой трансляции игр.
Одного современного компьютера должно быть достаточно для трансляции прохождения игры в Интернет, но второй компьютер может помочь сделать трансляцию более плавной. Для этого можно использовать даже старое аппаратное обеспечение, если оно соответствует минимальным требованиям выбранной стриминговой платформы.
Настройка выделенного ПК для потоковой трансляции, который работает в паре с игровым компьютером, может потребовать некоторого времени, но для геймеров, которым важно добиться более-менее впечатляющих результатов, два компьютера могут стать хорошим решением.
Что необходимо для потоковой трансляции с использованием двух ПК
Не существует единственного верного способа настройки оптимального стримингового решения, поэтому здесь мы рассмотрим различные конфигурации аппаратного обеспечения. В зависимости от конкретных задач потоковой трансляции и имеющегося оборудования, процесс настройки может немного различаться, однако базовые принципы останутся неизменными.
1. Аппаратное обеспечение
Неважно, используете ли вы старый ПК или приобрели новый для этой задачи, убедитесь, что на обоих компьютерах имеются мышь, клавиатура и монитор.
Один ПК будем называть игровым, а второй — стриминговым. Убедитесь, что центральный и графический процессор игрового ПК соответствуют минимальным требованиям, которые предъявляют те или иные игры. При выборе стримингового ПК помните, что большую часть работы по кодированию видеопотока выполняет центральный процессор.
Если вы собираетесь приобрести компьютер специально для кодирования видео, обратите внимание на предложение корпорации Intel — в партнерстве с некоторыми производителями она разработала компьютеры для персональной потоковой трансляции, готовые к работе сразу после покупки.
2. Программное обеспечение
Когда аппаратное обеспечение для обоих компьютеров подготовлено, наступает черед выбора программного обеспечения, в том числе для потоковой трансляции. Для новичков подойдет программное обеспечение Open Broadcaster Software (OBS)*. Оно удобно в использовании и поддерживает функции, облегчающие настройку потоковой трансляции с использованием двух компьютеров.
Есть также готовые решения от Intel — компактные ПК с установленным ПО Streamlabs OBS* (SLOBS), которое обладает дружественным интерфейсом и поддерживает необходимые видеоэффекты, например всплывающие оповещения. И OBS*, и SLOBS* — это бесплатное ПО, которое можно установить на выбранном компьютере и которое поддерживает конфигурации систем потоковой трансляции с двух компьютеров, оснащенных картами видеозахвата. Если же вы предпочитаете приобрести что-то более функциональное, обратите внимание на Xsplit*. Это ПО популярно среди профессионалов благодаря дополнительным возможностям, таким как предварительный просмотр сцены и упрощенная отправка.
3. Дополнительное оборудование
После настройки двух ПК подходит очередь вспомогательного оборудования. Не существует правильного или неправильного варианта оснащения системы из 2 ПК для потоковой трансляции. Можно просто транслировать прохождение игры с наложением голоса или же использовать микшер для подключения микрофона одновременно к двум ПК либо многокомпонентный зеленый экран. Из-за большого количества опций, доступных на этом этапе, рассматривайте приведенный ниже список как отправную точку, а затем настройте его под себя.
Для работы потребуется программа для потокового вещания: на мой взгляд, наиболее удобной является VLC media player. Программа бесплатна: скачать ее можно с официального сайта разработчиков.
Трансляция потокового видео в локальной сети
Итак, для начала следует убедиться, что программа установлена на всех устройствах, которые будут принимать трансляцию видео по локальной сети.
После этого на раздающим компьютере запустите VLC и настройте следующим образом:






Как транслировать видео в локальную сеть?
И в завершении настройки для запуска трансляции видео на принимающих компьютерах запустите программу и сделайте следующее:

На этом настройки завершены, можете транслировать любой видеофайл на все компьютеры в локальной сети. Кроме того, можно создать подобие своего собственного канала для всех желающих в локальной сети.
Демонстрация экрана онлайн
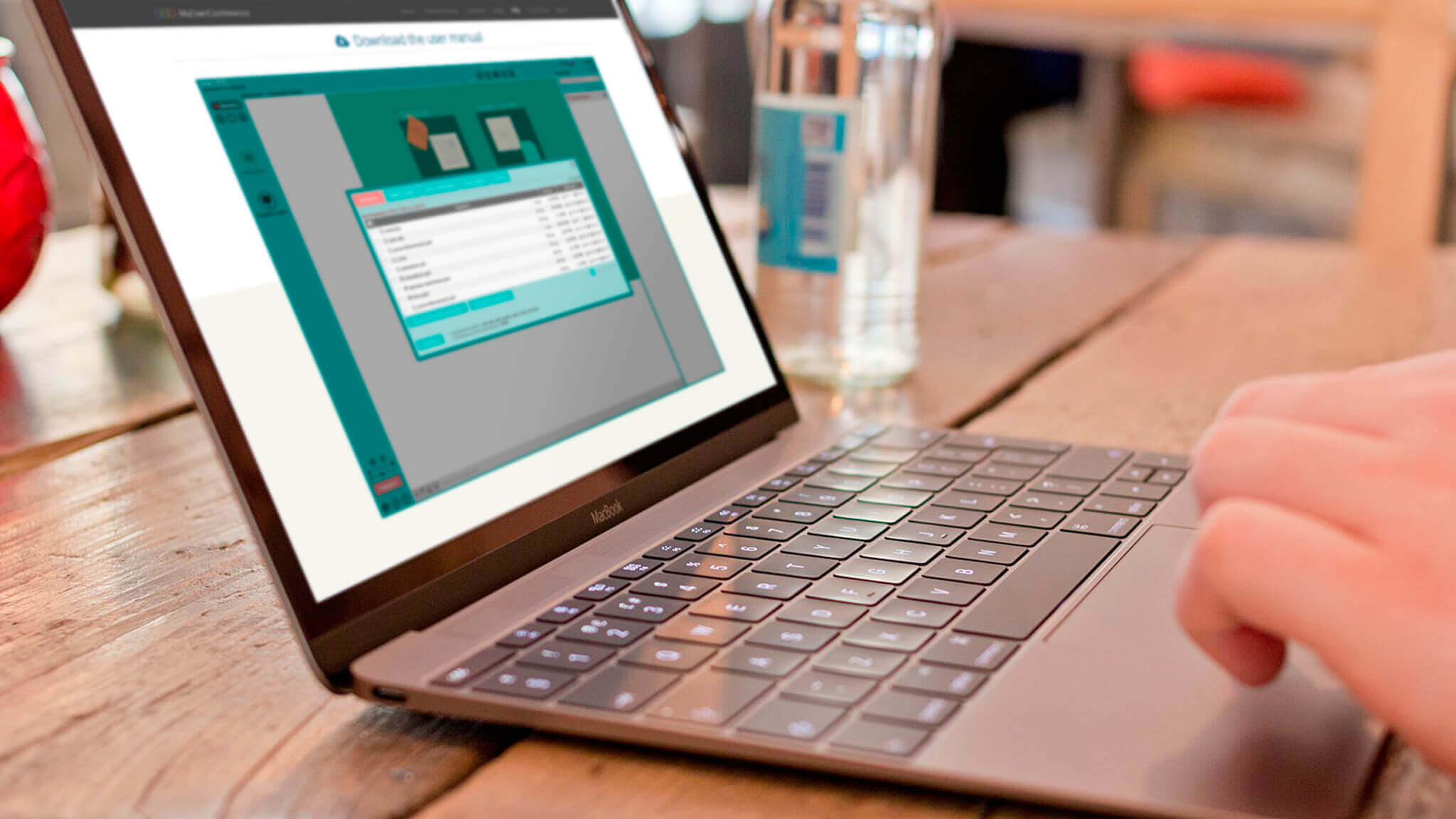
Демонстрация экрана или screen sharing — это удобная функция, которая позволяет транслировать изображение вашего экрана другим пользователям в режиме реального времени. Это значит, что можно демонстрировать собеседникам фотографии, таблицы, файлы, работу программ. Другими словами, все то, что отображено на мониторе вашего компьютера во время трансляции.
Screen sharing отличается от удаленного доступа и не дает другим пользователям вносить изменения на вашем компьютере. То есть пользоваться ею абсолютно безопасно. А с MyOwnConference вы можете показывать свой экран бесплатно для аудитории до 20 человек. Для этого просто зарегистрируйся в системе.
Программы для демонстрации экрана
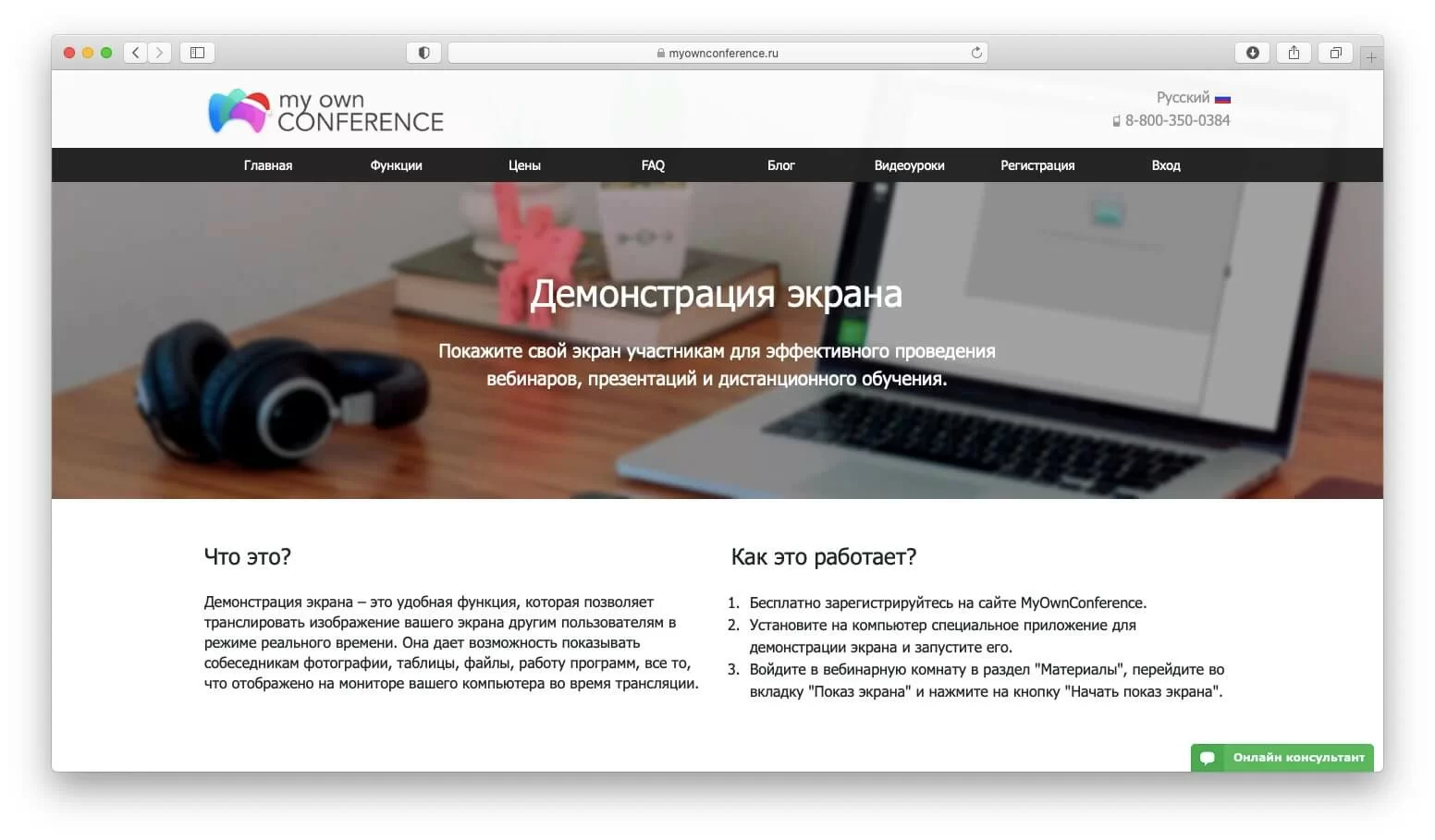
Программа для демонстрации экрана онлайн незаменима, если вам проще показать что-то собеседнику на примерах. Согласитесь, это эффективнее, чем объяснять по телефону или в текстовом чате. Использование этой функции позволит значительно снизить временные и финансовые затраты на коммуникацию, но при этом достичь большего взаимопонимания.
Примеры программ для демонстрации экрана:
1. MyOwnConference
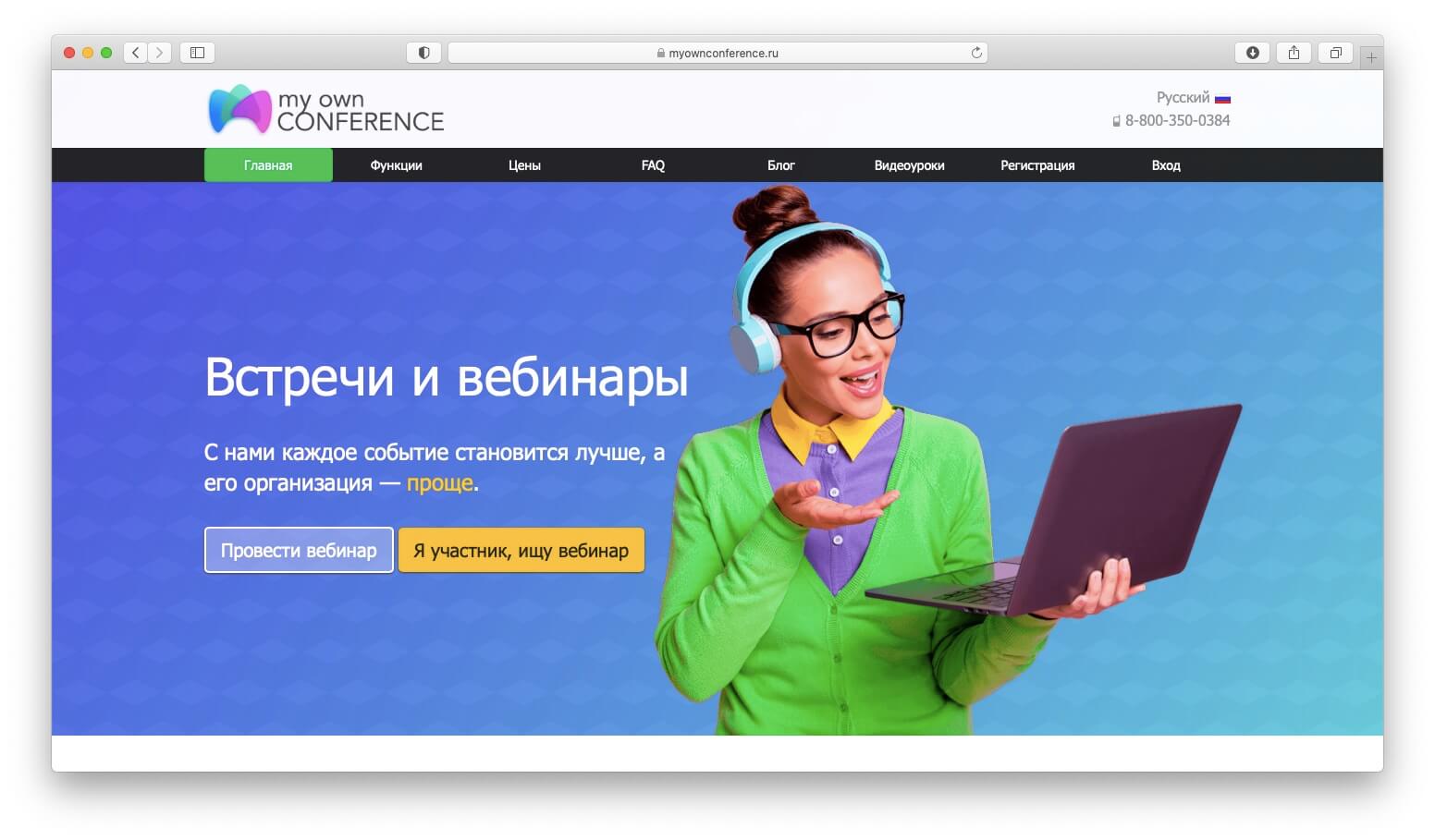
Программа предназначена для проведения онлайн-уроков, вебинаров тренингов и видеоконференций. Но подойдет и для разговоров один на один.
- возможность демонстрировать экран до 10 000 человек одновременно;
- трансляция видео и звука во время демонстрации сохраняется;
- высокое качество связи;
- большое количество дополнительных функций — чат, демонстрация презентаций, запись трансляции;
- работает из любого браузера;
- использовать программу можно бесплатно, после регистрации аккаунта.
- показать экран по очереди может каждый из участников встречи.
2. Скриншеринг от Skype
Популярная программа для удаленного общения позволяет демонстрировать экран собеседнику. Несмотря на распространенность, у Skype есть несколько существенных неудобств.
- И у вас, и у ваших слушателей Skype должен быть установлен на компьютере.
- Бесплатно демонстрировать экран можно только одному собеседнику, а этого часто бывает недостаточно.
3. Join.me
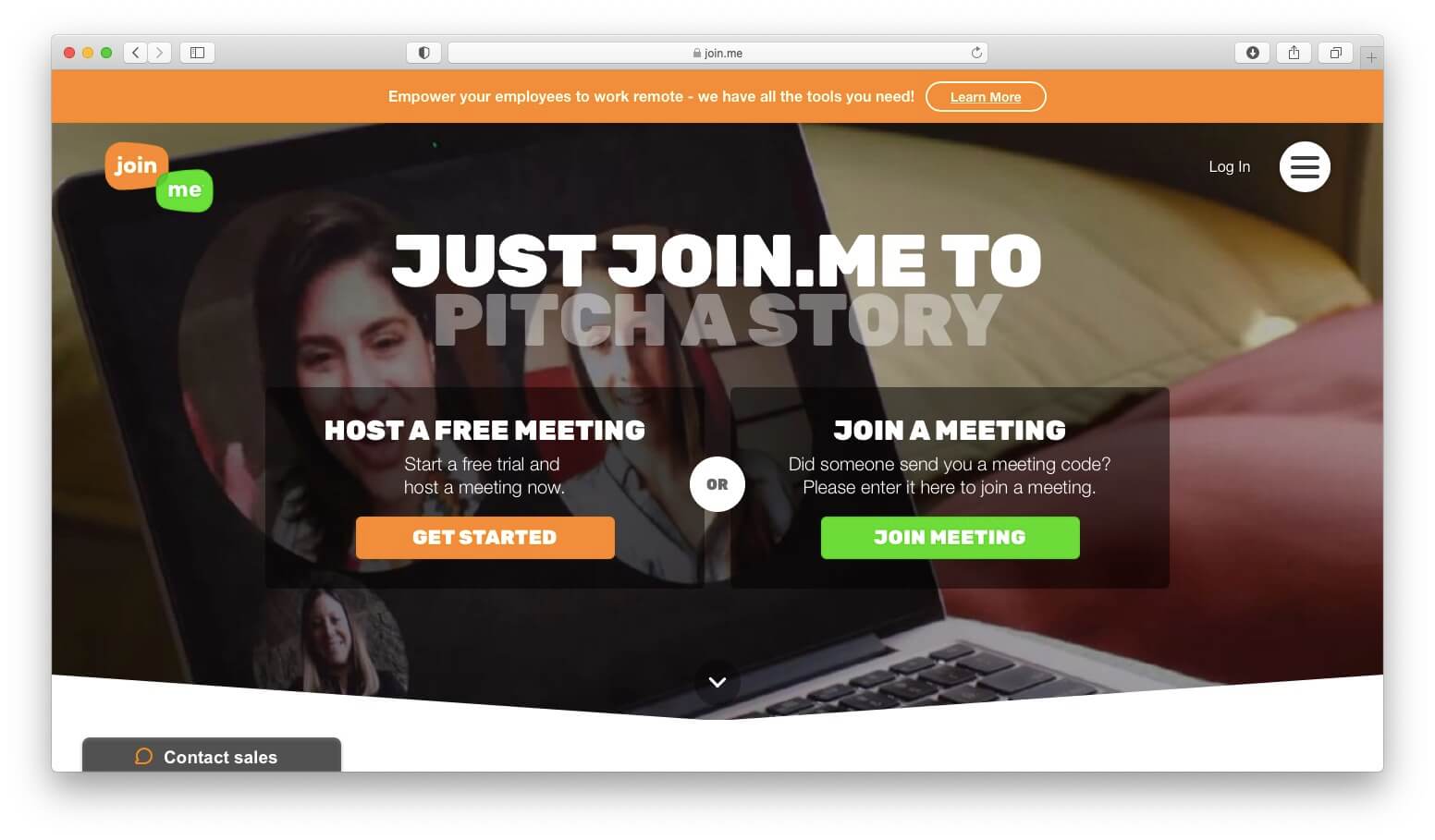
Простая программа для демонстрации экрана. Поддерживает также текстовый чат, передачу файлов. Есть у программы определенные недостатки:
- демонстрация возможна только аудитории до 250 человек;
- интерфейс на английском языке;
- необходима высокая скорость интернета.
4. Slack
Slack тоже предлагает функцию демонстрации экрана, правда только в платных аккаунтах. Во время видеозвонков вы и ваши собеседники можете пользоваться показом экрана. И даже рисовать и набирать текст поверх изображения.
- удобная программа для совместной работы над проектом, обсуждения дизайна для небольших и средних компаний.
- цена — 6.67 $ в месяц за одного пользователя при условии оплаты на год.
- до 15 участников в видеоконференции.
5. Screenleap для показа экрана
Программа для демонстрации экрана на разных собраниях. Есть возможность создавать и обмениваться презентациями. Что выгодно отличает программу.
- В бесплатной версии вы получите только 1 час в день для пользования программой.
- Можно выбрать, что будет отображаться на экране других участников. Вы можете ограничить область показа, чтобы никто не увидел, например, личную переписку.
- Программа запускается автоматически после загрузки Windows, что не всегда удобно.
- Здесь нет режима конференции, поэтому вам надо связаться с собеседником другим способом для обсуждения информации.
- Цена — 15 $-30 $ в месяц.
Программы для удаленного доступа к компьютеру
Программы для показа экрана отличаются от программ для удаленного доступа к компьютеру. Удаленный доступ не только позволяет увидеть экран собеседника, но и предлагает полный набор функций для реального удаленного использования чужого компьютера. То есть вы можете открывать файлы на другом компьютере, запускать программы и т. д. Это удобно в случае звонков в службу технической поддержки или использования рабочего компьютера вне офиса.
TeamViewer
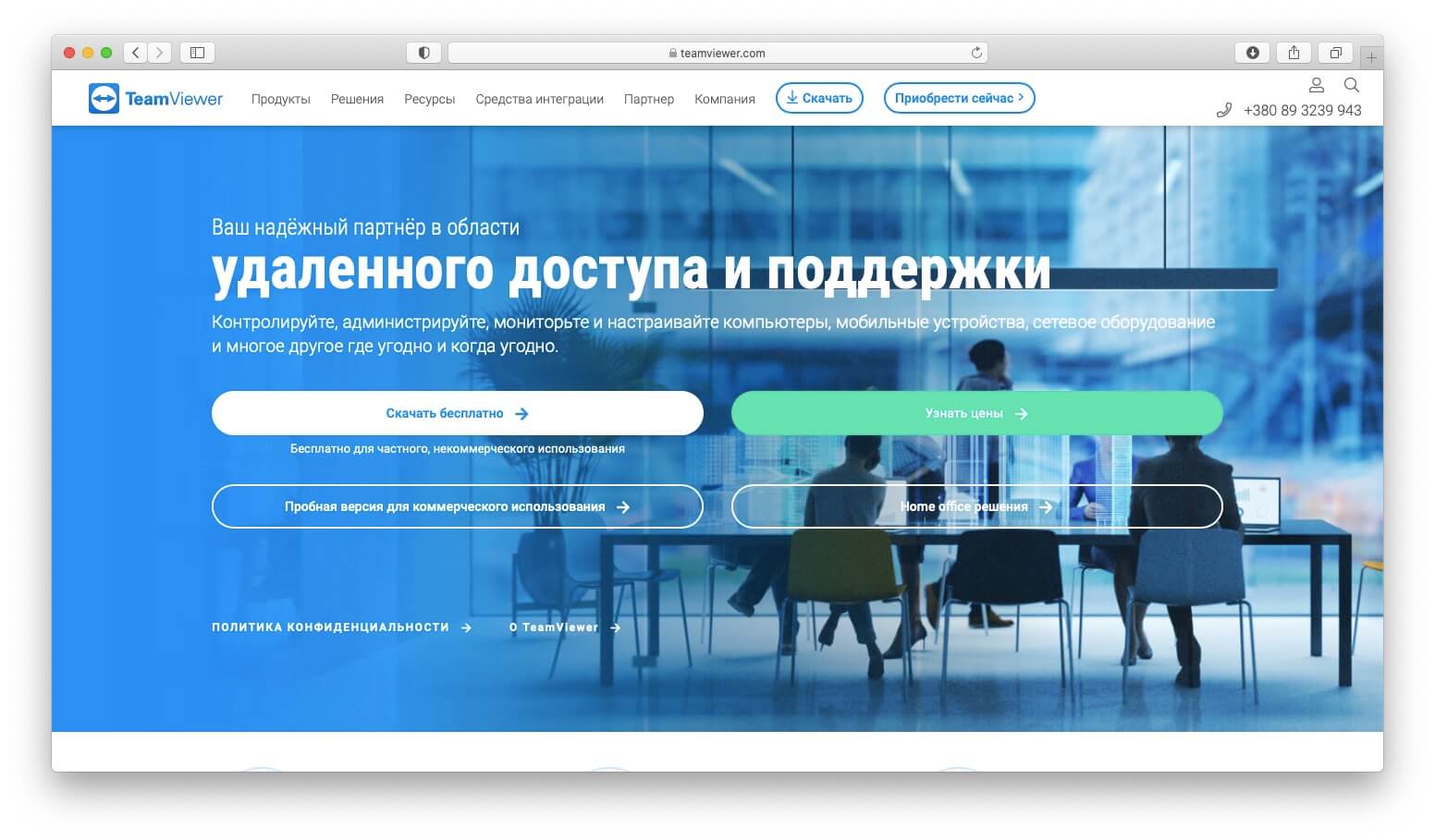
TeamViewer позволят не просто показать свой экран, но и предоставить доступ к своему компьютеру. Ею часто пользуются работники техподдержки, чтобы помочь установить программы. Так удобно разобраться, на пример, с проблемой клиента через удаленный доступ к его компьютеру.
С TeamViewer вы можете делиться всем экраном или только отдельными приложениями.
Среди слабых сторон — запись встреч и вайтборд, сложная настройка прав других пользователей.
Цена — от 20$ в месяц.
Другие программы для удаленного доступа к компьютеру
TeamViewer одна из самых популярных программ для удаленного доступа к компьютеру, но есть и другие варианты:
- BeyondTrust Remote Support
- ConnectWise Control
- TeamViewer
- Zoho Assist
- FixMe.IT
- Goverlan Reach
- Splashtop Remote Support
- VNC Connect
Все эти программы платные, но предлагают бесплатный тестовый период.
Как воспользоваться функцией Демонстрация экрана MyOwnConference?
1) Бесплатно зарегистрироваться на сайте MyOwnConference .
2) Перейти в вебинарную комнату, раздел Материалы. Найти пункт Показ экрана. Установить на компьютер специальный плагин и запустить его. Вашим слушателям и собеседникам не потребуется установка дополнительных программ на компьютер, чтобы присоединиться к сеансу.
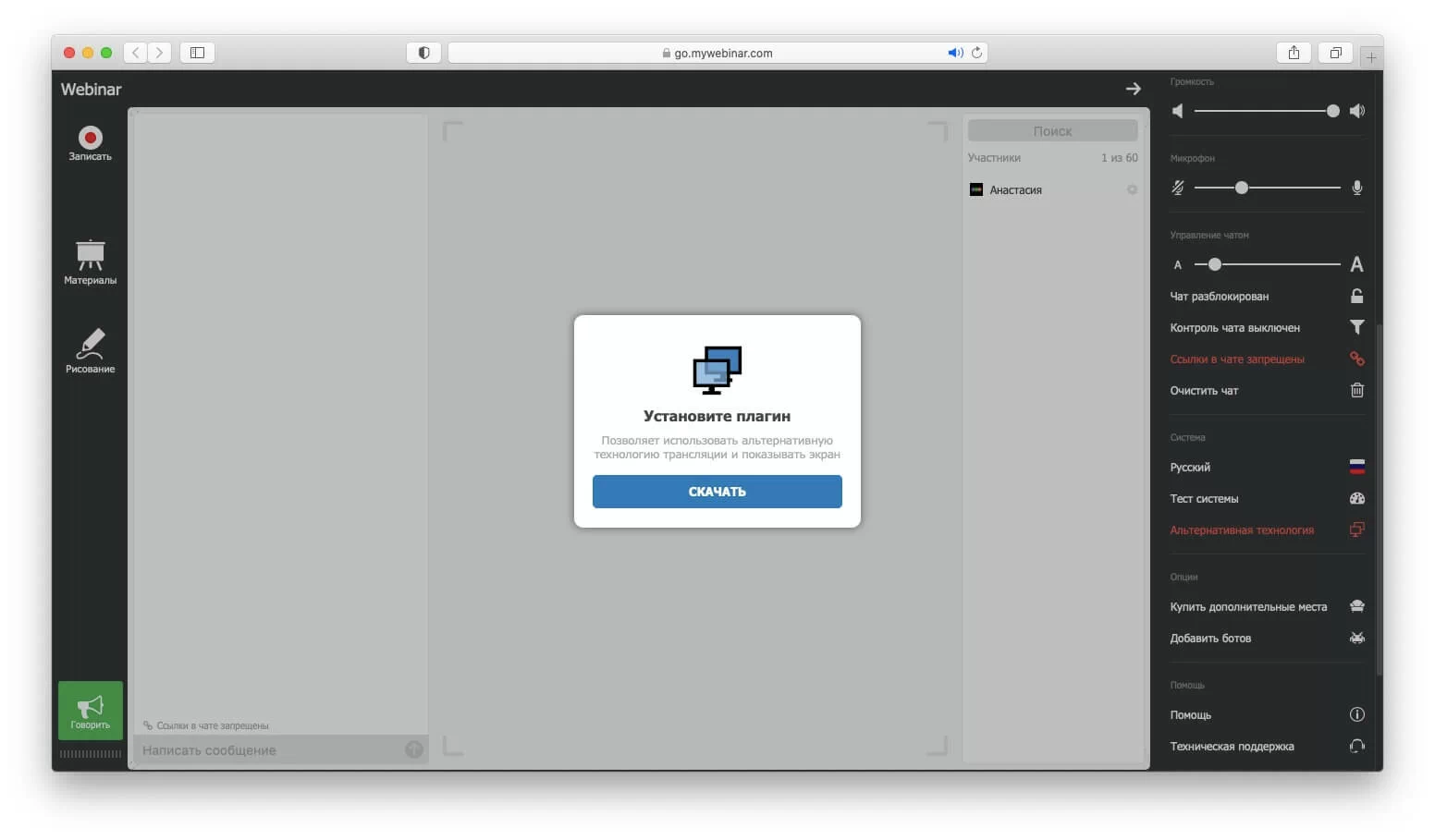
3) После скачивания и установки плагина перезагрузите вкладку с вебинарной комнатой и нажмите на кнопку Начать показ экрана.
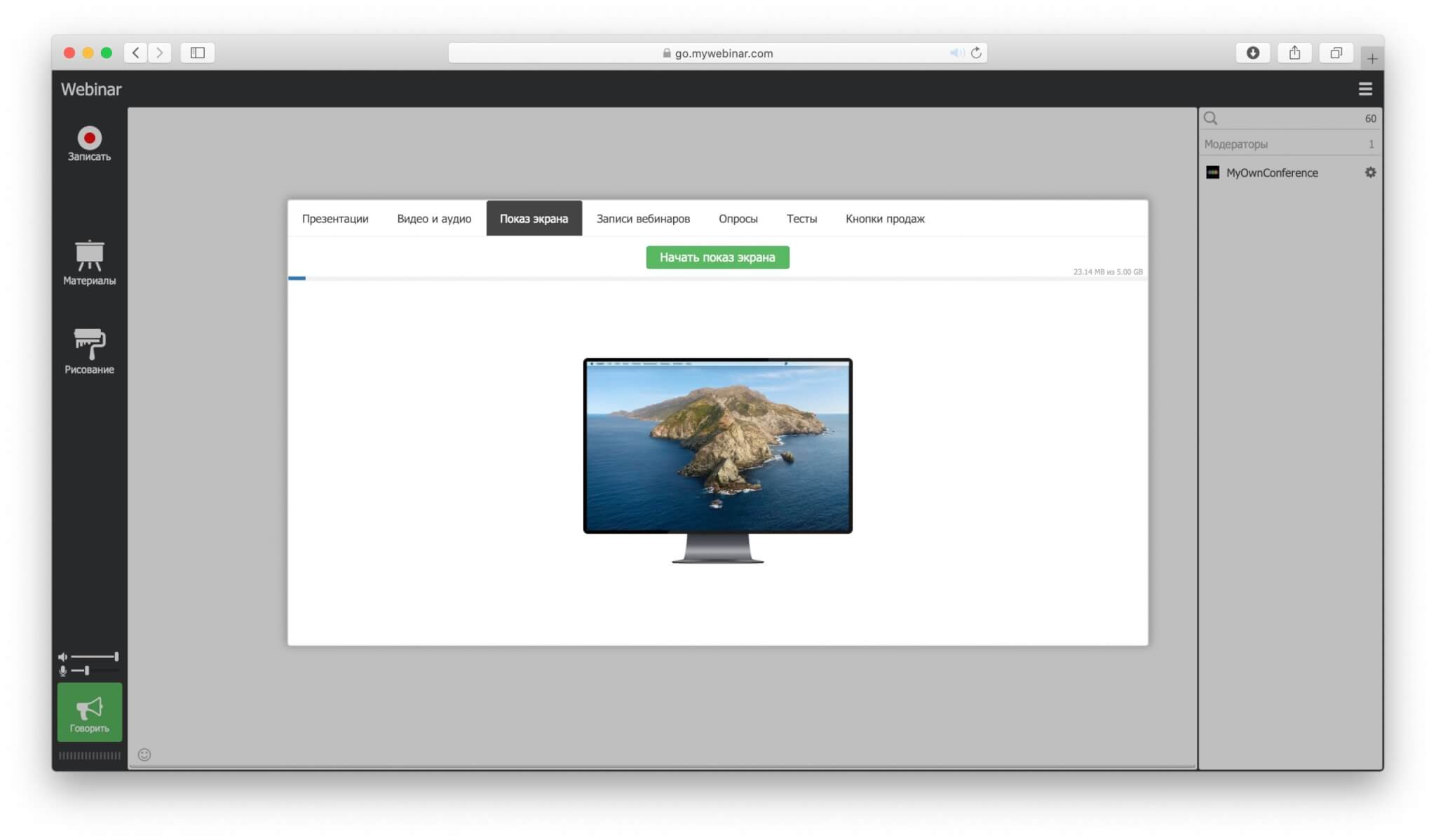
Закрыть просмотр и вернуться к обычному режиму трансляции просто — для этого следует нажать на кнопку Остановить показ экрана.
Как видите, демонстрация экрана онлайн и программа удаленного доступа — это довольно простой, но очень полезный и иногда незаменимый инструмент. Must have для работы в командах, проведения конференций, вебинаров и онлайн-обучения, оказания технической поддержки клиентам. Чтобы повысить эффективность любой онлайн-встречи, выбирайте надежную программу с минимальной задержкой трансляции экрана.
Блог сервиса вебинаров MyOwnConference. Пишем о проведении вебинаров, дистанционном образовании, онлайн-конференциях.
Читайте также:

