Что нужно делать с компьютером
Обновлено: 07.07.2024


Содержание:
Что изучим
Основы компьютерной грамотности – это знание устройства ПК и принципов его работы, умение управлять функциональными элементами операционной системы для достижения конкретных целей. Поэтому сегодня я расскажу:
- Что за чудо-машина, из чего состоит и как работает (очень вкратце).
- Как включить и выключить компьютер, подозреваю, что вы это умеете, но раз уж материал для начинающих от а до я, то стоит указать и это.
- Что такое рабочий стол, панель задач, папки, иконки и значки, как сменить заставку, добавить или удалить ярлыки.
- О «Панели задач» и меню «Пуск».
- Что такое файл и его разрешение.
- Как создавать, удалять, открывать для просмотра, копировать, вырезать и вставлять элементы.
- О программах и их возможностях.
- Что делать, если компьютер завис.
Этой информации достаточно для того, чтобы освоить компьютерные азы самостоятельно любому человеку, как подростку или его инициативному родителю, желающему идти в ногу со временем, так и любознательному пенсионеру. Остальное – дело техники и мастерства, достигаемого в процессе работы. Итак, начнём.
Чудо-машина

Чтобы работать на компьютере, желательно знать, как он устроен. Первые чудо-машины были огромными, занимали собой целую комнату. Сегодня они миниатюрны и даже портативные (ноутбуки).

Стационарный ПК – это комплекс следующих элементов:
- Системный блок – визуально прямоугольная коробка, в которую спрятаны основные составляющие (подробнее ниже).
- Монитор – устройство с экраном для вывода изображения.
- Колонки – для вывода звука.
- Устройства управления – клавиатура, мышь, тачпад (встроенный аналог мыши в ноутбуке).
- Дополнительные устройства – камера, микрофон, наушники, принтеры, сканеры и так далее.
Все составляющие подключаются кабелями через специальные порты к системному блоку. Понять сходу, что в компьютере за что отвечает, бывает непросто, особенно пожилым людям, поэтому можно бесплатно пройти обучение работе на нём. Для этого не нужно куда-то идти. Просто посмотрите несколько видеоуроков по данной теме в интернете, например, вот этот.
Системный блок

Если открыть крышку системного блока, то можно увидеть кучу коробочек, плат и проводов. Это ключевые части ПК, без каждой из них машина функционировать не будет:
- Процессор – главная микросхема или «мозг» компьютера. Он-то и исполняет команды пользователя, руководя остальными компонентами.
- Память – ОЗУ (оперативная) и ПЗУ (постоянная). Первая используется для временного хранения рабочих файлов системы, вторая для размещения самой оперативной системы и хранения пользовательских данных. ПЗУ на экране ПК просматривается, как локальные диски C (традиционно системный) и D или G (пользовательский). К ПК также может быть подключена дополнительная память (флеш-карты и накопители). Она будет отображаться, как съёмный диск с некоей латинской буквой.
- Блок питания – снабжает системный блок энергией для запуска и работы.
- Видеокарта – отвечает за качество картинки, выводимой на экран.
- Материнская плата – это связующее звено между остальными частями, к которой они и подключены. Материнка обеспечивает их работу, как единого целого.
Ещё есть кулер (вентилятор), охлаждающий процессор, звуковая, сетевая карты. Если каждый компонент исправен, то ПК работает как часы. НО! Чтобы оживить машину, необходимо установить на неё операционную систему.
Операционная система

Без операционной системы компоненты ПК – это «мёртвые железки». Питай их, не питай, ничего путного всё равно не выйдет. Операционная система – это комплекс многочисленных и тесно взаимосвязанных программ, организующих работу компьютера и его взаимодействие с пользователем. Операционок существует много, самая популярная ныне – Windows. В ней мы и поучимся работать. Более подробно узнать о том, что такое операционная система, можно из следующего бесплатного онлайн-урока, созданного в формате видео для начинающих.
Включение/выключение, спящий режим, перезагрузка
Теории достаточно, перейдём к практике. Пользоваться компьютером не получится даже по инструкции, если не знаешь, как его включить. Для этого нужно нажать большую (традиционно круглую) кнопку на системном блоке. Обычно после включения системника кнопка начинает светиться. О том, что процесс включения пошёл, оповестит тихий звуковой сигнал и жужжание работающего процессора. Затем загорится экран монитора и начнётся загрузка операционной системы (дальше ОС). Нажимать никуда не нужно пока Windows не загрузится полностью. Вы узнаете об окончании загрузки по появлению рабочего стола.

Выключать компьютер той же кнопкой можно, но не желательно. Такое выключение считается принудительным и является чем-то вроде стресса для ОС, так как она не успевает корректно завершить свою работу. Выключение машины правильнее осуществлять через меню «Пуск» (более подробно о меню ниже):
- Нажать на кнопку «Пуск» (значок в виде плывущего окошка).
- Выбрать кнопку «Выключение».
- Выбрать команду «Завершение работы».
Управление

Управление компьютером осуществляется мышью или клавиатурой (но мышью удобнее). Мышь названа так из-за визуального сходства с соответствующим зверьком. Она традиционно имеет две кнопки (правую и левую) и колёсико между ними. Могут иметься и дополнительные кнопки, отвечающие за конкретные действия, например, «двойной щелчок». Движение мышки по экрану отслеживается курсором. Кнопками выполняются различные действия:
- Двойной щелчок левой кнопкой по иконке откроет папку или файл для просмотра, запустит программу, откроет для воспроизведения музыку или видео.
- Если нажать левой кнопкой на иконку, удерживать её и двигать мышку, то файл можно переместить на другое место экрана.
- Если удерживать левую кнопку на пустом пространстве и двигать курсор мыши, то можно выделить некоторую область.
- Нажатие правой кнопки мыши приведёт к раскрытию контекстного меню (список доступных действий).
- Колёсиком осуществляется прокручивание экрана вниз или вверх. Вместо колёсика, можно использовать специальную прокрутку, расположенную с правой стороны папок и программных окон. Чтобы её подвинуть, нужно навести курсор, зажать левую кнопку и двигать мышку.
Многие действия можно выполнить и с клавиатуры. Например, перемещение по значкам на рабочем столе осуществляется клавишей Tab, а чтобы открыть для просмотра какой-либо элемент или запустить программу, нужно, выделив его, нажать клавишу Enter. Но новичкам я всё-таки советую пользоваться мышью – это гораздо проще и удобнее. Чтобы закрепить теорию, попробуйте управлять курсором мыши на практике. Непонятно написала? Тогда посмотрите простой видеоурок об управлении компьютерной мышью, который одинаково подойдёт и для молодых, и для пожилых начинающих пользователей.
Рабочий стол и его элементы
Рабочий стол – это первое, что вы увидите после загрузки Windows, пространство экрана с иконками на нём, традиционно это ярлыки «Компьютер» или «Этот компьютер», «Корзина». Остальные ярлыки могут варьироваться. Их наличие зависит от пожеланий пользователя. Там располагают иконку браузера, проигрывателя, текстового редактора и других часто используемых программ. Ярлык на рабочем столе – это быстрый доступ к необходимым элементам, расположенным в недрах ОС.

Чтобы добавить ярлык некоей программы или папки на рабочий стол:
Второй способ добавления ярлыка:
- По пустому пространству рабочего стола сделать правый щелчок мыши.
- Выбрать действие «Создать», далее, «Ярлык».
- В появившемся окошке нажать на кнопку «Обзор».
- Найти нужную папку или программу, щёлкнуть по ней для выделения и нажать OK (в пустой строке появится адрес).
- Нажать кнопку «Далее».
- Ввести в специальную строку имя или оставить прежнее.
- Нажать кнопку «Готово».
Вернувшись на рабочий стол, вы увидите новый ярлык. Чтобы удалить ставший ненужным ярлык с рабочего стола, щёлкните по нему единожды правой кнопкой мыши и в контекстном меню выберите действие «Удалить». Даже такие простые задачи могут быть сложны для начинающих, поэтому на просторах интернета создано множество видеоуроков, по которым можно учиться дома и совершенно бесплатно. Вот обучающий материал по созданию ярлыков на рабочем столе.
«Панель задач» и меню «Пуск»
То, что вы изучаете компьютер самостоятельно – прекрасно. Но помощь никому и никогда не мешала. Наверняка вы уже заметили внизу рабочего стола узкую серую или синюю полосу со значками – это «Панель задач».

С её правой стороны располагается информационное табло, где отображаются уведомления системы, дата и время. А также кнопки для переключения языка (русский, английский), управления громкостью воспроизведения звука, индикатор сетевого подключения, индикатор заряда батареи (на ноутбуке) и другие. С левой стороны «Панели задач» расположена кнопка меню «Пуск», кнопка в виде лупы для поиска чего-либо в компьютере и значки для быстрого доступа к программам. Смотрите видео на эту тему.
Кнопка «Пуск» (может выглядеть как плывущее окошко) открывает доступ к главному меню операционной системы. В нём отображаются все установленные на ПК программы, из него можно перейти к параметрам компьютера, «Панели управления» или его выключению. Вы также можете управлять значками меню и настраивать их отображение для собственного удобства. Более подробно вы можете узнать о «Пуске» из этого видеоматериала.
Файл и его разрешение

Файл – это основной рабочий элемент пользователя. Технически он представляет собой набор данных, хранящихся в памяти. Файлы бывают графическими, текстовыми или исполняемыми, то есть содержащими в себе какие-либо команды. Тип файла отображается в расширении – трёхсимвольном коде, расположенном в имени после точки. Например:
Это далеко не полный список. Ещё есть электронные таблицы, презентации, веб-страницы и другие файлы, имеющие собственное расширение.
С файлами можно работать. Как я уже писала выше, системные лучше не трогать, а вот остальные можно перемещать, копировать, удалять и редактировать. Для редактирования понадобится специальная программа, например, для текста – текстовый редактор, для фото – графический редактор. Этому нужно учиться отдельно, но простые действия вы можете освоить прямо сейчас:
- Чтобы открыть файл для просмотра, щёлкните дважды по нему левой кнопкой мыши.
- Чтобы удалить – сделайте правый щелчок и выберите действие «Удалить».
- Чтобы переместить документ в другую папку, сделайте на нём правый щелчок, выберите действие «Вырезать», перейдите в нужную папку, на пустом месте сделайте правый щелчок мышкой и выберите действие «Вставить».
- Копируется файл аналогично перемещению, только вместо действия «Вырезать» нужно выбрать «Копировать», далее, также перейти в папку назначения и в контекстном меню, вызываемом правой кнопкой мыши по пустому месту, выбрать команду «Вставить».
- Закрыть просматриваемый файл можно одним левым щелчком мыши по красному (или белому) крестику в правом верхнем углу.
- Чтобы создать новый файл, нужно сделать правый щелчок мыши по пустому месту, выбрать действие «Создать», далее, нужный файл.
Программы
Программы – это тоже файлы, но исполняемые. Они предназначены для выполнения тех или иных действий, например, запуска игр, воспроизведения звука или видео, чтения и редактирования текста, просмотра изображений, архивирования данных и многого другого.

Чтобы научиться самостоятельно работать в какой-либо программе, нужно изучить именно её, например, в этом видеоуроке из двух частей показано, как работать в текстовом редакторе «Ворд» (Microsoft Word).
Также в интернете можно найти видеоинструкции по большинству существующих программ. К слову, чтобы выйти в интернет, также нужно запустить специальную программу – браузер («Яндекс.Браузер», Google Chrome, Opera, Mozila Fierfox, Internet Explorer). Обычно на стартовой странице имеется поисковая строка, в которую необходимо вписать запрос, например, «как работать в Microsoft Word».
Компьютер завис

В процессе работы может случиться так, что машина перестаёт реагировать на действия пользователя или как будто живёт своей жизнью (переключаются окна, мигает экран и тд). В таких случаях говорят: «компьютер завис». Зависание может происходить по множеству причин – неисправности какой-либо программы, некоем сбое в работе системы, вредном действии вируса и некорректной работе пользователя, например, когда запущено сразу несколько программ, использующих много памяти ОЗУ.
Что же делать, если компьютер завис? Первое, что можно и нужно сделать – это закрыть не отвечающую программу. Для этого:
- Нажать одновременно на клавиатуре сочетание клавиш Ctrl+Shift+Esc.
- Раскроется «Диспетчер задач». Если окошко маленькое и пустое, то нажмите команду «Подробнее».
- Во вкладке «Процессы» вы увидите все запущенные программы. Если какая-то «Не отвечает», что будет написано рядом с её названием, то её-то и потребуется закрыть.
- Нажмите на программе правой кнопкой мыши и выберите действие «Снять задачу».
Перейти в «Диспетчер задач» можно и другим способом – нажатием клавиш Ctrl+Alt+Del (Delete). Появится синий экран со списком возможностей, среди которых найдётся нужный диспетчер.
Если компьютер ни на что не реагирует, соответственно, в «Диспетчер задач» попасть невозможно, то машину нужно перезагрузить . Для принудительного выключения зажмите и держите кнопку включения на системном блоке. Такой метод использовать часто крайне не рекомендуется, так как он может привести к сбою в системе. Это крайняя мера, пожалуйста, запомните. Кстати, перезагрузить ПК можно с того же синего экрана, если на него удастся попасть клавишами Ctrl+Alt+Del. Там в левом нижнем левом углу есть кнопка питание, нажмите на неё и выберите действие «Перезагрузка». То что я описала наглядно показано в следующем видеоматериале.
На этом, пожалуй, закончим обучение. Изученного хватит, чтобы научиться азам работы как на стационарном ПК, так и на ноутбуке с операционной системой Windows. Ноутбук отличается тем, что в нём нет системного блока. Все его рабочие составляющие имеют миниатюрные размеры и расположены в нижней половине (под клавиатурой), кнопка включения над клавиатурой в левом верхнем углу. До свидания.
Компьютеры по своему исполнению отличаются, но как только вы подготовили его к первому запуску, все действия сводятся к нажатию одной кнопки.
Включение компьютера
Внимание! Если у вас персональный компьютер, убедитесь, что все устройства правильно подключены между собой, а сетевой шнур к исправной электрической розетке.
Для включения ПК или ноутбука нужно нажать кнопку питания «Power». Её расположение на разных компьютерах может отличаться, но её обозначение всегда неизменно.

Первый запуск компьютера может потребовать больше времени, чем все последующие. Это связано с загрузкой начальных параметров операционной системы. В это время изображения на мониторе может несколько раз выключаться (мигать). От вас могут потребоваться дополнительные действия по выбору часового пояса или языка. Все последующие загрузки компьютера будут проходить гораздо быстрее, среднее время 30-50 секунд.
На современных операционных системах, в процессе первой загрузки будет предложено создать учётную запись, чтобы при последующих запусках вход осуществлялся через идентификацию (ввод логина и пароля). Это требуется для того, чтобы обезопасить данные на вашем ПК.

Взаимодействие с компьютером
Ваше взаимодействие с компьютером осуществляется с помощью клавиатуры и мыши, или трекпада на ноутбуках. Для работы с компьютером очень важно научиться пользоваться этими устройствами. На самом деле там нет ничего сложного, и вы освоитесь за пару вечеров. Проводная клавиатура и мышь обычно располагаются на столе, перед монитором. Положение мышки и назначение кнопок можно менять под левую или правую руку. Но, вы можете купить беспроводную клавиатуру и мышь, которыми можно будет управлять компьютером хоть с дивана.

Мышь предназначена для управления указателем на экране и выполнение действий через кнопки. Всякий раз, когда вы перемещаете мышь на столе, указатель двигается на экране вашего виртуального рабочего стола. Работая за компьютером, чаще всего нужно навести курсор мышки на документ (файл) и нажать левую или правую кнопку мышки (зависит от конкретного действия).

Клавиатура позволяет вводить буквы, цифры, символы в компьютер. Текст можно ввести не везде, а только в специальных полях, редакторах, таблицах, именах файлов и папок и так далее.
Обратите внимание, что для того чтобы ввести текс нужно навести курсор мышки на нужное место и кликнуть левой кнопкой мыши. В этом месте появится вертикальная чёрточка, которая тоже называется курсором или точкой ввода.

Основа работы с компьютером
После загрузки операционной системы, открывается рабочий стол. Это виртуальное пространство, которое представлено фоном, ярлыками, меню и другими элементами взаимодействия. Отсюда вы можете получить доступ к программам и настройкам вашего компьютера.
Значки на рабочем столе называются «Иконки» и используются для быстрого доступа к файлам и программам на компьютере. Иконки программ представлены их логотипом, а иконки файлов, обычно, выглядят в виде типов файлов, которым они соответствуют. Чтобы открыть файл или запустить программу с помощью иконки, наведите курсор мышки на неё и сделайте быстрый двойной клик левой кнопкой мышки.

В зависимости от производителя компьютера и системы, рабочий стол может выглядеть по-разному. Но, это вас не должно смущать вас, так как принципы работы с компьютером будут схожи.
Меню доступное с рабочего стола, открывает доступ к программам и настройкам операционной системы.

Есть ещё и контекстно-зависимое меню, которое вызывается правой кнопкой мышки и содержимое его меняется в зависимости от того в каком месте находится курсор мышки при нажатии. Это меню содержит специальные команды и комбинации горячих клавиш.

Когда вы откроете программу или папку, она откроется в собственном окне. Каждое окно представляет собой отдельное пространство и имеет собственное меню и кнопки, которые относятся к этой программе. Но все окна имеют одинаковые элементы управления окном (Свернуть, Развернуть, Закрыть). Вы можете переставлять окна на рабочем столе и переключаться между ними.

Это всего лишь основные навыки работы с компьютером, которые уже сегодня позволят вам начать работу. Далее, нужно изучить основы операционной системы, чтобы понимать, как организована работа программного обеспечения, и как вы можете грамотно организовать свою работу за компьютером.

У гика или офисного работника состояние «То лапы ломит, то хвост отваливается» порой становится привычным. Все мы знаем, что много сидеть за компьютером вредно, но часто ведем себя так, будто вредно это кому-то другому, а с нами ничего не случится. В этом материале — подробный гид вашего здоровья, удобный чек-лист симптомов и простые, но рабочие советы. Разбираемся, чем грозит плохое кресло и какая связь между кулером и депрессией.
Спина
Строго говоря, учитывать нужно не только спину, а все тело в целом. Знакомо, когда встаете из-за компьютера, а руки-ноги деревянные, плечи «налиты свинцом», пятая точка отсижена до квадратного состояния, а вместо ровной осанки — крюк?
Проверь себя
- Вы сидите за компьютером часами и не встаете даже за чаем.
- Когда вы сидите, ваши ноги не достают до пола или, наоборот, колени выше таза.
- Всякий раз садясь за компьютер, вы подолгу ищете удобное положение на стуле/кресле.
- Вместо кресла сидите на табуретке, обеденном стуле, лежите за ноутбуком в кровати.
- Вы часто сидите в неестественных позах: облокотившись всем телом на стол, подперев лицо рукой, поджав под себя ноги, развалившись в кресле полулежа и т. д.
- Вы не занимаетесь спортом регулярно и не особо делаете ежедневно зарядку.
- Вставая из-за стола, чувствуете себя одеревеневшим и уставшим.
Чем опасно
Чем угодно от остеохондроза до геморроя. Сколиоз, грыжи позвоночника, простатит у мужчин, расстройства ЖКТ — только маленький список того, чем вам грозят гиподинамия и долгое, неправильное сидение за компьютером. Поначалу вы будете ощущать тяжесть и усталость в мышцах, постепенно к ним подключится болевой синдром в какой-нибудь части тела. Вы не заметите, как позвоночник начнет кривиться. Сидение с постоянно склоненной головой (если монитор слишком низко или вы работаете с ноутбуком на коленях) грозит кифозом шеи — искривлением наружу и формированием горба — и остеохондрозом.
Что делать
Перво-наперво забываем о многочасовых лежанках с ноутбуком в кровати, перемещаемся за стол и инспектируем (либо оборудуем) рабочее пространство. Для здоровья тела важно, чтобы ваше рабочее место было собрано правильно.

Кресло. От него напрямую зависят и ваша поза, и комфорт. А правильно подобранное кресло — естественная профилактика возможных недугов. Спинка кресла должна соприкасаться с вашей спиной в месте самого большого прогиба позвоночника. Если это никак не получается или у вас выраженный лордоз, обязательно используйте валик под поясницу, который можно настроить по высоте на спинке кресла. Проверяем кресло на глубину — ее должно быть достаточно, чтобы задняя поверхность бедра полностью чувствовала опору, но край сидения не врезался вам под колени.
Лучше всего не экономить и подобрать кресло с максимальным количеством точек регулировки: высота и угол наклона всего кресла; высота, поворот, наклон подлокотников; высота и угол шейной поддержки. Тогда вы сможете полностью настроить кресло под свое тело, рост и физиологические особенности.
Стол. Универсальная высота стола — 70–75 см. Но мы понимаем, что все люди разного роста. В идеале у стола должны быть регулируемые ножки, чтобы вы могли настроить высоту под себя. Чем больше ваш рост, тем выше должен быть стол, чтобы под него свободно помещались ваши ноги, и оставался запас свободного пространства. Для низких людей или детей можно поискать столы высотой около 60 см.
Поза. Сидим прямо, но расслабленно. Не ложимся на стол, не растекаемся по креслу. Но сидеть, проглотив кол, ради балетной осанки не нужно — это лишняя и ненужная нагрузка на мышцы и суставы. Спина и шея полностью чувствуют опору — для этого используем комплектные к креслу или самодельные валики/подушки. Подкладываем их под места наибольших изгибов поясницы, шеи. Руки лежат строго на подлокотниках кресла, кисти рук ложатся на манипуляторы свободно без резких сгибов в запястьях. Плечи расслаблены и расправлены — вы не сгибаетесь, не сутулитесь, вам не приходится тянуться всем телом к клавиатуре и мышке.
После того, как вы проверили положение тела и рук, посмотрите, где ваши ноги. Они должны быть согнуты под прямым углом и стоять на опоре. Если ваши колени оказались выше бедер, значит вам нужно поднять кресло и, возможно, выбрать стол повыше. Если, напротив, вы не достаете ступнями до пола — используйте любую удобную подставку для ног.

Физическая активность. Без нее не обойтись, гиподинамия — основной источник многих описанных недугов. И каким бы ни было правильным ваше рабочее место, но, если вы не двигаетесь в течение дня, надолго вас поясничные валики и навороченные подлокотники не спасут. Старайтесь отвлекаться от работы раз в полчаса-час, вставать и немного ходить. В идеале разминайте тело: крутите суставами плеч, рук, коленей, нагибайтесь, приседайте — все средства и упражнения классической зарядки и разминки, которые вам можно делать, хороши.
Отговорки в духе «на глазах у коллег стесняюсь» или «у нас в офисе строгая дисциплина» придется забыть. Разминайтесь хоть в туалете, по дороге в столовую или соседний отдел. Возьмите за правило во время обеденного перерыва прогуливаться минимум 15–20 минут на свежем воздухе вокруг офиса. И, конечно, не забываем о пресловутой зарядке по утрам и хотя бы легких физических нагрузках. Пешие прогулки, плавание, аэробика — даже эти простые и приятные активности помогут вам сохранить тело в тонусе.
Самая типичная «профессиональная болезнь» офисных работников и геймеров — синдром запястного канала, который еще называют туннельным синдромом. Первый симптом — покалывание и мурашки в пальцах, боль и усталость в запястье. Возникает туннельный синдром из-за сдавливания срединного нерва в запястье во время сильного сгиба кисти руки при хвате мышки.
Проверь себя
- Во время хвата мышки рука сгибается под резким углом.
- Вы любите работать за ноутбуком, лежа в кровати.
- К концу рабочего дня ваша рабочая рука (или обе) уставшие и ослабленные.
- Ваши пальцы стали хуже чувствовать горячее и холодное.
- Постоянный или временный дискомфорт в запястье, пальцах: мурашки, онемение, боль. Если положить руку на стол, поставив кисть «на ребро», становится легче.
Чем опасно
Легкий по началу дискомфорт в кисти, на который вы не обращаете внимания, может прогрессировать. Постепенно легкие мурашки и ненавязчивая боль перерастают в постоянное чувство тяжести. Пальцы могут терять чувствительность, кисть и всю руку могут сковывать судороги. При запущенном синдроме запястного канала боль начинает беспокоить в любое время, будить по ночам.
Легкие и средние случаи лечат обычно консервативно — бандажи, шины, лекарственные препараты, отдых, мануальная терапия, физиопроцедуры и т. д. Но при запущенной нейропатии придется топать к хирургу для рассечения ладонной связки и декомпрессии нерва.

Что делать
Первый шаг — проверить свое рабочее место. Поэтому если вы пропустили первый раздел статьи — все-таки прочтите его. Обратите внимание, что клавиатура должна быть чуть ниже локтя. Руки при работе должны не болтаться в воздухе, а твердо опираться на подлокотники. Во время работы пальцы должны быть слегка согнуты, а кисти рук как бы слегка нависать над клавиатурой. Мышь должна соответствовать размеру ладони — не быть больше или меньше.

Если туннельный синдром уже возник, не стоит терпеть и ждать, пока боль пройдет сама собой. Существуют специальные ортопедические ортезы, бандажи и фиксаторы для запястья. Они фиксируют сустав в правильном положении и мешают лишним движениям. Бандажи помогают в лечении туннельного синдрома и снимают боль при работе, но использовать их нужно после консультации с врачом и строго по рекомендации.
Следом нужно заменить клавиатуру и мышь, кропотливо тестируя девайсы на удобство.
Отлично помогают при боли в запястье трекболы — разновидность мышей, которые не нужно передвигать по столу. Вместо этого вы крутите шар, тем самым перемещая курсор по экрану. Рука расслабляется, меньше двигается. Трекболы различаются между собой модификациями и размерами, поэтому можно подобрать вариант, который максимально разгрузит именно вашу кисть. Кстати, трекболы к тому же отлично развивают мелкую моторику и экономят рабочее пространство на столе.
Вертикальные мыши — еще одно отличное решение против туннельного синдрома. Благодаря особому хвату рука полностью распрямляется, освобождая тот самый срединный нерв из зажатости.
И, конечно, не забываем разминать кисть руки и запястье, делая элементарные упражнения — сгибы, скручивания, расслабления.
Глаза
Добрались до самого обсуждаемого — зрение. В вопросе негативного влияния компьютера на зрение не обошлось без баек про радиационное излучение от монитора, про смертельный вред голубого света и прочих страшилок. Но компьютер и без радиации действительно не самым лучшим образом влияет на наши глаза. И вина свечения монитора в этом не настолько велика, как кажется. Значение имеют и ваше положение за компьютером, поза, освещение вокруг вас, генетическая предрасположенность и длительность работы за компьютером.
Проверь себя
- Часто сидите за компьютером по ночам при выключенном свете.
- Не можете выдавить ни слезинки на любимой мелодраме.
- Постоянно тыкаетесь носом в монитор. Не буквально, конечно.
- Просыпаетесь по утрам с воспаленными, опухшими глазами.
- Часто щуритесь, чтобы разглядеть информацию на мониторе.
- Периодически или постоянно испытываете какие-то из этих симптомов: тяжесть и усталость в глазах (как будто положили гири на глаза), покраснение, ощущение песка в глазах, головная боль. После сидения за компьютером или по вечерам глаза краснеют.
Чем опасно
Самая распространенная проблема — сухость глаза. За компьютером частота моргания снижается в разы, и это приводит к частичному высыханию пленки слезной жидкости. В буквальном смысле вашим глазам не хватает слезной жидкости, чтобы увлажнить глазное яблоко. Как следствие — жжение в глазах, сухость, невозможность всплакнуть, ощущение рези и песка в глазах. Синдром сухого глаза, кстати, развивается не только от компьютеров, но и от пересушенного/излишне кондиционированного воздуха в помещении.
Близорукость — еще одно типичное изменение зрения. Возникает из-за того, что при постоянной фокусировке на одной точке, расположенной близко, происходит дисбаланс напряжения между мышцами глаз. В результате вы вблизи будете видеть по-прежнему хорошо, а вот вдали — плохо.

Что делать
Заставить себя чаще моргать вы не сможете — это непроизвольный процесс. Поэтому от сухости глаза запаситесь каплями «искусственной слезы» (но в начале проконсультируйтесь с врачом).
Проверьте свое положение относительно монитора. Чем больше экран, тем дальше он должен находиться от вас, но в целом расстояние должно быть не меньше 40 см. Убавьте яркость и контрастность с максимума, чтобы яркий свет не бил в глаза. Убедитесь, что ваш монитор достаточно качественный, не мерцает, а подсветка равномерная по всему экрану.
Всегда работайте в хорошо освещенном помещении. Чем темнее в комнате вокруг вас, тем большую нагрузку испытывают ваши глаза из-за резкого контраста света. Если все-таки приходится работать в полумраке — снижайте яркость монитора до минимума. Настройте положение ламп или рабочего стола так, чтобы луч света не бил прямо в монитор, создавая блики и засветы.
Отдыхайте! Это обязательно. Раз в полчаса или хотя бы час устраивайте пятиминутный перерыв от монитора. Если забываете делать это сами, установите какую-нибудь программу для защиты зрения, которая принудительно прерывает работу, затемняет экран и заставляет вас отдохнуть. Например, C&V, «Отдых для глаз», Eyes Relax, EyeLeo. Программа Workrave, например, кроме прочего еще и порекомендует вам заняться гимнастикой для глаз во время перерыва.

Гимнастика — самый простой и действенный способ профилактики для глаз. Она и расслабит ваши глаза, и укрепит мышцы. Делать гимнастику каждые полчаса не стоит – в глазах расположены те же мышцы, что и везде, и их тоже можно перенапрячь и перетрудить. Одного-двух раз в день по нескольку минут будет вполне достаточно. Вы наверняка знаете все эти упражнения, но мы все-таки напомним:
- Быстро-быстро моргайте в течение 1 минуты.
- Крепко зажмурьте глаза на 3 секунды, затем откройте на то же время.
- Двигайте глазными яблоками в разных направлениях: слева-направо, справа-налево, по кругу по часовой стрелке и против.
- Бережно помассируйте глаза через закрытые веки подушечками пальцев.
- Посмотри на ближайший объект, затем на дальний. Чередуйте 10–15 раз.
И, наконец, если вы проводите за компьютером большую часть жизни, не игнорируйте офтальмологическую диагностику раз в полгода — тогда вы сможете вовремя заметить возможные негативные изменения зрения.
Психика
В этом разделе можно расписать целый трактат о влиянии компьютера на тревожность и психику в целом. Но мы остановимся на базе. Повышенная тревожность у тех, кто проводит много времени за компьютером — повсеместная реальность. Конечно, симптомы тревоги могут иметь и другие причины. Но если вы стали часто раздражаться, беситься, вас ничто не радует — попробуйте для начала разобраться в своих отношениях с компьютером. Например, не виноват ли в вашей раздраженности всего лишь шум кулеров в системнике?

Проверь себя
- Вы беситесь, сами не зная почему.
- После работы за компьютером кружится голова, не можете сосредоточиться ни на чем.
- От шума вашего кулера соседи стучат по трубе.
- Хочется подняться на Эльбрус или хотя бы заварить чаю, но вместо этого вы сидите «еще пять минуточек» за компьютером.
- Вам сложно вставать по утрам, вы стали чаще болеть.
Чем опасно
Постоянная тревожность и раздражение грозят чем угодно от ссор с коллегами и близкими до развития психических тревожных расстройств, депрессии и других отклонений. Дальше по накатанной тревожное расстройство будет проникать во все сферы вашей жизни. Снижается концентрация внимания, ничего не хочется делать, ощущается постоянная усталость, вы не чувствуете себя отдохнувшим даже после отпуска, становитесь равнодушными к вещам, которые обычно приносят радость. Список можно продолжать до бесконечности, и в каждом конкретном случае симптомы будут свои.
Что делать
Для начала делаем три вещи: меняем гудящие кулеры на тихую систему охлаждения, сдаем анализ на витамин D и начинаем гулять ежедневно хотя бы по полчаса.
При чем тут какой-то витамин D? При том, что это удивительный прогормон, который крайне важен для нашего хорошего самочувствия. При нехватке витамина D сильно падает иммунитет, наблюдаются хронически плохое, депрессивное настроение, упадок сил, слабость. И это не говоря о его влиянии на крепость костей, здоровье кишечника, почек, поджелудочной железы, качество волос, кожи и ногтей. У жителей города уровень витамина D очень часто сильно снижен. А если ваша жизнь проходит от монитора до кровати, то риск уронить витамин D до уровня пещерного гнома крайне велик. Поэтому перво-наперво топаем к врачу и выравниваем витамин D. Вы удивитесь, насколько вам станет лучше.

Гулять — совет очевидный, банальный, но это правда работает. Смена образа жизни и выход за привычные рамки рутины лучше всего спасают от подавленного состояния. Старайтесь чаще бывать на свежем воздухе, любуйтесь на небо и солнышко, найдите себе увлечение по душе, не связанное с компьютером, встречайтесь с друзьями и близкими. Если все это не помогает, тогда стоит задуматься: может, вы занимаетесь делом, которое вам не по кайфу, и пора менять не кулер, а свою жизнь?
К сожалению, нет какой-то «универсальной таблетки» или волшебного рецепта, как оставаться здоровыми и полными сил всегда и в любых условиях. Тайного секрета нет — все советы на первый взгляд простые, но именно они работают. Самое главное — регулярность. От гимнастики раз в месяц не будет никакого толка, но, если вы будете делать ее ежедневно — результат не заставит себя ждать. И не забывайте, что в любой неясной ситуации сначала проконсультируйтесь с врачом.
*Редакция сайта не несет ответственности за какие-либо действия, предпринятые пользователями сайта на основании статей, комментариев, блогов, размещенных на страницах нашего сайта.

Вы купили новый компьютер в магазине или он уже был в списке желаний на время отпуска?
Вам необходимо сделать вашу новую систему безопасной и персонализировать ее в соответствии с вашими предпочтениями.
На диске есть программы, от которых следует избавиться, и есть другое программное обеспечение, которое следует добавить немедленно.
Если вы еще не познакомились с Windows 10 или уже давно не настраивали новый компьютер, мы проведем вас через это.
Первый старт
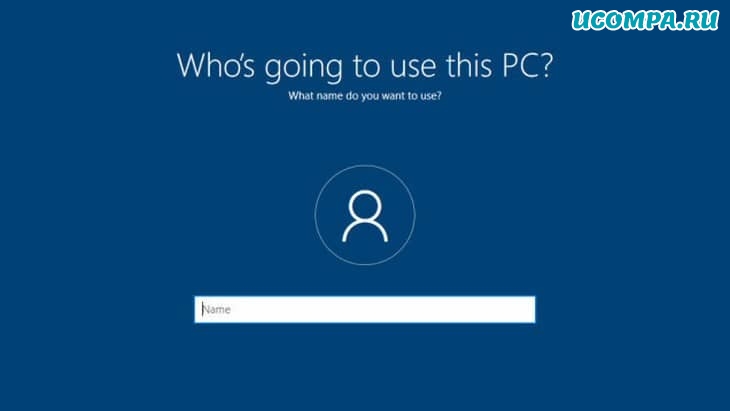
После того, как вы выполнили основные начальные подключения (питание, плюс монитор, клавиатура и мышь по мере необходимости), Windows 10 попросит вас сделать различные вещи, например, установить язык, часовой пояс, часы и календарь.
Плюс в том, что с его помощью вы можете синхронизировать обои и настройки на всех ваших ПК с Windows.
Он связывает ваш компьютер с облаком.
Вы можете этого не делать. Поэтому вместо этого рассмотрите возможность создания локальной учетной записи.
Это не так просто, как должно быть, но секрет в том, чтобы отключиться от интернета при настройке Windows 10.
Вам также может понадобиться несколько учетных записей на ПК для использования детьми или другими членами семьи.
Вам не нужно настраивать это сейчас, вы можете сделать это в любое время.

Крупные производители систем обычно устанавливают программное обеспечение на свои потребительские ПК на заводе.
Эти «дополнительные услуги» под многими именами: bundleware, begware, bloatware, shovelware, и, возможно, наиболее точным, crapware (всякая хрень).
Это потому, что по большей части это просто бесполезная чушь.
Продавцы устанавливают его под предлогом помощи, но в основном они делают это, чтобы получить деньги от производителей программного обеспечения.
Основные сборщики систем сокращают количество дополнительного программного обеспечения (или, по крайней мере, следят за тем, чтобы оно не появлялось повсюду в вашей системе), но предстоит еще долгий путь.
Будем надеяться, что в нем не будет всех дополнительных функций (кроме вещей, поставляемых Microsoft, но вы можете удалить большую часть из них).
Активируйте щиты

Вы действительно должны заплатить, чтобы защитить свою систему от вредоносных программ.
Если вы не хотите платить, вам все равно нужна защита.
Есть много хороших бесплатных антивирусных программ.
Когда вы устанавливаете сторонний антивирус, Защитник Windows переходит в спящий режим и оживает только в том случае, если обнаруживает, что другой антивирус не работает.
Поскольку запуск нескольких антивирусных продуктов не всегда подходит для Windows.
Раньше вам действительно требовалось какое-то программное обеспечение для персонального брандмауэра, чтобы защитить ваш компьютер от незаконного доступа через интернет.
Вы даже можете получить его как часть пакета безопасности.
Но при этом мы действительно не думаем, что в наши дни вам нужен дополнительный брандмауэр.
Брандмауэр, интегрированный в Windows 10, делает свое дело вместе с брандмауэром, который вы, вероятно, используете на своем домашнем сетевом маршрутизаторе.
Загрузите обновления
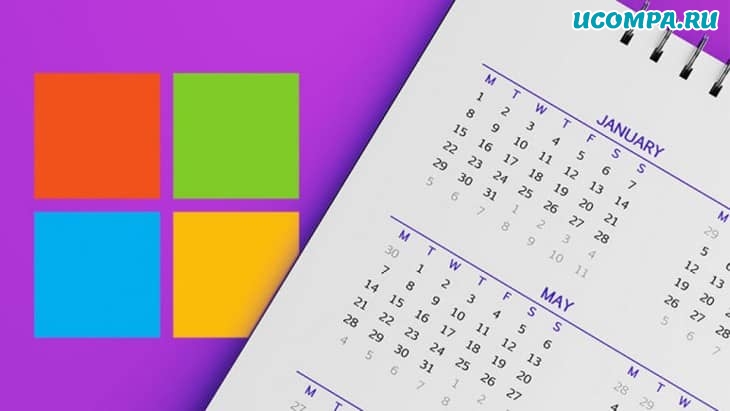
В какой-то момент ваш компьютер сообщит вам, что доступны обновления Windows, вероятно, примерно через пять минут после успешной загрузки.
Получите эти обновления.
Windows 10 получает серьезные обновления два раза в год, и вы можете отставать в зависимости от того, когда Windows 10 была установлена на вашем компьютере.
Пусть этот процесс идет своим чередом.
Пойдите, попейте чайку или кофе, посмотрите фильм с вашим любимым актером.
Это займет некоторое время, и ваш фильм, скрасит ваше время ожидания.
На этом этапе обновления, как правило, порождают обновления. Трех раз должно хватить.
К настоящему времени у вас должна быть действительно безупречная система Windows 10.
Отложите обновления на семь дней, если их станет слишком много.
Или установите активные часы, когда обновления происходят в фоновом режиме, чтобы они происходили только ночью или в выходные.
Настройте восстановление системы
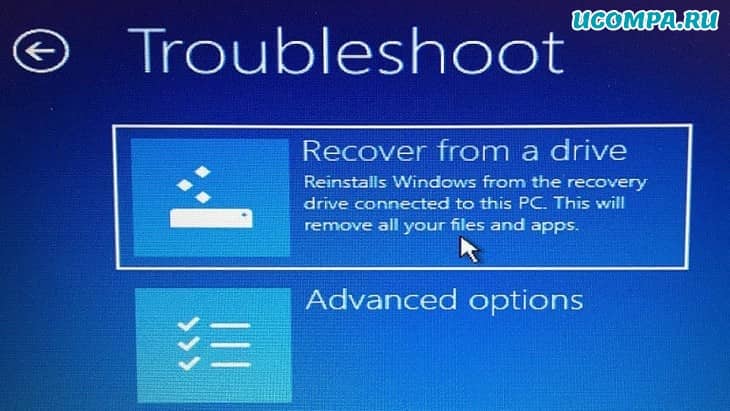
После того, как происходит что-то катастрофическое, некоторые технические специалисты предпочитают переустанавливать ОС.
Вместо этого вы должны использовать утилиту восстановления, чтобы начать все сначала, что требует повторного удаления всех этих деинсталляций и обновлений.
Вместо этого сделайте резервную копию своей нетронутой системы Windows 10 прямо сейчас, чтобы вы могли быстро восстановить все после аварии.
Вот пошаговые инструкции по созданию диска восстановления для использования в будущем, а также шаги по использованию этого диска для полного восстановления.
В зависимости от системы Windows либо попросит вас подключить внешний USB-накопитель, либо использовать раздел локального диска для резервного копирования.
Или, если вы сторонник старой закалки, вставьте записываемые DVD-диски (при условии, что у вас есть дисковод).
Windows также может помочь вам создать образ системы, который поможет восстановить базовую систему в случае, если она не загрузится.
Передача файлов
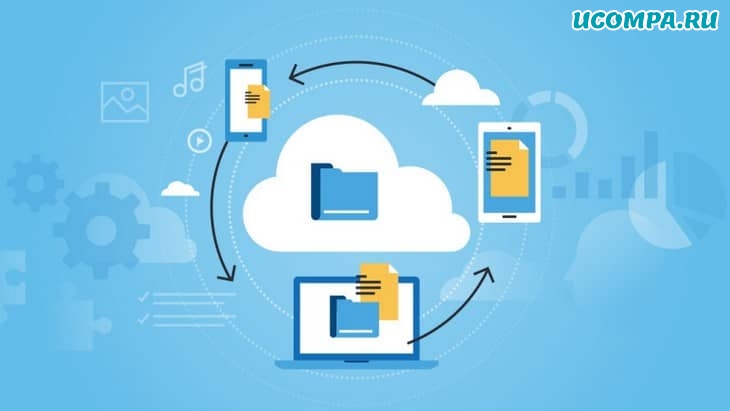
Вы можете использовать бесплатную версию, но для переноса старых программ вам понадобится коммерческая версия за 19,95 долларов.
Запустите его на всех своих компьютерах, чтобы создать резервную копию всех ваших файлов, затем установите его на новый компьютер, и все файлы на всех ваших устройствах появятся.
После его установки и передачи файлов у вас также есть система резервного копирования файлов, так что это беспроигрышный вариант.
Выберите лучший браузер
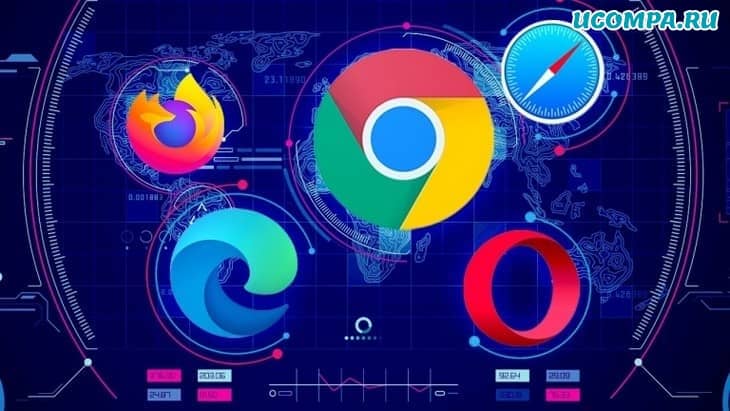
У вас есть выбор веб-браузера, и вы не должны останавливаться на достигнутом.
По крайней мере, это означает, что нужно забыть о существовании Internet Explorer.
Windows 10 поставляется с предустановленным основным веб-браузером Edge.
Фактически, вы не можете удалить Edge, потому что, как утверждает Microsoft, слишком многое зависит от наличия хотя бы одного установленного браузера.
Edge теперь использует ту же базовую систему, что и Google Chrome, поэтому вы знаете, что веб-страницы, скорее всего, будут отображаться так, как это и предполагалось, плюс вы можете использовать все расширения Google Chrome.
Вы всегда можете установить Chrome, как это делают почти 70 процентов людей.
Mozilla Firefox остается нашим фаворитом.
Вы можете всю свою жизнь использовать простой, ванильный браузер и ничего не менять, но как только вы добавите несколько ключевых расширений, вы удивитесь, как вы жили так до этого.
Microsoft надеется, что это изменится. Когда-нибудь. Это цена успеха.
Установите свои программы
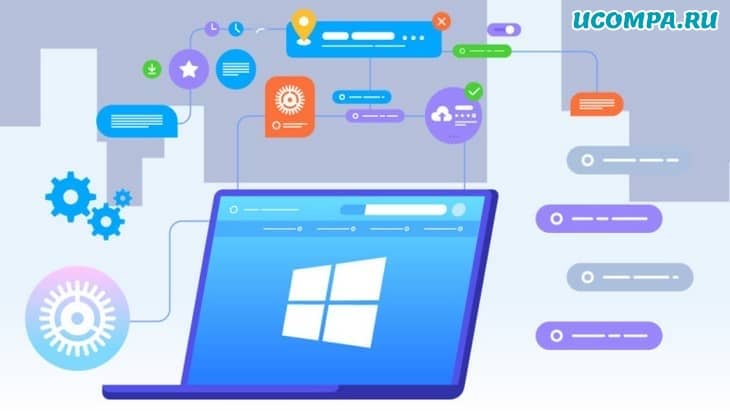
Мы не можем решить за вас, какое программное обеспечение наиболее необходимо для ваших нужд.
В целом мы можем сказать, что ни один ПК не обходится без офисного пакета, инструмента для редактирования фотографий и веб-браузера (см. выше).
Практически для любой программы, которая может вам понадобиться, есть бесплатные альтернативы, многие из которых основаны на веб-технологиях, поэтому вы можете использовать их прямо в браузере.
Если вам нужна такая же настройка, как на предыдущем компьютере, проверьте папку Program Files на диске C: вашего старого ПК с Windows.
Составьте там список программ.
Два других ключевых компонента программного обеспечения, которые следует учитывать: VPN для обеспечения конфиденциальности вашего интернет-трафика и менеджер паролей, который поможет вам отслеживать сотни учетных данных, которые вам понадобятся для входа в службы в интернете и на вашем ПК.
Некоторое программное обеспечение ограничено определенным количеством машин.
Например, iTunes будет воспроизводить песни, которые вы купили в интернете, только на пяти компьютерах (а если серьезно, вам следует перейти на подписку на потоковую передачу музыки).
В любом случае, убедитесь, что программное обеспечение деавторизовано на вашем старом компьютере, если вы больше не собираетесь его там использовать.
Время настройки

На правильном оборудовании Windows 10 впечатляюще быстра, но настройки всегда улучшают производительность.
В прошлом Windows могла получить большую выгоду от использования стороннего программного обеспечения для настройки.
Вы можете сделать один клик, и он отлично оптимизируется.
Тем не менее, многие инструменты, необходимые для оптимизации Windows 10, встроены прямо в нее.
Им просто не хватает возможности в один клик, чтобы все это работало.
Это включает в себя использование дефрагментации диска, освобождение дополнительного места на диске, установку приложений, запускаемых при запуске, и многое другое.
Возможно, лучший совет из всех: введите настройку внешнего вида в поиске на панели задач Windows.
Во всплывающих параметрах производительности отключите анимацию, затухание, тени и т. д., нажав кнопку «Настроить для максимальной производительности» вверху.
Windows может выглядеть не так красиво, но будет немного быстрее работать.
Обзор дополнительного оборудования

Прежде чем вы начнете подключать что-то со своего компьютера с Windows 7 к этой шикарной системе Windows 10, подумайте внимательно.
Вам действительно нужен этот древний планшетный сканер сейчас, когда все фотографии, которые вы делаете, уже есть на телефоне?
Старые USB-концентраторы, струйные принтеры и портативные жесткие диски малой емкости, вероятно, могут быть обновлены, если не полностью уничтожены.
Если вы подключаете старое оборудование, даже если Windows его распознает и все будет в порядке, вам следует поискать самые последние и лучшие драйверы.
Не все новое автоматически хорошо: мышь и клавиатуру, которые поставлялись с вашим новым настольным ПК, следует рассматривать как подозрительные.
Производители ПК не известны тем, что включают в себя высоко эргономичные или хорошо продуманные устройства ввода.
Ваши запястья скажут вам спасибо позже.
Что делать со старым компьютером?

Вы, вероятно, сможете найти хорошее применение своему старому компьютеру.
Превратите его в нечто новое (рабочую станцию linux! Домашний сервер! Точку доступа!), отдайте кому-нибудь, кто в этом нуждается, или утилизируйте (если вы больше доверяете переработчикам).
Есть множество вариантов.
По крайней мере, отформатируйте диск(и) перед утилизацией старого ПК.
Если вы отправляете его с Windows 10, выполните полный сброс к заводским настройкам до исходных готовых настроек.
Если вы слишком параноик, форматирования недостаточно, чтобы быть на 100 процентов уверенным, что ваши старые данные на диске невозможно восстановить.
Специальное программное обеспечение, такое как Bitraser File Eraser от Stellar, сделает эту работу на отлично, но работа может занять несколько часов.
Читайте также:

