Что такое дата файлы яндекс
Обновлено: 06.07.2024
Основные действия с файлом или папкой отображаются на верхней панели или в контекстном меню. Чтобы увидеть дополнительные действия, нажмите значок . Все действия с файлами и папками сохраняются в Истории.
Посмотреть информацию о файле
Чтобы получить всю информацию о выбранном файле или папке, нажмите значок в левом верхнем углу. В меню отобразятся:
имя (чтобы его изменить, нажмите → Переименовать на верхней панели или в контекстном меню);Также чтобы посмотреть размер каждого файла в папке, переключите вид списка файлов на табличный — нажмите значок в правом верхнем углу. Размер будет указан в правой колонке.
Сортировать список файлов
Список файлов в папке можно сортировать: нажмите кнопку сортировки, чтобы увидеть все доступные варианты.
Выделить несколько файлов или папок
Чтобы управлять несколькими файлами сразу, выделите область, в которой они находятся — и на панели вверху будут доступны все групповые операции. Чтобы выделить несколько файлов подряд, нажмите на первый и последний файл в диапазоне, удерживая при этом клавишу Shift . Чтобы выделить несколько отдельных файлов, удерживайте при выборе клавишу Ctrl в Windows и ⌘ в macOS.
Примечание. Вы можете выделить не более 500 файлов одновременно. ","prev_next":<"prevItem":<"disabled":false,"title":"Загрузка на Диск","link":"/support/disk/uploading.html">,"nextItem":>,"breadcrumbs":[],"useful_links":null,"meta":,"voter":","extra_meta":[>,>,>,>,>,>,>,>,>,>,>,>,>,>,>,>,>,>,>,>,>,>,>],"title":"Действия с файлами и папками на Диске - Яндекс.Диск. Справка","productName":"Яндекс.Диск","extra_js":[[,"mods":,"__func137":true,"tag":"script","bem":false,"attrs":,"__func67":true>],[,"mods":,"__func137":true,"tag":"script","bem":false,"attrs":,"__func67":true>],[,"mods":,"__func137":true,"tag":"script","bem":false,"attrs":,"__func67":true>]],"extra_css":[[],[,"mods":,"__func69":true,"__func68":true,"bem":false,"tag":"link","attrs":>],[,"mods":,"__func69":true,"__func68":true,"bem":false,"tag":"link","attrs":>]],"csp":<"script-src":[]>,"lang":"ru">>>'>
Основные действия с файлом или папкой отображаются на верхней панели или в контекстном меню. Чтобы увидеть дополнительные действия, нажмите значок . Все действия с файлами и папками сохраняются в Истории.

Посмотреть информацию о файле

Чтобы получить всю информацию о выбранном файле или папке, нажмите значок в левом верхнем углу. В меню отобразятся:


Также чтобы посмотреть размер каждого файла в папке, переключите вид списка файлов на табличный — нажмите значок в правом верхнем углу. Размер будет указан в правой колонке.
Сортировать список файлов
Список файлов в папке можно сортировать: нажмите кнопку сортировки, чтобы увидеть все доступные варианты.

Выделить несколько файлов или папок
Чтобы управлять несколькими файлами сразу, выделите область, в которой они находятся — и на панели вверху будут доступны все групповые операции. Чтобы выделить несколько файлов подряд, нажмите на первый и последний файл в диапазоне, удерживая при этом клавишу Shift . Чтобы выделить несколько отдельных файлов, удерживайте при выборе клавишу Ctrl в Windows и ⌘ в macOS.
Яндекс.Диск с 1 мая 2018 года хранит историю изменений файлов. Если вы, например, случайно удалили важную информацию из файла, вы можете вернуться к его предыдущей версии и восстановить информацию.
Все предыдущие версии не занимают место на вашем Диске.
Просмотр истории изменений файла
Чтобы открыть историю изменений файла:
Нажмите → История изменений на верхней панели или в контекстном меню.В строке каждой версии отображается дата и время изменения файла. Если изменить файл несколько раз подряд, то такие версии будут сгруппированы.
Чтобы узнать, какие изменения были в одной из старых версий файла, откройте ее. Если после этого вы захотите заменить текущую версию старой, нажмите Восстановить и выберите Заменить текущую . Если же вам нужны обе версии — и старая, и текущая — нажмите Восстановить и выберите Сохранить как копию .
Примечание. О том, какие файлы можно открыть в Диске, см. в разделе Просмотр файлов и папок.Версии чужих публичных файлов
Историю изменений чужих публичных файлов просмотреть нельзя. Если вы сохраните чужой публичный файл на свой Диск, его история изменений начнется сначала.
Версии файлов в общих папках
","prev_next":<"prevItem":<"disabled":false,"title":"Поиск по Диску","link":"/support/disk/actions-files/disk-search.html">,"nextItem":>,"breadcrumbs":[],"useful_links":null,"meta":,"voter":","extra_meta":[>,>,>,>,>,>,>,>,>,>,>,>,>,>,>,>,>,>,>,>,>,>,>,>],"title":"История изменений файлов - Яндекс.Диск. Справка","productName":"Яндекс.Диск","extra_js":[[,"mods":,"__func137":true,"tag":"script","bem":false,"attrs":,"__func67":true>],[,"mods":,"__func137":true,"tag":"script","bem":false,"attrs":,"__func67":true>],[,"mods":,"__func137":true,"tag":"script","bem":false,"attrs":,"__func67":true>]],"extra_css":[[],[,"mods":,"__func69":true,"__func68":true,"bem":false,"tag":"link","attrs":>],[,"mods":,"__func69":true,"__func68":true,"bem":false,"tag":"link","attrs":>]],"csp":<"script-src":[]>,"lang":"ru">>>'>Яндекс.Диск с 1 мая 2018 года хранит историю изменений файлов. Если вы, например, случайно удалили важную информацию из файла, вы можете вернуться к его предыдущей версии и восстановить информацию.
Все предыдущие версии не занимают место на вашем Диске.
Просмотр истории изменений файла
Чтобы открыть историю изменений файла:

В строке каждой версии отображается дата и время изменения файла. Если изменить файл несколько раз подряд, то такие версии будут сгруппированы.
Чтобы узнать, какие изменения были в одной из старых версий файла, откройте ее. Если после этого вы захотите заменить текущую версию старой, нажмите Восстановить и выберите Заменить текущую . Если же вам нужны обе версии — и старая, и текущая — нажмите Восстановить и выберите Сохранить как копию .

Версии чужих публичных файлов
Историю изменений чужих публичных файлов просмотреть нельзя. Если вы сохраните чужой публичный файл на свой Диск, его история изменений начнется сначала.
Версии файлов в общих папках
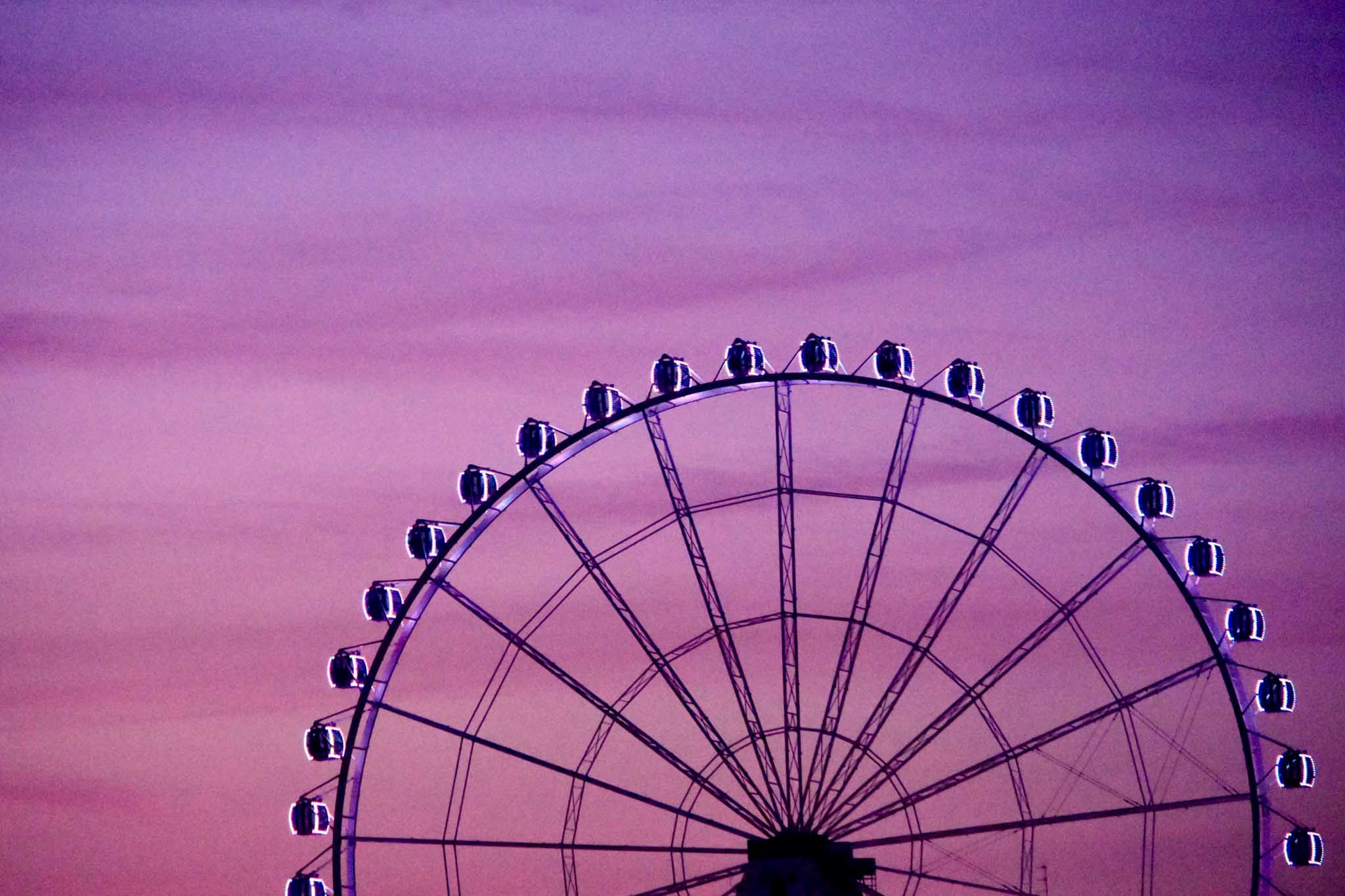
О том, что такое Яндекс Диск, полезно знать не только продвинутым пользователям Интернет. Можно привести массу примеров, для чего нужен Яндекс Диск и как он может использоваться.
Яндекс Диск – полезный сервис для профессионалов: от учителей до маркетологов. Он позволяет хранить и делиться информацией разного назначения: изображения, видео, книги и документы – все что угодно доступно по ссылке к просмотру или редактированию.
В этой статье мы разберем, как пользоваться Яндекс Диском, покажем, как делиться файлами, и как сделать так, чтобы ваша информация была сохранена надежно.
Как начать использовать
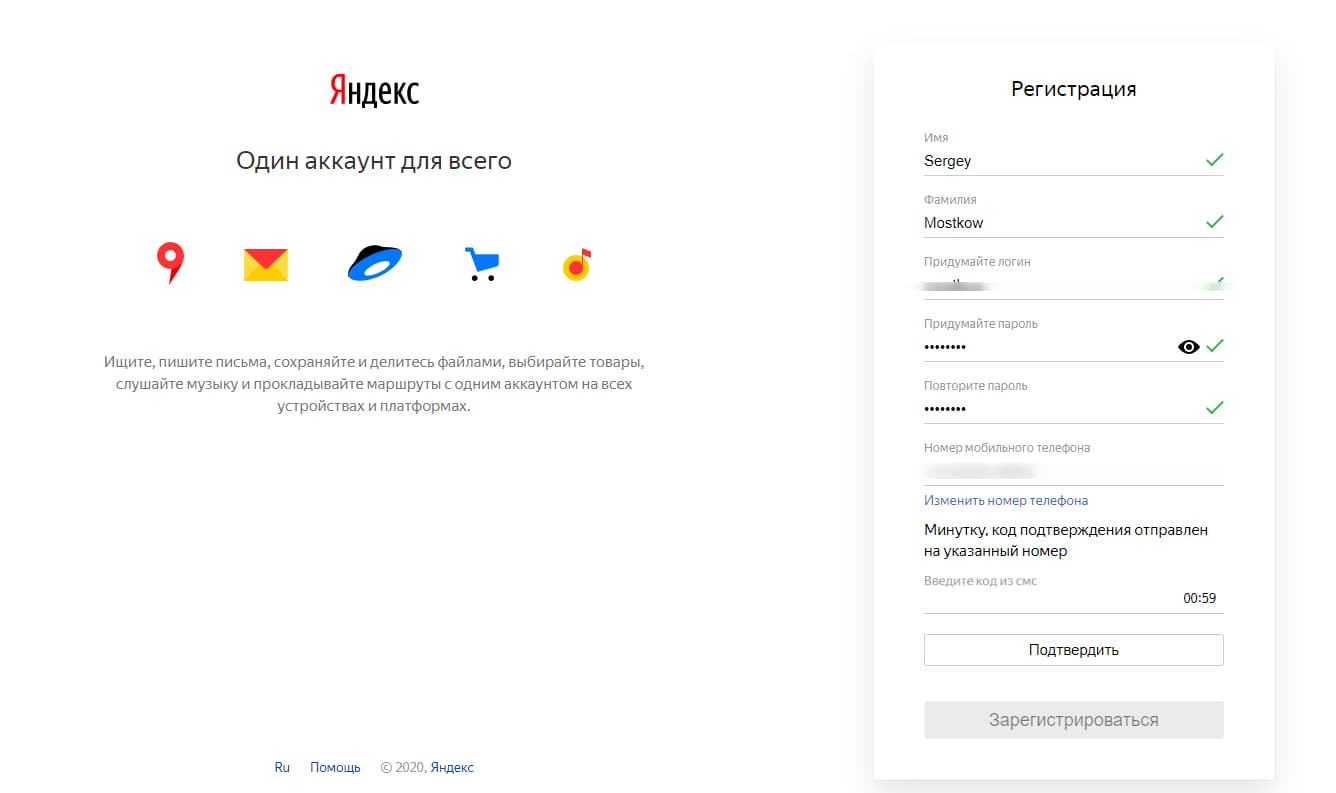
После регистрации, помимо Диска, вы получите доступ к куче сервисов Яндекса с этой же почты и сможете этими удобствами пользоваться:
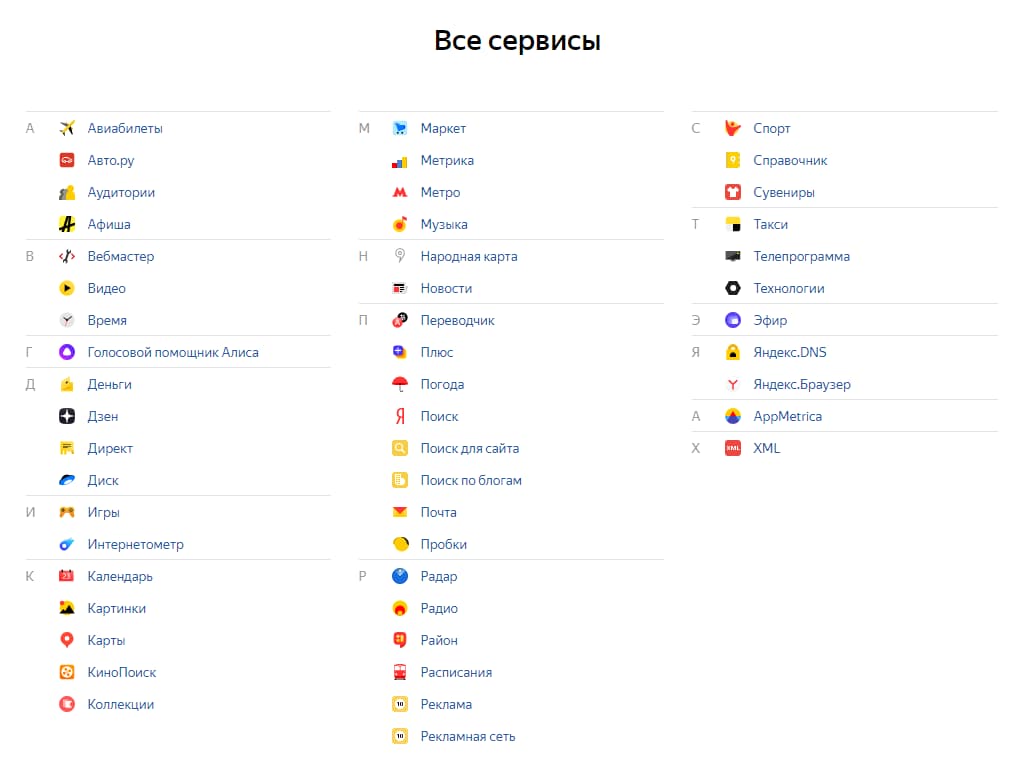
Все в одном месте под одним аккаунтом – это удобно.
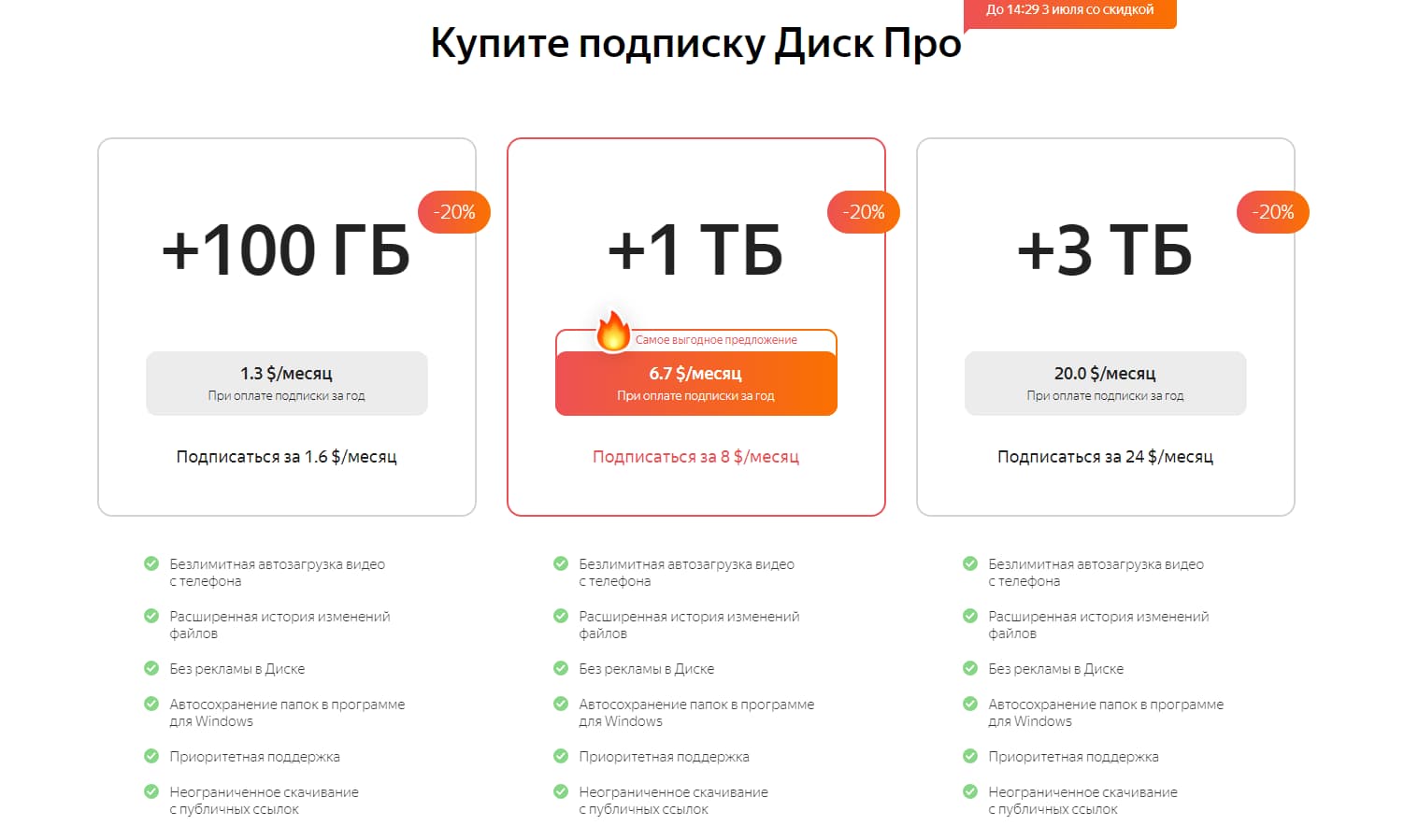
Далее рассмотрим, как пользоваться Яндекс Диском. С ним можно работать через браузер или скачать десктопное и мобильное приложение, это значит, вы сможете получить доступ к своим данным с любого устройства.
Ежедневные советы от диджитал-наставника Checkroi прямо в твоем телеграме!Сначала о браузерной версии
Работа с файлами
Файлы можно создавать сразу в Яндекс Диске или загружать их с компьютера.
Чтобы создать файл , нажмите кнопку «Создать» и выберите нужный формат документа:
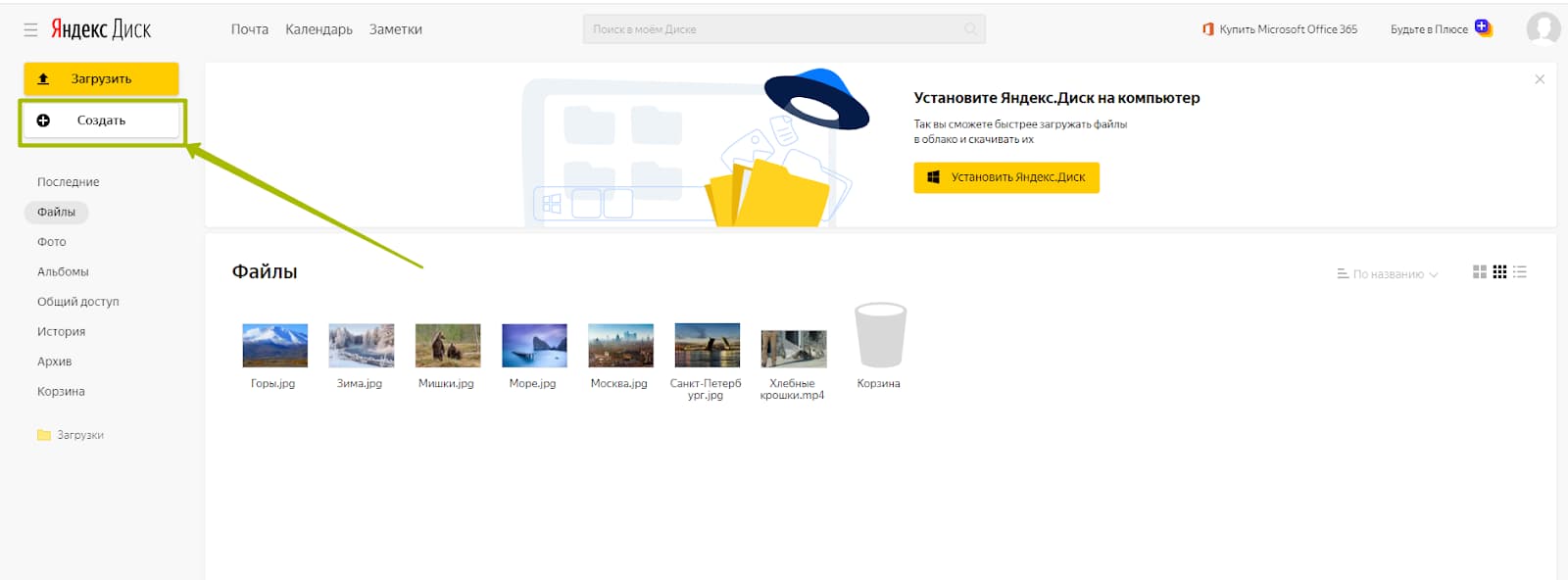
Можно создавать текстовые документы, таблицы, презентации и формировать альбомы из фотографий:
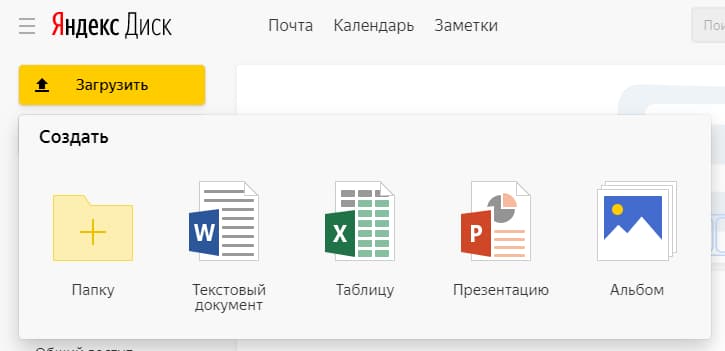
Редакторы по интерфейсу и функционалу очень схожи с классическими редакторами Windows: Microsoft Word, Excel, PowerPoint. Вот пример Word встроенного в Яндекс Диск.
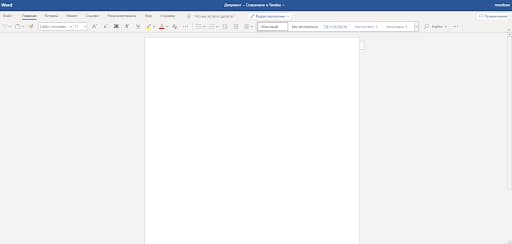
Теперь о том, как загрузить файлы. Все тоже просто и понятно:
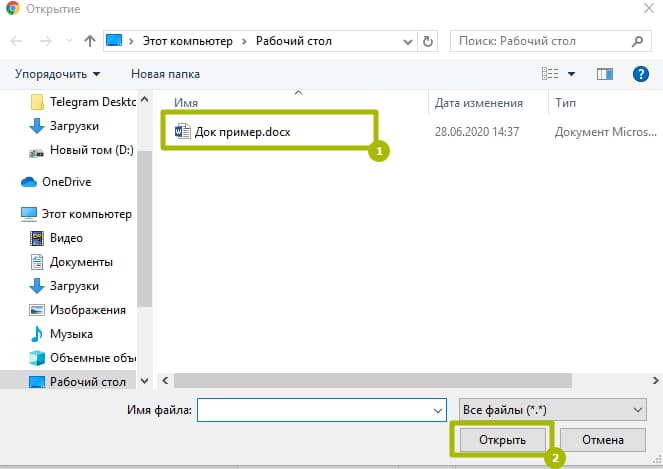
Документ появился во вкладке файлы:
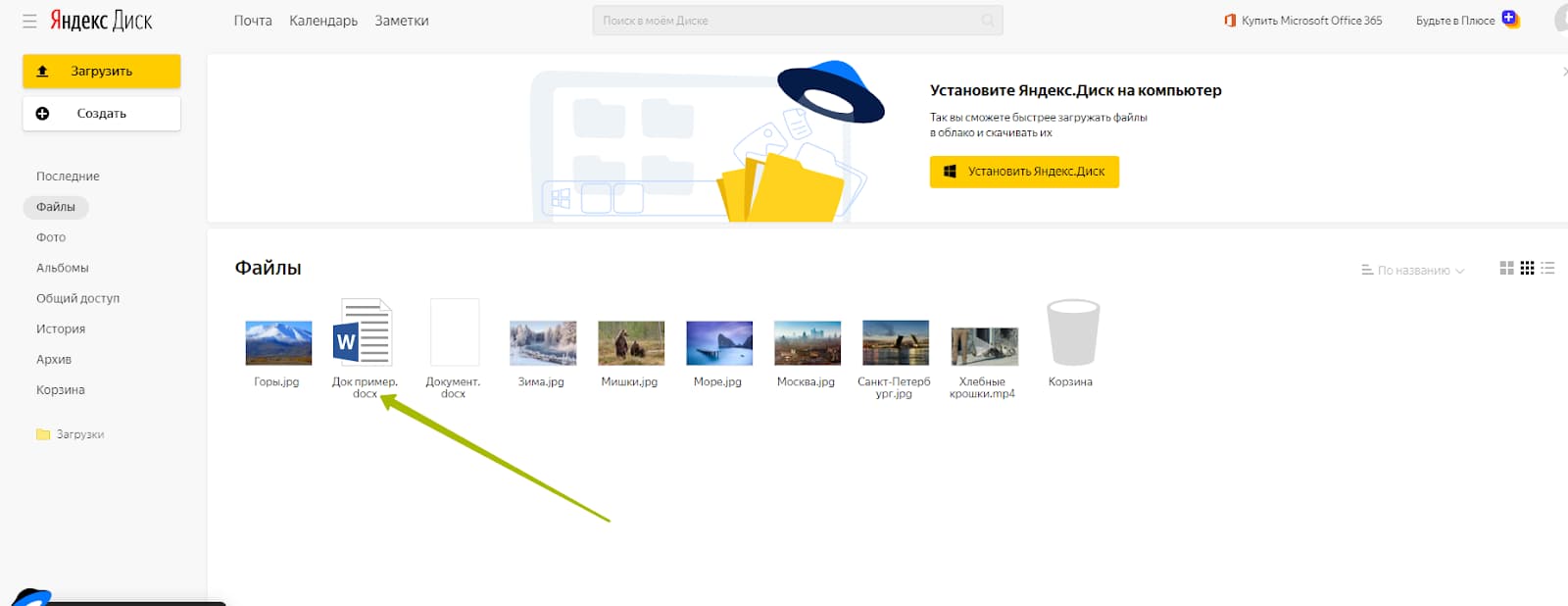
Теперь его можно открыть и редактировать прямо в браузере. Смотрите, как удобно, есть весь функционал для форматирования файлов:
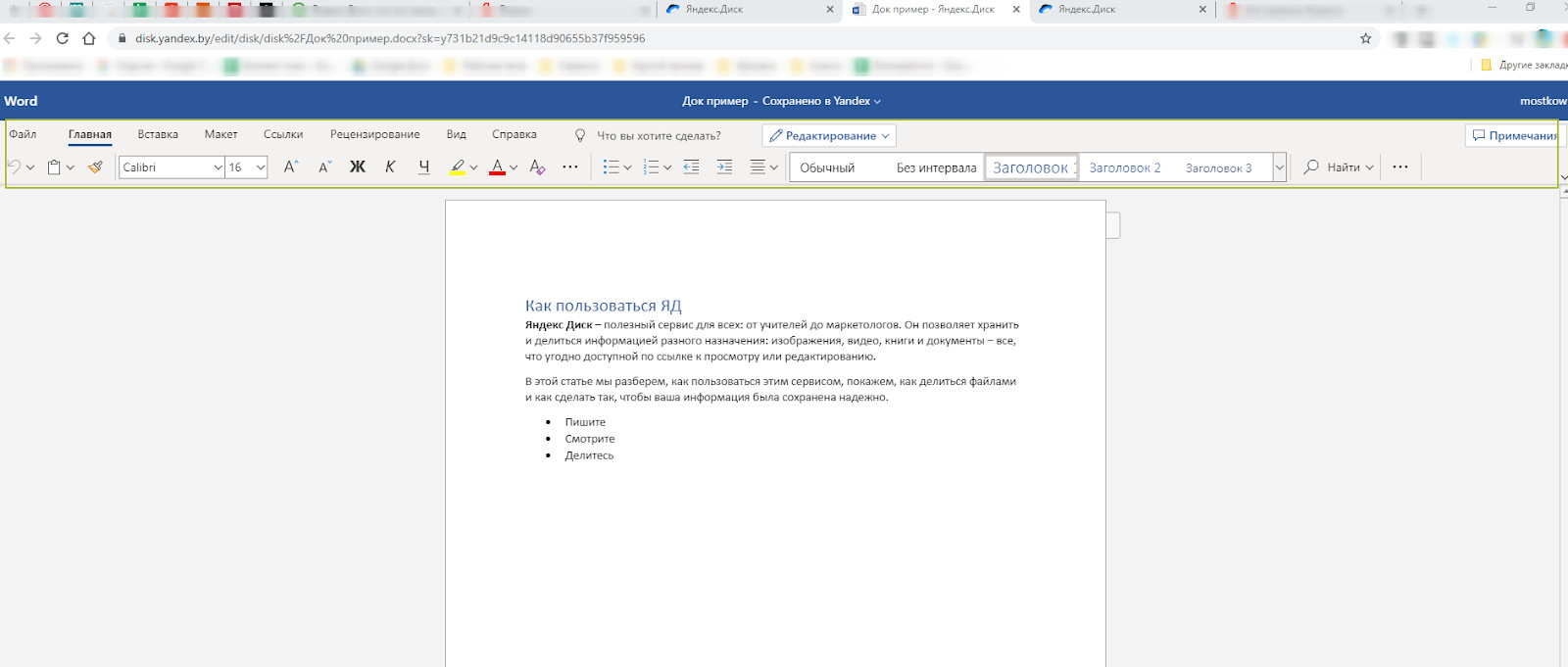
Этот файл можно копировать, перемещать в другие папки диска и делиться им с другими пользователями по ссылке.
Как поделиться файлом
Файлами на Яндекс Диск можно делиться с другими пользователями.
Если нужно дать ссылку на конкретный документ:
- Переходим в него.
- Нажимаем на выпадайку «Редактирование».
- Там выбираем, какой доступ вы хотите предоставить другим пользователям;
- Копируем ссылку из адресной строки браузера и передаем другому пользователю.
- редактирование – любой пользователь, у которого есть ссылка на файл, может изменять его содержимое;
- рецензирование – позволяет другим пользователям оставлять комментарии к тексту;
- просмотр – другие пользователи не смогут менять и комментировать файл, но будут видеть его содержимое.
Также доступ можно предоставить из интерфейса Яндекс Диска:
Пользователи получат доступ к редактированию и скачиванию файла, а рядом с расшаренным файлом появится значок ссылки.
Лучше делиться файлами из интерфейса браузерного Word, так вы можете задавать уровни доступа.
Что значит Яндекс Диск на ПК?
Как работать с Яндекс Диском на компьютере: десктоп-приложение
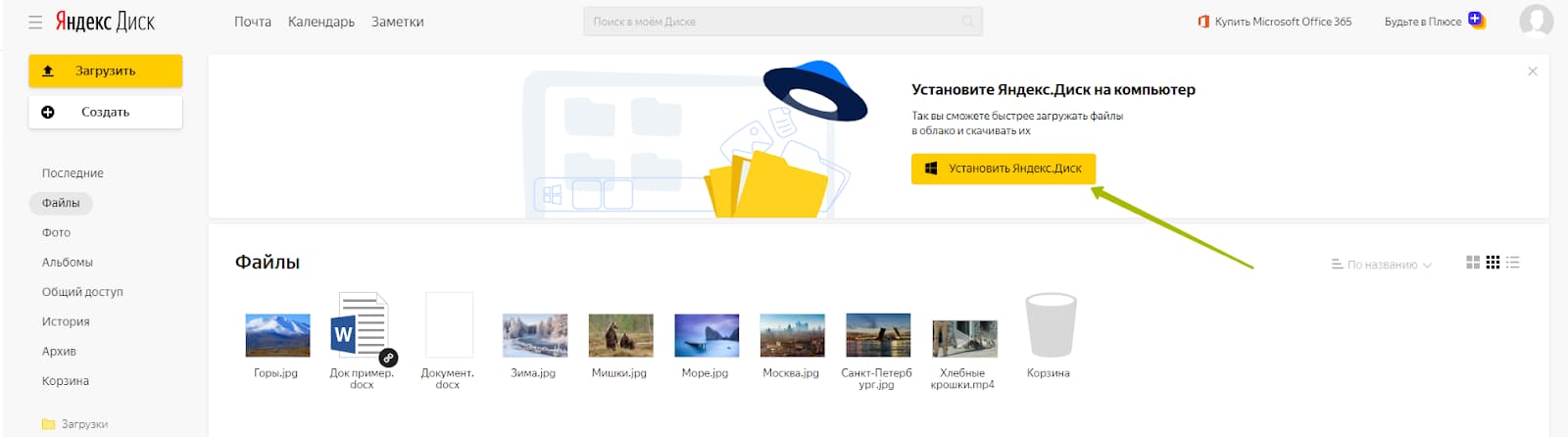
При установке не забудьте убрать галочки напротив «Установить Яндекс Браузер» и «Сделать Яндекс стартовой страницей». Не захламляйте компьютер лишними приложениями.
Зайти в созданный аккаунт
Доступы такие же, как к почте:
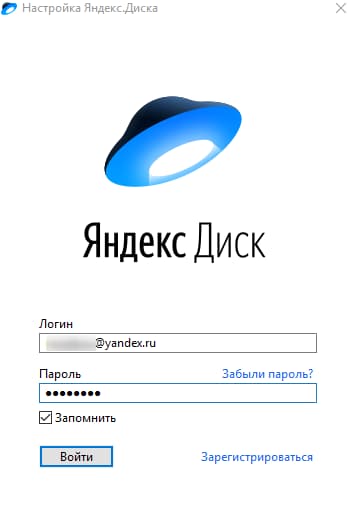
В десктопной версии диска работать немного удобнее, так как не нужно заходить в браузер на домашнем или рабочем компьютере. Если нужно зайти с другого компьютера, используйте браузер.
Недостаток работы с десктопом – файлы нужно сохранять вручную после редактирования. В браузере изменения обновляются без вашего участия.
Если нужно поменять рабочий аккаунт: жмем «файл» → «настройки» → «выйти из аккаунта».
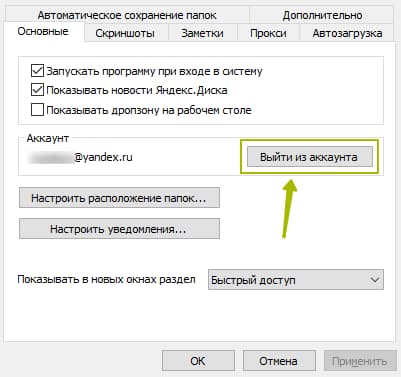
Для редактирования файлов в десктопной версии, на компьютере должны быть установлены редакторы Microsoft Word, Excel, PowerPoint. Сохраняется файл таким же образом, как при работе с файлом из папки на компьютере.
Интерфейс десктопного Диска:
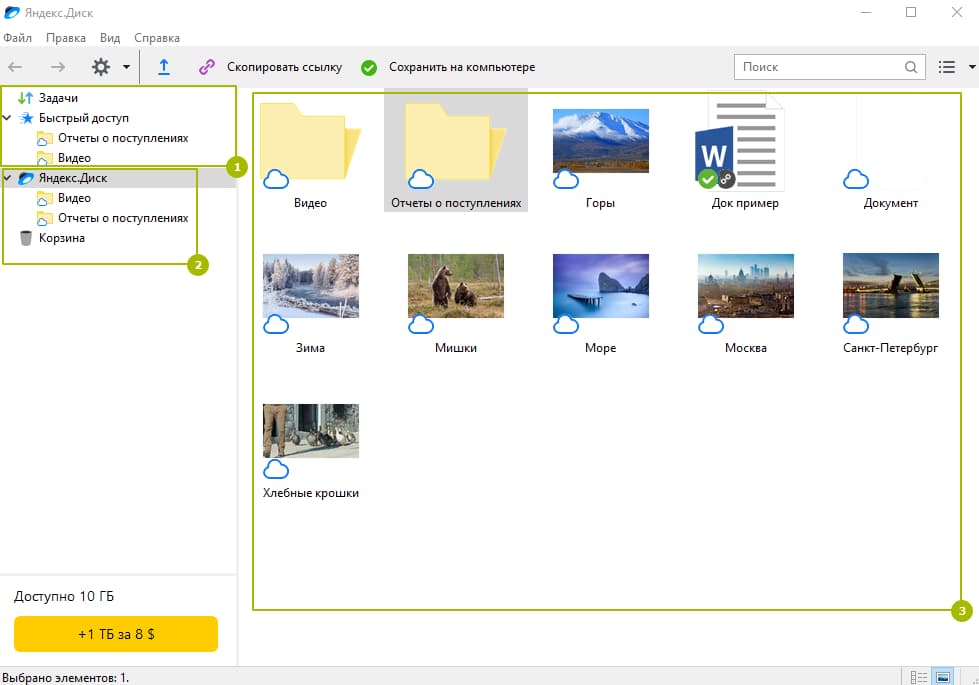
- Быстрый доступ к файлам и папкам, сюда можно добавить часто используемые документы. Когда файлов и папок много, функция становится очень полезной.
- Все папки диска.
- Поле для работы с файлами.
Функции:
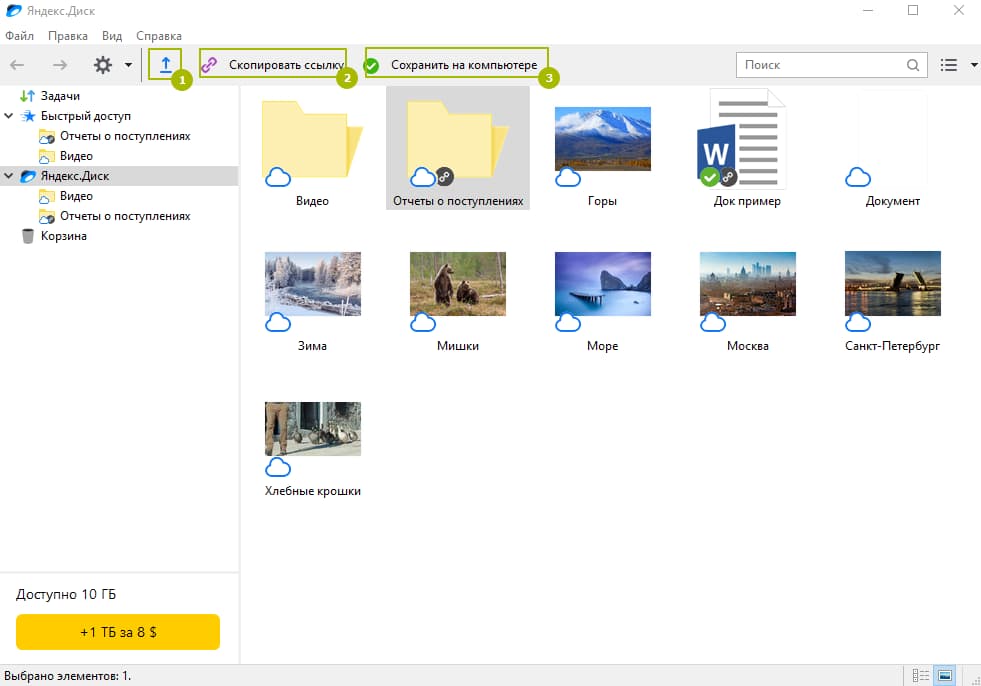
Как пользоваться Яндекс Диском на телефон
Чтобы использовать эту функцию, нужно скачать приложение на смартфон и войти в него с использованием данных почты: адрес и пароль.
Интерфейс мобильного диска:
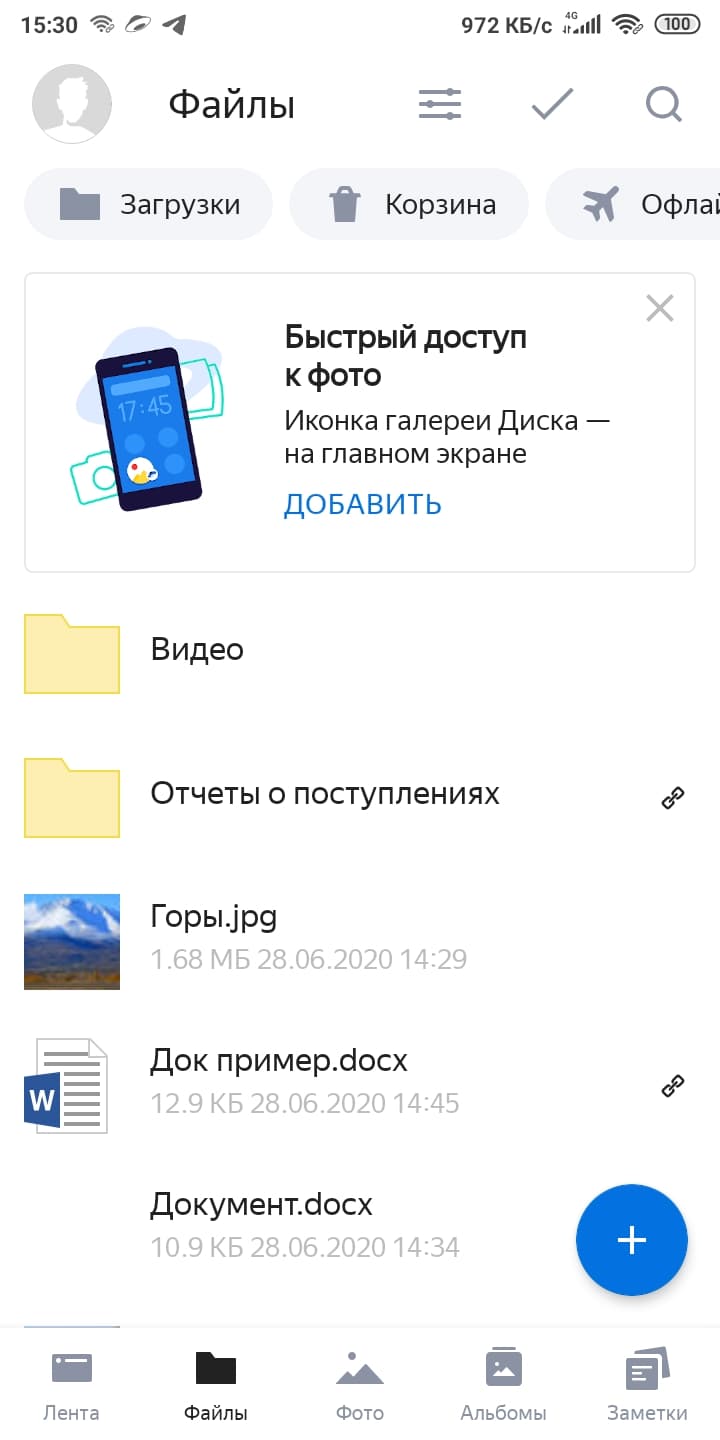
Кстати, Яндекс сейчас предлагает пользователям неограниченное пространство для хранения их фотографий. Для этого нужно выполнить минимальные настройки, само приложение расскажет, как это сделать после первой установки и входа в аккаунт.
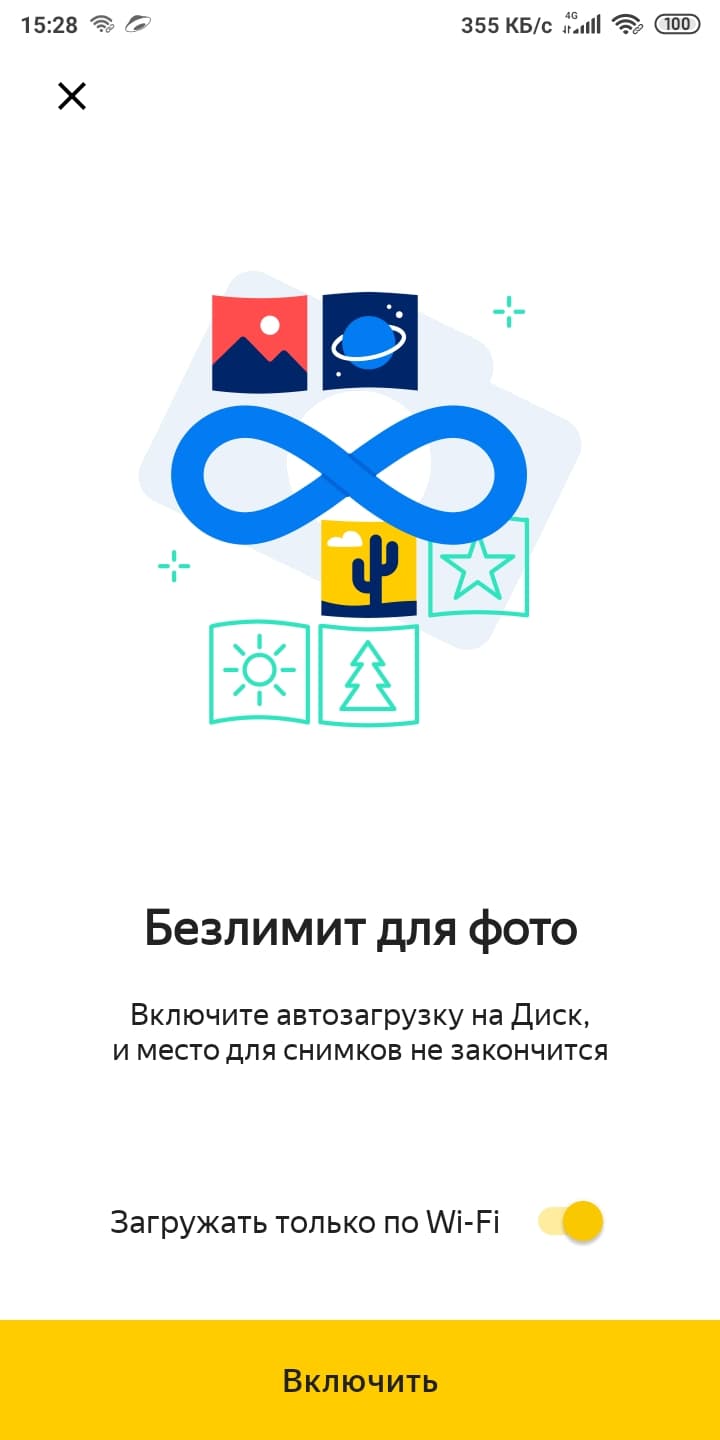
Интерфейс Диска – очень удобный. Используя его, вы сильно упростите свою работу и взаимодействие с вашими клиентами или партнерами.
Если статья про Яндекс Диск, что это и как пользоваться, была полезна, поблагодарите авторов в комментариях, нам будет приятно. Если остались вопросы, оставляйте их там же. Мы помогаем упрощать работу специалистам разных направлений деятельности. Если вам интересна сфера Digital, подписывайтесь на нас в Телеграм, там мы рассказываем о разных полезностях и обучаем дизайну, маркетингу и программированию.

Во время путешествий мы желаем зафиксировать все яркие события. Порой количество фотографий и видеороликов разрастается до невероятных размеров, и возвратившись из поездки, мы задаемся вопросом: как и где все это сохранить?
Для хранения необходимо пространство, свободное место, но к несчастью, мы сильно ограничены размером жесткого диска компьютера или объемом памяти смартфона. В решении этой проблемы нам поможет Яндекс Диск. Сегодня расскажу, какие возможности имеет облачное хранилище Яндекс Диск, как он работает и как начать им пользоваться.

Что такое Яндекс Диск и для чего он нужен
В случае, когда вы нуждаетесь в свободном месте для фотографий и других файлов, не проходите мимо Яндекс Диска. Что это такое? Это одно из популярных облачных хранилищ.
Тут вы можете хранить фотографии, музыку, видеоролики, презентации, электронные документы и книги. С Яндекс Диском не нужно занимать свободное место на жестком диске компьютера. Вы сохраните все виртуально!
Видеоролик легко превратить в дополнительные фотографии. На Диске доступна функция скриншотов.
Например, вам необходимо что-то запомнить, не пропустить – воспользуйтесь заметками в этом сервисе.
Также, помимо компьютера, это хранилище будет прекрасно чувствовать себя и в системе Андроид. А еще на Диске доступно приложение для просмотра телевизора.
Ничего сложного нет. Нужно лишь следить за занимаемым местом. Добавляйте новые файлы на диск, освобождайте свои гаджеты. Пользуйтесь безлимитом загрузок, доступным с телефона.
Стать владельцем Диска на Яндексе может каждый. В том случае, если у вас нет почты на Yandex, ее необходимо создать. Все предельно просто – заходите в одноименный поисковик и в правом верхнем углу находите надпись “Завести почту”.

Веб-интерфейс
Веб-интерфейс сервиса вас ничем не затруднит. Тут все элементарно. Интерфейс похож на проводник Windows. Зная тонкости работы на компьютере, пользоваться этим облачным хранилищем очень легко.
Работу начинаем с Яндекс Почты. В той самой строке меню, которая находится вверху, открываете свой Диск. Чтобы скопировать нужный файл, зайдите в пункт меню, который называется “Файлы”.
Вы сможете создать текстовый документ, таблицу, презентацию или альбом. Нужно лишь кликнуть правой кнопкой мыши по любой точке папки, которую открыли. В появившемся окне выберите функцию в зависимости от того, что хотите сделать.

В случае, если выбран вариант “Новая папка”, обязательно придумайте название, чтобы ничего не перепутать.
То, что вы хотите сохранить в созданную папку, прекрасно копируется с компьютера при помощи простого перетаскивания. При перетаскивании поместите файл в окно, которое приглашает загрузить файлы на Яндекс Диск.
Обратите внимание – перетаскиванием можно воспользоваться лишь в случае, когда размер файла не превышает 2 ГБ. Если хотите скопировать какой-то огромный файл (например, фильм), воспользуйтесь загрузчиком Windows.
Компьютер
Находясь на своей странице в почте, обратите внимание на меню сверху и найдите в этом меню надпись “Диск”. Она-то нам и нужна!
На открывшейся странице предлагается скачать Диск. Есть версии для Windows, macOS, Linux. Смело нажимайте на желтую кнопку.

После того как приложение скачается на ваш компьютер, запустите только что скачанный установщик и следуйте инструкциям.
После запуска установщика на вашем экране появляется меню. Нужно немного подождать, до тех пор пока зеленый индикатор установки не покажет 100 %.

При настройке Диска вписывайте свой логин на Яндекс Почте. Вводится название электронной почты, которую вы только что создали. Замечу: вводите текст названия, до литеры “@”. Пароль во второй строке меню требуется тот, который также принадлежит вашей Яндекс Почте.
Нажимайте на кнопку “Войти”, теперь при наведении на значок летающей тарелки в панели инструментов увидите надпись “Синхронизирован”. Это означает, что ваш Диск теперь подключен к компьютеру.
Диск автоматически создаст на компьютере папку, в которую загрузит файлы, содержащиеся в облаке. В том случае, когда необходимо избежать подобного, настройте процесс синхронизации в системном трее. Отключите синхронизацию в настройках.

Файл, синхронизированный с компьютером, помечается зеленым значком с галочкой. Это означает, что любые изменения, которые производят с ним на компьютере, произойдут также и на сервере Яндекс.
Теперь вы стали полноправным владельцем. Каждому пользователю приложения бесплатно дается 10 ГБ свободного места на диске.
Вместимость диска увеличивается с течением лет. Чем дольше пользуетесь почтовым ящиком, тем больше информации он вмещает. Например, мой почтовый ящик на Yandex уже довольно стар. Он вмещает 48 ГБ.
Мобильные устройства и Smart TV
Уже упоминалось, что облачное хранилище Яндекс Диск работает и на планшете, и на смартфоне, и даже на телевизоре. Как установить приложение? Процесс установки очень прост.
Найдите Яндекс Диск в магазине приложений Google Play или App Store мобильного устройства. Установка стандартная – вам понадобятся лишь адрес и пароль электронной почты.
Мобильная версия приложения подарит пользователям дополнительный плюс – безлимит на загрузки.
Чтобы воспользоваться облачным хранилищем на своем телевизоре LG с функцией Smart TV, необходимо отыскать Яндекс Диск в его магазине приложений. Все остальные действия вам теперь уже известны.
Настройка синхронизации с устройствами
Открываем скачанное приложение. Вводим пароль Яндекс Почты. Таким образом подтверждается почтовый ящик.
В окне, которое появится вслед за этой операцией, у вас спросят, какие файлы нужно загружать на диск – все имеющиеся или только сделанные после установки приложения. Выбирайте пункт, помогающий скопировать все файлы.
Теперь содержащаяся в данный момент на вашем устройстве информация загрузится на Яндекс Диск. Смело удаляйте фотографии и другие файлы из телефона и планшета. Все сохранится, но ничто не станет занимать свободное место на вашем гаджете!
Как поделиться файлами с друзьями

Все, кому вы пошлете скопированную сейчас ссылку, беспрепятственно по ней зайдут и посмотрят файл, к которому она относится.
Как сделать скриншоты?
Щелкнув правой кнопкой по значку в трее, зайдите во вкладку “Скриншоты”. Здесь настройте все, согласно своим предпочтениям.

Помимо основной функции, скриншоты подарят вам множество полезных дополнений. Стрелки, текст, рисование фигур и различного рода линий. Вы сможете размыть полученное изображение, обрезать его, изменить цвет нарисованных стрелок, фигур и т. д.
Увеличение размера хранилища
Пользователю бесплатно выдается 10 ГБ свободного места. Размер хранилища проконтролируете, зайдя по ссылке “Диск” в почтовом ящике на Яндексе.
Вы увидите надпись: “Купить место”.

Это означает, что, заплатив некую сумму, сумеете увеличить размер хранилища на Яндексе. В том случае, когда положенный размер будет превышен загруженными файлами, свободное место вы сможете купить.
При нажатии на кнопку возникнет меню, извещающее о том, что купить можно 100 ГБ или 1 ТБ. Имейте в виду, что заплатив, вы не получите свободное место в вечное пользование.
Аналогичные сервисы
Да, облачных хранилищ множество. У каждого из них свои преимущества.
Фаворитом в списке лучших облачных хранилищ считается Google Диск. По отзывам пользователей у него практически отсутствуют недостатки. Испытайте и другие облачные хранилища, создайте о них собственное мнение.
Выбор в списке облачных хранилищ велик. Те, кто заинтересован в сохранении информации, просто обязан внимательно ознакомиться с тонкостями работы каждого ресурса.
Заключение
С Яндекс Диском вы можете не тревожиться о том, что фото, видео и другие файлы переполняют ваши гаджеты. Вы получаете 10 ГБ бесплатно и при необходимости сможете дополнительно приобрести свободное место для хранения объемного контента.
В списке облачных хранилищ Яндекс Диск помещается отнюдь не на первом месте. Однако трудно отыскать облачный сервис, настолько стабильный в плане тарифов. Вы можете быть уверены в нем. Бесплатное свободное место ждет!
И вопрос напоследок: пользуетесь ли облачным хранилищем на ПК или мобильном, случалось ли вам хоть раз потерять файлы, которые были вам дороги?
Читайте также:

