Что такое исходный файл нормалей в кс го
Обновлено: 04.07.2024
Единственный способ точно узнать, помогают ли рекомендации, — измерить FPS (количество кадров в секунду) до изменения настроек и после. И желательно несколько раз — так результат будет объективнее.
Как вывести FPS на экран
Проще всего включить оверлей в настройках CS:GO. Запустите Steam, нажмите на кнопку с шестерёнкой и в новом окне поставьте соответствующую галочку.
Также это можно сделать через консоль: нажмите кнопку «ё» на клавиатуре и введите команду net_graph 1. После этого внизу экрана будет показываться текущее значение FPS. Команда net_graph 0 отключает счётчик.
Какая карта поможет полноценно протестировать FPS
В мастерской Steam есть специальная карта FPS Benchmark. Вы можете загрузить её и тестировать здесь прирост FPS.
Алгоритм действий такой.
- Подпишитесь на карту в мастерской Steam.
- Откройте или перезапустите CS:GO.
- Нажмите «Играть» и поменяйте «Официальный подбор игр» на «Карты из мастерской». FPS Benchmark появится в списке.
- Выберите карту и начните игру. Запустите тестирование: для этого нужно выстрелить в кнопку Start на стене.
- Сохраните статистику после того, как тест завершится.
- Выйдите из CS:GO.
- Измените настройки Windows или игры.
- Снова запустите CS:GO и загрузите карту.
- Запустите тест и сохраните статистику, когда он завершится. В тесте рассчитывается среднее количество FPS, но в процессе выводятся текущие значения.
- Сравните результаты. При необходимости повторите.
Как повысить FPS в CS:GO средствами Windows 10
Закрыть все ненужные приложения
Чем меньше задач запущено на компьютере, тем больше ресурсов остаётся для CS:GO. Поэтому до запуска игры закройте все приложения, которые вам не нужны прямо сейчас. Прежде всего, это браузер, мессенджеры и так далее.
Также в Windows 10 можно запретить приложениям работать в фоновом режиме. Для этого в меню «Параметры» перейдите к пункту «Конфиденциальность» — «Фоновые приложения» и переведите переключатель в положение «Откл.».
Обновить драйверы видеокарты
Свежие версии ПО обычно позволяют графическому адаптеру работать продуктивнее. Загрузите обновления с сайта производителя вашей видеокарты и установите их.
Также рекомендуем освежить драйверы и для других компонентов системы. Это потенциально увеличит мощность и снизит число уязвимостей.
Включить игровой режим
Игровой режим появился в пакете Windows 10 Creators Update. По словам Советы по Windows 10: используйте свой ПК по максимуму в режиме игры разработчиков, он повышает стабильность работы системы в играх и выделяет им больше ресурсов.
Чтобы включить игровой режим, откройте меню «Параметры» — «Игры». Затем перейдите на вкладку «Игровой режим» и переведите тумблер в положение «Вкл.».
Убрать визуальные эффекты
Визуальные эффекты для окон и меню делают интерфейс системы привлекательнее, но на это также расходуются ресурсы. Чтобы отключить их, кликните правой кнопкой по иконке «Этот компьютер», выберите пункт «Свойства» — «Дополнительные параметры системы» — «Дополнительно» — «Быстродействие» — «Параметры». В новом окне перейдите на вкладку «Визуальные эффекты» и выберите пункт «Обеспечить наилучшее быстродействие».
Отключить запись игры
Встроенный сервис Xbox DVR предназначен для записи игрового процесса в Xbox Live, Steam и так далее. Утилита работает незаметно для пользователя, но нагружает систему, даже если вы не делаете скриншоты и не ведёте прямую трансляцию прямо сейчас.
Отключить Xbox DVR можно в «Параметрах». Перейдите в меню «Игры» — «Клипы» и переведите тумблер «Вести запись в фоновом режиме, пока идёт игра» в положение «Откл.».
Установить схему питания «Максимальная производительность»
Кликните левой кнопкой мыши по иконке батареи рядом с системными часами в правом нижнем углу экрана и передвиньте бегунок в положение «Макс. производительность».
Затем перейдите к пункту «Электропитание». На ноутбуке кликните правой кнопкой мыши по иконке с батареей. На стационарном ПК откройте «Параметры» — «Система» — «Питание и спящий режим» — «Дополнительные параметры питания». Затем нажмите на ссылку «Настройка схемы электропитания» — «Изменить дополнительные параметры питания». В пункте «Управление питанием процессора» установите для минимального и максимального состояния значения 100% (по крайней мере, когда компьютер работает от сети, расход энергии вырастет, батарея будет садиться быстрее). Политика охлаждения должна быть активной.
Технически при таких настройках есть определённый риск перегрева, особенно на старых маломощных ПК. Поэтому если вы чувствуете, что на пиковых нагрузках система не справляется (начинает тормозить сильнее, кулер работает слишком громко), немедленно перезагрузите компьютер и восстановите параметры по умолчанию.
Установить параметры графики «Высокая производительность»
Перейдите в меню «Параметры» и найдите «Настройки графики». В классическом приложении добавьте файл csgo.exe и выберите для него режим «Высокая производительность».
Настроить видеокарту
Зайдите в фирменное приложение для видеокарты (обычно оно устанавливается вместе с драйверами) и выберите там режим максимальной производительности. Качество графики может упасть, зато FPS вырастет.
Установить высокий приоритет игры
Запустите CS:GO, затем откройте диспетчер задач Windows 10 сочетанием клавиш Shift + Ctrl + Esc. Кликните правой кнопкой по процессу csgo.exe и нажмите «Подробно». Или если вы уже меняли приоритеты для процессов, сразу перейдите на вкладку «Подробности». Здесь снова выберите процесс csgo.exe, кликните по нему правой кнопкой и в меню «Задать приоритет» укажите «Высокий». В результате система будет отдавать игре больше ресурсов.
Запретить индексировать содержимое файлов
При индексации файлов система просматривает их метаданные и содержимое, а затем составляет индекс — список, который помогает быстрее искать информацию. Индексация проводится непрерывно, и на неё тратятся ресурсы.
Отключить индексацию содержимого файлов вы можете в настройках жёсткого диска. Кликните правой кнопкой по иконке диска, выберите пункт «Свойства» и в появившемся окне снимите соответствующую галочку. Это может замедлить поиск данных на компьютере, но освободит мощности для повышения FPS.
Отметим, что метаданные просматриваются быстро, и это практически не влияет на производительность.
Выполнить дефрагментацию HDD
Если у вас HDD (традиционный жёсткий диск), а не SSD (твердотельный накопитель), это должно помочь.
Выполнить дефрагментацию можно с помощью стандартной утилиты Windows 10. Запустите её из меню «Пуск» — «Средства администрирования» — «Оптимизация дисков» для нужного носителя.
Другой вариант: кликните правой кнопкой мыши по иконке диска, перейдите в «Свойства» и на вкладке «Сервис» нажмите «Оптимизировать».
Проводить дефрагментацию SSD нет смысла. К тому же множество лишних операций перезаписи в процессе приводят к износу накопителя.
Отключить антивирус и средства безопасности
Это ПО активно анализирует все происходящие события — и потребляет немало ресурсов. Чтобы отключить встроенные средства безопасности, кликните на иконку со щитом рядом с часами на панели в правом нижнем углу, нажмите «Просмотр панели мониторинга безопасности», пройдитесь по пунктам и отключите всё, что считаете нужным (прежде всего защиту от вирусов и угроз).
Если у вас установлены антивирусы сторонних разработчиков, нажмите на их иконку возле часов в правом нижнем углу экрана и приостановите работу ПО, пока будете играть в CS:GO.
Конечно, отключение антивируса — это риск. Но также шанс повысить FPS.
Почистить компьютер от пыли
Чем меньше пыли внутри корпуса устройства, тем эффективнее система охлаждения. А значит, ниже риск троттлинга, когда отдельные кадры пропускаются для снижения нагрузки. Соответственно, и FPS выше.
Как почистить ноутбук от пыли, мы рассказали в этой статье. Со стационарным компьютером принцип тот же, а разбирать системный блок, скорее всего, будет даже проще.
Разогнать компьютер
Можно изменить настройки устройства и без затрат увеличить его производительность:
Отметим, что не все модели комплектующих можно разогнать. Кроме того, всегда есть риск выхода системы из строя. Но если всё делать аккуратно и не пытаться сразу поставить рекорд разгона, FPS должен вырасти.
Воспользоваться твикерами
Твикеры — это программы, которые предоставляют инструменты для тонкой настройки операционной системы. Обычно они позволяют задать нужные значения параметров, в том числе для переменных из реестра, выполнить оптимизацию, отключить функции слежения, удалить встроенные утилиты.
Вы можете воспользоваться одним из этих твикеров:
До запуска твикеров рекомендуем создать точку восстановления системы. Если что-то пойдёт не так, сможете вернуться к прежним настройкам.
Для этого в меню «Параметры» начните вводить название пункта «Создание точки восстановления», затем перейдите к нему. На вкладке «Защита системы» нажмите «Настроить» и в новом окне выберите «Включить защиту системы». Кнопка «Создать» станет активной. Кликните по ней, введите название точки восстановления и дождитесь окончания процесса.
После этого можно использовать твикер: отключить лишние службы и функции, удалить ненужные программы и перезапустить систему, чтобы убедиться в её стабильной работе.
Переустановить Windows 10
Установка чистой системы способна решить многие проблемы. В процессе работы засоряется реестр, появляются временные и ошибочные файлы, которые сложно удалить вручную, и так далее. У свежей же версии меньше причин тратить лишние ресурсы.
Как повысить FPS в CS:GO на уровне самой игры
Эти настройки можно применить в Steam или в самой игре.
Уменьшить разрешение
Чем меньше пикселей на экране, тем меньше вычислений компьютеру нужно выполнять. А значит, тем больше кадров в секунду он способен выводить. Изменить разрешение можно в меню «Настройки» — «Изображение».
Отключите энергосберегающий режим (пункт находится в том же меню). В нём FPS принудительно уменьшается, чтобы сохранить заряд аккумулятора.
Советуем также играть в полноэкранном режиме («На весь экран»). Это особенно важно для слабых систем: FPS должен повыситься, так как не нужно обрабатывать рабочий стол. На относительно свежих и мощных ПК вы можете не заметить разницы.
Выставить низкие настройки графики
Перейдите в расширенные настройки изображения и установите там минимальные значения параметров. Логика та же: чем ниже детализация и качество рендеринга теней и текстур, тем меньше вычислений нужно выполнять.
Оставить можно сглаживание FXAA (оно не слишком сильно сказывается на FPS) и минимальное анизотропное либо билинейное сглаживание текстур.
Отключить вертикальную синхронизацию
Чтобы устранить вертикальные разрывы изображения при быстрой смене сцен, используется тройная буферизация. Это замедляет игру и снижает FPS.
Включить многоядерную обработку
В результате все ядра процессора будут задействованы, объёмы вычислений для CS:GO повысятся.
Уменьшить формат
Если перейти от 16 : 9 или 16 : 10 (зависит от модели вашего монитора) к 4 : 3 в режиме «На весь экран», на изображении появятся чёрные края, но будет отображаться меньше значимых точек. Также вы сможете установить более низкое разрешение: до 640 х 480 пикселей.
Обзор, конечно, изменится, но FPS должен вырасти. К слову, многие топ-геймеры играют в режиме 4 : 3 — в нём проще искать противников.
Переименовать часть файлов
Файлы в папке scripts, названия которых начинаются на damagecutout, отвечают за визуализацию урона. Если их переименовать (например, добавить в начало символ «_»), система не будет тратить ресурсы на отображение этих эффектов. Также измените название файла propdata.txt, который используется при оптимизации физики второстепенных объектов.
В целом файлы можно и удалить. Если что-то пойдёт не так или вам захочется вернуть эффекты, их легко переименовать обратно.
Удалить локальные файлы
Если вы играли на сторонних серверах, в Steam кликните по CS:GO правой кнопкой мыши, выберите «Управление» — «Удалить с устройства». После переустановки игра должна запускаться с более высоким FPS.
Изменить параметры запуска
Кликните по названию игры в Steam правой кнопкой мыши, выберите «Свойства» и перейдите к пункту «Параметры запуска».
Этот урок является пошаговым руководством по созданию совершенно нового материала, включая материал текстур.
Создание текстур
Для создания текстуры подойдёт любое изображение, если его размеры (высота и ширина) кратны двум, например: 2, 4, 8, 16, 32, 64, 128, 256, 512, 1024, 2048, и т.д. Прежде, чем создавать новую текстуру, изучите существующие, выполняющие ту же роль. Текстуры с высоким разрешением тормозят производительность, но при этом дают большую резкость при просмотре вблизи.
Различные классы объектов имеют разные стандартные разрешения (например, модели персонажей более детализированы). Если запутаетесь, вам в помощь source materials.gcf вместе с GCFScape.
Преобразование текстур
Перед тем, как использовать в Source, текстуры необходимо преобразовать в Valve Texture Format. Для этого Valve предоставляет инструмент VTEX. С этим инструментом можно работать через командную строку, или с помощью сторонних программ, таких как VTFEdit. VTFEdit предпочтительней, поскольку имеет удобный графический интерфейс, позволяет редактировать текстуры без перекомпиляции, поддерживает множество форматов, и не требует отдельных скриптов для создания каждой текстуры.
Чтобы импортировать текстуру в VTFEdit, используйте File > Import или нажмите Ctrl+I . Выберите изображение и откроется окно импортирования:

Основные параметры
Следующие параметры наиболее важны. Их три:
Формат нормалей Формат цвета/сжатия, который используется для прозрачной текстуры. Формат Альфа Формат цвета/сжатия, который используется для текстуры с альфа-каналом. Тип текстуры Если вы импортировали больше, чем одно изображение, тут задаётся тип их использования (кадры анимации/кубмапы/глубина срезов).
Если вы создаёте простую текстуру, то вам не понадобится ничего из перечисленного выше. Если вы создаёте текстуру с детально проработанными градиентами, вам придётся выбрать режим сжатия без потерь.
Настройки мип-карт
Мип-карты - это версии текстуры, имеющие низкое разрешение, сменяющие друг друга по мере удаления камеры от неё. Они существенно сокращают требуемый объём текстуры, повышая производительность и качество изображения.
Следующие изображения демонстрируют различные мипмап-фильтры, доступные в VTFEdit:
Как и многие другие вещи в нашей отрасли, за многие годы карты нормалей эволюционировали, и сегодня существует несколько их типов, которые могут выглядеть по-разному. В статье я перечислю те, которые помню, но, возможно, существуют и другие.
Карта нормалей касательного пространства (Tangent space normal map): самый распространённый сегодня тип карт нормалей; именно о нём мы говорили в предыдущих статьях. Он модифицирует направление нормалей модели на основании направления нормалей её вершин (то есть нам нужно контролировать нормали вершин lowpoly-модели).

Карта нормалей касательного пространства Mikk (Mikk tangent space normal map). Не все 3D-редакторы вычисляют среднее нормалей вершин одинаково. Это приводит к тому, что в разных движках внешний вид карт нормалей отличается, поэтому нам нужно запекать карту нормалей при помощи того же способа, который использует программа рендеринга (это называется «использовать синхронизированный рабочий процесс (synched workflow)»)
Mikk предложил способ вычисления нормалей вершин, который должен был стать универсальным, чтобы все программы вычисляли их одинаково. С точки зрения рабочего процесса это означает, что можно использовать низкополигональную модель (lowpoly) со всеми её усреднёнными нормалями (с одной группой сглаживания (smoothing group) или со сглаживанием всех граней), запечь карту нормалей в касательном пространстве Mikk, и это будет выглядеть точно так же, как высокополигональная модель (highpoly), без необходимости устранения ошибок сглаживания или отделения жёстких граней в UV. В будущем я напишу туториал о том, как это делается.
Помните, что это всё равно карта нормалей касательного пространства, но нормали модели вычисляются универсальным способом и модели можно использовать в разных программах.
Двухканальная карта нормалей касательного пространства (2-channel tangent space normal map): оказывается, что при помощи информации, хранящейся в двух из трёх каналов карты нормалей, компьютер может вычислить третий, снизив занимаемый объём памяти ценой увеличения количества вычислений. Так как обычно в большем дефиците находится память, такая оптимизация используется часто и некоторые движки выполняют её автоматически (например, Unreal Engine, когда мы устанавливаем для сжатия нормалей текстуры параметр «normal map»). Освободив один канал карты нормалей, мы можем уменьшить размер текстуры или использовать этот канал для metalness/roughness/opacity…
Обычно устраняют синий канал карты нормалей, поэтому такие текстуры выглядят жёлтыми. Так как эта оптимизация иногда выполняется некоторыми движками автоматически, вы можете замечать такие текстуры в своём проекте.

Карта нормалей мирового пространства (World space normal map): эта карта нормалей вместо того, чтобы модифицировать направление нормалей вершин, полностью их игнорирует и меняет способ отражения света lowpoly-моделью в мировом пространстве (world space) (при запекании она считает, что нормали вершин параллельны осям мира).
Можно сказать, что карта нормалей касательного пространства сообщает модели «ты должна отразить свет вправо», а карта нормалей мирового пространства — «ты должна отразить свет на восток».

Такие карты нормалей более разноцветные и в них больше заметных градиентов; их использовали, потому что в таком случае не нужно думать о нормалях вершин lowpoly, но у них есть недостаток — нельзя двигать модель, потому что она будет выглядеть странно (мы устанавливаем грань так, чтобы она всегда отражала свет на восток. Если повернуть её, то грань продолжит отражать свет на восток.).

Сегодня карты нормалей мирового пространства используются в играх очень редко, но их всё равно можно применять для создания красивых текстур, например, синий канал показывает, как модель должна отражать свет, падающий сверху модели, поэтому можно использовать его, чтобы добавить к текстуре цветное освещение.
Стоит также помнить, что мировые координаты в разных приложениях реализованы по-разному: в Unreal, 3D Studio Max, Blender вверх направлена ось Z, а в Maya, Modo и Cinema4D — ось Y. Это значит, что при переносе между приложениями карты нормалей мирового пространства могут портиться.
Карта нормалей пространства объекта (Object space normal map): это улучшенная версия предыдущего типа карт, и она очень на него похожа. Идея заключается в том, что при перемещении модели в мире её карта нормалей мирового пространства должна переориентироваться относительно объекта.
Это можно описать как «эта грань должна отражать свет вправо от модели». Если поворачивать модель в мире, то карта нормалей должна изменяться в соответствии с этими изменениями. Однако это не работает с деформируемыми мешами, потому что в таких картах учитывается только перемещение объекта. Именно по этой причине сегодня наиболее распространены карты нормалей касательного пространства.
Наклонные карты нормалей (Bent normal maps): по сути, в них сочетается информация AO и карты нормалей, наклоняющая направления нормалей так, чтобы свет стремился отражаться к тем частям модели, на которые попадает свет.
Такие карты используются для улучшения Ambient Oclussion и чтобы избежать эффекта под названием «утечка света» (light leaking), при котором модель может отражать свет теми частями, которых он не может достичь. Лично я никогда ими не пользовался, но исследовал бы их возможности, если бы столкнулся с заметной «утечкой света». Более подробную информацию можно найти здесь, здесь и здесь.
16-битные карты нормалей (16 bit normal maps): иногда, когда на карте нормалей присутствует очень плавный градиент, мы можем замечать появление полос. Эти полосы возникают из-за нехватки цветов для представления плавного градиента, обычно вызванной сжатием текстур.
Узнать больше о 16-битных картах нормалей можно у самого бога туториалов — Earthquake.


Следует также учитывать, что для уменьшения последствий этой проблемы существуют и другие техники, например, полное устранение карт нормалей (для представления этой плавной поверхности используется только геометрия), преобразование lowpoly так, чтобы она была более похожа на highpoly, чтобы градиенты оказались менее заметны, или использование дизеринга.
Так какой же из типов мы должны использовать?
В 90% случаев наилучшим решением являются карты нормалей касательного пространства Mikk. В отличие от вариантов с использованием карт нормалей пространства мира или объекта, модель сможет деформироваться, а направление нормалей останется правильным.
Следует запекать карту нормалей в том же касательном пространстве, что и в программе рендеринга. Наиболее распространённое касательное пространство — это Mikk, так что по возможности используйте его.
Если же на вашей карте нормалей появляется пикселизация, подумайте над использованием 16-карт нормалей или одного из упомянутых выше решений.
По сути, это все типы карт нормалей, которые я смог вспомнить. Если вам известны какие-то другие типы, то сообщите мне о них, и я добавлю их в этот туториал!
Благодарю за прочтение, надеюсь, статья была вам полезна. Спасибо Shnya за комментарии и помощь.
FPS – самый важный параметр в CS:GO. Чем больше кадров в секунду – тем плавнее двигаются модельки противников. При низкой частоте кадров игра и вовсе превращается в слайд-шоу, в которое невозможно играть.
Стартовал топовый турнир с NAVI, VP и Gambit! Го смотреть
Для повышения FPS, как правило, понижают все настройки графики до минимальных. Но ютубер ALBU провел исследование и выявил оптимальные настройки графики для максимального FPS в CS:GO. Небольшой спойлер – там почти нет низких настроек.
Стриминг текстур. Если игра установлена на SSD, то данный параметр ничего не поменяет. Но если игра на жестком диске, то возможна небольшая потеря FPS при включенном стриминге, так как текстуры будут прогружаться медленно. Поэтому его рекомендуется выключить.
Детализация эффектов и детализация шейдеров – два взаимосвязанных параметра. На них нельзя экономить FPS, так как они отвечают за прорисовку эффектов от гранат. При установке высоких параметров вы потеряете до 10% FPS, но зато будете хорошо видеть противников через горящий Молотов. Обратная сторона медали – эффект смока и взрыва осколочной гранаты будет проходить на полсекунды дольше. Это незначительная потеря по сравнению с большим преимуществом, которое вы получаете, видя противников сквозь «молотов».

Повышенный контраст игроков – опция, благодаря которой вы будете лучше видеть противников в темных местах карты, теряя при этом до 3% FPS. При этом после добавления этой возможности многие игроки жаловались на серьезные просадки FPS при наводке на модель противника. Сейчас эта проблема частично устранена, поэтому выбор за вами.
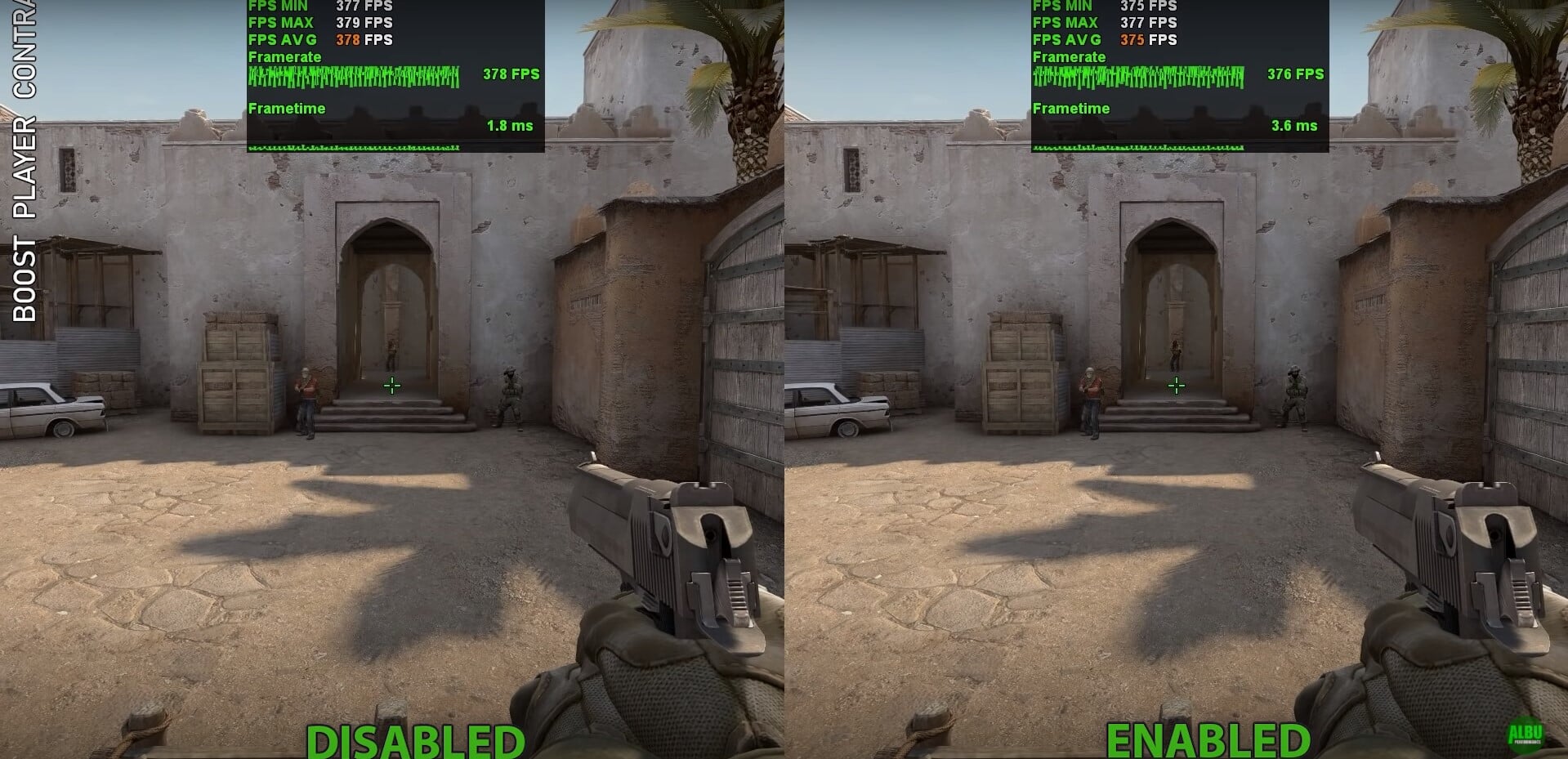
Многоядерная обработка – крайне важный параметр. Он обязательно должен быть включен, это дает прирост до 50% FPS. Количество кадров будет зависеть от числа ядер процессора – чем их больше, тем больше FPS.
Часть параметров никак не влияют на FPS в игре – их можно устанавливать на максимальные значения:
- Общее качество теней (Минимальная потеря на высоком уровне графики, для полного отсутствия потери кадров установите среднее качество)
- Детализация моделей и текстур
- Режим сглаживания множественной выборкой (не влияет на игру на видеокартах NVIDIA)
- Режим фильтрации текстур
- Сглаживание с помощью FXAA (Полностью не работает в игре)
- Размытие движения (Полностью не работает в игре)
- Использование убершейдеров
На собственном опыте могу сказать, что установка настроек из видео повысила мне FPS с 120-130 до 200 за счет включения многоядерной обработки. А с какими настройками играете вы?
Вопрос с основной частью настроек CS:GO можно решить в игровом меню или через консоль. Но есть ряд настроек, которые можно установить до запуска игры. Они так и называются — параметры запуска. Полезны из них всего парочка, но именно о них сегодня и расскажет блог CS.MONEY.

Что такое параметры запуска?
Это специальные команды, которые включают или отключают некоторые функции в игре. Чтобы установить параметры запуска для CS:GO нужно:
- Открыть библиотеку Steam;
- Нажать правой кнопкой мыши на Counter-Strike: Global Offensive;
- В выпавшем меню выбрать «Свойства…»;
- Далее в открывшемся окне найти строку для параметров запуска;
- В строку вписать параметры, разделяя их точкой с запятой — «;»;
- Нажать Enter, закрыть окно и запустить CS:GO.
Пять топовых команд
Как мы уже сказали, параметров запуска много, но толковые можно посчитать по пальцам. Вот они:
- -tickrate 128 — устанавливает тикрейт для пользовательского сервера. Пригодится, если ты играешь на FACEIT, например, и хочешь тренировать раскидки. С такой командой твой сервер будет с тикрейтом 128;
- -novid — убирает вступительную заставку. Она все равно выглядит скучно, а так хоть какие-то доли секунды сэкономишь;
- -freq 144 — вместо 144 можно подставить значение с частотой обновления твоего монитора. Эта команда нужна всем обладателям экранов с частотой обновления выше 60Гц.
- +exec autoexec.cfg — автоматически применяет конфиг, в данном случае autoexec.cfg. Полезная команда, если ты создал свой конфиг и не хочешь, чтобы «контра» сбрасывала какие-то параметры;
- -console — активирует консоль. Консоль это главный инструмент для точной настройки игры. Даже если ты не трайхард, мы советуем включить консоль и использовать ее по максимуму.
Чтобы не перепечатывать вручную, мы собрали для тебя эти команды в одну строку:
-tickrate 128; -novid; -freq 144; +exec autoexec.cfg; -console
Просто скопируй и вставь ее в поле для параметров запуска. Изи!
Команды для повышения FPS
Через параметры запуска можно подкинуть себе немного кадров в секунду. Чуда не жди, в лучшем случае ты получишь прибавку примерно в 10%. Но даже это может помочь, так почему бы не попробовать? Вот нужные команды и значения:
- -high — CS:GO запускается с высоким приоритетом. Это значит, что игре будут отдавать свободные ресурсы компьютера в первую очередь;
- +cl_forcepreload 1 — эта команда заставляет CS:GO загружать все необходимые ресурсы во время загрузки карты, а не во время игры;
- -limitvsconst — ограничит количество вершинных шейдеров до 256, повышает FPS на старом железе;
- +r_dynamic 0 — отключает динамическое освещение в игре. Может дать небольшой прирост по FPS, на внешний вид игры почти не влияет.
Если хочешь бустануть FPS, вставляй в параметры загрузки эту строку:
-high; +cl_forcepreload 1; -limitvsconst; +r_dynamic 0;
Вредные параметры
Если ты уже гуглил параметры запуска, то наверняка встречал другие гайды по бусту FPS. Не все команды из перечисленных там полезны. Например, часто можно встретить «-threads 4». Это параметр устанавливает количество ядер процессора, которые задействует игра для просчетов.
Поэтому, если ты решил применить другие параметры запуска, кроме тех что перечислили мы, обязательно дважды проверь их на полезность. Есть высокий шанс, что их использование не даст ничего, кроме разочарования.
Читайте также:

