Что такое меню winx и как его открыть
Обновлено: 30.06.2024
В своё время корпорация Майкрософт приняла решение убрать кнопку меню «Пуск» в Windows 8, но создали скрытую замену бывшему «Пуску». С тех пор прошло много споров, и кнопка «Пуск» была возвращена в операционных системах Windows 8.1 и Windows 10. Но даже при наличии «Пуска» в этих операционных системах, скрытое меню WinX по-прежнему существует. Давайте посмотрим, чем может быть полезно данное меню в Windows 10.
Что такое меню WinX?
Название меню WinX вовсе не является официальным названием, это сленговое название, часто используемое в кругах IT-специалистов, так же можно встретить упоминания «контекстно меню кнопки Пуск». Для запуска, данного меню используется комбинация клавиш Win + X на клавиатуре, что и послужило такому названию. В Windows 10 используется эта комбинация для открытия контекстного меню WinX и как можно заметить, оно включает в себя следующие возможности:
Программы и компоненты – Открывает список установленных программ, тут их можно изменить, восстановить или удалить;
Управление электропитанием – Открывает окно «Электропитание», в котором можно изменить схему управления электропитания;
Просмотр событий – Открывает окно «Просмотр событий»;
Система – Открывает окно «Система», в котором можно просмотреть сведения о вашем компьютере или прочем устройстве;
Диспетчер устройств – Открывает «Диспетчер устройств»;
Сетевые подключения – открывает окно «Сетевые подключения», в котором можно изменять свойства подключений;
Управление дисками – открывает инструмент «Управления дисками»;
Управление компьютером - Открывает окно «Управления компьютером», включающее перечень инструментов для работы с компьютером;
Командная строка – Открывает «Командную строку»;
Командная строка (администратор ) – Открывает «Командную строку» с правами администратора;
Панель управления – открывает «Панель управления»;
Проводник – Открывает «Проводник»;
Найти – Открывает окно «Поиска»;
Выполнить – Открывает окно «Выполнить»;
Завершение работы или выход из системы – открывает меню со следующими опциями: выход, завершение работы, спящий режим и перезагрузка;
Рабочий стол – возможен переход из любого места к рабочему столу.
Способы открытия контекстного меню кнопки Пуск – WinX
Самым простым способом, описанным немного ранее, является комбинация клавиш на клавиатуре Win + X , что откроет меню WinX не только в Windows 10, но и в Windows 8 или 8.1.
Когда вы находитесь на рабочем столе, нужно щёлкнуть правой кнопкой мыши по кнопки меню Пуск , а при наличии сенсорного дисплея, просто нажать и удерживать до появления этого многофункционального контекстного меню.
Теперь, когда уже стало понятно, что такое меню WinX - это контекстное меню кнопки Пуск, уже знаете, как получить к нему доступ с помощью мыши или клавиатуры, не стоит пренебрегать им. Работа в данном меню может существенно увеличить скорость доступа к тем или иным возможностям Windows 10.

Меню WinX, также называемое «Меню питания», предлагает быстрый доступ к некоторым основным функциям приложений администрирования Windows. Впервые он был представлен в Windows 8, продолжен в Windows 10 и доступен в Windows 11.
Что такое меню WinX и как его открыть?
Меню WinX было разработано для опытных пользователей, которым нужен быстрый доступ к приложениям, которые можно использовать для управления компьютером. В список инструментов входят:
Как открыть меню WinX?
Где находится папка WinX?

Вы можете получить к ним доступ, указав путь в проводнике или в командной строке.
% LOCALAPPDATA% \ Microsoft \ Windows \ WinX
Что делать, если меню WinX не работает в Windows 11/10?

Меню WinX не работает
Ярлыки меню WinX доступны в следующем месте:
C: \ Users \ ACK \ AppData \ Local \ Microsoft \ Windows \ WinX
Взгляните на него и посмотрите, нужно ли вам создавать там свежие ярлыки или заменять поврежденные на хорошие из другой системы.
- Чтобы исключить возможность повреждения системных файлов, я предлагаю вам запустить средство проверки системных файлов, а также DISM для восстановления образа системы. Вы можете загрузить нашу бесплатную программу Ultimate Windows Tweaker, чтобы запускать их простым нажатием кнопки.
- Чтобы исключить возможность того, что какой-либо сторонний процесс может мешать нормальному функционированию меню WinX, выполните чистую загрузку и посмотрите, сможете ли вы воспроизвести проблему. Если этого не произошло, вам придется вручную попытаться определить проблемный процесс, который вызывает сбой в работе меню WinX.
- Программы часто добавляют пункты контекстного меню. Возможно, вы захотите загрузить и использовать ShellExView для проверки расширений оболочки, которые могли быть добавлены. Попробуйте изолировать виновного с помощью этого бесплатного инструмента. Вы можете отключать расширения оболочки сторонних производителей по одному и определять вызывающий нарушение пункт контекстного меню. После отключения элемента нужно каждый раз перезапускать проводник.
- Возможно, какое-то программное обеспечение, которое вы установили, переназначило горячие клавиши. Вы можете удалить недавно установленные программы или использовать бесплатное программное обеспечение, которое поможет вам переназначить горячие клавиши или сбросить клавиатуру до значений по умолчанию.
- Пользователь, который разместил аналогичную проблему на нашем форуме, упомянул, что это ему помогло. Откройте редактор реестра и перейдите к следующему ключу:
HKEY_CLASSES_ROOT \ lnkfile \ IsShortcut
Убедитесь, что он НЕ назван NoIsShortcut или чем-то еще. Это должно быть IsShortcut. - Пользователи Reddit отметили, что им помогло удаление таких программ, как QuickSFV, Directory Opus, AirDroid. Если они установлены на вашем компьютере, вы можете принять вызов.
Если ничего не работает, возможно, вам придется подумать о восстановлении или обновлении системы.
После того, как компания Microsoft приняла решение убрать меню пуск из Windows 8, то в этот же момент подумала, что не плохо было бы создать какую-то замену. Конечно в Windows 8.1 меню Пуск вернулось, а в уже в Windows 10 меню снова стало частью семейства. Тем не менее, так называемая «замена», имеющее название WinX, доступна и Windows 8.1 и в Windows 10. Об этом дополнении сегодня и пойдет речь.
Определение WinX
Так как, Microsoft не дала какого-то определенного названия этому меню, то оно получило название WinX от обычных интернет-пользователей. Также, данное меню имеет название: Power User Menu, но оно используется реже. Если у некоторых возник вопрос, почему именно WinX, то ответ прост. Название происходит от обычного сочетания клавиш Win+X, с помощью которых это меню запускается. Если нажать данное сочетание, то можно увидеть это меню:
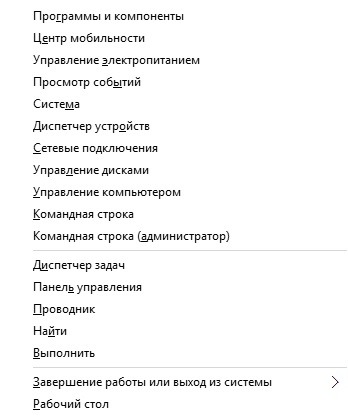
Меню WinX в Windows 8, 8.1 и 10
Как видно, данное меню имеет 15 пунктов, которые предназначены в основном для опытных пользователей. А вот в Windows 8.1 был добавлен еще один пункт, который обеспечивает выключение и перезагрузку компьютера.
В операционной системе Windows 10 останется все так, как было в 8.1, возможно больше ничего нового добавляться и не будет, либо же разработчики добавят что-нибудь новое в следующих сборках.
Как открыть WinX?

Тут все просто, открыть меню WinX можно с помощью обычного сочетания клавиш Win+X. Это работает на всех версиях Windows. Есть и другой метод – навести мышь на значок Пуск и нажать правой кнопкой мыши.
В Windows 8.1 и 10 можно сделать открытие меню, как я уже сказал мышью, а если у вас сенсорное устройство, то необходимо нажать на меню пуск и удерживать его.
На этом все, вы узнали о том, что существует скрытое меню, в качестве замены Пуск.
Приветствую!
При ознакомлении с той или иной инструкцией, которую необходимо выполнить на компьютере, вы могли столкнуться с шагом, на котором необходимо нажать сочетание клавиш Win + X на своей клавиатуре.
Всё бы ничего, но посмотрев внимательно на свою клавиатуру, вы не обнаружили клавишу с подписью Win, которая нажимается совместно с клавишей X, дабы соответствующая команда была отработана системой.
Данное затруднение в итоге вывело вас на данную статью, в которой мы решим этот возникший «клавиатурный» казус и найдём всё потерянное.
Расположение Win + X комбинации клавиш на клавиатуре
Дабы наиболее полно и подробно описать нахождение искомых клавиш, следует взглянуть на приведённое типовое изображение клавиатуры, на которой эти клавиши отмечены соответствующим образом.

Как мы можете видеть, обведена клавиша Win и клавиша X. Если с последней всё понятно, то клавиша Win по факту на большинстве клавиатур изображается в виде изображения, а именно логотипа операционной системы Windows от Microsoft.
Стоит заметить, что на очень старых клавиатурах (а также клавиатурах, предназначенных для компьютеров фирмы Apple) эта клавиша может отсутствовать вовсе.
Стоит рассказать и о том, что данная команда выполняет в системе Windows. Данное сочетание было введено с версии операционной системы Windows 8 и последующих. Т.е., к примеру, если вы нажмёте её в Windows 7, то совершенно ничего не произойдёт. А вот если вы воспользуйтесь данной комбинацией в Windows 8 или в последней 10-той версии ОС, то отобразится контекстное меню Пуск-а.

С помощью данного меню вы можете быстро открыть и воспользоваться множеством системных инструментов, благодаря которым сможете поменять некоторые системные настройки, получить необходимую информацию и т.д.
Кстати, данное меню вы можете открыть и без помощи описанной комбинации клавиш, а просто воспользовавшись мышью. Наведя курсор на кнопку Пуск (логотип Windows в левом нижнем углу) и совершив одинарный клик правой клавишей мыши, вы сможете увидеть это же меню.
Весьма надеюсь, что приведённая инструкция с наглядными изображениями полностью решила имевшуюся сложность и поставила точку в вопросе нахождения клавиши Win + X на клавиатуре.
Мы рады, что смогли помочь Вам в решении поставленной задачи или проблемы.В свою очередь, Вы тоже можете нам очень помочь.
Просто поделитесь статьей в социальных сетях и мессенджерах с друзьями.
Поделившись результатами труда автора, вы окажете неоценимую помощь как ему самому, так и сайту в целом. Спасибо!
Читайте также:

