Что такое неперемещаемые файлы при дефрагментации
Обновлено: 04.07.2024
У нас на работе происходит настоящая фрагментация, завезли новое оборудование, а ставить его некуда, к тому же мы переезжаем на другой этаж, а лифт не работает. Представляете? В результате всего этого, у нас сильно упало быстродействие и производительность и мы стали остро нуждаться в хорошей оптимизации.
Дефрагментация Windows 7
Содержание нашей статьи: пугаю Вас фрагментацией, объясняю как с ней бороться бесплатно встроенными средствами Windows 7, а так же платно, с помощью программ сторонних разработчиков. То, что делается у нас на работе, происходит и с нашим жёстким диском. В процессе своей жизнедеятельности Windows 7 накапливает много файлов данных, затем естественно часть из них удаляется и заменяется новыми, но заменяется и располагается уже не последовательно, как на свободном жёстком диске, а проще сказать - как получится. Например, файл большого размера будет записан на жёстком диске в разных областях по частям, так как в одно непрерывное место он просто не поместится. Когда таким образом записанных файлов данных на диске становится много, падает быстродействие, так как считывающей головке винчестера для чтения данных, приходится делать много дополнительных движений. Такое состояние жёсткого диска зовётся фрагментацией. А что же тогда дефрагментация ?
Всё это, бывает очень трудно объяснить простому пользователю, в ответ вам могут иронично бросить, а мы думали Windows 7 самая, самая и никаких проблем с ней не бывает. Я в таких случаях замечаю, а вы инструкцию по применению читали? Дефрагментацию в Windows 7 нужно производить раз в две недели. Масло в машине через 10 тысяч км. меняете? То же самое с обслуживанием компьютера, любите электронного друга, любите и дефрагментацию.- Примечание : Дефрагментация это выстраивание файлов на жёстком диске в строгой последовательности, специальной программой дефрагментатором. Производится для увеличения быстродействия. Дефрагментация в Windows 7 происходит в фоновом режиме, при этом все ваши запущенные программы имеют более высокий приоритет, запустить дефрагментацию жёсткого диска можно сразу или если хотите по расписанию, а так же в командной строке.
Запускаем встроенную дефрагментацию диска Пуск->Все программы->Стандартные->Служебные->Дефрагментация диска. Или проще, набираем в поле поиска меню Пуск дефраг.
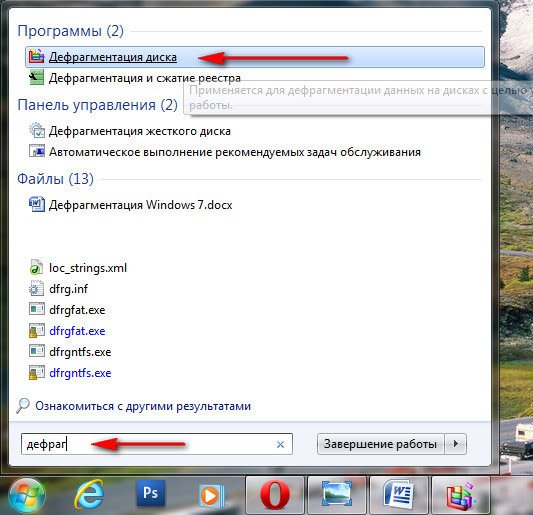
Открывается рабочее окно программы. Лично я никогда не провожу никакого анализа, сразу жму на кнопку Дефрагментация.
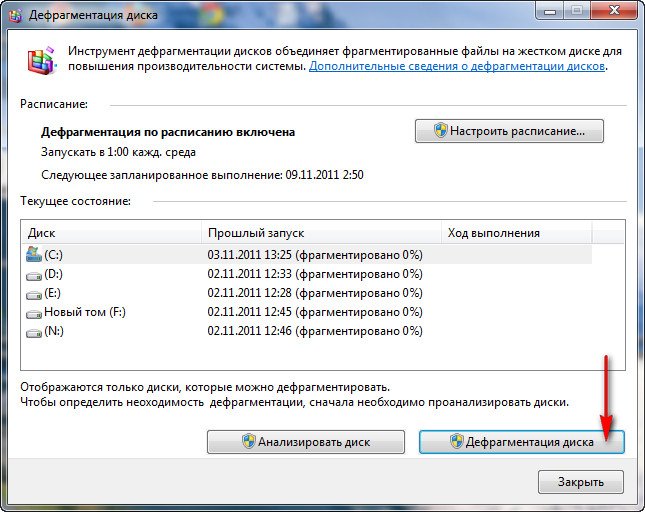
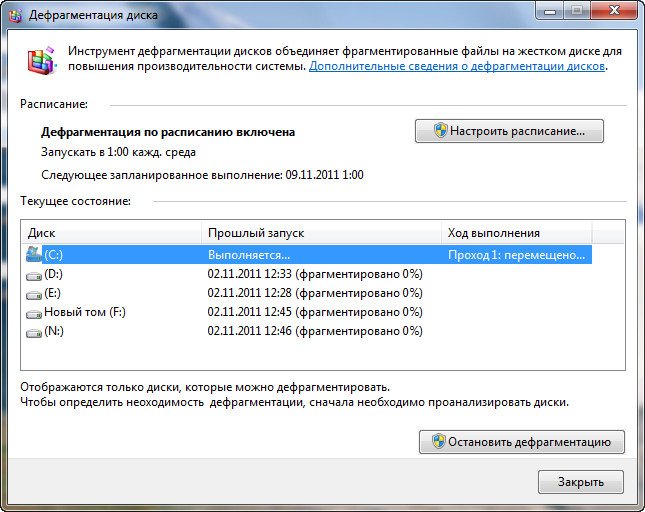
Вы можете по желанию провести дефрагментацию любого диска и в любое время прервать процесс. Нажмите на кнопку Настроить расписание, можете выбрать время, когда вы будете работать на компьютере и дефрагментация жёстких дисков пройдёт для вас незамеченной в фоновом режиме.

Объем пользовательского софта, который можно обнаружить на каждом компьютере, поражает воображение. Если перевести все эти программы в одежду, то никаких шкафов не хватит, чтобы все разложить. Гораздо проще накидать в одну кучу и успокоиться. К сожалению, многие установщики так и делают. Потому через какое-то время пользователь сталкивается с тем, что его компьютер значительно ослаб в плане производительности даже при том, что само железо очень даже хорошее. И что теперь делать? Верно – дефрагментировать.
Зачем нужна дефрагментация
Каждый компьютер уникален по образу наполнения и систематизации файлов. Но одной общей болезнью все системы все-таки болеют. Суть в том, что все свободное пространство на рабочих жестких дисках разделяется секторным типом на специальные ячейки, в которые и закладывается информация. Когда система сталкивается с необходимостью записать сюда крупные по размеру данные, выходящие за рамки одной ячейки, приходится разбивать все это на несколько фрагментов.

Если компьютер сравнительно пустой и свежий, то это не особо заметно. Система старается выстраивать ячейки, содержащие фрагменты одного общего файла, последовательно для дальнейшей простоты использования. Однако, в процессе дальнейшего наполнения диск в своей структуре значительно усложняет расположение сегментов. Фрагменты файла растаскиваются по всему свободному месту, некогда сплошной поток наполняется различным сторонним мусором и другими фрагментами. Это все происходит в результате различной деятельности:
- Удаление программ;
- Установка программ;
- Обновление программ;
- Перемещение файлов в новые места;
- Рукотворное изменение структуры каталогов;
- Очистка компьютера;
- Процессы оптимизации, выполняемые сторонним ПО;
- И так далее.
Как итог, диск из некогда стройной и ясной картины превращается в мусорку, в которую свалена гора всего подряд. Само собой, система начинает испытывать серьезные трудности при работе, поскольку ей приходится считывать не сплошной поток данных, а собирать фрагменты по всему доступному пространству. Если материализовать процесс, то получится примерно похоже на процесс создания картины при условии, что каждая кисточка и баночка с краской находятся на отдельных местах по всему дому, а не перед холстом.

Процесс дефрагментации оптимизирует рабочее пространство. Происходит систематизация всех фрагментов, чтобы выстроить их в единые потоки, как это и должно быть. Соответствующее ПО пересортировывает все элементы каждого файла, размещая их по соседним ячейкам, предварительно перемещая оттуда остальную информацию в другие места. В конце концов, все файлы оказываются собранными вместе, и системе становится гораздо проще работать.
Стоит отметить, что дефрагментация не гарантирует дальнейшего идеального расположения файлов. Полностью все в совершенстве рассортировать не удастся при всем желании, поскольку в любом случае ячеек хватать не будет, чтобы все влезало так, как надо. Небольшие файлы будут оставаться в виде непоследовательных скоплений. Но общее состояние диска все равно улучшится и системе работать станет явно легче.
Существует большое количество программ и разновидностей процесса дефрагментации. Например, можно дефрагментировать реестр. Также некоторые программы могут проводить специальную дефрагментацию, выполняемую перед запуском Windows и позволяющую провести гораздо более глубокую оптимизацию, затрагивая даже системные файлы.
Способ 1: Auslogics DiskDefrag
Различных программ для дефрагментации существует огромное множество. Наиболее популярной является Auslogics DiskDefrag. Данная программа позволяет произвести анализ, оптимизацию и дефрагментацию различных дисков системы.
- При открытии программы пользователь сразу увидит основную рабочую область программы – имеющиеся у него логические и жесткие диски, а также доступные функции.


- Зеленый – обнаруженное занятое место, после старта анализа или дефрагментации этим цветом отображаются не фрагментированные файлы;
- Белый – свободное место;
- Серый – неперемещаемые файлы;
- Красные – фрагментированные элементы.



Некоторые файлы система переместить не в состоянии – это либо приведет к критическим проблемам, либо у программы отсутствуют права администратора на доступ к таким файлам. Как правило, процесс дефрагментации их игнорирует, стараясь вокруг них компоновать те файлы, которые не являются фрагментированными.
Теперь ячейки на схематическом изображении будут изменяться. Добавятся новые обозначения:
- Оранжевые – файлы, которые в процессе дефрагментации;
- Синие – дефрагментированные компоненты.


Обычно Auslogics выбирают потому, что данная система досконально исследует файлы компьютера, и предоставляет наиболее точные данные о степени фрагментированности дисков.
Способ 2: Использование системных средств
Можно провести дефрагментацию системы и встроенными средствами Windows. До определенной версии в списках служебных программ этой операционной системы значилось отдельное приложение для дефрагментации. В Windows 10 эта программа изменила свой вид и название.
-
Теперь данное приложение можно найти в пуске в папке «Средства администрирования». Она называется «Оптимизация дисков». Ее выдает сохранившаяся иконка, испокон веков изображавшая процесс дефрагментации.



Рекомендации
- Важно знать, что процесс тяжелой дефрагментации (проведение процедуры в условиях очень высокого процента фрагментированности диска) крайне негативно сказывается на долговечности устройства памяти. Программа интенсивно перемещает файлы и их компоненты по различным местам, что оказывает значительную нагрузку на диск. Как итог, если относиться к данному вопросу халатно и производить дефрагментацию раз в пару лет, диску будет наноситься существенный урон, и он даже может сломаться.
- Лучше всего проводить регулярные дефрагментации, не допуская высоких значений фрагментированности дисков. Это позволит как сэкономить затраты времени на процесс дефрагментации, так и снизить вредоносную нагрузку на устройство.
- Современные системы автоматически систематизируют файлы, потому активная установка ПО не всегда сразу будет приводить к росту уровня нарушения структуры потоков на диске. Также современные HDD и SSD имеют высокую скорость работы, потому факт фрагментированности может быть просто не заметен на производительности. Так что стоит самостоятельно регулярно анализировать состояние диска.
- Лучше всего процесс дефрагментации выполнять в условии, когда на компьютере не выполняются другие работы. Это ускорит процесс и позволит снизить нагрузку на диск.
- Системе будет легче производить дефрагментацию, если предварительно компьютер будет перезагружен и очищен от различного мусора.
Поддерживать высокую работоспособность своего компьютера – священный долг каждого пользователя. И дефрагментация входит в список регулярных дел, необходимых для постоянного поддержания оптимизированности системы. Так что систематически ее проводить очень полезно для компьютера во всех отношениях.


Не удалось добавить комментарий, содержащий нецензурные выражения
'); return HTML.join(''); > if ( (Screened && !Screenable && !ScreenedAndVisible) || !Readable ) < HTML.push('
'); > else < HTML.push(' '); >HTML.push(''); if (PosterDeleted) HTML.push(''); if (PosterFirstName || PosterLastName) < HTML.push(PosterFirstName + ' ' + PosterLastName); >else if (PosterNick) < HTML.push(PosterNick); >else < HTML.push(PosterEmail); >if (PosterDeleted) HTML.push(''); HTML.push(''); if(IsStar)HTML.push(' '); HTML.push(' ' + PosterName + ' '); if (!PosterDeleted && 0) < HTML.push('
Если запустить стандартный виндовс дефрагментатор, то на том диске, где стоит система при анализе показываются синие, красные и зеленые файлы. Красные - это фрагментировано, синие - не фрагментировано, а зеленые - неперемещаемые файлы. Вопрос: Что это за файлы и почему это неперемещаемые файлы? Если это MFT, то почему и на FATе были неперемещаемые файлы?
(там же нет MFT)
И еще один попутный вопрос: Сильно ли тормозит систему фрагментация MFT (у меня NTFS)? И как дефрагментировать MFT?
Кстати, я не понимаю, почему у меня дефрагментирован MFT? По идее MFT создается без фрагментов, да еще и резервирует себе место для расширения. Ладно бы, если бы был хард забит под завязку, а то половина винта свободна. Почему MFT не фрагментируется.
1) Раздел NTFS.
2) ОС ХР (с вер.98%) или 2000-ая (2%).
3) Дефрагментатор - встроенный в Винду (другие обычно показывают, почему они не лезут в ту или иную область раздела).
---------------
Ответ: то, что Вы видите это:
1) MFT-зона, 12% от объема раздела NTFS
2) системные файлы, лежащие в папке Windows
3) если включен "Спящий режим", то еще и его системный файл h(не_помню_точно).sys - лежит в корне системного диска
4) + битые сектора
если это битые сектора, то 7-8 гигабайт это слишком много для битых секторов.
Неперемещаемые файлы - это такие, обращение к которым производится по их месту на разделе жёсткого диска, не через оглавление раздела. Таковыми являются загрузчики операционных систем, а в Windows - и файл выгрузки. Возможны и другие варианты. В Nix-системах файл выгрузки находится на отдельном разделе. Перемещение таких файлов может привести к сбоям ОС, а то и к её падению.
Файл выгрузки можно перенести удалив его, и создав новый. Или указав ему новое место расположения (другой раздел). Это делается через Свойства системы → Быстродействие. Остальные такие файлы лучше не трогать, от греха подальше.
День добрый)) дефрагментация диска - явление профилактическое и проводить эту процедуру нужно регулярно. Неперемещаемые файлы - остатки от неправильно удаленных программ или обычные системные файлы конфигурации, которые никуда перемещать и не надо) посмотрите еще раз через очистку мусор оставшихся программ и снова проверьте диск)
1) диск неисправен
2) не загружены драйвера контроллера, прилагаемые к материнской плате
3) поврежден кабель питания
4) поврежден шлейф IDE/SATA
1) недостаточно питания на шине USB (попробуйте переключить устройство в другой порт)
2) поврежден кабель
3) необходим кабель с двойным подключением к USB
4) диск неисправен
Всё зависит от ваших потребностей. Вне зависимости от того персональный компьютер оснащаете или ноутбук (за небольшим исключением - габаритный размер диска для ПК может быть больше).
1) Берем SSD, если нужна скорость. Дорого, но для ОС и нескольких десятков игр вполне приемлемо.
2) Обычный диск если необходимо хранение большого объема данных (в большинстве случаев можно поставить два диска и более). И ни кто не запрещает поставить один SSD и пару обычных HDD.
3) Для ноутбука все же актуально экономия харяда батареи и если при этом SDD дорого, обратите внимание на HDD Green серий, т.е. с пониженным энергопотреблением.
P.S. Иногда приходится заниматься ремонтом дисков, у которых выла из строя плата (для борьбы с поломанной механикой и, как следствие, поцарапанными болванками решения обычно нет). Не скажу что соблюдаю идеальную стерильность. Разборка и сборка происходит на обычном столе. Видимые частички пыли просто сдуваются. Сложностей нет, если подходить с аккуратностью и внимательностью.
Стоит обратить внимание, на то, в каком режиме работает жесткий диск, ну и на его тип, если ноутбук старой модели и установлен диск с интерфейсом IDE, то различные не очень громкие звуки при записи и чтении данных у них в пределах нормы.
Если диск Sata работает в этом же режиме, т.е. IDE (переключаются они в Биосе), то тоже производит запись и чтение данных данных с ощутимым шуршанием, необходимо переключить его в режим Sata и установить драйвер соответствующий.
Кроме того, некоторые модели жестких дисков просто более громкие, чем другие, например HDD от фирмы Тошиба меня настолько достал шуршанием своим, что просто продал его и купил другой марки, а также большего объема, при этом тот диск был таким изначально и никаких проблем с его здоровьем не выявилось во множестве проверок и тестов.
Если же звуки от жесткого диска действительно очень громкие, то это говорит о скором выходе HDD из строя.
По моему, после пробуждения комп начинает тупить в отношении диска, который вынимался пока комп "спал", подключался к другому компу и потом подключался обратно.
Для системы диск как бы стоит на месте и она должна прочитать его таким же как и в момент засыпания. Винда "просыпается" и "видит", что диск вроде бы тот же самый, но таблица NTFS на самом деле уже не соответствует той, которая была в момент засыпания. Система тупит и диск не опознаётся.
У меня тоже так было. Дело в том, что при подключении диска к другому компу всего лишь для чтения, система на другом компе создаёт на диске скрытую папку RECYCLE.BIN в результате последняя запись в таблице NTFS меняется, и комп, который "спал" с этим диском перестаёт его воспринимать.
Точно не помню, как я решил тогда проблему. По идее следует работать с диском на том компьютере, который его и видел последним в нормальном рабочем состоянии, а не тупо "спал". Для спящего компа этот диск надо "забыть", вычеркнуть, нет его и все дела, он его не захочет опознавать пока не сделает рестарт.
Если по простому, то это скорость передачи данных по кабелю Sata. Другое дело, что жесткие диски для потребительского сегмента рынка не могут обеспечить таких скоростей, поэтому особой разницы не будет. Разница будет при использовании SSD.
Но учитывая, что винчестеры для десктопов с SATA 2 не выпускаются, то логичнее купить с SATA 3 со скоростью вращения шпинделя 7200 об\мин.
Вообще, я бы посоветовал разобраться с причиной "барахления" текущих, сомнительно, что два разных экземпляра поломались.
Читайте также:

