Что такое реестр в компьютере
Обновлено: 07.07.2024
В этой статье описывается Windows реестр и содержится информация о том, как изменить и создать его обратно.
Применяется к: Windows 10 — все выпуски, Windows Server 2012 R2
Исходный номер КБ: 256986
Описание реестра
Словарь microsoft Computer Dictionary( Пятое издание) определяет реестр как:
Центральная иерархическая база данных, используемая в Windows 98, Windows CE, Windows NT и Windows 2000 г., используется для хранения сведений, необходимых для настройки системы для одного или более пользователей, приложений и аппаратных устройств.
Реестр содержит сведения, Windows постоянно ссылаются во время работы, такие как профили для каждого пользователя, установленные на компьютере приложения и типы документов, которые каждый может создать, параметры листов свойств для папок и значков приложений, оборудование, которое существует в системе, и используемые порты.
Реестр заменяет большинство текстовых .ini, используемых в Windows 3.x и MS-DOS, таких как Autoexec.bat и Config.sys. Несмотря на то, что реестр является общим для нескольких Windows операционных систем, между ними существуют некоторые различия. Ульй реестра — это группа ключей, под ключей и значений в реестре с набором вспомогательных файлов, содержащих резервные копии данных. Вспомогательные файлы для всех ульев, кроме HKEY_CURRENT_USER, находятся в папке % SystemRoot%\System32\Config на Windows NT 4.0, Windows 2000, Windows XP, Windows Server 2003 и Windows Vista. Вспомогательные файлы для HKEY_CURRENT_USER находятся в %SystemRoot%\Profiles\Username папке. Расширения имен файлов в этих папках указывают тип данных, которые они содержат. Кроме того, отсутствие расширения иногда может указывать на тип данных, которые они содержат.
| Ульй реестра | Поддержка файлов |
|---|---|
| HKEY_LOCAL_MACHINE\SAM | Sam, Sam.log, Sam.sav |
| HKEY_LOCAL_MACHINE\Security | Безопасность, Security.log, Security.sav |
| HKEY_LOCAL_MACHINE\Software | Программное обеспечение, Software.log, Software.sav |
| HKEY_LOCAL_MACHINE\System | System, System.alt, System.log, System.sav |
| HKEY_CURRENT_CONFIG | System, System.alt, System.log, System.sav, Ntuser.dat, Ntuser.dat.log |
| HKEY_USERS\DEFAULT | Default, Default.log, Default.sav |
В Windows 98 файлы реестра называются User.dat и System.dat. В Windows Millennium Edition файлы реестра называются Classes.dat, User.dat и System.dat.
Функции безопасности Windows доступ администратора к клавишам реестра.
В следующей таблице перечислены предопределяные ключи, используемые системой. Максимальный размер имени ключа — 255 символов.
| Папка/предопределяемая клавиша | Описание |
|---|---|
| HKEY_CURRENT_USER | Содержит корневую часть сведений о конфигурации для пользователя, который в настоящее время входит в систему. Здесь хранятся папки пользователя, цвета экрана и параметры панели управления. Эти сведения связаны с профилем пользователя. Этот ключ иногда сокращен как HKCU. |
| HKEY_USERS | Содержит все активно загруженные профили пользователей на компьютере. HKEY_CURRENT_USER является подмывком HKEY_USERS. HKEY_USERS иногда сокращенно HKU. |
| HKEY_LOCAL_MACHINE | Содержит сведения о конфигурации, определенные компьютеру (для любого пользователя). Этот ключ иногда сокращен как HKLM. |
| HKEY_CLASSES_ROOT | Это подмывка HKEY_LOCAL_MACHINE\Software . Сведения, хранимые здесь, убедитесь, что правильная программа откроется при открываемом файле с помощью Windows Explorer. Этот ключ иногда сокращен как HKCR. Начиная с Windows 2000 г., эти сведения хранятся в HKEY_LOCAL_MACHINE и HKEY_CURRENT_USER клавишах. Ключ HKEY_LOCAL_MACHINE\Software\Classes содержит параметры по умолчанию, которые могут применяться для всех пользователей на локальном компьютере. Ключ содержит параметры, которые переопределяют параметры по умолчанию HKEY_CURRENT_USER\Software\Classes и применяются только к интерактивному пользователю. Ключ HKEY_CLASSES_ROOT предоставляет представление реестра, который объединяет сведения из этих двух источников. HKEY_CLASSES_ROOT также предоставляет это объединенного представления для программ, предназначенных для более ранних версий Windows. Чтобы изменить параметры интерактивного пользователя, необходимо внести изменения в соответствии с HKEY_CURRENT_USER\Software\Classes HKEY_CLASSES_ROOT. Чтобы изменить параметры по умолчанию, необходимо внести изменения в HKEY_LOCAL_MACHINE\Software\Classes . Если вы пишете ключи к клавише HKEY_CLASSES_ROOT, система сохраняет сведения под HKEY_LOCAL_MACHINE\Software\Classes . Если вы пишете значения на ключ под HKEY_CLASSES_ROOT, а ключ уже существует под, система будет хранить сведения там, а HKEY_CURRENT_USER\Software\Classes не под HKEY_LOCAL_MACHINE\Software\Classes . |
| HKEY_CURRENT_CONFIG | Содержит сведения о профиле оборудования, используемом локальным компьютером при запуске системы. |
Реестр в 64-битных версиях Windows XP, Windows Server 2003 и Windows Vista разделен на 32-битные и 64-битные клавиши. Многие из 32-битных ключей имеют те же имена, что и их 64-битные аналоги, и наоборот. 64-битная версия редактора реестра по умолчанию, включенная с 64-битными версиями Windows XP, Windows Server 2003 и Windows Vista, отображает 32-битные клавиши под HKEY_LOCAL_MACHINE\Software\WOW6432Node узлом. Дополнительные сведения о просмотре реестра в 64-битных версиях Windows см. в обзоре реестра системы с помощью 64-битныхверсий Windows .
В следующей таблице перечислены типы данных, которые в настоящее время определены и используются Windows. Максимальный размер имени значения:
- Windows Server 2003, Windows XP и Windows Vista: 16 383 символов
- Windows 2000: 260 символов ANSI или 16 383 символа Юникод
- Windows Millennium Edition/Windows 98/Windows 95: 255 символов
Длинные значения (более 2048 bytes) должны храниться в качестве файлов с именами файлов, хранимыми в реестре. Это помогает реестру работать эффективно. Максимальный размер значения:
- Windows NT 4.0/Windows 2000/Windows XP/Windows Server 2003/Windows Vista: доступная память
- Windows Millennium Edition/Windows 98/Windows 95: 16 300 bytes
Существует ограничение в 64K для общего размера всех значений ключа.
| Имя | Тип данных | Описание |
|---|---|---|
| Двоичное значение | REG_BINARY | Необработанные двоичные данные. Большинство сведений о компонентах оборудования хранятся в виде двоичных данных и отображаются в редакторе реестра в гексадецимальной форме. |
| Значение DWORD | REG_DWORD | Данные представляются числом длиной 4 bytes (32-bit integer). Многие параметры для драйверов и служб устройств являются этим типом и отображаются в редакторе реестра в двоичном, hexadecimal или десятичном формате. Соответствующие значения DWORD_LITTLE_ENDIAN (наименее значительный byte находится на самом низком адресе) и REG_DWORD_BIG_ENDIAN (наименее значительный byte находится на самом высоком адресе). |
| Расширяемое значение строки | REG_EXPAND_SZ | Строка данных переменной длины. Этот тип данных включает переменные, которые решаются при помощи данных программы или службы. |
| Многострочный параметр | REG_MULTI_SZ | Несколько строк. Значения, содержащие списки или несколько значений в форме, которую люди могут прочитать, обычно являются этим типом. Записи разделены пробелами, запятой или другими метками. |
| Значение строки | REG_SZ | Текстовая строка фиксированной длины. |
| Двоичное значение | REG_RESOURCE_LIST | Серия вложенных массивов, предназначенных для хранения списка ресурсов, который используется драйвером аппаратного устройства или одним из физических устройств, которые он контролирует. Эти данные обнаруживаются и пишутся в дереве \ResourceMap системой и отображаются в редакторе реестра в hexadecimal формате как двоичное значение. |
| Двоичное значение | REG_RESOURCE_REQUIREMENTS_LIST | Серия вложенных массивов, предназначенных для хранения списка возможных аппаратных ресурсов драйвера или одного из физических устройств, которые он контролирует. Система записывает подмножество этого списка в дереве \ResourceMap. Эти данные обнаруживаются системой и отображаются в редакторе реестра в hexadecimal формате как двоичное значение. |
| Двоичное значение | REG_FULL_RESOURCE_DESCRIPTOR | Серия вложенных массивов, предназначенных для хранения списка ресурсов, используемого физическим аппаратным устройством. Эти данные обнаруживаются и пишутся в дереве \HardwareDescription системой и отображаются в редакторе реестра в hexadecimal формате как двоичное значение. |
| Нет | REG_NONE | Данные без определенного типа. Эти данные записаны в реестр системой или приложениями и отображаются в редакторе реестра в hexadecimal формате как двоичное значение |
| Ссылка | REG_LINK | Строка Unicode, именуемая символической ссылкой. |
| Значение QWORD | REG_QWORD | Данные, представленные числом, которое представляет собой 64-битный набор. Эти данные отображаются в редакторе реестра как двоичное значение и были представлены Windows 2000 году. |
Back up the registry
Перед изменением реестра экспортируйте ключи из реестра, который планируется изменить, или закапируйте весь реестр. Если возникает проблема, вы можете следовать шагам в разделе Восстановление реестра, чтобы восстановить реестр в прежнем состоянии. Чтобы создать резервную копию всего реестра, используйте утилиту Резервное копирование для резервного копирования состояния системы. Состояние системы включает реестр, базу данных регистрации класса COM+ и файлы загрузки. Дополнительные сведения об использовании утилиты Резервного копирования для резервного копирования состояния системы см. в следующих статьях:
Изменение реестра
Чтобы изменить данные реестра, программа должна использовать функции реестра, определенные в функциях реестра.
Администраторы могут изменять реестр с помощью редактора реестра (Regedit.exe или Regedt32.exe), файлов групповой политики, системной политики, реестра (.reg) или запуска сценариев, таких как файлы скриптов VisualBasic.
Использование пользовательского Windows интерфейса
Рекомендуется использовать интерфейс Windows для изменения параметров системы, а не вручную изменять реестр. Однако редактирование реестра иногда может быть оптимальным методом для решения проблемы продукта. Если проблема задокументирована в базе знаний Майкрософт, будет доступна статья с пошагированными инструкциями по редактированию реестра для этой проблемы. Мы рекомендуем выполнять эти инструкции точно.
Использование редактора реестра
При неправильном изменении реестра с использованием редактора реестра или другого способа могут случиться серьезные проблемы. Для решения этих проблем может потребоваться переустановка операционной системы. Компания Microsoft не может гарантировать, что эти проблемы могут быть решены. Вносите изменения в реестр на ваш страх и риск.
Вы можете использовать редактор реестра для следующих действий:
- Найдите подтрий, ключ, подкайку или значение
- Добавление подкайки или значения
- Изменение значения
- Удаление подкайки или значения
- Переименование подкайки или значения
Область навигации редактора реестра отображает папки. Каждая папка представляет предопределяемую клавишу на локальном компьютере. При доступе к реестру удаленного компьютера отображаются только два предопределённых ключа: HKEY_USERS и HKEY_LOCAL_MACHINE.
Использование групповой политики
На консоли управления Майкрософт (MMC) размещены административные средства, которые можно использовать для администрирования сетей, компьютеров, служб и других компонентов системы. Оснастка MMC групповой политики позволяет администраторам определять параметры политики, применяемые к компьютерам или пользователям. Групповую политику можно реализовать на локальных компьютерах с помощью локальной оснастки MMC групповой политики Gpedit.msc. Можно реализовать групповую политику в Active Directory с помощью оснастки пользователей и компьютеров Active Directory MMC. Дополнительные сведения об использовании групповой политики см. в разделе Справка в соответствующей оснастке MMC групповой политики.
Использование файла Записи регистрации (.reg)
Создайте файл Записи регистрации (.reg), содержащий изменения реестра, а затем запустите файл .reg на компьютере, где необходимо внести изменения. Файл .reg можно запускать вручную или с помощью скрипта logon. Дополнительные сведения см. в публикации How to add, modify or delete registrys and values by using a Registration Entries (.reg) file.
Использование Windows скрипта
Хост Windows скриптов позволяет запускать VBScript и JScript непосредственно в операционной системе. Вы можете создать VBScript и JScript, которые используют Windows для удаления, чтения и записи ключей и значений реестра. Дополнительные сведения об этих методах можно получить на следующих веб-сайтах Майкрософт:
Использование Windows инструментов управления
Windows Инструментарий управления (WMI) является компонентом операционной системы Microsoft Windows и является microsoft реализация Web-Based Enterprise управления (WBEM). WBEM — это отраслевая инициатива по разработке стандартной технологии для доступа к сведениям об управлении в корпоративной среде. С помощью WMI можно автоматизировать административные задачи (например, редактирование реестра) в корпоративной среде. WMI можно использовать в языках скриптов, на Windows которые обрабатывают объекты Microsoft ActiveX. Вы также можете использовать утилиту WMI Command-Line (Wmic.exe) для изменения Windows реестра.
Дополнительные сведения о утилите WMI Command-Line см. в описании утилиты командной строки управления Windows (WMI) (Wmic.exe).
Используйте средство реестра консоли для Windows
Для редактирования реестра можно использовать средство реестра консоли Windows (Reg.exe). Для получения помощи с Reg.exe введите в reg /? командной подсказке, а затем нажмите кнопку ОК.
Восстановление реестра
Чтобы восстановить реестр, используйте соответствующий метод.
Метод 1. Восстановление ключей реестра
Чтобы восстановить подкайки реестра, которые вы экспортировали, дважды щелкните файл Registration Entries (.reg), сохраненный в разделе Subkeys реестра экспорта. Или можно восстановить весь реестр из резервного копирования. Дополнительные сведения о восстановлении всего реестра см. в разделе Method 2: Restore the whole registry section later in this article.
Метод 2. Восстановление всего реестра
Чтобы восстановить весь реестр, восстановим состояние системы из резервного копирования. Дополнительные сведения о восстановлении состояния системы из резервного копирования см. в материалах Как использовать резервное копирование для защиты данных и восстановления файлов и папок на компьютере в Windows XP и Windows Vista.
При копировании состояния системы также создаются обновленные копии файлов реестра в %SystemRoot%\Repair папке.
Ссылки
Дополнительные сведения можно получить на следующих веб-сайтах:
Каталог Windows серверов тестовых продуктов — это ссылка на продукты, протестированные на совместимость Windows Server.
Data Protection Manager (DPM) является ключевым членом семейства продуктов microsoft System Center управления и предназначена для того, чтобы помочь ИТ-специалистам управлять своей Windows средой. DPM — это новый стандарт для Windows резервного копирования и восстановления и обеспечивает непрерывную защиту данных для приложений и файлового сервера Майкрософт, которые используют бесшовно интегрированные дисковые и ленточные носитли. Дополнительные сведения о том, как создать реестр и восстановить его, см. в дополнительных сведениях о том, как создать и восстановить реестр в Windows XP и Windows Vista.
Реестр Windows на первый взгляд может показаться страшным местом. Здесь опытные пользователи могут изменять некоторые настройки Windows, в том числе и скрытые. Зачастую, когда вы ищите способ решить какую-то проблему, то можете найти статью, в которой вас попросят изменить что-нибудь в реестре.
Если вам необходимо что-то отредактировать – не стоит волноваться. Вносить изменения в реестр довольно легко, но только если вы знаете, что изменяете. Вы должны быть осторожны редактируя реестр Windows, поскольку иначе можно вызвать непредвиденные проблемы.
Что такое реестр Windows?
Реестр Windows – это база данных, которая хранит в себе самые разнообразные параметры конфигурации. Почти все параметры Windows хранятся здесь. Сторонние программы также могут использовать реестр для хранения собственных настроек, хотя они также могут использовать для этого файлы конфигурации – выбор остается за каждой из программ.
Множество параметров, представленных в реестре более нигде не доступны в Windows. Существую множество продвинутых настроек, которые вы не сможете изменить без редактирования реестра. Некоторые из них доступны через изменение групповой политики, однако такой редактор есть только в профессиональной редакции Windows. Если вы используете обычную версию, то редактирование реестра – это скорее всего единственный способ изменить эти настройки.
Стоит отметить, что редактор реестра Windows представляет собой лишь графическую оболочку для просмотра и изменения реестра.
Как открыть редактор реестра
Важно : Мы советуем подходить к редактированию реестра Windows со всей ответственностью. Не открывайте редактор просто для того чтобы удалить на ваш взгляд что-нибудь лишнее. Не изменяйте никакие настройки без полного понимания того чем вы заняты и что редактируете. Если вы будете полностью уверены в своих действиях и будете изменять только правильные параметры, то вряд ли столкнетесь с проблемами.
Тем не менее если вы удаляете или редактируете ключи реестра, то вы можете нарушить работоспособность всей системы. В некоторых случаях сможет помочь лишь полная переустановка Windows, хотя иногда существует возможность сбросить настройки реестра.
Для того чтобы запустить редактор реестра Windows, просто откройте меню Пуск и выполните поиск по его названию или имени regedit.
Как редактировать реестр Windows?
Если вы знаете точное значение, которое необходимо изменить, то перейти к нему можно либо используя древо реестра в левой части или напрямую указать расположение в адресной строке. К примеру, для того чтобы посмотреть список автозагрузки системы перейдите по следующему адресу:
HKEY_LOCAL_MACHINE\SOFTWARE\Microsoft\Windows\CurrentVersion\Run
Дополнительно вы можете воспользоваться функцией поиска. Нажмите CTRL+F и введите искомый раздел, ключ или параметр. В случае если поиск не выдал требуемых результатов, следует вернуться к просмотру вручную. Для редактирования параметра просто щёлкните по нему дважды левой клавишей мыши. В появившемся окне измените значение и сохраните его нажав Ok.
Как создать новый параметр реестра
Иногда вам может потребоваться создать новый параметр реестра. К примеру, если требуемое значение, которое вы хотите изменить отсутствует, то вы можете просто создать его. Для того, чтобы новый параметр заработал, необходимо убедиться, что вы создаете его в соответствующей папке. В противном случае изменения не будут применены или даже могут негативно сказаться на работе всей системы.
Сперва убедитесь, что у вас открыть правильный раздел редактора реестра. Затем щелкните правой клавишей мыши в свободном поле, в правой части редактора, выберите пункт Создать > и укажите требуемый параметр. Введите имя и задайте значение. Звучит немного расплывчато? Возможно, но это только потому что в каждом конкретном случае вы будете создавать вполне определенные параметры, в соответствии с инструкцией.
Как экспортировать и импортировать файлы реестра Windows
Экспорт
Вы можете создавать собственные .reg файлы, чтобы сохранять резервные копии определенных областей. Резервное копирование – это всегда хорошая идея, особенно при редактировании реестра. Вы можете экспортировать как отдельные параметры, так и целые разделы. Для того чтобы сохранить копию раздела, щелкните по нему правой клавишей мыши и выберете пункт Экспортировать. Затем укажите имя файла и каталог для сохранения.
Импорт
Щелкнув дважды по файлу .reg вы можете добавить его содержимое в реестр системы. Это упрощает процесс применения различных настроек. Вместо того, чтобы искать и редактировать каждое значение вручную, открытие .reg файла применит все настройки в автоматическом режиме. После внесения изменений в реестр, чаще всего необходимо перезагрузить компьютер, чтобы настройки вступили в силу.
Вы также можете скачать разнообразные .reg файлы в сети, однако не стоит бездумно применять их. Вредоносные файлы реестра могут целиком обрушить вашу систему. Перед открытием .reg файла щелкните по нему правой клавишей мыши и выберете пункт Изменить. Файл будет открыт в блокноте, и вы сможете просмотреть его содержимое.
Конечно сложно сразу разобраться какие именно значения будут изменены и для чего. Поэтому чтобы убедиться в безопасности файла, лучше всего поискать изменяемые значения в интернете.
Три полезных параметра реестра Windows
В интернете вы можете найти уйму советов по изменению настроек Windows. Вот несколько для начала.
Переключение на последнее активное окно при помощи панели задач
Если у вас открыто несколько окон одного приложения, то при его выборе на панели задач у вас отобразятся миниатюры обоих окон. Для того чтобы перейти сразу к последней активной копии следует открыть следующий раздел реестра:
HKEY_CURRENT_USER\SOFTWARE\Microsoft\Windows\Current\Version\Explorer\Advanced
Здесь создайте новый Параметр DWORD (32 бита) с именем LastActiveClick и значением « 1 ».
Удаление кнопки OneDrive из проводника Windows
Не пользуетесь облачным хранилищем OneDrive? Мы тоже, и нас довольно сильно раздражает лишняя кнопка в проводнике. К счастью, ее можно убрать, воспользовавшись редактором реестра. Перейдите в раздел:
Откройте параметр System.IsPinnedToNameSpaceTree и установите значение « 0 ».
Изменение интервала между значками на рабочем столе
Возможно у вас скопилось слишком много значков на рабочем столе, и вы хотите уменьшить расстояние между ними или вам просто хочется разнообразить внешний вид системы. В реестре есть параметры и для этого. В редакторе реестра откройте следующий раздел:
HKEY_CURRENT_USER\Control Panel\Desktop\WindowMetrics
Вам необходимо отредактировать два параметра в правой части редактора. Параметр IconSpacing отвечает за горизонтальный интервал между значками, а IconVerticalSpacing за вертикальный.
Редактировать реестр действительно так легко?
Вносить изменения в реестр легко, пока вы делаете это не спеша. Не открывайте неизвестные .reg, скачанные из интернета без проверки, не изменяйте параметры, которые не понимаете и всегда создавайте резервные копии, перед применением изменений.

Недавно установленная операционная система на новый жесткий диск работает быстро и без ошибок. Но, со временем, после многочисленных установок и удалений программ, поиска информации в интернете работа системы становится медленнее. Это происходит из-за засорения системного реестра. Что такое реестр в компьютере и за что он отвечает?
База информации ОС Windows
Windows управляет процессами, происходящими при работе приложений и периферийных устройств компьютера. Для повышения оперативности ОС использует базу данных, хранящую актуальную информацию о настройках и конфигурации программного обеспечения и внешних устройств.

Окно редактора системной базы данных выглядит как проводник Windows. В левой части находятся разделы и ключи корневого уровня, а в правой — параметры и их значения.
Ключи содержат разделы и имеют собственное специфическое назначение в системной базе информации. У каждого раздела имеется набор параметров.
Значения параметров отображают информацию о настройках и некоторых пользовательских данных. Этой информацией пользуется операционная система и сторонние программы. Значения параметров представляются в виде текста, чисел или двоичного кода.
Корректируя параметры, можно вносить изменения в настройки приложений. А создание новых параметров определенного типа позволяет открыть новую возможность для работы программы или операционной системы.
Просмотр реестра в Windows
Для просмотра настроек или редактирования используется встроенный редактор Regedit. В меню «Пуск», в списке с приложениями его найти нельзя. Разработчики скрыли его потому, что изменения, внесенные в эту структуру случайно, могу привести к сбою в работе ПК.
Способы вызвать редактор (на примере виндовс 7):
- В реестр виндовс 7, 8, 10 можно войти, вызвав утилиту для редактирования командой «Выполнить»: кликаем соответствующую строку в меню «Пуск», либо нажимаем сочетание клавиш WIN+R.



В Windows 8 строка поиска находится на экране с плиткой, справа сверху.



Как работать с реестром компьютера
Перед тем, как редактировать параметры и значения операционной системы, рекомендуется сохранить точку контрольного восстановления системы, то есть сделать резервную копию. В случае ошибочных действий будет возможность загрузить резервную копию и вернуться к значениям настроек и параметров крайней сохраненной контрольной точки.
- Создание бэкапа (резервной копии):
- запускаем Regedit любым способом, описанным выше;
- в верху окна открываем пункт «Файл» и выбираем «Экспорт»;
- выбираем место сохранения резервной копии.

Файлы точек контрольного восстановления являются текстовыми и имеют разрешение .reg. Открываются они любой текстовой утилитой.
Есть возможность «бэкапить» и отдельные подразделы: вызываем на нужном подразделе выпадающее меню правой кнопкой мыши и выбираем пункт «Экспорт».
Есть вариант и без использования редактора: дважды нажать на файл резервной копии реестра.
- Получение прав доступа для редактирования разделов.
Во избежание случайного редактирования или удаления жизненно важной для работы ОС информации, разработчики ограничили права доступа для некоторых разделов. В них хранятся настройки операционной системы. Чтобы редактировать информацию в этих разделах, необходимо переназначить владельца этих разделов и получить права доступа к ним.
- в Regedit нажимаем правой кнопкой мышки по нужному разделу, и в выпавшем контекстном меню выбираем строку «Разрешения»;

- в открывшемся диалоговом окне нажимаем кнопку «Дополнительно»;

- в следующем открывшемся окне переходим на вкладку «Владелец» и выбираем учетную запись, которой нужно дать права на редактирование раздела, затем нажимаем «Применить»;
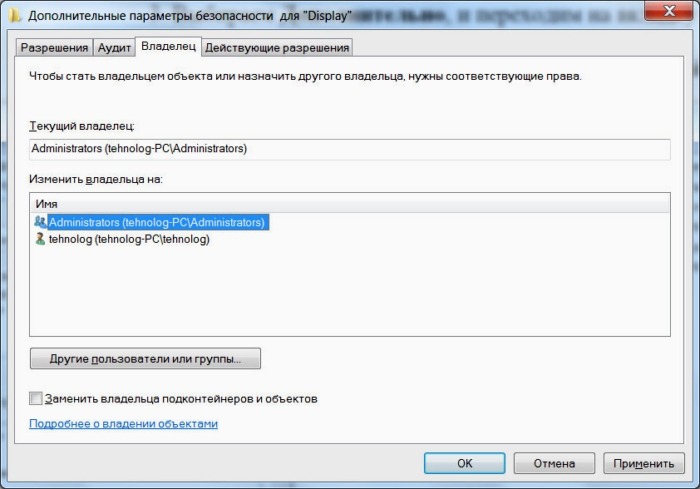
- нажимаем на кнопку «Другие пользователи» и вводим учетную запись пользователя с помощью кнопки «Дополнительно» либо вручную;

Подключив жесткий диск с нерабочего ПК на рабочий, можно получить доступ к определенным веткам базы данных:
- в редакторе выбираем ветку и нажимаем меню «Файл» «Загрузить куст»;

- в открывшемся окне выбираем файл куста на жестком диске с неработающего компьютера и задаем ему имя;

Как очистить реестр Windows
- Использование программ-утилит;
- Очистка вручную.
После анализа в поле справа высветится список проблем. Среди них можно увидеть устаревшие разделы, некорректные правила, заданные приложениями, ошибки, неверные расширения файлов или отсутствующие DLL.
Очистка вручную дело тонкое и опасное. Без определенных знаний и опыта лучше не вносить изменения в систему вручную. Удаление или изменение важных параметров могут привести к отказу работы ОС. Перед очисткой системной базы данных вручную всегда делайте его резервную копию!
Ручная очистка проводится с помощью встроенного редактора Regedit. Как его запустить было описано выше.
И так, вначале делаем экспорт файла реестра для возможного восстановления конфигурации системы. Как его выполнить описано выше.
Во-первых, нужно найти и удалить всю информацию, связанную с уже удаленными программами. Она уже не нужна и только захламляет базу данных, замедляя работу компьютера. Для этого в левой части окна редактора нужно найти ветку HKEY_CURRENT_USER, а в ней подраздел Software. Здесь хранятся данные об установленных и когда-то удаленных приложениях. Нужно найти точно удаленные утилиты и удалить информацию о них.

После этого сочетанием клавиш Ctrl+F нужно вызвать строку поиску. В эту строку вводим название удаленной утилиты. Если в результатах поиска будут разделы, связанные с ней, их следует удалить.
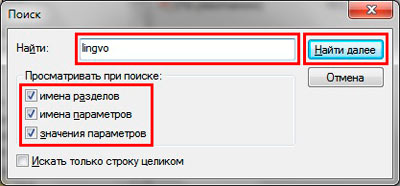
Во-вторых, помимо остатков информации об удаленных программах, следует удалять некоторые из них из автозагрузки. Устанавливаемые приложения могут сами себя добавлять в список автозагрузки. Со временем их становится много, что замедляет функционирование компьютера. Не все из них будут отображаться в списке автозагрузки в меню «Пуск». Обнаружить их можно только через редактор Regedit.
Список утилит, автоматически запускаемых с началом работы операционной системы, находятся в ветках:
![]()
Зайдя в нужную ветку, справа нужно найти название программы, которую необходимо удалить из автозагрузки. Кликаем по ней правой кнопкой мыши и жмем «Удалить».
Реестр в компьютере это? Наверняка такой запрос вводили в поиске браузера начинающие пользователи. Сегодня этот вопрос мы разберем простыми словами. В статье будет рассказано: что такое реестр в компьютере, как его искать и использовать.
Реестр в компьютере это
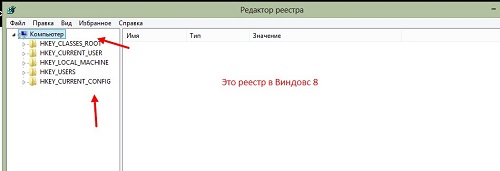
Рассмотрим пример, зачем пользоваться реестром. Допустим, вы за последнюю неделю установили и удалили с компьютера много программ и игр. Все данные об удаленных программах записываются в реестр Виндовс. Именно поэтому, пользователи ПК обращаются к реестру, чтобы его почистить от ошибок, различного мусора.
Далее рассмотрим, как найти реестр в ОС Windows 8. С помощью этой инструкции вы научитесь пользоваться реестром и его грамотно оптимизировать.
Где находится реестр Виндовс
Итак, чтобы найти реестр на вашем компьютере, воспользуйтесь одним но простым способом. Нажмите на клавиатуре компьютера клавишу в виде значка Windows и удерживая ее нажимаете R (скрин 2).

После чего появится поиск Windows в котором пишете команду «Regedit». Далее кликните «Enter» на клавиатуре.
Вас попросят войти в реестр от имени администратора. Нажмите «Да», чтобы с этим согласиться.
В других Виндовс реестр можно найти так же, как способом выше. Кроме того, для поиска реестра воспользуйтесь меню «Пуск», в котором доступна форма поиска. Вместе с тем, вы можете создать ярлык на компьютере с названием реестра и его запустить.
Как сохранить реестра на компьютере, как им пользоваться
Иногда возникает необходимость сохранения копии реестра на компьютер, чтобы его восстановить в случае сбоев системы Windows. Делается это так: запускаете реестр на компьютере. Далее нажимаете в нем кнопку «Файл», затем кнопку «Экспорт» (скрин 3).
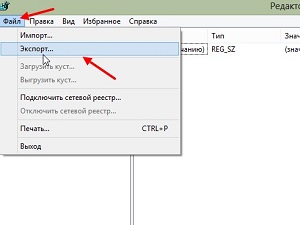
После чего появится проводник Windows, в котором вам нужно найти файлы с разрешением «.reg». После чего сохраняете реестр кнопкой «Сохранить». Вместе с тем, пользователи могут импортировать реестр, если он был ранее сохранен на компьютер. В этом помогает кнопка «Импорт».
Как пользоваться реестром? «Не рекомендуются его использовать вручную, если вы еще новичок. Это может полностью сломать Windows». Поэтому, кратко рассмотрим простейшие настройки в реестре:
- Вы можете создавать новые разделы в реестре.
- Находить папки с файлами, через раздел «Найти».
- В реестре можно переименовывать и удалять папки, которые не относятся к системе.
- Можно копировать имя раздела и вставлять.
Далее покажем специальные программы, которые автоматизируют работу с реестром.
Программы для оптимизации реестра
Данные программы оптимизируют работу реестра. Вам не придется самим удалять ненужные файлы вручную:
- Утилита Wise Care 365. О этой программе читайте мою статью: «Wise Care 365 официальный сайт, как пользоваться программой».
- Advanced SystemCare Free. В статье «Как оптимизировать работу компьютера», рассказывается об этой программе.
- Telamon Cleane. Эта программа не только защищает компьютер от вирусов, но и удаляет мусорные файлы.
- Ускоритель Компьютера. Программа очищает компьютер и оптимизирует реестр. Также она имеет инструменты для комплексной оптимизации Виндовс.
- Wise Registry Cleaner. Утилита очищает системный реестр от различных ошибок.
- Auslogics Registry Cleaner. С помощью этой программы вы сможете оптимизировать реестр и работу Виндовс.
Перечисленные программы можно скачать отсюда – «softcatalog.info/ru/obzor/programmy-dlya-ochistki-reestra» или с официальных сайтов.
Как почистить реестр вручную, что можно удалять
Если вы смелый пользователь ПК, то можете почистить реестр вручную. В нем можно удалять созданные вами разделы или вирусные папки. Давайте рассмотрим на примере удаление разделов.
Захотелось к примеру, мне создать раздел в реестре. Для этого я нажал правую кнопку мыши Далее левой «Создать». Через некоторое время этот раздел стал не нужен. Нажимаем по нему правой кнопкой и левой «Удалить» (скрин 4).

В следующем окне нажмите «Да», чтобы удаление раздела подтвердилось.
Нельзя трогать те разделы, которые находится под системной папкой «Компьютер». Безопасней будет их оптимизировать программами.
Заключение
В статье был рассмотрен вопрос, реестр в компьютере это? Кроме того мы разобрали, как искать реестр и им пользоваться. Грамотная оптимизация реестра в Windows, даст вам возможность улучшить производительность компьютера или ноутбука.
Читайте также:

