Что такое tools в компьютере
Обновлено: 07.07.2024
Технологический митап, организованный международным IT-разработчиком Altenar в формате открытого и доверительного разговора про насущные проблемы в области разработки ПО, собрал немало участников из числа начинающих и продвинутых программистов.
Делимся содержанием наиболее интересных докладов.
Наиболее заметным стало выступление независимого WEB-разработчика Антона Грибанова. Он поделился своим опытом использования DevTools. На самом деле, обзорных статей по заявленной тематике для профессионалов немало. С ними легко можно ознакомиться на профильных ресурсах (тык, тык, тык, тык).
Данная статья, прежде всего, обращена к тем, кто еще находится в самом начале своего пути к программистскому Олимпу. Поэтому, если вы матерый разработчик, вас вряд ли заинтересует дальнейшее повествование. Хотя, вы можете поделиться своим богатым жизненным опытом в комментариях к публикации.
Инструменты разработчика (от англ. «development tools» или сокращённо «DevTools») ─ это программы, позволяющие создавать, тестировать и отлаживать (debug) программное обеспечение.
Современные браузеры, Safari, Firefox, Microsoft Edge, Chrome, Яндекс и другие, имеют встроенные инструменты разработчика, позволяющие просмотреть исходный код сайта. Отдельно устанавливать их не требуется. С их помощью можно просматривать и отлаживать HTML сайта, его CSS и Javascript. Также можно проверить сетевой трафик, потребляемый сайтом, его быстродействие и много других параметров.
В правом углу размещенной выше иллюстрации можно увидеть структуру web-страницы и стили, примененные к текущему элементу.
Типичная веб-страница представляет собой текстовый файл в формате HTML, который определяет структуру и контент страницы, а также может содержать ссылки на файлы в других форматах (текст, графические изображения, видео, аудио, базы данных и др.), а также гиперссылки для быстрого перехода на другие веб-страницы или доступа к ссылочным файлам.
Несколько веб-страниц, объединенных общей темой и дизайном, а также связанных между собой ссылками, образуют — веб-сайт. При этом образующие веб-сайт страницы могут находиться на одном или нескольких веб-серверах, которые могут располагаться в одном дата-центре или удаленно друг от друга, зачастую в разных странах.
HTML (англ. HyperText Markup Language) ─ это скелет веб-страницы. Для того, чтобы вся эта история начала двигаться и нужен Javascript (календарики, выпадающее меню, всплывающие окна, анимация и прочее, делается с помощью JS). Для придания странице божеского вида вам понадобится CSS (каскадные таблицы стилей).Представим HTML-документ в простейшей форме:

Недавно на базе Владимирского Института информационных технологий и радиоэлектроники прошла очередная встреча VLADIMIR TECH TALKS. Технологический митап, организованный международным IT-разработчиком Altenar в формате открытого и доверительного разговора про насущные проблемы в области разработки ПО, собрал немало участников из числа начинающих и продвинутых программистов. Делимся содержанием наиболее интересных докладов.
Наиболее заметным стало выступление независимого WEB-разработчика Антона Грибанова. Он поделился своим опытом использования DevTools. На самом деле, обзорных статей по заявленной тематике для профессионалов немало. С ними легко можно ознакомиться на профильных ресурсах (тык, тык, тык, тык).
Данная статья, прежде всего, обращена к тем, кто еще находится в самом начале своего пути к программистскому Олимпу. Поэтому, если вы матерый разработчик, вас вряд ли заинтересует дальнейшее повествование. Хотя, вы можете поделиться своим богатым жизненным опытом в комментариях к публикации.
Говорим по понятиям
Инструменты разработчика (от англ. «development tools» или сокращённо «DevTools») ─ это программы, позволяющие создавать, тестировать и отлаживать (debug) программное обеспечение.
Современные браузеры, Safari, Firefox, Microsoft Edge, Chrome, Яндекс и другие, имеют встроенные инструменты разработчика, позволяющие просмотреть исходный код сайта. Отдельно устанавливать их не требуется. С их помощью можно просматривать и отлаживать HTML сайта, его CSS и Javascript. Также можно проверить сетевой трафик, потребляемый сайтом, его быстродействие и много других параметров.

В правом углу размещенной выше иллюстрации можно увидеть структуру web-страницы и стили, примененные к текущему элементу.
Типичная веб-страница представляет собой текстовый файл в формате HTML, который определяет структуру и контент страницы, а также может содержать ссылки на файлы в других форматах (текст, графические изображения, видео, аудио, базы данных и др.), а также гиперссылки для быстрого перехода на другие веб-страницы или доступа к ссылочным файлам.
Несколько веб-страниц, объединенных общей темой и дизайном, а также связанных между собой ссылками, образуют — веб-сайт. При этом образующие веб-сайт страницы могут находиться на одном или нескольких веб-серверах, которые могут располагаться в одном дата-центре или удаленно друг от друга, зачастую в разных странах.

HTML (англ. HyperText Markup Language) ─ это скелет веб-страницы. Для того, чтобы вся эта история начала двигаться и нужен Javascript (календарики, выпадающее меню, всплывающие окна, анимация и прочее, делается с помощью JS). Для придания странице божеского вида вам понадобится CSS (каскадные таблицы стилей).
Представим HTML-документ в простейшей форме:
Фактически HTML-документ состоит из элементов (строка с открывающим и закрывающим тегом и, собственно, само содержимое).
Чтобы расширить возможности отдельных тегов и более гибко управлять содержимым контейнеров применяются атрибуты тегов, они содержат информацию, которую вы не хотите показывать в фактическом контенте.
Атрибут — используется для определения характеристик html-элемента и помещается внутри открывающего тега элемента. Допустимо использовать некоторые атрибуты у тегов, не присваивая им никакого значения. Смотрите на пример ниже, в нем используется атрибут disabled, у которого явно не задано значение.

Если внутри какого-либо тега используется еще один или даже несколько других — это называется вложенность тегов html.
Вот тут еще можно подсмотреть описание HTML. Там доступно и наглядно все показано.
Используем DevTools на практике
Потрогать изначально скрытые браузером DevTools можно весьма просто, использовав сочетание клавиш или перейдя в раздел «Дополнительные инструменты / Инструменты Разработчика». Также можно ткнуть курсором в любое место страницы, нажать на правую клавишу мыши и выбрать «Просмотреть код».


Рассмотрим несколько вкладок из DevTools. И первый — режим эмуляции из мобильных устройств. Несмотря на десктопный браузер, страница у вас будет отображаться так, если бы вы на нее зашли с мобильного устройства. Вторая вкладка — Elements. Она демонстрирует структуру html страницы. С ее помощью браузер видит web-страницу после всего того, что с ней сделал Javascript. И Network — это сетевые запросы страницы (список web-ресурсов, загружаемых страницей для отображения демонстрируемого контента).

В панели Elements располагается дерево элементов. Здесь можно открывать теги, смотреть их содержимое, при этом в документе будет подсвечиваться текущий выбранный тег. Также можно посмотреть различные атрибуты, например, «Класс» или «Размер».

Загружаем картинки в Instagram с компьютера
С десктопа вы абсолютно спокойно можете посмотреть свою ленту в Instagram, полайкать посты, написать комментарии. Но вот загрузить фото или видео браузер вам не даст. Вот тут-то на помощь к вам и приходит режим эмуляции мобильных устройств.

Выбираем во вкладке наиболее понравившуюся вам модель телефона и вуаля (только не забудьте обновить страницу). Заблудиться в аскетичном интерфейсе Instagram сложно. Что делать тоже интуитивно понятно.

Скачиваем видео из Instagram Stories
С помощью DevTools задача скачать видео из сторис Instagram утрачивает свою сакральность. Все до безобразия элементарно. Переходим на вкладку Network. Для удобства выбираем фильтр Media. Он покажет аудио- и видеофайлы, которые запрашивает страница. А дальше запускаем понравившееся нам видеоизображение, с прямой ссылкой на место его хранения. Ну, а далее открываем его в новом табе и выбираем место его нового хранения (например, на вашем диске).

Скачиваем аудио с музыкальных сайтов
С помощью DevTools можно также прикоснуться и к музыкальным файлам. Механика аналогичная той, что описана выше.

Скачиваем фото из Instagram
В принципе ничего не мешает в случае понравившегося изображения сделать скриншот или попытаться «Сохранить изображение как», но качество и результативность этих упражнений устроит далеко не всех. Для пытливых умов опять-таки на помощь приходит инструментарий DevTools. Выбираем «Просмотреть код», находим ссылку на изображение в атрибуте src.


Второй способ через вкладку Network. Переходим по вкладке, ставим фильтр Img и обновляем страницу. Кстати, изображения можно отсортировать по размеру, контентные картинки, как правило, на странице самые большие по размеру. Точно также, правой клавишей кликаем на файл и «Сохранить как» в наиболее удобном для вас месте.

Удаление блокираторов контента
Бывает так, что хочется посмотреть какой-либо контент, но без регистрации сайт этого сделать не дает. И снова, здравствуйте DevTools. Обычно контент закрывается плашкой или прозрачным слоем. Открываем инструменты разработчика, определяем в коде блок-элемент закрывающий нужный нам участок контента и нажимаем Delete element.
Разблокировка форм ввода
Нередко всевозможные государственные структуры, разрабатывая на Javascript различные свои электронные формы для заполнения, препятствуют нашему любимому Copy/Paste (вставка и выделение текста). В этом случае снова приходится прибегать к помощи DevTools.
В инструментах разработчика идем в Настройки. Прокручиваем до поля Debugger и нажимаем галочку Disable JavaScript. Теперь можно вставлять текст.

Второй путь ─ открываем инструменты разработчика, нажимаем заветное сочетание клавиш и выбираем поиск по командам. Там выбираем JavaScript и одним из пунктов будет выключить JavaScript. Выключаем и радуемся жизни. Кстати, после вашего Copy/Paste JavaScript не помешало бы включить обратно, поскольку некоторые формы без него могут и не работать.

Версия для печати web-страниц
Надо признать, что сайтов, требующих использования описываемых дальше костылей, становится все меньше и меньше, но они по-прежнему периодически встречаются. Тем не менее, выбираем нужный нам сайт, удаляем во вкладке Elements через инструмент разработчика с помощью Delete elements ненужные элементы и части кода (реклама, контакты, ссылки и прочее). Далее отправляем все на печать и радуемся жизни.

Узнаем сохраненный пароль
Как узнать сохраненный пароль, если браузер автоматически его подставил в закрытом режиме? Можно через настройки залезть в пароли и отыскать все концы. Но мы не ищем легких путем. Снова на связи DevTools. Выделяем правой клавишей поле с вводом пароля, далее просмотреть код, после чего появляется достаточно типичная картина.

После этого находим атрибут type, кликаем дважды на значение Password и просто удаляем его. Далее поле ввода становится по умолчанию текстовым, и мы видим сохраненным пароль.

Скачиваем видео из вКонтакте
Предлагаемый ниже рецепт несколько хитрее, чем был в случае с Instagram stories ранее, но тоже вполне земной. Заходим на мобильную версию ресурса (по сути это два разных в сравнении с десктопной версией сайта). Открываем инструмент разработчика, заходим во вкладку Сеть, в фильтрах выбираем Прочее и включаем воспроизведение видео. Далее в списке появится ссылка на проигрываемое видео, ну а дальше по накатанной: правая клавиша мыши, открываем в новой вкладке и сохраняем в любимое место на компьютере.

Давайте чаще встречаться!
Следующий митап уже 23 апреля, можно прийти лично, если вы во Владимире, или посмотреть прямую трансляцию (все минувшие видео собраны тут). Кстати, в гостях у нас будет замечательный Никита Соболев.
PC Tools Internet Security
Комплексное решение PC Tools Internet Security обеспечивает мощную и простую защиту от вирусов, шпионских программ и всех типов интернет-угроз, включая защиту от кражи личных данных, фишинговых и мошеннических атак
PC Tools Spyware Doctor + Антивирус
Сочетание антивируса PC Tools с поведенческим анализом и антишпиона Spyware Doctor обеспечивает мощную и быструю защиту от вирусов и шпионских программ
Spyware Doctor
Антишпион Spyware Doctor от PC Tools - мощная защита от опасных программ-шпионов. Интеграция нескольких уровней защиты останавливает и блокирует шпионские программы, независимо от способа атаки и заражения компьютера
PC Tools AntiVirus Free
Бесплатный антивирус PC Tools AntiVirus Free обеспечивает базовую защиту от современных вредоносных угроз, а также увеличивает безопасность при посещении веб-страниц с помощью инструмента Search Defender
PC Tools AOSS LiveCD
Набор инструментов PC Tools AOSS - загрузочный диск LiveCD, позволяющий выполнить антивирусную проверку Windows без загрузки системы, восстановить данные с зараженной системы и ее работоспособность
PC Tools Performance Toolkit
Мощный набор инструментов для оптимизации работы компьютера. Обеспечивает высокую производительность ПК, включает инструменты для очистки и восстановления данных, ускорения работы системы Windows
PC Tools Privacy Guardian
Инструмент для надежной очистки конфиденциальных данных с вашего компьютера. Стирает журналы интернет-браузеров, онлайн-чатов, историю ОС Windows и сторонних приложений, безвозвратно удаляет важные данные
PC Tools Internet Security 2011
PC Tools Internet Security - это набор программ, обеспечивающих всестороннюю защиту компьютера. Комплект легок в использовании и объединяет в одно целое антишпионскую программу, антивирус, антиспам и фаервол
Spyware Doctor + Антивирус 2011
Антишпион Spyware Doctor с антивирусом защищает компьютер от вирусов, шпионов и других вредоносных программ, помогает предотвратить хищение личных данных
Spyware Doctor 2011
Spyware Doctor - программа для защиты компьютера от программ-шпионов, скрытых угроз, несанкционированного доступа к личным данным и слежения
PC Tools AntiVirus Free 2011
PC Tools AntiVirus Free - бесплатный с ограниченной функциональностью антивирус, предоставляющий защиту от вирусов, червей и троянов с быстрыми обновлениями и технологией IntelliGuard
ThreatFire Free Edition
ThreatFire Free Edition - бесплатная комплексная защита от вирусов, программ-шпионов (Spyware), троянов, злоумышленников и других угроз для безопасности вашего компьютера
PC Tools Firewall Plus
Бесплатный, простой в использовании, но эффективный персональный фаервол для Windows, защищающий информацию от несанкционированного доступа из локальных сетей или Интернета
PC Tools Threat Removal Tool 2012
Небольшая и удобная утилита для проверки компьютера и надежного удаления известных вредоносных угроз, предотвращающих установку антивируса
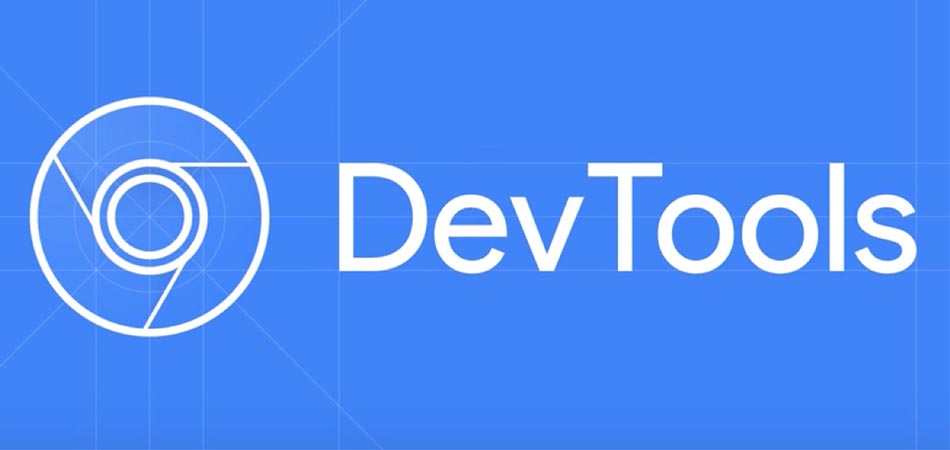
Небольшой обзор инструментов разработчика под названием Chrome DevTools. Рассказываем, что это такое и как с этим работать.
Вкратце о DevTools
Далеко не все разработчики (даже опытные) достаточно хорошо осознают, что один из лучших инструментов для тестирования, рефакторинга и оптимизации кода всегда был у них под рукой. Речь идет о браузере.
Некоторые вовсе не в курсе, что в браузерах есть инструменты для разработчиков. А те, кто в курсе, зачастую используют их для проверки одного-двух элементов на чужих ресурсах, не углубляясь в возможности DevTools. В то же время это грандиозный набор инструментов, который многим может заменить полноценную среду разработки.
Здесь есть редактор кода, дебаггер, наглядная визуальная система управления стилями, функция автоматической проверки сайтов на качество (производительность, SEO, адаптация под людей с ограниченными возможностями и т.п.). Также сам браузер поможет адаптировать сайты под мобильные устройства и экраны разных гаджетов.
Давайте обо всем поговорим подробнее и выясним, чем же так хорош Chrome DevTools.
Как открыть Chrome DevTools
Начнем с главного – откроем инструменты для разработчика. Это можно сделать тремя способами:
через контекстное меню,
через настройки браузера,
с помощью сочетания клавиш.
В первом случае нужно кликнуть по любой части страницы, а затем выбрать пункт «Посмотреть код» (не путайте с «Просмотром кода страницы», эта опция показывает исходный код в отдельной вкладке, не запуская DevTools).

Чтобы открыть DevTools через настройки, нужно кликнуть по иконке в виде трех точек в правом верхнем углу. В появившемся списке найти пункт «Дополнительные настройки» и навести на него курсор. А затем выбрать пункт «Инструменты разработчика».



Ну и основной способ, которым вы будете пользоваться чаще всего, когда запомните – горячие клавиши. Вызвать DevTools можно одновременным нажатием клавиш Ctrl + Alt + I в Windows и Cmd + Alt + I в macOS.
Основные возможности Chrome DevTools
Разберем базовые функции инструментов разработчика в Google Chrome. Посмотрим, что можно делать с веб-страницей, и поймем, почему некоторые разработчики используют DevTools чуть ли не чаще, чем какую-нибудь IDE или текcтовый редактор.

Поиск DOM-элементов
Первое, что вы увидите, когда откроются инструменты разработчика – редактор HTML-кода. Это полноценное DOM-дерево, которое можно просмотреть от и до. И не только посмотреть, но и изменить. Для начала посмотрим, как легко можно найти любой элемент страницы в коде, используя DevTools.
Во-первых, при вызове инструментария можно кликнуть правой кнопкой мыши не по пустому пространству, а по конкретной кнопке или картинке. Тогда при нажатии на «Просмотреть код» в DOM-дереве подсветится выбранный элемент.
Во-вторых, можно воспользоваться отдельной функцией поиска HTML-компонентов. Для этого нужно кликнуть по иконке в виде стрелки в левом верхнем углу окна DevTools, а затем навести курсор на интересующую кнопку/ссылку/картинку и т.п.


Также элементы подсвечиваются при наведении на них мыши в редакторе.
Редактирование HTML
Весь текст на сайте можно редактировать прямо в браузере. Менять любые параметры DOM.

В DevTools отображаются все вложенные элементы сайта (все div, section, footer, p и прочие). Чтобы отредактировать текст в блоке, нужно кликнуть по нему два раза. Текст выделится, и в нем появится курсор.
То же можно проделать с классами и типами данных. Кликнув по имени класса (или самому слову class), вы получите доступ к редактору именно этой части кода. Это удобно, когда нужно скорректировать небольшую часть кода.

Можно заменить сразу большой участок текста или поменять наименования атрибутов. Для этого кликаем правой кнопкой мыши по элементу или его части, а затем выбираем одну из опций. Например, Edit as HTML.
Работа с CSS
Ниже редактора HTML располагается окно для работы со стилями. В нем есть все необходимое для настройки визуальной составляющей сайта, а также несколько удобств, отличающих DevTools от большинства подобных инструментов.

К примеру, каждое свойство можно отключить, кликнув по чекбоксу слева от него. С добавлением новых свойств та же ситуация. Они тут отображаются как отдельные единицы интерфейса, а не как часть текстового поля.
Также в инструментах разработчика Google Chrome много графических элементов управления. Есть визуальная настройка угла наклона градиентов и удобная палитра для выбора цвета.
Сделаем и то, и другое на примере страницы выше. Поменяем через Chrome DevTools цвет кнопки.


Что получится при смене дизайна клавиш и подсветки ссылок:

Также в Chrome DevTools есть графическая презентация отступов объекта. С помощью нее можно легко настроить положение элемента относительно других, связанных с ним компонентов страницы.

А еще это удобный способ понять, как работают свойства margin и padding.
Также с помощью инструментов разработчика можно вынудить элементы вести себя определенным образом. К примеру, принудительно активировать псевдокласс :hover, чтобы настроить внешний вид кнопки при наведении на нее курсора.

Внесенные изменения можно отследить в графе Changes (в нижнем блоке DevTools, справа от Console). Они оформлены в стиле GitHub. То есть видно и замененный элемент, и его обновленный вариант.
Разработка адаптивного дизайна
Инструменты Chrome DevTools идеально подходят для тестирования сайта на разных экранах. Браузер умеет эмулировать любое устройство и любое разрешение экрана. Так что вы можете, не покидая браузера, взглянуть, как будет выглядеть ваше детище на планшетах, смартфонах и ПК-мониторах любого размера и с любыми органами управления.
Чтобы перейти в режим адаптивной верстки, надо кликнуть по кнопке Toggle device toolbar или нажать Cmd + Shift + M.

Над сайтом слева появится новая панель управления с кнопкой Responsive. Кликнув на нее, вы увидите список доступных устройств. Выбирайте то, которое хотите эмулировать, и разметка сайта адаптируется под его разрешение.


Для упрощения процесса верстки под конкретное разрешение, нужно кликнуть по иконке в виде трех точек слева от кнопки запуска режима адаптивной верстки и нажать на строку Show rulers. Появится пиксельная линейка для «подгонки» сайта.

А еще тут можно делать скриншоты сайта в заданном размере. Там же, где находится линейка, есть кнопка Capture screenshot.
Пример внесения изменений в HTML и CSS через Chrome DevTools
Разберем еще раз описанные выше возможности на конкретном примере. У меня есть страница, на которой некорректно отображается одна из кнопок. Она наползает на другие элементы приложения. Исправим это через DevTools.
Сначала ищем кривую кнопку в коде, активировав функцию поиска элемента.

Видим, что в коде для кнопки нет медиазапроса. То есть окно не адаптировано под конкретный размер дисплея. Добавляем необходимый код в css-файл и смотрим, что вышло. Кнопка уползла на нужно место.

Остается скопировать этот код непосредственно в приложение/сайт или сохранить обновленный CSS-файл в папку проекта. Для этого нужно открыть вкладку Sources, выбрать отредактированный файл (он будет помечен звездочкой), затем кликнуть по нему правой кнопкой мыши и выбрать опцию Save as…
Запуск и дебаггинг JavaScript-кода
Инструменты Chrome DevTools позволяют работать не только с CSS и HTML, но и с JavaScript-кодом. Можно запускать произвольные команды через встроенную консоль или подключая дополнительные JS-файлы.
Чтобы открыть JS-файл, нужно перейти во вкладку Sources справа от Elements.

Через консоль также можно отслеживать работу сайта, наблюдая за появляющимися ошибками и особенностями поведения сайта, в частности с помощью функции console.log( ).


А вот пример запуска произвольного кода внутри консоли браузера.

Также Chrome DevTools отлично подходят для поиска и исправления ошибок в коде. В нем для этого есть целый список брейкпоинтов, то есть точек, на которых останавливается исполнение кода с целью проанализировать его.
Например, можно настроить остановку кода по каждому действию, включая клик по кнопке или нажатие на клавишу. Чтобы создать брейкпоинты на эти действия:
- Открываем JavaScript-файл во вкладке Sources.
- Затем переходим в дебаггер. По умолчанию он привязан к нижней границе окна DevTools.
- Выбираем раздел Event Listener Breakpoints.
- В нем ставим галочку напротив действий, которые хотим отслеживать (при их выполнении исполнение кода будет останавливаться).


Другие возможности DevTools
Далее кратко разберем еще несколько важных вкладок в интерфейсе Chrome DevTools. Это те элементы, на которые стоит обратить внимание в первую очередь. Они отличают инструменты разработчика в браузере Google от аналогичных в других браузерах.
Оптимизация производительности сайта
В разделе Performance можно оценить скорость работы ресурса. Посмотреть, через какой период времени приходит ответ от сервера, за какой период времени отрисовывается интерфейс, в какой момент становится доступен хотя бы один из элементов сайта и так далее.
Браузер в автоматическом режиме создает профайл выбранной страницы и делит процесс загрузки на этапы посекундно, отображая информацию, необходимую для рейтинга Web Vitals. Это новый алгоритм оценки сайтов от Google.

Анализ подключения
В разделе Network можно посмотреть, как проходит подключение к источникам данных и загрузка отдельных элементов страницы. Здесь можно взглянуть на проблемные файлы, которые не загружаются вовсе или загружаются слишком долго.

Уровень безопасности сайта
Chrome DevTools умеет в автоматическом режиме анализировать страницу, проверять сертификаты и степень защищенности соединения. Сюда же попадает проверка всех подключаемых ресурсов.
Обязательно отслеживайте эту страницу, если рассчитываете на высокие позиции в поисковой выдаче Google.
Lighthouse
Пожалуй, самый удобный инструмент для первичной аналитики ресурса и выявления в нем недостатков. Одной кнопкой можно создать профиль сайта и получить все необходимые сведения о нем. Lighthouse покажет все слабые и сильные места ресурса.
Скорость загрузки и работы, адаптированность под людей с ограниченными возможностями, корректность верстки, адаптация под поисковые машины (SEO), поддержка Progressive Web App и т.п.
Инструменты разработчиков в Safari и в Mozilla Firefox
Естественно, Chrome – не единственный браузер, оснащенный HTML-редактором и дебаггером. Аналогичная функциональность есть в Safari и Firefox. У них зачастую даже интерфейсы схожие. Примерно такие же инструменты для визуального редактирования CSS и т.п.

Важное отличие инструментария в Chrome – наличие аналитических систем в духе Lighthouse. Они позволяют напрямую взаимодействовать с Google. Так проще исправлять ошибки в коде и адаптировать ресурс под требования поисковых машин.
Также инструменты в Safari и Firefox отличаются во всевозможных мелочах. Разные горячие клавиши, разное поведение при выделении и редактировании текста, разные ошибки в консоли по умолчанию и т.п. Но принцип остается один. Возможно, более детальные отличия изучим в следующих материалах.
Вместо заключения
На этом закончим обзорную статью про Chrome DevTools. При глубоком изучении инструмента выяснится, что в нем есть еще много полезных функций и скрытых настроек. Правда, охватить их в одном материале не получится. Но и описанных возможностей должно хватить, чтобы у тех, кто раньше недооценивал Chrome, появился повод передумать и взглянуть на DevTools по-новому.
Читайте также:







