Что такое ярлык указатель на объект копия файла
Обновлено: 01.07.2024
освоить принципы объектного подхода к созданию пользовательского интерфейса: создание ярлыков для объектов.
Задачи урока:
Образовательная – повторить основные объекты операционной системы Windows; ввести понятие ярлыка; научить создавать ярлыки разными способами; освоить работу с ярлыками, закрепить теоретические знания на практике; освоить правила определения свойств файлов и папок.
Воспитательная – формировать восприятие компьютера как инструмента информационной деятельности человека; формировать эмоционально-ценностное отношение к результатам труда.
Развивающая – развивать навыки владения компьютерной техникой; развивать логическое мышление.
Тип урока: комбинированный с использованием ИКТ.
Аппаратное обеспечение: мультимедийный компьютер, проектор, экран (интерактивная доска).
Программное обеспечение: Microsoft Word, Microsoft Power Point, локальная сеть.
План урока
I. Организационный момент.
II. Актуализация знаний.
Проверка знаний теоретического материала по теме “Операционная система Windows. Основные объекты данной операционной системы”, используя Приложение 1.
III. Объяснение новой темы, используя презентацию.
Понятие “Ярлык”, способы создания ярлыков, свойства файлов и папок.
IV. Ознакомление с заданиями на индивидуальных карточках, полученных по локальной сети (пояснения к выполнению), инструктаж по технике безопасности.
- Выполнение заданий на создание ярлыков разными способами.
- Выполнение заданий на поиск ярлыков.
- Выполнение заданий на определение свойств папок.
VI. Организация физкультминутки.
Выполнение гимнастических упражнений.
VIII. Проверка выполненных заданий в индивидуальном порядке.
IX. Обобщение изученной темы.
X. Подведение итогов урока, выставление оценок.
XI. Задание на дом.
Ход урока
I. Организационный момент.
Учитель:
Придумано кем-то просто и мудро.
При встречи здороваться “Доброе утро”.
“Доброе утро солнцу и птицам,
Доброе утро улыбчивым лицам”.
II. Актуализация знаний.
III. Объяснение нового материала.
а) Понятие “Ярлык” .
Учитель: Разберем подробнее, что такое “ярлык”, какими способами можно создавать ярлыки. (Приложение 1).
- Ярлык отличается от значка программы или документа наличием стрелки в нижнем углу.
- Раскрыв свойства ярлыка можно увидеть место расположение самой оригинальной программы, на которую он указывает.
- Использование ярлыков позволяет избежать проблем со случайно удаленной программой.
- Удаление ярлыка не приводит к удалению самой программы.
- Использование контекстного меню рабочего стола.
Щелкнете правой кнопкой на свободном месте рабочего стола. При этом на экран выводится контекстное меню для рабочего стола. Выберете из него пункт “Создать”, а затем “Ярлык”. Откроется диалоговое окно “Создание ярлыка”, в котором предложит ввести имя программы, ярлык которого нужно создать, либо щелкнуть на кнопке “Обзор” для поиска программы.
- Открыть контекстное меню
- Переместиться на строку свойства.
- Выполнить щелчок.
- Просмотреть свойства
Практическое задание.
IV. Ознакомление с заданиями на индивидуальных карточках, инструктаж по технике безопасности (пояснения к выполнению). (Приложение 2)
V. Организация самостоятельного выполнения работы (проведение индивидуальных консультаций при выполнении).
VI. Организация физкультминутки.
- Закрыть глаза и досчитать до 5, открыть глаза и посмотреть в даль. (Повторить 5–6 раз.)
- Наклонить медленно голову вправо, затем влево. (Повторить 5–6 раз.)
- Наклонить голову вперед, затем назад. (Повторить 5–6 раз.)
- Вращение плечами вперед, назад. (Повторить 5–6 раз.)
- Ноги поставить вместе и подняться на носки, опуститься. (Повторить 5–6 раз.)
- Опустить руки в низ, расслабить и потрясти.
VII. Определение свойств
VIII. Проверка выполненных заданий в индивидуальном порядке.
а) В индивидуальном порядке проверяются выполненные работы по созданию ярлыков;
б) Оцениваются заполненные бланки с ответами по определению свойств.
IX. Обобщение изученной темы.
Учитель: давайте еще раз вспомним тему нашего урока, что нового вы узнали?
1.Что такое ярлык?
А) графическое представление объекта;
Б) указатель на объект;
В) активный элемент управления;
Г) копия файла.
2. Программа Проводник предназначена для:
А) создания базы данных;
Б) работы с файлами, папками и приложениями в операционной системе Windows.
В) выполнения дефрагментации жесткого диска;
Г) набора текстов.
3. Как вызвать контекстное меню?
А) два щелчка левой кнопкой мыши (сенсорной панель Touchpad) на объекте;
Б) один щелчок правой кнопкой мыши (сенсорной панель Touchpad) на объекте;
В) два щелчка правой кнопкой мыши (сенсорной панель Touchpad) на объекте;
Г) один щелчок левой кнопкой мыши (сенсорной панель Touchpad) на объекте.
4. Как изменить представление файлов и папок в окне?
А) меню Правка;
Б) меню Сервис;
В) меню Вид;
Г) меню Переход.
5. Что такое буфер обмена?
А) специальная папка;
Б) область памяти;
В) специальный файл;
Г) магнитный носитель;
6. Как открывается главное меню?
А) щелчком правой кнопки мыши (сенсорной панель Touchpad) на рабочем столе;
Б) щелчком левой кнопки мыши (сенсорной панель Touchpad) на кнопке Пуск;
В) нажатием специальной Windows-клавиши на клавиатуре;
Г) открыто всегда.
7. Что такое Мастер (например, Мастер создания ярлыка)?
А) электронная таблица;
Б) диспетчер файлов;
В) специальная программа, работающая в режиме диалога с пользователем;
Г) буфер обмена.
8. Какая клавиша используется для выделения группы объектов, расположенных не подряд?
А) Enter;
Б) Ctrl;
В) Shift;
Г) Alt.
9. Укажите последовательность действий при копировании файла через буфер обмена (от 1 до 5).
А) открыть папку-приемник;
Б) вставить файл из буфера командой Вставить;
В) открыть папку-источник;
Г) выделить щелчком нужный файл;
Д) копируем файл в буфер командой Копировать.
10. Какие элементы входят в структуру типичного окна Windows?
А) системный значок;
Б) строка состояния;
В) закрывающая кнопка;
Г) системный ярлык;
Д) сворачивающая кнопка;
Е) открывающая кнопка.
Заполните таблицу, указав рядом с названиями элементов Windows их номера.
№Название элемента№Название элемента
ПапкаПолоса прокрутки
ЯрлыкМеню
Панель задачКнопка Закрыть окно
Панель быстрого запускаКнопка Свернуть окно
Окно программыКнопка Развернуть окно
Заголовок окнаКнопка программы (задачи)
Современный Windows - это операционная система, управляющая работой персонального компьютера. Windows имеет удобный графический пользовательский интерфейс. В отличие от старой операционной системы DOS с текстовым интерфейсом, Windows не требует знания команд операционной системы и их точного ввода с клавиатуры. Подавляющее большинство операций по управлению работой персонального компьютера выполняются манипулятором мышь над графическими объектами Windows, либо короткими комбинациями клавиш (горячими клавишами) на клавиатуре.
Пользовательский интерфейс – это методы и средства взаимодействия человека с аппаратными и программными средствами компьютера.
Стартовый экран Windows представляет собой системный объект, называемый рабочим столом.
Рабочий стол - это графическая среда, на которой отображаются объекты и элементы управления Windows. На рабочем столе можно видеть значки (пиктограммы), ярлыки и панель задач (основной элемент управления). При запуске Windows на рабочем столе присутствуют, как минимум , три значка: Мой компьютер, Сетевое окружение, Корзина. На рабочем столе могут быть расположены и другие значки. Его можно использовать и как временное хранилище своих файлов, но по окончании работы в учебном классе они должны быть либо удалены, либо перемещены в собственные папки.
Значки являются графическим изображением объектов и позволяют управлять ими. Значок - это графическое представление объекта в свернутом виде, соответствующее папке, программе, документу, сетевому устройству или компьютеру. Значки, как правило имеют метки - надписи, которые располагаются под ними. Щелчок левой кнопкой мыши по значку позволяет выделить его, а двойной щелчок – открыть (запустить) соответствующее этому значку приложение.
Ярлык является указателем на объект. Ярлык – это специальный файл, в котором содержится ссылка на представленный им объект (информация о месте расположения объекта на жестком диске). Двойной щелчок мыши по ярлыку позволяет запустить (открыть) представляемый им объект. При его удалении сам объект не стирается, в отличие от удаления значка. Достоинство ярлыков в том, что они обеспечивают быстрый доступ к объекту из любой папки, не расходуя на это памяти. Отличить ярлык от значка можно по маленькой стрелке в левом нижнем углу пиктограммы.
Панель задач является инструментом для переключения между открытыми папками или приложениями. В левой части панели задач расположена кнопка "Пуск"; в правой - панель индикации. На самой панели изображаются все открытые в данный момент объекты.
Выше на рисунке показан рабочий стол Windows с открытым Главным меню, окном текстового процессора Word, значками и ярлыками и некоторыми свернутыми на панели задач документами.
Из других понятий Windows следует отметить понятия каталога и папки.
Каталог – поименованная группа файлов, объединенных по какому-либо признаку.
Папка – понятие, которое используется в Windows вместо понятия каталог в более ранних операционных системах. Понятие папка имеет расширенное толкование, так как наряду с обычными каталогами папки представляют и такие объекты, как Мой компьютер, Проводник, Принтер, Модем и др.
Структура окна папки
Типовое окно папки показано на рисунке.
Окно содержит следующие обязательные элементы.
- Строка заголовка - в ней написано название папки. Служит для перетаскивания окна.
- Системный значок. Открывает служебное меню, с помощью которого можно управлять размером и расположением окна.
- Кнопки управления размером: разворачивающая (восстанавливающая), сворачивающая, закрывающая.
- Строка меню (ниспадающее меню). Гарантированно предоставляет доступ ко всем командам данного окна.
- Панель инструментов. Содержит командные кнопки для выполнения наиболее часто встречающихся операций. Часто пользователь может сам настраивать эту панель размещая на ней необходимые кнопки.
- Адресная строка. В ней указан путь доступа к текущей папке. Позволяет быстро перейти к другим разделам файловой структуры.
- Рабочая область. Отображает значки объектов, хранящихся в папке, причем способом отображения можно управлять.
- Полосы прокрутки – позволяют прокручивать содержимое окна в горизонтальном или вертикальном направлении если информация не умещается в окне.
- Строка состояния. Выводит дополнительную информацию об объектах в окне.
Файловая система персонального компьютера
Файловая система обеспечивает хранение и доступ к файлам на диске. Принцип организации файловой системы - табличный. Поверхность диска рассматривается как трехмерная матрица, измерениями которой являются номера поверхности, цилиндра и сектора. Под цилиндром подразумевается совокупность всех дорожек, принадлежащих разным поверхностям и равноудаленных от оси вращения. Данные о том, в каком месте записан тот или иной файл, хранятся в системной области диска в специальной таблице размещения файлов (FAT-таблица). FAT-таблица хранится в двух экземплярах, идентичность которых контролируется операционной системой.
ОС MS-DOS, OS/2, Windows-95/NT реализуют 16-разрядные поля в FAT-таблицах. Такая система называлась FAT-16. Такая система позволяет разместить не более 65536 записей о местоположении единиц хранения данных. Наименьшей единицей хранения данных является сектор. Размер сектора равен 512 байтам. Группы секторов условно объединяют в кластеры, которые являются наименьшей единицей адресации к данным. Размер кластера зависит от емкости диска: в Fat-16 для дисков от 1 до 2 Гбайт 1 кластер занимает 64 сектора или 32 Кбайта. Это нерационально, поскольку даже маленький файл занимает 1 кластер. У больших файлов, занимающих несколько кластеров, в конце образуется незаполненный кластер. Поэтому потери емкости для дисков в системе FAT-16 могут быть очень велики. С дисками свыше 2,1 Гбайт FAT-16 вообще не работает.
В Windows 98 и старших версиях реализована более совершенная файловая система - FAT-32 с 32-разрядными полями в таблице размещения файлов. Она обеспечивает маленький размер кластера для дисков большой емкости. Например, для диска до 8 Гбайт 1 кластер занимает 8 секторов (4 Кбайта).
Файл - это именованная последовательность байтов произвольной длины. До появления Windows-95 общепринятой схемой именования файлов была схема 8.3 (короткое имя) – 8 символов собственно имя файла, 3 символа – расширение его имени. Недостаток коротких имен - их низкая содержательность. Начиная с Windows-95 введено понятие длинного имени (до 256 символов). Оно может содержать любые символы, кроме девяти специальных: \ / : * ? " < > |.
Расширением имени считаются все символы после последней точки. В современных операционных ситемах расширение имени несет для системы важную информацию о типе файла. Типы файлов регистрируются и связывают файл с открывающей его программой. Например файл MyText.doc будет открыт текстовым процессором Word, поскольку расширение .doc обычно связывается именно с этим приложением. Обычно, если файл не связан ни с какой открывающей программой, то на его значке обозначен флаг - логотип Microsoft Windows, а открывающую программу пользователь может указать сам, выбрав ее из предоставленного ОС списка.
Логически структура файлов организована по иерархическому принципу: папки более низких уровней вкладываются в папки более высоких уровней. Верхним уровнем вложенности является корневой каталог диска. Термины "папка" и "каталог" равнозначны. Каждому каталогу файлов на диске соответствует одноименная папка операционной системы. Однако, понятие папки несколько шире. Так в Windows-95 существуют специальные папки, осуществляющие удобный доступ к программам, но которым не соответствует ни один каталог диска.
Атрибуты файлов - это параметры, определяющие некоторые свойства файлов. Для получения доступа к атрибутам файла, следует щелкнуть правой кнопкой мыши по его значку и выбрать меню Свойства. Основных атрибутов 4: "Только для чтения", "Скрытый", "Системный", Архивный". Атрибут "Только для чтения" предполагает, что файл не предназначен для внесения изменений. Атрибут "Скрытый" говорит о том, что данный файл не следует отображать на экране при проведении файловых операций. Атрибутом "Системный" помечаются наиболее важные файлы ОС (как правило они имеют и атрибут "Скрытый"). Атрибут "Архивный" связан с резервным копированием файлов и особого значения не имеет.
Операции с файлами и папками
Копирование и перемещение
1 способ. Разместить на рабочем столе два окна: источник и приемник копирования. Выделить в окне-источнике необходимые значки. Несколько значков выделяются при нажатой клавише Ctrl. Перетащить мышью выделенные значки в окно-приемник, указав на любой из выделенных значков. При одновременно нажатой клавише Ctrl происходит копирование, без нее - перемещение элементов (при условии, что папки находятся на одном диске).
2 способ. Выделить копируемые элементы. Выбрать меню Правка/Копировать (Вырезать). При выборе "Вырезать" произойдет перемещение. Открыть папку-приемник. Выбрать меню Правка/Вставить.
Удаление файлов и папок
Удаление файлов выполняется выбором элементов и нажатием клавиши Delete. При этом отмеченные элементы перемещаются в специальную папку - Корзину. При очистке корзины происходит уничтожение файлов. Существует еще операция стирания файлов, когда специальными служебными программами кластеры, в которых содержались стираемые файлы, заполняются случайными данными.
Групповые операции с файлами
Если требуется выполнить операцию копирования или удаления с большим количеством файлов одновременно, то выделять их удерживая Ctrl не очень удобно. Можно выделить целую группу подряд идущих значков, щелкнув по первому их них и при нажатой клавише Shift - по последнему. Однако, в этом случае требуется определенным образом упорядочить значки. Для этого следует открыть папку с файлами и обратиться к меню Вид/Упорядочить значки. Существует 4 способа упорядочивания значков в папке: по имени, по типу, по размеру, по дате. Например, необходимо скопировать все файлы с расширением .txt. В этом случае следует упорядочить значки по типу, после чего все файлы типа .txt будут сгруппированы вместе и использовать клавишу Shift для их выделения. Аналогичный прием применяется для выделения "старых" файлов (упорядочение по дате), "маленьких" (упорядочение по размеру) и в других стандартных ситуациях.
Если в окне не показана полная информация о файлах (расширение, объем и дата создания), следует обратиться к меню окна папки Вид/Таблица и в окне будут выведены все характеристики файлов.
Переименование файлов и папок.
Переименование файла или папки выполняется либо через меню Переименовать, вызываемого щелчком правой кнопки мыши на соответствующем значке, либо щелчком по имени выделенного значка.
Замечание. Удаление или переименование невозможно, если указанный файл уже открыт каким-либо приложением.
Работа с буфером обмена
ОС Windows создает и обслуживает специальную область памяти, называемую буфером обмена. Буфер обмена служит для обмена данными между приложениями Windows. Описанный выше второй способ копирования предполагает использование буфера обмена.
В меню Правка для операций с буфером обмена используются пункты Копировать, Вырезать и Вставить. Первые два помещают в буфер обмена объект, последний - копирует из буфера обмена. Если объект (часть текста, рисунок и т.д.) не выделен, то первые два пункта будут не активны. Если буфер обмена пуст, то не будет активен и третий пункт.
Операции с буфером обмена выполняются очень часто, поэтому на панель инструментов окна помещаются кнопки быстрого доступа.
Самый быстрый способ работы с буфером обмена - использование комбинаций клавиш: Ctrl+C - копировать; Ctrl+X - вырезать; Ctrl + V - вставить.
Windows ХР. является графической операционной системой для компьютеров платформы IВМ РС. Ее основные средства управления — графический манипулятор (мышь или иной аналогичный) и клавиатура. Система предназначена для управления автономным компьютером, но также содержит все необходимое для создания небольшой локальной компью-терной сети (одноранговой сети) и имеет средства для интеграции компьютера во всемирную сеть (Интернет).
Рабочий стол Windows ХР
Стартовый экран Windows ХР. представляет собой системный объект, называемый Рабочим столом. Практически, экран Windows ХР. является Рабочим столом. Однако существуют видеоадаптеры, позволяющие создать Рабочий стол, размер которого больше, чем видимый размер экрана. Кроме того, Windows ХР. имеет штатные средства, позволяющие разместить Рабочий стол на нескольких экранах, если к компьютеру подключено несколько мониторов. Рабочий стол — это графическая среда, на которой отображаются объекты \Утс1ошз и элементы управления Windows. Все, с чем мы имеем дело, работая с компьютером в данной системе, можно отнести либо к объектам, либо к элементам управления.
В исходном состоянии на Рабочем столе можно наблюдать несколько экранных значков и Панель задач (рис. 5.1). Значки — это графическое представление объектов Windows а Панель задач — один из основных элементов управления.
Управление Windows ХР.
В Windows ХР. большую часть команд можно выполнять с помощью мыши. С мышью связан активный элемент управления — указатель мыши. При перемещении мыши по плоской поверхности указатель перемещается по Рабочему столу, и его можно позиционировать на значках объектов или на пассивных элементах управления приложений.
Основными приемами управления с помощью мыши являются:
• щелчок •— быстрое нажатие и отпускание левой кнопки мыши;
• двойной щелчок — два щелчка, выполненные с малым интервалом времени между
• щелчок правой кнопкой — то же, что и щелчок, но с использованием правой кнопки;
• перетаскивание (drag-and-drop) — выполняется путем перемещения мыши при на-жатой левой кнопке (обычно сопровождается перемещением экранного
объекта, на котором установлен указатель);
• протягивание мыши (click-and-drag) — выполняется, как и перетаскивание, но при этом происходит не перемещение экранного объекта, а изменение его формы;
• специальное перетаскивание — выполняется, как и перетаскивание, но при нажатой правой кнопке мыши, а не левой;
• зависание — наведение указателя мыши на значок объекта или на элемент управления и задержка его на некоторое время (при этом обычно на экране появляется всплывающая подсказка, кратко характеризующая свойства объекта).
Значки и ярлыки объектов
Создание ярлыков объектов — это одна из функций приема специального перетаскивания, но нам надо пояснить, что же такое ярлык. Рассмотрим это понятие на примере Корзины.
Корзина — специальный объект Windows, выполняющий функции контейнера. Она служит для временного хранения удаляемых объектов. Если какой-то документ или программа стали не нужны, их можно удалить, но при этом они не удаляются безвозвратно, а откладываются в Корзину, из которой их впоследствии можно восстановить.
Откройте окно Мой Компьютер и попробуйте перетащить в него значок Корзины. Это не получится, поскольку Корзина — реквизитный значок Рабочего стола. Невозможность перетаскивания отображается специальным указателем мыши. Теперь попробуйте перетащить значок Корзины в окно Мои документы. Обратите внимание на то, что возле указателя мыши появляется небольшая.
стрелочка, которая показывает, что при отпускании кнопки мыши будет создан ярлык — копия значка Корзина со стрелкой в левом нижнем углу. Ярлыком можно пользоваться точно так же, как обычно пользуются значками. Значок является графическим представлением объекта. То, что мы делаем со значком, мы на самом деле делаем с объектом. Например, удаление значка приводит к удалению объекта; копирование значка приводит к копированию объекта и т. д. Ярлык же является только указателем на объект. Удаление ярлыка приводит к удалению указателя, но не объекта; копирование ярлыка приводит копированию указателя, но не объекта. Для пользователя приемы работы с ярлыками ничем не отличается от приемов работы со значками. Точно так же можно запускать программы двойным щелчком на их ярлыках, так же можно и открывать документы. Зато ярлыки позволяют экономить место на жестком диске.
Если объект (например, файл с текстовым документом) имеет большой размер, то его многократное копирование в различные окна папок привело бы фактически к появлению новых объектов (копий файла). При этом многократно увеличился бы расход рабочего пространства на жестком диске, а у пользователя появились бы сложнейшие заботы по синхронизации содержимого этих копий (при редактировании одной копии ее изменения без специальных мер никак не отразятся на содержимом других копий).
С другой стороны, ярлык является лишь указателем, он занимает ничтожно мало места, и его размножение позволяет обеспечить удобный доступ к связанному с ним объекту из разных мест операционной системы. При этом расход рабочего пространства на жестком диске ничтожен, и нет проблем с синхронизацией данных. Из какой бы папки ни открывался документ щелчком на его ярлыке, редактированию всегда подвергается только один связанный с ним объект.
Файлы и папки Windows
Способ хранения файлов на дисках компьютера называется файловой системой. Иерархическая структура, в виде которой операционная система отображает файлы и папки диска, называется файловой структурой. Как все дисковые операционные системы, Windows ХР. предоставляет средства для управления этой структурой.
Просмотр папок Windows
Откройте окно Мой компьютер и найдите в нем значок жесткого диска С Щелкните на нем дважды, и на экране откроется новое окно, в котором представлены значки объектов, присутствующих на жестком диске. Обратите внимание на значки, представляющие папки, и значки, представляющие файлы. Двойной щелчок на значке любой папки открывает ее окно и позволяет ознакомиться с содержимым. Так можно погружаться вглубь структуры папок до последнего уровня вложения. В соответствующем окне будут представлены только значки файлов.
Окно папки. Структура окна.
Окно папки — это контейнер, содержимое которого графически отображает содержимое папки. Любую папку Windows можно открыть в своем окне. Количество одновременно открытых окон может быть достаточно большим — это зависит от параметров конкретного компьютера. Окна — одни из самых важных объектов Windows. Абсолютно все операции, которые мы делаем, работая с компьютером, происходят либо на Рабочем столе, либо в ка-ком-либо окне.
Окна папок — не единственный тип окон в Windows. По наличию однородных элементов управления и оформления можно выделить и другие типы окон: диалоговые окна, окна справочной системы и рабочие окна приложений, а внутри окон многих приложений могут существовать отдельные окна документов (если приложение позволяет работать с не-сколькими документами одновременно).
Строка заголовка — в ней написано название папки. За эту строку выполняется перетаскивание папки на Рабочем столе с помощью мыши.
Системный значок. Находится в левом верхнем углу любого окна папки. При щелчке на этом значке открывается меню, называемое служебным. Команды, представленные в данном меню, позволяют управлять размером и расположением окна на Рабочем столе — они могут быть полезны, если мышь не работает.
Кнопки управления размером. Эти кнопки дублируют основные команды служебного меню. В операционной системе Windows ХР. исключительно много дублирования. Большинство операций можно выполнить многими различными способами.
Каждый пользуется теми приемами, которые ему удобны. Кнопок управления размером три: закрывающая, сворачивающая, разворачивающая.
Щелчок на закрывающей кнопке закрывает окно полностью (и прекращает процесс). Щелчок на сворачивающей кнопке приводит к тому, что окно сворачивается до размера кнопки, которая находится на Панели задач (при этом процесс, связанный с окном, не прекращается). В любой момент окно можно восстановить щелчком на кнопке Панели задач.
Щелчок на разворачивающей кнопке разворачивает окно на полный экран. При этом работать с ним удобно, но доступ к прочим окнам затрудняется. В развернутом окне разворачивающая кнопка сменяется восстанавливающей, с помощью которой можно восстановить исходный размер окна.
Строка меню. Для окон папок строка меню имеет стандартный вид. При щелчке на каждом из пунктов этого меню открывается «ниспадающее» меню, пункты которого позволяют проводить операции с содержимым окна или с окном в целом. Использование команд, доступных через строку меню, в большинстве случаев не самый эффективный прием работы в Windows (есть и более удобные элементы и средства управления), но зато строка меню гарантированно предоставляет доступ ко всем командам, которые можно выполнить в данном окне. Это удобно, если неизвестно, где находится нужный элемент управления. Поэтому при изучении работы с новым приложением в первое время принято пользоваться ко-мандами строки меню и лишь потом переходить к использованию других средств управления, постепенно повышая эффективность работы.
Панель инструментов. Содержит командные кнопки для выполнения наиболее часто встречающихся операций. В работе удобнее, чем строка меню, но ограничена по количеству команд. В окнах современных приложений панель инструментов часто бывает настраиваемой. Пользователь сам может разместить на ней те командные кнопки, которыми он пользуется чаще всего.
Адресная строка. В ней указан путь доступа к текущей папке, что удобно для ориентации в файловой структуре. Адресная строка позволяет выполнить быстрый переход к другим разделам файловой структуры с помощью раскрывающей кнопки на правом краю строки.
Рабочая область. В ней отображаются значки объектов, хранящихся в папке, причем способом отображения можно управлять (см. ниже). В окнах приложений в рабочей области размещаются окна документов и рабочие панели.
Полосы прокрутки. Если количество объектов слишком велико (или размер окна слишком мал), по правому и нижнему краям рабочей области могут отображаться полосы прокрутки, с помощью которых можно «прокручивать» содержимое папки в рабочей области.
Полоса прокрутки имеет движок и две концевые кнопки. Прокрутку выполняют тремя способами:
• щелчком на одной из концевых кнопок;
• щелчком на полосе прокрутке выше или ниже движка.
Строка состояния. Здесь выводится дополнительная, часто немаловажная информация. Так, например, если среди объектов, представленных в окне, есть скрытые или системные, они могут не отображаться при просмотре, но в строке состояния об их наличии имеется специальная запись.
Операции с файловой структурой
К основным операциям с файловой структурой относятся:
• навигация по файловой структуре;
• запуск программ и открытие документов;
• копирование файлов и папок;
• перемещение файлов и папок;
• удаление файлов и папок;
• переименование файлов и папок;
Статьи к прочтению:
Похожие статьи:
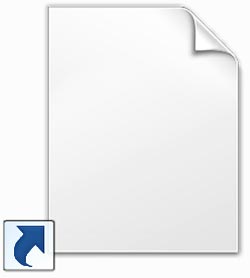
Давайте возьмем ситуацию из жизни. Мы смотрим телевизор сидя на диване, но чтобы его включить, надо подойти к нему. Захотели переключить канал или убавить звук, надо опять вставать и идти к телевизору. Довольно неудобно, поэтому люди придумали пульт дистанционного управления телевизором, чтобы выполнять все эти действия, сидя на диване. Конечно, можно встать с дивана и управлять телевизором кнопками непосредственно на нем, но с пульта быстрее и удобнее.
Чтобы получать быстрый доступ к часто используемым файлам или папкам придумали ярлыки. Ярлык может располагаться в любом удобном нам месте, но чаще всего их создают на рабочем столе. Сделав двойной клик по ярлыку на рабочем столе, мы запускаем файл с ним связанный, который может располагаться где угодно в системе. Например, чтобы запустить этот файл C:\Program Files\Internet Explorer\iexplore.exe достаточно создать ярлык на рабочем столе со ссылкой на него и больше не придется лазить по папкам каждый раз, когда необходимо его запустить. Ярлык просто облегчает доступ к часто используемым данным, как пульт у телевизора.
Как создать ярлык в Windows
Рассмотрим альтернативный способ, как можно создать ярлык. Он заключается в использовании мастера. Находясь в нужном месте компьютера, вы кликаете на свободном месте правой кнопкой мыши и выбираете пункт меню «Создать» ⇒ «Ярлык». Открывается мастер создания ярлыка. В нем необходимо ввести полный путь до объекта, на который мы делаем ссылку или найти его с помощью кнопки «Обзор» и нажать далее. Откроется второе окно, где необходимо ввести желаемое имя и нажать «Готово».
Если ярлык ведет на файл, то запустится файл. Запуск ярлыка на папку или ссылку в интернете откроется связанная папка или интернет ссылка.
Как отличить ярлык от файлов и папок
При создании ярлыка, операционная система добавляет к иконке маленькую стрелку в нижний левый угол. Наличие у иконки стрелки означает, что перед нами ярлык windows.

Справедливости ради надо отметить, что технически существует возможность избавится от стрелок на ярлыках и тогда по внешнему виду иконок ярлыки станут неотличимы от файла или папки.
Ярлыку, так же как и папке можно задать любой значок, а не только назначаемый по умолчанию.
Любые действия над ярлыком, такие как переименование, копирование, перемещение, удаление не отражаются на объекте, на который он ссылается.
В случае изменения имени, местоположения или удаления исходного объекта, ярлык остается не тронутым, он просто перестает работать, т.к. продолжает ссылаться на несуществующий в системе объект.
Что такое ярлык в Windows на самом деле
Это специальный вид файла наряду с папкой. Как и все файлы, ярлык имеет имя и расширение .lnk Он содержит в себе полный путь до объекта, на который ссылается, например C:\Program Files\Internet Explorer\iexplore.exe. В данном случае запустится Internet Explorer. На один и тот же объект можно создать любое количество ярлыков. Имеет такие же свойства и атрибуты, как обычный файл. Занимает на диске как минимум один кластер.
Теперь вы знаете, что такое ярлык и чем он отличается от файла в операционной системе Windows.
Читайте также:

