Cpu opt что это на материнской плате
Обновлено: 04.07.2024

Каждое поколение материнских плат содержат новые функции, переключатели, разъемы, не говоря уже о поддержки новых процессоров, типа памяти.
Описание CPU_OPT
Продвинутые воздушные системы охлаждения для процессоров в своем составе имеют два вентилятора, размещенных по бокам радиатора. Данный тип конструкции повышает эффективность теплоотвода.
Обороты автоматически регулируются в зависимости от температуры процессора (если в биосе не настроено иначе).
Внешний вид CPU_OPT
Пример штекера на материнской плате Asus Maximus VII Ranger:

Пример на Gigabyte GA-Z97MX-Gaming 5:

При отсутствии CPU_OPT допускается использование CHA_FAN2. Однако учтите, CHA_FAN2 предназначен для корпусного вентилятора.
Количество об/м регулируется в биосе, либо программно. Например для материнских плат Асус существуют утилиты Fan Xpert, Thermal Radar.
Вместо фирменных утилит для настройки оборотов/режимов работы надежнее использовать UEFI BIOS.
Для некоторых материнских плат можно отдельно приобрести специальную карту (плату) для подключения дополнительных вентиляторов и термодатчиков. Например для Asus данная карта называется Fan Extension Card. С некоторыми платами, например Asus X99-Deluxe, карта идет в комплекте. Подобные карты обычно подключается в разъем EXT_FAN. Управление также осуществляется через UEFI BIOS.
Заключение
Двухвентиляторная система охлаждения требует подключения двух вентиляторов. Не смотря на то, что их можно подключить напрямую к блоку питания (например к Molex), рекомендуется использовать именно разъемы на материнской плате. Как правило, они расположены вблизи сокета (гнездо установки процессора).

На плату установлено восемь коннекторов 4pin для вентиляторов (несколько штук повышенной мощности для помп СВО). Помимо них ASUS оставила опцию в виде расширения количества вентиляторов. EXT_FAN – это разъем для подключения дочерней платы, добавляющей в систему еще три вертушки.
реклама
Примечательно, что компания уделила внимание и прописала точные нагрузки для всех разъемов, а также точно указала, какие вентиляторы и как управляются. Хотя некоторые значения не совпадают с реальностью.
- CPU_Fan – до 1 А и 12 Вт, поддерживает управление через Q-Fan;
- CPU_Opt – до 1 А и 12 Вт, поддерживает управление через Q-Fan (настройка есть только в ПО ASUS, в BIOS опция отсутствует);
- CHA FAN1 – до 1 А и 12 Вт, поддерживает управление через Q-Fan;
- CHA FAN2 – до 1 А и 12 Вт, поддерживает управление через Q-Fan;
- CHA FAN3 – до 1 А и 12 Вт, поддерживает управление через Q-Fan;
- AIO Pump – до 1 А и 12 Вт, не поддерживает управление через Q-Fan, всегда подается максимальное напряжение (настройка в BIOS есть, можно выбрать привязку к температуре процессора);
- W_Pump – до 3 А и 36 Вт, не поддерживает управление через Q-Fan, всегда подается максимальное напряжение (персональная настройка в BIOS совмещена с настройкой AIO Pump);
- H_AMP – до 3 А и 36 Вт, поддерживает управление через Q-Fan.

В разделе мониторинга и вентиляторов сосредоточены настройки последних. А на заглавной странице можно увидеть текущие параметры: напряжения, обороты подключенных вентиляторов или помпы.
В Q-Fan Configuration вкладок больше, а для автоматической настройки нужно воспользоваться режимом Q-Fan Tuning. Плата сама протестирует возможности подключенных моделей и создаст профили с оптимальными настройками. В ручном или полуручном режиме следует пройтись по вкладкам Chassis Fan(s) Configuration и Ext. Fan(s) Configuration.
CPU Q-Fan Control
MSI RTX 3070 сливают дешевле любой другой, это за копейки Дешевая 3070 Gigabyte Gaming - успей пока не началосьНастраивается по нескольким параметрам:
- CPU Q-Fan Control – контроль и настройка выключены, включены в автоматическом режиме, DC режиме (3pin), PWM режиме;
- CPU Speed Low Limit – минимальные обороты (игнорировать, 200, 300, 400, 500, 600 об/мин);
- CPU Profile – стандартный, тихий, высокооборотистый и ручной режим.
Ручной профиль дает доступ к следующим настройкам:
- CPU Upper Temperature – максимальная температура, при которой будут установлены обороты вентилятора в процентах от максимальных оборотов;
- CPU Max. Duty Cycle % - обороты вентилятора в процентах от максимальных оборотов;
- CPU Middle Temperature - промежуточная температура, при которой будут установлены обороты вентилятора в процентах от максимальных оборотов;
- CPU Middle Duty Cycle % - обороты вентилятора в процентах от максимальных оборотов;
- CPU Lower Temperature - минимальная температура, при которой будут установлены обороты вентилятора в процентах от максимальных оборотов;
- CPU Lower Duty Cycle % - обороты вентилятора в процентах от максимальных оборотов.
Chassis Fan 1/2/3 и H_AMP Fan

реклама
Эти четыре вентилятора настраиваются подобно CPU, но с небольшими изменениями. Можно задать температурный датчик, относительно которого будет работать вентилятор. Причем в самом сложном варианте доступно задать до трех датчиков одновременно, выбрав их самостоятельно. Вот теперь может пригодиться разъем для внешнего датчика, который установлен на плату.

Настройка работы разъемов для помп СВО. Самый простой режим из всех вентиляторов. Нет привязки к внешним датчикам, только к CPU.
- W_PUMP+ Control – контроль и настройка выключены, включены в автоматическом режиме, DC режиме (3pin), PWM режиме;
- W_PUMP+ Upper Temperature – максимальная температура, при которой будут установлены обороты помпы в процентах от максимальных оборотов;
- W_PUMP+ Max. Duty Cycle % - обороты помпы в процентах от максимальных оборотов;
- W_PUMP+ Middle Temperature - промежуточная температура, при которой будут установлены обороты помпы в процентах от максимальных оборотов;
- W_PUMP+ Middle Duty Cycle % - обороты помпы в процентах от максимальных оборотов;
- W_PUMP+ Lower Temperature - минимальная температура, при которой будут установлены обороты помпы в процентах от максимальных оборотов;
- W_PUMP+ Lower Duty Cycle % - обороты помпы в процентах от максимальных оборотов.

Заключение
Материнская плата ASUS ROG Maximus X Hero может и умеет разгонять абсолютно все – от процессора до оперативной памяти – и делает это на отлично. Нужно только знать, в какие слоты вставлять модули памяти, но об этом подробно написано в инструкции (второй и четвертый слоты). Готовые профили под DDR4 – рабочие, но проще своими руками.
Удивительно, но простая на первый взгляд схема питания отлично себя проявила. Сначала было много радости от рабочей функции LLC. Потом понравилась дополнительная опция в BIOS для настройки Svid. А в заключение правильная работа XMP с сохранением положенного диапазона множителей процессора.
Что касается самого разгона, то ограничителем выступают только способности процессора. Под нагрузкой система охлаждения системной платы не перегревается, демонстрируя лучшие показатели среди ранее рассмотренных материнских плат на Intel Z370.
Замечаний по итогам обзора немного, а существенных и вовсе нет. Инженеры почему-то разместили кнопки включения/перезагрузки/Safe_boot и Retry очень близко друг к другу и создали некоторую путаницу с описанием и настройкой разъемов вентиляторов. В остальном претензий нет.
По итогам обзора материнская плата ASUS ROG Maximus X Hero получает награду:
Слишком мало – будет греться, слишком много – будет выть. Как определить, сколько вентиляторов нужно установить в системный блок? И куда их подключать?

Недавно мы разобрались, как правильно подсоединить к материнской плате кнопку питания и спикер. Настала очередь вентиляторов, разъемы которых на схеме материнки обозначаются как Cha Fan, Sys Fan, Pwr Fan, CPU Fan и т. д. Поговорим, для чего они предназначены, чем различаются и как подключаются.
CPU Fan, CPU Opt, Pump Fan
Далеко не каждая «мама» имеет весь набор вышеперечисленных интерфейсов. Но один из них имеет каждая. Это CPU Fan – разъем самого главного вентилятора в компьютере – процессорного.

Разъем CPU Fan на материнской плате всего один, но на многих материнках игрового сегмента встречаются комбинации CPU Fan + Pump Fan или CPU Fan + CPU Opt. Pump Fan и CPU Opt предназначены для вентилятора помпы водяного охлаждения, но могут использоваться и для дополнительной вертушки воздушного процессорного кулера.
CPU Fan, Pump Fan и CPU Opt обычно расположены недалеко от сокета (гнезда для установки процессора) и имеют 4 штырьковых контакта:
- 1-й контакт соответствует черному проводу вентилятора – это земля или минус источника питания.
- 2-й контакт соответствует желтому или красному проводу – это плюс источника питания 12 V. На некоторых моделях материнских плат на этот пин подается 5V.
- 3-й контакт соответствует зеленому или желтому проводу – это вывод тахометра, который измеряет скорость вращения вентилятора.
- На 4-й контакт, соответствующий синему проводу, приходит управляющий сигнал ШИМ-контроллера, который регулирует скорость вращения кулера в зависимости от нагрева процессора.
На некоторых старых материнских платах CPU Fan имеет 3 контакта:
- 1-й – земля или минус источника питания.
- 2-й – плюс источника питания 12 V/5 V.
- 3-й – датчик тахометра.
Скорость вращения кулера, подключенного к трехпиновому разъему, регулируется изменением питающего напряжения.
Современные процессорные кулеры, как правило, оборудованы 4-контактными штепселями, но отдельные бюджетные и старые модели имеют по 3 пина.
Если количество контактов на штепселе вентилятора больше или меньше, чем на разъеме CPU Fan, вы всё равно сможете установить его в компьютер. Для этого просто оставьте четвертый пин свободным, как показано на схеме ниже.
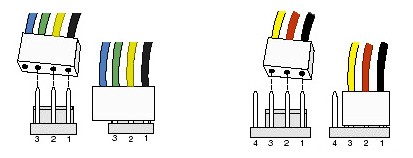
Подключение процессорного кулера к разъему CPU Fan строго обязательно, это контролирует программа аппаратной самодиагностики POST, которая выполняется при включении ПК. Если подсоединить кулер к другому разъему или не подключать совсем, компьютер не запустится.
Это интересно: Почему играть с AMD Freesync лучше, чем без него. AMD FreeSync vs Nvidia G-SyncSys Fan
Разъемы Sys Fan, которых на материнской плате может быть от 0 до 4-5 штук, предназначены для подключения системы дополнительного обдува внутренних устройств, например, чипсета или жесткого диска.

Контактные группы Sys Fan имеют по 4, а иногда по 3 пина. Кстати, к одной из них можно подсоединить дополнительный вентилятор процессорного кулера, если нет более подходящего разъема.
Скорость вращения вертушек, подключенных к 3-контактным разъемам Sys Fan, как и в случае с 3-контактрыми CPU Fan, управляется изменением уровня напряжения питания. А в некоторых реализациях материнских плат не управляется никак.
Контактные группы Sys Fan зачастую, но не всегда размещаются в срединной части платы недалеко от чипсета. Их использование необязательно.
Cha Fan
Cha (Chassis) Fan предназначены для подключения корпусных вентиляторов. Распиновка их контактных групп идентична Sys Fan, то есть эти разъемы взаимозаменяемы – вертушку на корпусе вполне можно подключить к разъему для кулера чипсета и наоборот.

Условное отличие между Cha Fan и Sys Fan только в расположении – первые чаще размещают на краях материнской платы, обращенных к фронтальной стороне и «потолку» системного блока. А еще в том, что минимум 1 разъем Cha Fan есть на любой материнке.
Pwr Fan
Pwr Fan – относительно редкий разъем, предназначенный для вентилятора блока питания. Подобная реализация БП встречается нечасто, поэтому и надобности в таком подключении, как правило, нет. Впрочем, если блок питания вашего ПК имеет разъем Pwr Fan, а материнская плата не имеет, вы можете подключить его к любой свободной контактной группе Cha Fan.
Необязательные разъемы
AIO Pump – предназначен для подключения насоса водяного охлаждения. Совместим с любыми вентиляторами воздушных систем.
H-AMP Fan – высокоамперный разъем. Предназначен для вентиляторов с повышенным потреблением тока.
W-PUMP+ – контактная группа для устройств повышенной мощности, входящих в состав системы водяного охлаждения. Выдерживает ток до 3 A.
M.2 Fan – предназначен для охлаждения накопителей стандарта M.2.
ASST (Assist) Fan – для подключения добавочных вентиляторов, которыми комплектуются некоторые материнские платы игрового сегмента.
EXT Fan – 5-контактный разъем для подключения дополнительной платы-контроллера, предназначенной для управления работой нескольких корпусных или системных вентиляторов.
Как организовать охлаждение системного блока
Состав системы воздушного охлаждения. Критерии выбора элементов
Знать, какой вентилятор куда подключать, безусловно, важно, но еще важнее разобраться, как их правильно разместить внутри системного блока, дабы обеспечить железному «питомцу» комфортный микроклимат. Перегрева наши электронные друзья ох как не любят, но это не значит, что вам придется тратиться на дорогущую «водянку» или что-то еще покруче. Для организации охлаждения большинства домашних компьютеров вполне достаточно «воздуха».
Это интересно: Конструктор «Сделай сам» для взрослых: как собрать игровой компьютер, не будучи специалистомИтак, типовая воздушная система охлаждения ПК состоит из:
- Кулера процессора с одним реже с двумя вентиляторами.
- Корпусных вентиляторов. Как минимум одного на задней стенке системного блока. Как максимум – на передней, задней, правой боковой стенках и наверху.

- Кулера видеокарты, состоящего из радиатора и 1-4 вентиляторов. Низкопроизводительные «видяхи» могут иметь только пассивное охлаждение – радиатор.
- Кулеров отдельных элементов системы. На большинстве моделей материнских плат горячие элементы, например, чипсет и VRM (система питания процессора) охлаждаются пассивно.
- Встроенного вентилятора блока питания с внешним либо внутренним разъемом подключения.
Основные критерии выбора корпусных и системных вентиляторов:
Основные критерии выбора процессорного кулера еще более просты – это совместимость с типом сокета материнской платы и тепловая мощность (TDP). Значение TDP системы охлаждения должно быть не ниже аналогичного параметра процессора, а с учетом возможного разгона – даже выше.
Кроме того, если вы выбираете модель с массивным радиатором, обращайте внимание на габариты последнего. Высокий башенный кулер может мешать закрытию крышки системного блока, а широкий – перекрывать слоты оперативной памяти.
Размещение системы охлаждения в корпусе ПК
Одна часть корпусных вентиляторов системного блока работает на вдув холодного воздуха извне, другая – на выдув нагретого. Для эффективного охлаждения всех внутренних устройств воздушный поток должен быть направлен спереди назад и вверх. Чтобы этого добиться, вертушки следует подключить в следующем порядке:
- Передние – на вдув.
- Боковой – на вдув.
- Задние – на выдув.
- Верхние – на выдув.

Для низкопроизводительных компьютеров без дискретной видеокарты и плат расширения в слотах PCI/PCI-e помимо процессорного кулера достаточно одного корпусного вентилятора на задней стенке.
Средне- и высокопроизводительные системы с дискретными видеокартами нуждаются не только в теплоотводе, но и в активном нагнетании холодного воздуха с помощью 1-3 передних вентиляторов.
Это интересно: Не работают колонки или треск в колонкахУстановка охладителей на боковую и верхнюю стенки предусмотрена далеко не в каждом корпусе, поскольку для большинства систем это решение не оправдано. Боковой обдув нужен для того, чтобы разгонять горячий воздух, который скапливается в районе плат расширения под габаритной видеокартой. «Потолочный» – для усиления теплоотвода из верхней части корпуса и создания внутри отрицательного давления.
Один и тот же корпусный вентилятор может работать и на выдув, и на вдув. Направление вращения и потока воздуха показаны стрелками на нем. Чтобы изменить направления на противоположные, достаточно перевернуть вентилятор.
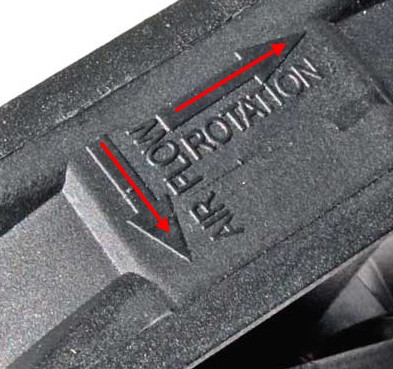
Количество, расположение и мощность корпусных охладителей определяют эмпирическим путем, ориентируясь на температурные показатели устройств. Внутри закрытого системного блока, как правило, создается либо отрицательное, либо положительное давление. Тот и другой вариант имеет свое применение.
- Если большее количество вентиляторов работает на вдув или их суммарная мощность превышает мощность теплоотводящих, внутри корпуса ПК создается положительное давление. Это решение больше подходит для систем с маломощным процессорным кулером (например, боксовым) и видеокартой с пассивным охлаждением, так как окружение холодным воздухом дает дополнительный охлаждающий эффект. Кроме того, такие системные блоки меньше пылятся изнутри.
- Если более мощные вентиляторы работают на выдув, то давление в корпусе становится отрицательным. Это решение больше подходит системам с горячим производительным процессором и видеокартой с высокой теплопродукцией. Холодный воздух в такие корпуса поступает через все отверстия и щели, поэтому внутрь попадает больше пыли.
Организацию охлаждения по второму типу используют чаще.
Как еще улучшить охлаждение компьютера без лишних затрат
Больше вентиляторов – лучше охлаждение, но и заодно и больше шума. Поэтому стремление довести их количество до максимального оправдано не всегда.
Чтобы улучшить охлаждение компьютера без лишних затрат, следуйте этим несложным правилам:

В компьютерных магазинах большой выбор готовых системных блоков, но не всегда из наличия можно выбрать ПК под конкретные задачи. В таком случае лучше собрать «системник» из отдельных комплектующих. Выбрать можно все — от модели процессора до цвета и размера корпуса.
И вот, сборка завершена, кабель питания подключен, а при нажатии на заветную кнопку Power все идет не по плану. Это значит, что где-то допущены ошибки. Какие-то некритичны, другие же фатальны и приводят к печальным последствиям если не при первом старте, то позже, в процессе эксплуатации. Ошибаются не только новички (они-то как раз стараются не спешить и делать все по инструкции), но и опытные сборщики, которые уверены в своих силах.
Процессор
Сборка системного блока начинается с установки процессора в материнскую плату. Казалось бы, производители делают все, чтобы сборщик не ошибся и установил CPU правильно. Для этого в сокете есть так называемые «ключи», чтобы как в пазле детали встали точно в нужное место правильной стороной. У процессоров Intel — это выемки в текстолите с двух сторон, у AMD — расположение ножек: на одном из углов процессора есть золотой уголок, ножки там расположены в другой конфигурации.
Что может пойти не так? Если не спешить и аккуратно ставить процессор на свое место — все будет хорошо. Есть случаи, когда неопытные сборщики устанавливают процессор Intel не той стороной, зажимают рамкой сокета и в итоге слышат смертельный хруст.

У процессоров AMD при неправильной установке загнет ножки, так что долгие «развлечения» с пинцетом, лезвием, а может и паяльником гарантированы. Впрочем, даже правильная ориентация не всегда залог успеха. Ножки довольно коварны, и, даже если одна из них немного загнута, процессор не встанет на свое место, а попытка применить силу только усугубит ситуацию. Поэтому следует внимательно осматривать ножки перед установкой процессора в сокет, особенно если это OEM-поставка.
Системы охлаждения
Перед установкой процессорной системы охлаждения обязательно нужно прочитать инструкцию. Особенно, если это универсальный кулер для нескольких сокетов: после установки останутся лишние детали, поэтому сложно понять, все ли собрано правильно. Можно, к примеру, забыть поставить «бекплейт» и перетянуть винты, тем самым повредив материнскую плату.
Типичные ошибки:
1. Не нанесли термопасту. Термоинтерфейс между подошвой кулера и процессором необходим для лучшей передачи тепла системе охлаждения. Если забыть об этой процедуре, компьютер запустится, но при нагрузке температура резко уйдет вверх, и системы защиты выключат ПК. Но не переборщите с термопастой. На «боксовых» кулерах Intel она сразу нанесена, и отдельно ничего мазать не нужно. Избыток термопасты при снятии процессора может попасть на ножки или сокет, что может привести к замыканию.

2. Забыли снять защитную пленку. Классический «прикол» (или «прокол») от сборщика в виде защитной пленки на подошве кулера. Тут комментарии не требуются.
3. Неправильно подключенный или вовсе неподключенный разъем питания вентилятора. Если подключить разъем не в CPU_fan, а в CASE_fan, то ничего страшного не произойдет, только вы не сможете задействовать умные режимы управления скоростью в зависимости от температуры процессора. Можно ошибиться, и воткнуть 3-рin-разъем вентилятора в 4-pin. Да, там есть ключ, но мимо него промахнуться очень легко. Соответственно, крутиться вентилятор не будет.

4. Неправильная ориентация кулера. Менее критичная, но все же ошибка. Как известно, в стандартных корпусах движение воздуха организовано от нижней части передней панели к верхней части задней. Соответственно, вентилятор на башенном кулере должен находиться спереди или снизу, чтобы прогонять воздух через себя вдоль движения воздушных потоков.
Это же относится и к корпусным вентиляторам. Если вы устанавливаете их самостоятельно, обратите внимание на направление перекачиваемого воздуха (обычно на корпусе есть стрелки вращения и направления). Передний вентилятор — на вдув, задний — на выдув.

5. Массивный процессорный кулер в тесном корпусе закрывает винты, которые крепят материнскую плату к стойкам корпуса. Опытный сборщик сразу увидит возможную проблему и установит сначала материнскую плату в корпус, а лишь потом кулер. Аналогично и с ОЗУ: крупный процессорный охладитель может закрыть слоты для установки оперативной памяти и придется снова откручивать кулер, чтобы воткнуть ее на место.

Оперативная память
На контактной площадке оперативной памяти есть прорезь, а на слотах материнской платы — соответствующие выступы, которые отличаются в зависимости от типа ОЗУ. Сделаны эти ключи, чтобы сборщик мог правильно вставить память в разъем. В интернете полно историй о том, как кто-то все равно вставил ее не той стороной, установил память одного поколения в слот для другого поколения или вообще вверх контактами.

Сам столкнулся с этим недавно — не стартовал компьютер на базе материнской платы c чипсетом H310. Дело в том, что единственная планка была вставлена в ближний к процессору слот, а это слот номер 4. Помогла установка в дальний слот под номером 1.
Не стоит забывать и о двухканальном режиме, если есть его поддержка и вы собираете компьютер с одинаковыми планками. Для активации этого режима нужно ставить ОЗУ в соответствующие разъемы, это могут быть как два соседних, так и через слот. Для этого стоит обратить внимание на цветовую маркировку, а лучше заглянуть в инструкцию, чтобы установить все безошибочно.
Материнская плата
Ошибки могут поджидать на этапе установки материнской платы в корпус. На многих современных корпусах стойки, к которым прикручивается плата, не вкручены в поддон, а находятся в комплектном пакетике. Необходимо посмотреть, сколько стоечек нужно для конкретной сборки, проверить по материнской плате, и вкрутить их в нужные места.

В бюджетных корпусах для экономии времени сборщика офисных системных блоков стойки могут быть вкручены. Казалось бы, труд сборщика большой партии будет легче, но не все так просто — опасность таится в нижней стойке, которая ближе к передней части. Даже в рамках micro-ATX-формата есть разные варианты длины плат и расположения крепежных отверстий, а значит, и стоек.
Варианты ошибок:
1. Стоек вкручено меньше, чем нужно. В принципе, если вместо шести болтиков материнская плата будет прикручена на пяти, ничего страшного не произойдет. Разве что повредится плата во время подключения коннекторов от блока питания.
2. Лишняя стойка под материнской платой. Очень опасная ошибка. Сразу ее можно не заметить, а исхода возможно два: в лучшем случае, компьютер не будет стартовать, в худшем — произойдет замыкание и что-то сгорит. Возможно, кому-то повезло и системный блок работает со стойкой под материнской платой, но это скорее исключение, чем правило.
Если только что собранный компьютер не стартует, первым делом проверьте подключение колодки проводов с передней панели, а именно, отключите все провода и замкните отверткой контакты Power SW на материнской плате. Возможно, что коннекторы подключены неправильно — разъем HDD-Led c красно-белыми проводами легко перепутать с бело-оранжевыми проводами кнопки питания, да и на заводах бывает ошибаются в маркировках и цветах. А бывает, что все провода черные в угоду стилю. Ничего страшного не произойдет, нужно просто подключить правильно.

А вот с подключением колодки USB 2.0 нужно быть очень осторожными. Минутка страшных историй:
Один сборщик собирал несколько компьютеров в серьезное госучреждение и подключил USB-коннекторы передней панели в разъемы COM-порта на материнской плате (на фото ниже обведены). В результате горе-сборщик поехал туда не только, чтобы подключить правильно USB, но и с подарками в виде флеш-накопителей, которые сгорели в портах спереди корпуса.

3. Забыли вставить заглушку портов вывода. Это классическая ошибка. Собрали компьютер, все прикрутили, провода стянули стяжками. Начали подключать к задней панели периферию, и чего-то не хватает… Заглушки портов вывода. А так просто ее не поставить: придется снова разобрать почти все и вынимать материнскую плату.

Блок питания

Также можно допустить ошибки кабель-менеджмента. Кабеля от блока питания должны быть уложены так, чтобы не закрывать вентиляторы, и тем более не задевать лопасти (в идеале как на левом фото). Провода не должны свободно болтаться, как на фото справа.
Если корпус современный, место для кабелей обычно есть за поддоном материнской платы. Правильно будет пропустить провода там.

Платы расширения и накопители
Сложностей с установкой видеокарты обычно не возникает. Частая проблема — отсутствие подключения кабелей питания, а также крепления к корпусу. Более редкая — установка видеокарты не в слот PCI-Ex 16x, а в более медленный.

На некоторых материнских платах видеокарту лучше установить после установки SSD-формата m.2, так как массивная система охлаждения может помешать установке накопителя.
Что касается жестких дисков и SSD, ошибками могут быть только:
1. Отсутствие подключения
2. Крепление к корпусу только с одной стороны.
3. Неправильные болтики.
Несмотря на то, что у корпусных болтов такая же резьба (6-32 UNC), они являются саморезами. Ими можно сорвать «родную». Так что прикручивать диски можно только специальными болтиками.
Слева корпусные, в центре и справа — для накопителей
Не бойтесь самостоятельно собирать компьютер, главное делать это вдумчиво и не спешить. Для того, чтобы избежать ошибок, особенно если это первая сборка, стоит прочитать все инструкции и следовать им в процессе. Как правило, чаще ошибаются самоуверенные опытные сборщики, которые пытаются собрать компьютер быстро и в спешке могут упустить из внимания какой-то нюанс. Делитесь в комментариях своими ошибками.
Читайте также:

