Droidcam как подключить через usb
Обновлено: 03.07.2024
Очень захотелось мне прикрутить на эмулятор android для ПК под Windows камеру(надо было считать qr код, но это тема отдельной статьи), поиски в интернете выдали только одно достойное бесплатное ПО.
DroidCam Wireless Webcam (google play бесплатная и платная версии) - приложение для смартфона и клиент для Windows (со встроенным в инсталлятор драйвером для виртуального устройства) и Linux, которое позволяет использовать android смартфон в качестве видео камеры ПК, соединяясь через USB или WI-FI. Сайт проекта, там можно скачать ПО, здесь зеркало (клиент для Windows). Дополнительную информацию можно найти на 4pda.
Для начала использования надо установить и открыть программы на смартфоне и ПК.
Для USB подключения необходимо:
выбрать соответствующий тип подключения в приложении Windows (синяя рамка, средняя кнопка)
подключить смартфон к ПК по USB
в приложении Windows нажать Start
При Wi-Fi подключении(смартфон и ПК должны быть подключены к одной сети)видео можно просматривать из клиентской программы либо из браузера, 2 подключения недопустимы.
Лого проекта DroidCam
Для начала подключения по Wi-Fi надо выбрать способ подключения (синяя рамка, левая кнопка). Затем:
Для подключения через клиентскую программу необходимо в ней указать IP смартфона в сети (красные стрелки) и порт;
Для подключения через браузер необходимо в адресной строке браузера набрать адрес (зеленый прямоугольник).
В обоих случаях если что-то не получается можно попробовать покрутить настройки портов.
Микрофон
При переходе на удаленную работу возникала необходимость голосовой связи через ПО. Микрофон встроенный в ноутбук выдавал ужасное качество, поэтому было решено попробовать смартфон в качестве микрофона. Искать соответствующее ПО пришлось не долго, а звук оказался достаточно качественным(несмотря на то что в работе участововал ультрабюджетник Lenovo A5).
Wo Mic (Google Play, App Store) это бесплатное приложение для сматрфона и клиент для Windows и Linux, драйвер для виртуального устройства. Все ПО можно скачать на сайте проекта, есть еще зеркало здесь (apk, windows клиент, драйвер). Дополнительную информацию можно найти на 4pda.
Приложение позволяет коннектиться по USB (необходима отладка по USB), Bluetooth, WI-FI.
Для начала нужно все установить, порядок установки драйвера и клиента для Windows не имеет значения.
Лого проекта Wo Mic
Чтобы начать использовать смартфон как микрофон, необходимо:
запустить программу на смартфоне (и нажать кнопку ▶)
запустить программу на ПК (в меню выбрать "Подключение" - подключиться - выбрать нужный тип подключения и следовать инструкции).
Динамики
Некоторое время у меня на ноутбуке не работали динамики (не правильно собрал) … но этот раздел статьи я добавил лишь для полноты картины :)Мне повезло, у меня была Bluetooth колонка, но неизвестно как будет следующий раз, больше шансов что будет только смартфон.
SoundWire (google play) - бесплатное приложение для android смартфона и программа для Windows (точнее ПК Windows здесь выступает сервером, а смартфон клиентом) для транслирования звука с ПК на смартфон. Сайт проекта где можно скачать необходимое ПО. Зеркало здесь (apk, windows клиент). Дополнительную информацию можно найти на 4pda.

Лого проекта SoundWire
Для трансляции звука с ПК на android устройство необходимо чтобы они были в одной сети, могут быть разные варианты:
использовать смартфон как (этот способ создает локальную сеть):
USB модемBluetooth модем точку доступа Wi-Fi
подключиться к Wi-Fi сети в которой находится ПК
В первом случае смартфон будет выступать источником доступа в интернет, но некоторые провайдеры мобильной связи блокируют эту возможность. Самый простой способ это отключить мобильный интернет на смартфоне, при этом соединение с ПК останется, так как это в первую очередь локальная сеть. Либо можно поменять ttl, но это путь джедаев.
В любом случае в Windows приложении в строке Server Address будет IP адрес, который нужно будет указать в android приложении, после чего нажать на кнопку соединения (выделено синим).
Слева программа для ПК под управлением Windows, справа android приложение, IP адрес переносим слева направо
Для того чтобы использовать Андроид смартфон как веб-камеру через USB на него нужно установить специальное приложение. Сейчас существует множество приложений, которые реализуют такую возможность. В данной статье мы будем использовать DroidCam Wireless Webcam, поскольку данное приложение является бесплатным и очень простым.

Шаг № 2. Устанавливаем программу-клиент на компьютер.

Шаг № 3. Включаем отладку по USB на смартфоне.
Если вы хотите, чтобы изображение передавалось со смартфона на компьютер по USB, то вам нужно включить функцию «Отладка по USB». Это можно сделать в настройках смартфона в разделе «Параметры разработчиков». Более детально об этом можно прочитать в одной из наших статей.

Если же вы планируете передавать изображение не по USB, а по WiFi, то данный шаг можно пропустить.
Шаг № 4. Запускаем приложение DroidCam Wireless Webcam на смартфоне.
После включения отладки по USB можно запускать приложение DroidCam Wireless Webcam. На этом этапе все что вам нужно сделать, это запустить приложение. Больше никаких действий предпринимать не требуется.

Шаг № 5. Подключаем смартфон с помощью USB кабеля и запускаем программу-клиент на компьютере.
Дальше подключаем смартфон с помощью USB кабеля и запускаем клиент на компьютере. После этого на компьютере должно открыться примерно такое окно как на скриншоте внизу. Здесь нужно выбрать режим работы через USB (вторая кнопка в верхнем ряду), включить видео и звук (галочки video и audio) и нажать на кнопку «Start».

После этого в окне программы появится изображение с камеры смартфона.

На этом настройка закончена. Теперь вы можете использовать свой Андроид как веб-камеру через USB. Для того чтобы убедиться, что все работает, можете открыть настройки Skype.

Если же вы хотите подключать смартфон к компьютеру не через USB, а через Wifi, то при запуске программы клиента вам нужно выбрать режим работы WiFi и указать IP адрес смартфона (можно узнать в приложении DroidCam Wireless Webcam на смартфоне).

Также нужно отметить, что есть платная PRO-версия данного приложения. В платной версии приложения можно управлять изображением (менять яркость, контраст и т.д.) и использовать разрешение видео 720p.
Смартфоны под операционной системой Android отличаются отличным и богатым функционалом, но не все пользователи знают о скрытых функциях. Например, вы знаете как использовать Андроид как веб-камеру для ПК и самостоятельного отслеживания? Оказывается, любое мобильное устройством можно превратить в полноценную вебкамеру или скрытую камеру. Об этом сегодня и поговорим.
Навигация на странице:
Как превратить смартфон в WEB-камеру для компьютера
Необходимо срочно связаться с друзьями через Skype, но персональный компьютер не имеет камеры? Нужно провести интернет-трансляцию? Или установить дополнительное слежение за домом в период отсутствия? Не спешите бежать в магазин техники и приобретать дополнительное устройство. Ведь вышеописанные действия вполне сможет выполнить ваш смартфон.
Подключаем по USB
Для начала рассмотрим самый простой способ, предусматривающий использование кабеля. Обратите внимание, что обязательно должна быть включена отладка по USB. Для этого активируйте режим разработчика.
После возвращаемся в исходное меню, находим пункт «Для разработчиков». Пролистываем страницу вниз и останавливаемся на разделе «Отладка по USB». Читаем предупреждение и кликаем «ОК». Готово.
Теперь приступаем к выбору утилиты. Мы остановились на USB Webcam. Это очень простая программа, которую без проблем можно загрузить с Google Play.
Подключите устройство к компьютеру с помощью USB-кабеля, затем используйте опцию USB на клиенте ПК и нажмите [Start].
Клиент попытается обнаружить устройство и установить соединение. Если это работает, отлично, вы можете перестать читать сейчас.
Соединения USB возможны через программу под названием «Android Debug Bridge» или ADB. Копия adb.exe находится в папке установки DroidCam. Вы можете искать в Google информацию об АБР в Android.
ADB работает, когда на компьютере установлены драйверы производителя (т.е. драйверы от Samsung, или Sony, или HTC и т. Д.). Вот шаги, которые нужно предпринять:
Теперь ваш компьютер определит телефон как новое USB-устройство и свяжет его с драйверами, установленными на шаге 2. Это должно заставить работать DroidCam.
Если вы получаете ошибки «сброс подключения» или «подключение потеряно»:
Откройте диспетчер задач и завершите процесс «adb.exe».
Если это не помогает, попробуйте также изменить параметр «Порт DroidCam» в приложении и на клиенте. Используйте, например, 4848, 5050, 5151 и т. Д.
- Включите опцию «Отладка USB» с шага 3, выключите и включите.
- Откройте диспетчер задач и завершите процесс «adb.exe».
Если на вашем компьютере есть порты USB-2.0 и USB-3.0, используйте USB-2.
Наконец, если USB все еще не работает или вы видите ошибки с adb.exe, вы можете попробовать этот альтернативный инструмент установки .
Как переключить клиента на 720p HD
Чтобы включить / отключить режим HD:
используйте «Мой компьютер» и найдите папку установки DroidCam. По умолчанию это
Вы найдете ярлык «Переключить режим HD»: щелкните правой кнопкой мыши и выберите «Запуск от имени администратора». Вам будет представлен диалог выбора. Нажатие ОК приведет к перезагрузке компьютера.
* Приложение и клиент будут использовать больше процессора / памяти / мощности в режиме HD.
* Обратите внимание: если вы используете бесплатную версию DroidCam или ваше устройство не поддерживает захват видео высокой четкости, видеокадры будут масштабированы и будут выглядеть c низким качеством
О программе
DroidCam превращает ваше устройство Android в беспроводную веб-камеру,
позволяя вам общаться в Skype, Google+ и других программах.
Всем привет, сегодня я расскажу как можно сделать веб камеру из смартфона для вашего компьютера. В этом нам поможете программа DroidCam. Нам вполне будет достаточно бесплатной версии.
Подключить смартфон в качестве веб камеры к компьютеру можно по кабелю или через внутреннюю Wi-Fi сеть. Передавать со смартфона можно не только видео но и звук, в общем можно использовать смартфон как микрофон.

Я рекомендую подключать смартфон по кабелю, в этом случае не будет задержек в видео и аудио сигнале, а качество картинки будет лучше. Ну а в этой статье я расскажу подробно о двух типах подключения. Скачайте DroidCam в архиве будет две программы, одна для компьютера, а вторая для смартфона/планшета. Их нужно установить обе, на оба устройства.
Более подробно смотрите в моем видео:
Включаем DroidCam по кабелю USB
Что бы подключить смартфон в виде веб камеры нужен будет дата кабель от смартфона, а так же нужно будет включить настройки разработчика(Настройки - О телефоне - Номер Сборки (тапаем быстро 7 раз пока не появится надпись - Настройки разработчика включены)). Далее нужно будет зайти в настройки для разработчиков и включить режим отладки по USB. Смотрите изображения ниже.




На этом настройка смартфона завершена. Запускаем программу на смартфоне и на компьютере. В программе на компьютере выбираем иконку подключится по USB, выбираем что передавать (видео, аудио) и нажимаем кнопку Старт.

Если смартфон настроен, а кабель может передавать данные все будет работать. Если с программой на компе будут проблемы, запускайте ее от имени Админа и добавьте программу в исключение брандмауэра/антивируса. Антивирус может блокировать сетевое подключение.
Включаем DroidCam по Wi-FI
Напомню что сеть Wi-Fi должна быть внутренней для всех ваших устройств! Включаете прогу на компе и на смарте. В программе на компе нажимаете иконку подключение по Wi-Fi и вписываете туда IP адрес который отображается на вашем смартфоне.


Нажимаете кнопку старт. Хочу предупредить что Аудио может не передаваться по Wi-Fi. Так же из-за беспроводной сети могут быть повышены задержки, из-за этого отображение видео может подвисать на компьютере. Помехи Wi-Fi тоже могут вызывать подвивание видео!
Теперь вы знаете как сделать веб камеру из смартфона для вашего ПК. Если вы знаете другие варианты пишите о этом в комментариях я думаю это будет интересно другим читателям.
DroidCam – это популярная программа, которая позволяет пользоваться телефоном в качестве веб-камеры. Для ее эффективного применения необходимо установить утилиту как на смартфон, так и на компьютер, после чего данные устройства правильно подключаются. Для этих целей можно пользоваться разными способами.
Предназначение программы
Программа предлагается бесплатно, а также позволяет пользоваться телефоном для ведения трансляций или стримов, а также общения с другими людьми по Скайпу или иным аналогичным мессенджерам. При использовании данной утилиты смартфон становится полноценной веб-камерой.
Способы подключения
Для правильного использования приложения важно установить утилиту как на смартфон, так и на компьютер. При этом требуется синхронизация между данными устройствами. Для этого применяется 3 разных метода:
- подсоединение компьютера и телефона к одной точке доступа сети Wi-Fi.;
- применение кабеля USB, который вставляется в разъем мобильного устройства и ПК;
- с помощью IP-камеры.
Каждый вариант обладает своими особенностями. Перед началом работы необходимо скачать и установить программу как на компьютер, так и смартфон. После инсталляции на ПК автоматически на рабочем столе появляется ярлык приложения DroidCam. Если он отсутствует, то найти его можно через «Пуск».
Для смартфона найти программу можно через магазин приложений Google Play. Она загружается бесплатно, а также сразу устанавливается на телефон.Через USB
Чтобы подключить DroidCam через USB нужно иметь через в распоряжении кабель. Этот способ отличается плохой мобильностью, поскольку кабели обычно обладают небольшой длиной. Но при этом обеспечивается высокая скорость передачи видеосигнала. Предварительно устанавливаются специальные драйвера для телефона. После этого выполняются следующие действия:
- с помощью кабеля сотовый подсоединяется к компьютеру;
- на телефоне запускается приложение DroidCam, а также оно открывается на компьютере;
- в открытом окне клиента открывается вкладка, которая демонстрирует кабель USB, после чего нажимается кнопка «Start».

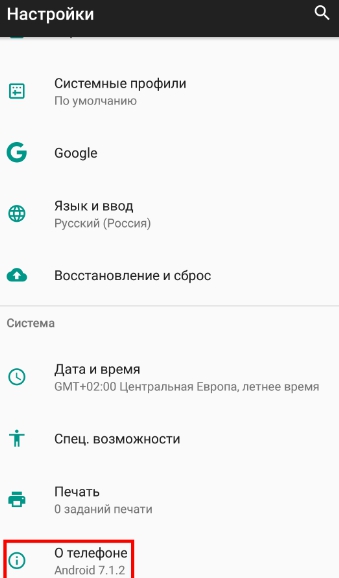



Процесс открытия расширенных настроек может немного отличаться в различных телефонах, поскольку мобильные отличаются пользовательским интерфейсом и другими характеристиками.
Через Wi-Fi
Если планируется подключение с помощью сети Wi Fi, то выполняются следующие действия:
- активируется сеть, к которой надо подключить как телефон, так и компьютер;
- включается возможность передачи данных, что позволит в браузере открывать новые вкладки;
- на телефоне открывается DroidCam, после чего на экране появляются сведения: «Wifi IP» и «DroidCam Port»;
- если первая строка содержит адрес, состоящий только из нулей, то телефон не подключен к сети или выбрана иная точка доступа;
- программа открывается на компьютере;
- в открывшемся клиенте выбирается 1 вкладка, которая обладает иконкой в виде передачи данных;
- в строку с названием «Divice IP» вводятся символы с приложения из телефона;
- такие же данные вводятся в строку «DroidCam Port»;
- ставятся галки рядом с разделами «Video» и «Audio», что дает возможность передавать аудио- и видеосигналы, а также можно отключить один из пунктов при необходимости, например, телефон может использоваться в качестве микрофона или исключительно веб-камеры;
- на компьютере включается кнопка «Start»;
- если отсутствуют проблемы в настройках, то открывается окно, в котором будет транслироваться картинка с камеры на телефоне;
- допускается повернуть трансляцию на 90 градусов, для чего поворачивается корпус устройства;
- для прекращения работы приложения достаточно нажать на кнопку «Stop» на компьютере или выбрать в приложении телефона функцию «Остановить».
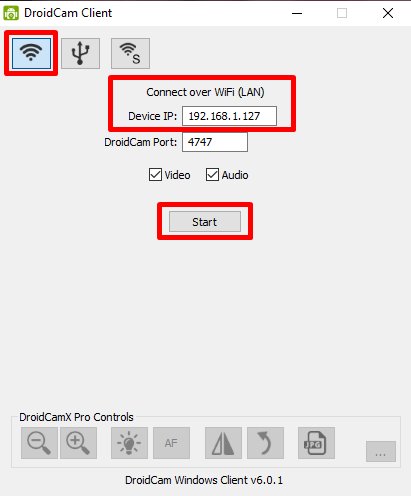

Если возникают сложности с подключением, то можно перезапустить приложение на телефоне или ПК, а также отключить сеть, после чего к ней повторно подключаются устройства. Допускается воспользоваться другим портом в программе или проверить, действительно ли компьютер с телефоном подключены к одной точке доступа.
Через IP
Третий вариант предполагает использование IP-камеры. Он заключается в реализации следующих действий:
- программа DroidCam открывается на телефоне;
- в браузере вводится IP-адрес, который приводится под строкой «Browser IP Cam Access»;
- по первой ссылке открывается страница, содержащая настройки трансляции, причем здесь же имеется ограничитель FPS, возможность сохранения фотографий с камеры, включение автофокуса или вспышки, а также изменение размера кадра, но последняя функция доступна только для владельцев Pro-версии;
- на второй странице открывается непосредственно видео, но отсутствует возможность для редактирования;
- для улучшения сигнала рекомендуется пользоваться видеоплеером VLC, поскольку трансляции осуществляются по необработанному каналу.
Выбор точного способа зависит от возможностей и предпочтений пользователя. Если основной целью выступает стабильное и качественное подключение, то идеальным выбором считается USB-кабель. Если требуется мобильность трансляции, то целесообразно пользоваться IP-камеры или Wi Fi.
Преимущества и недостатки приложения
Применение программы DroidCam вместо стандартной камеры высокого качества обладает как положительными, так и отрицательными параметрами. К основным плюсам относится:
- если у человека отсутствует дорогостоящая веб-камера для компьютера, то он может в любой момент времени воспользоваться смартфоном, не потратив какие-либо средства;
- качественные телефоны обладают камерами, которые не уступают профессиональным устройствам по техническим параметрам, поэтому обеспечивается высокое качество передаваемого видео;
- если человек работает или учится дистанционно, то он может пользоваться программой DroidCam по назначению без необходимости совершенствовать свое рабочее место, приобретая дорогостоящую технику;
- бесплатная версия программы содержит основные функции, необходимые для ведения трансляций;
- допускается устанавливать утилиту на мобильные устройства, работающие на операционных системах Android и iOS;
- допускается пользоваться как передней, так и задней камерой;
- на видеороликах отсутствуют водяные знаки, что редко встречается при использовании бесплатных приложений;
- при применении веб-камеры допускается даже свернуть программу.
Но даже у такого приложения имеются собственные минусы. Основной недостаток заключается в отсутствии поддержки macOS. Дополнительно перед началом стрима придется немного настроить приложение, а иначе не будет записываться видео или аудио.
Полезное видео
Наглядно о подключении телефона через USB в видео:
Заключение
Программа DroidCam считается популярной, надежной и простой в применении. Она предлагается бесплатно, а также обладает многими полезными функциями. Для ее подключения к компьютеру допускается пользоваться несколькими способами. Выбор конкретного варианта зависит от того, требуется ли для пользователя мобильность или качественный сигнал передачи данных.
Читайте также:

