Этот миксер не входит в состав vlc webm
Обновлено: 07.07.2024
Как я могу конвертировать из mp4 в webm с помощью VLC, если это возможно? Какой кодек выбрать? Мне нужно перекодировать звук?
Я пытаюсь разместить видео в формате html5 на веб-сайте с использованием флэш-памяти в качестве запасного варианта. Насколько я понимаю, это единственный формат (webm), который разрешает Firefox (если вы не используете Windows 7 64bit?). Кажется, Theora работает, но, насколько я понимаю, она немного устарела, также требуется некоторое время, прежде чем она правильно отобразит изображение и не предоставит миниатюру :(
Да, и я использую Mac OS Lion, но у меня есть доступ к Windows 7, Vista и XP, если это кому-то поможет.
Спасибо за любую помощь!
Я бы изменил этот код следующим образом:
Потому что вы хотите, чтобы "эскиз" отображался до того, как видео будет воспроизведено пользователем.
Mp4 ДО открытых форматов (например, webm или therora), потому что в некоторых версиях iOS есть ошибка, которая не воспроизводит видео вообще, если mp4 указан после любого другого формата в html (так что сначала укажите его).
Потому что некоторые версии iOS и даже некоторые версии Safari и Chrome испытывают трудности при загрузке страницы, если на одной странице одновременно находится много видео. preload = none или preload = meta помогает решить эти проблемы.
Что касается кодирования, Miro Converter лучше кодирует и его намного проще использовать для преобразования форматов, которые могут воспроизводиться браузеры (mp4, webm, theroa). У VLC есть много опций, но они могут вас утомить и расстроить, если вы не все поймете правильно. Miro - это приложение для простого перетаскивания, которое рекомендуется diveintohtml5.
Чтобы обновить этот ответ, я бы больше не рекомендовал использовать Miro Video Converter. Раньше это было моим любимым оружием для создания HTML5-видео для Интернета, но в текущей версии 3 программы есть проблемы с преобразованием в ogg theora: качество преобразованного видео слишком низкое, и для создания более качественной версии у вас есть использовать утилиту командной строки ffmpeg.
Easyhtml5video действительно хорош, поскольку он автоматически создает все видеоформаты с резервным флэш-кодом и встроенным кодом, но вам придется заплатить за это 69 долларов - в бесплатной версии добавлено водяные знаки к видео.
Сейчас я использую проигрыватель VLC для преобразования видео. Чтобы конвертировать файлы mp4 в VLC, я делаю следующее:
Конвертация в .webm
Преобразование в .ogv:
Если вам нужно изменить размер или обрезать видео, я бы порекомендовал вам сначала сделать это с файлом .mp4 с помощью Handbrake. По моему опыту, попытки создать версии файлов .ogg / ogv или webm с измененным размером с помощью VLC не дают хороших результатов.
При размещении видео на веб-странице я использую VideoJs - это позволяет вам очень легко создавать html5-видео с резервным Flash для старых браузеров. Немного больше работы, чем easyhtml5video, но ее можно использовать бесплатно.
Если вы используете ffmpeg, я обнаружил, что эта команда хорошо работает как компромисс между размером файла и качеством:
Параметр -threads может быть изменен или полностью опущен в зависимости от того, сколько системных ресурсов вы хотите выделить для задачи кодирования.
WebM - это всего лишь подмножество Matroska (.mkv), поэтому просто используйте HandBrake для создания файла MKV (выберите контейнер MKV, не MP4). IMHO - HandBrake - лучший инструмент для создания файлов MP4 и MKV на Mac (также существует для Windows и Linux, но я никогда его там не использовал). Благодаря двухпроходному кодированию вы можете получить оптимальное качество для доступного места для хранения и / или пропускной способности, и, будучи очень мощным (вы можете настроить так много настроек), HandBrake по-прежнему остается очень простым инструментом (вам не нужно настраивать большую часть настройки, уже значения по умолчанию дадут вам очень хорошие результаты).
Просто имейте в виду, что WebM является подмножеством MKV, поэтому в качестве видеокодека используется либо VP8, либо VP9, а в качестве аудиокодека - Vorbis или Opus. До 2013 года для WebM были только VP8 и Vorbis, так что это наиболее совместимая комбинация, которая будет работать на большинстве устройств, браузеров и плееров. В 2013 году были добавлены более новые VP9 и Opus, и теперь любая их комбинация допустима.
Получив MKV, конвертируйте его в WebM с помощью ffmpeg . Вы можете загрузить ffmpg, предварительно созданный для MacOS X, как автономный двоичный файл (работает с 10.9 или новее). Все, что вам нужно сделать, это запустить эту команду в Терминале:
И это все. Это будет очень быстро, потому что -c copy означает, что ffmpeg здесь ничего не конвертирует (видео не перекодируется снова!), Он копирует все аудио и видео данные в том виде, в каком они есть, только контейнер переписывается, удаляются части MKV, которые не поддерживаются в WebM (например, главы не поддерживаются). Простое копирование также означает, что это преобразование не оказывает никакого влияния на качество, поскольку ничего не повторно сжимается.
Использование ffmpeg для преобразования между контейнерами без повторного сжатия также работает со многими другими форматами. Например. если у вас есть MKV, который на самом деле является MPEG4 или H.264, вы можете преобразовать его в файл MP4 таким же образом, без повторного преобразования. Вы даже можете извлечь только звуковой слой видео в простой звуковой файл без потери качества (например, извлечение звука MP3 или AAC в файл MP3 или MPA). Если выбранный целевой контейнер не может содержать данные исходного файла (например, вы не можете скопировать аудио AAC в файл MP3 или видео VP9 в файл MP4, это просто не сработает), ffmpeg сообщит вам об этом.
Я установил пакет Ubuntu с ограниченным доступом и могу воспроизводить эти файлы в Rhythmbox и Videos, так что я знаю, что это не файлы и кодеки, чтобы что-то с ним делать.
Точно так же у меня есть видео webm, которое не воспроизводится с VLC. Это показывает ошибку, заявляющую, что формат VP90 не поддерживается. Хотя тот же файл работает абсолютно нормально через приложение Видео. Тем не менее, я могу воспроизводить различные другие веб-видео в VLC.
2 ответа
Вы должны указать, какую версию Ubuntu вы используете (Desktop [LXDE, XFCE, KDE, Mate, Unity], какой тип процессора [32-битный, ia64, 64-битный и т. Д.] И какую редакцию вы используете [12.04, 14.04, 16.04 или другие]), чтобы ответы, которые вы представили, были более точно направлены на ваши потребности.
Помимо установки clementine, если вы должны использовать VLC, вам нужно установить еще несколько пакетов. sudo apt-get install libavcodec-extra libavcodec-ffmpeg-extra56 libavcodec-ffmpeg56 libavutil-ffmpeg54 После установки откройте VLC и в настройках внесите следующие изменения: Откройте VLC. Нажмите "Инструменты", затем нажмите "Настройки". В настройках выберите "Все" в "Показать настройки" в нижней части окна. Найдите " In put / Codecs", а затем "Video Codecs". Теперь нажмите "FFmpeg" и прокрутите вниз (справа), пока не увидите "Строгое стандартное соответствие" и измените его на -2, затем "Укажите AAC Audio Profile" для использования hev2 (просто введите его после удаления того, что было там). Сохраните его, и ваш VLC будет воспроизводить файлы AAC.
Что касается файлов webm, у меня их не так много, и я не могу их найти, поэтому не могу дать полезного ответа (за исключением того, что VideoLaAN, компания, которая делает VLC, заявляет, что файлы webm покрываются после версии VLC 1.1.0, но что был выпущен несколько лет назад). Я продолжу искать файл webm и постараюсь предоставить вам способ включить так много в вашем VLC.
У меня была похожая проблема, когда я установил VLC с помощью приложения Ubuntu Software. Ранее я использовал его на Ubuntu 18 и без проблем воспроизводил видео.webm, но это произошло, когда я установил Ubuntu 19.04 Disco Dingo только сегодня. Я просто удалил его через Ubuntu Software и переустановил через командную строку, к счастью, это решило проблему. Теперь я могу без проблем воспроизводить видеофайлы.webm:

В статье рассмотрим, что представляет собой формат WebM, при помощи какого софта его открывать, как конвертировать, и какие сервисы для этого пригодятся.
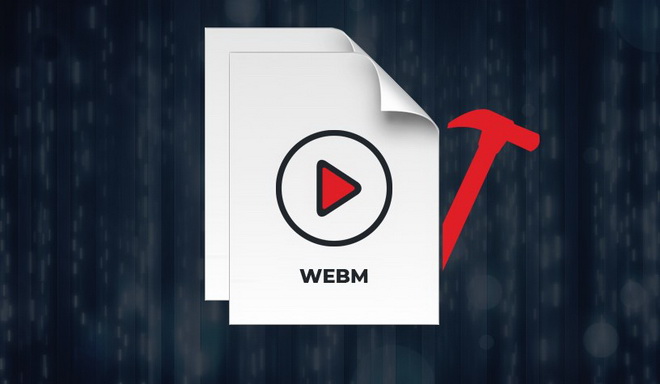
Описание WebM
Чаще всего WebM применяется для онлайн отправки видео при помощи HTML5. Отличается высоким качеством воспроизведения и высокими показателями сжатия данных. Это универсальное расширение, поддерживаемое в средах многих ОС, в том числе и в популярных мобильных средах. Основан на контейнере Matroska, хранящий мультимедиа в файлах MKV.
На платформе перечисленных браузеров используется тег WEBML5 <video> для транслирования мультимедиа онлайн. Интеграция WebM на страницу сайта осуществляется без продолжительных задержек и ошибок в работе. Планируется встраивание, то есть интеграция формата WebM в технологию Adobe Flash.

Какими программами открыть WebM
Воспользуйтесь списком софта, выбрав список для своей ОС, чтобы открыть файл WebM:
| Windows | Linux | MacOS | iOS | Android |
|---|---|---|---|---|
| Google Chrome | VLC media player | VLC media player | Oblimsoft OPplayer | FileViewer для Андроид |
| Mozilla Firefox | Mozilla Firefox | Google Chrome | Penta Loop PlayerExtreme MediaPlayer | |
| Opera | Opera | MiroVideo Converter | ||
| Microsoft Edge | FFmpg | Eltima Elmedia Player | ||
| Movavi Video Suite | Arista Transcoder | Shedworks Smart Converter | ||
| Microsoft Internet Explorer с подключаемым модулем VP8 | Mozilla Firefox | |||
| Microsoft Windows Media Player с DirectShow Filter (является частью операционной системы) | Opera | |||
| VLC media player | Quicktime | |||
| Mirovideo Converter | ||||
| XnView | ||||
| KM Player | ||||
| Winamp | ||||
| Universal Viewer |
Более популярен абсолютно бесплатный VLC Media Player. Работает на всех платформах, воспроизводит всё, понимает большинство кодеков без дополнительных пакетов. Являясь бесплатным, не содержит рекламы, не следит за юзерами.

Популярный вариант для MacOS- мультиформатный Eltima Player.
Как конвертировать WebM
Чтобы конвертировать в другой видеоформат, воспользуйтесь программами Movavi Video Converter, Movavi Video Suite, Freemake Video Converter, Free Studio.
Для конвертации программное обеспечение можно и не скачивать, а воспользоваться онлайн-сервисами:
Итак, для открытия и проигрывания рассматриваемого формата не требуется какого-либо редкого софта. Достаточно популярных программ, которые являются частью операционной системы или скачиваются бесплатно. Для конвертации можно воспользоваться платными программами, условно-бесплатными либо онлайн-сервисами.
У данного сайта на бэкграунде играет видео.
Как его вытащить и сохранить себе на компьютер?

Так же есть программы, которые скачивают, если указать им ссылку на видео на youtube или другом популярном сервисе. Например, Download Master(westbyte).
все эти советы бесполезны! в 99% случаев видео резаное потоковое, когда заходишь в network, media ничего не отображается в media, и m3u тоже нет там SixthHouseCult, три года назад это работало, а сейчас видео в ВК потоковое. Тут принцип действия остается прежним, просто детали различаются.
Сайт защищен, только по доступу возможен просмотр.

только расширение возьмите это. Другие которые я попробовал требовали оплаты либо не грузили сегментированное видео. Отличный мануал. Спасибо, работает, если смекалку подключить. А то до этого не понимал, как работают сегменты, как их забирать и склеивать. На базе этого уже пишу себе скрипт на пайтоне. Там кто то ниже предлагал расширения для браузеров. Вы что, собираетесь руками каждый видосик выкачивать? Крэйзи ))) Эти слова стоит искать во всех случаях, когда нужно вытащить видео с сайта или такое сработает не всегда?


ОТВЕТ 2020 ГОДА
Решение для Linux (у меня Linux Mint):
1. Откройте страницу с видео роликом, видео не включайте
2. Открываете инспектор, вкладку Network
3. Включаете воспроизведение видео
4. В инспекторе в строке поиска вбиваете m3u8 и находите данный файл плейлиста (он обычно только один)
5. Скачиваете плейлист файл с расширением m3u8
6. Отдельно сохраните ссылку на m3u8, она будет примерно такой:
Отсюда нужно вычленить название самого файла и параметры после него, останется только это:
Если по каким-то причинам у вас не установлен ffmpeg, то установите его через терминал:
sudo apt install ffmpeg
Читайте также:

